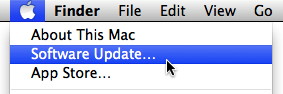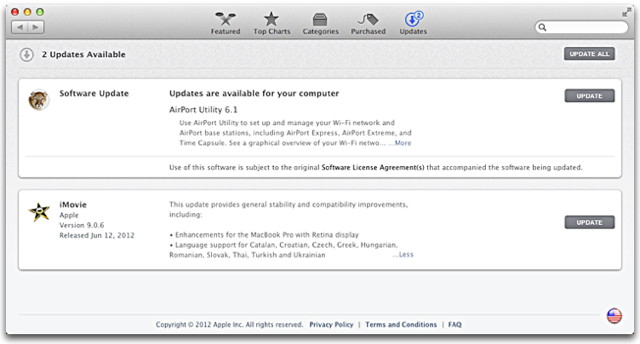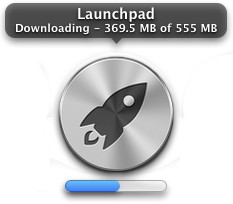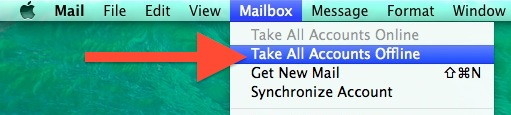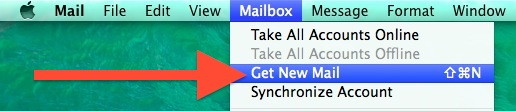NewsletterFebruary 2014Newsletter Editor: In This Issue:
Meeting information
* Craig and Joy Johnson have documented and published books, brochures and videos about birds and other wildlife using the Apple Macintosh Computer. Craig is an accomplished artist and photographer who has mastered digital tools such as Apple's iMovie, Keynote and Adobe products. Last fall they completed a full-length film, Birds: Backyard Habitat and Beyond, using Adobe Premier Pro. Using screen shots, Craig will spend about half an hour demonstrating and discussing techniques he uses for book making, movies, color correction, animation/etc. Several years ago Craig was diagnosed with a degenerative neurological disorder which progressed to a point he had to let go of their advertising business, but he actively observes and documents the wildlife in their Bush Point back yard. The Johnsons make good use of their older iMac 2.5 GHz (10.6.8, i.e. Panther) and a Mac Book Pro 2.8 GHz (10.7.2, i.e. Lion). Those of us who also use Adobe products on our Macs are in for a treat. Craig and Joy will have copies of their DVD as well as several books they’ve produced, people are welcome to contribute funds to help get the DVD into schools. Future Meetings: (subject to change) See the Meetings Page on this website. Do not forget to bring your used ink cartridges. Minutes of the January 15, 2013by Penny Holland, Secretary MAGIC's monthly meeting, held at Freeland's Unitarian Congregation Meeting Hall, was called to order at 4:00 PM on January 15, 2014. President Sue Keblusek outlined today's agenda. Q&A Session Led by Robert Elphick Q: Mavericks. Q: Best place to get a new computer: Q: How much memory should you buy? Q: Desktop iMac won't empty trash "Trash is busy and can't empty"; Q: Downloaded Pages, Numbers and Keynote and the computer downloaded Mavericks first. What are the options and consequences? Q: Using Yahoo mail previously, the addresses would pop up on messages, but now using Mail, people's email addresses won't pop up and complete. Q: Tried to get email from iPhone to laptop and now the email cannot be found. Q: What is the best iPhone to buy? Q: Radio streaming is dropping off, computer is freezing, and I have to force quit. Also YouTube sometimes plays but often the sound continues but the picture is frozen and ads pop up. Q: How to get Netflix through computer? Q: Dropped my laptop and its brightness is now low and with low contrast and blurry. Q: Using Hotmail for mail or Outlook and emails are disappearing. Business Meeting Led by Sue Keblusek Sue started the business meeting, but the fonts she used in her Keynote presentation were not compatible with the MAGIC computer so the 2013 overview and elections will be held at the next meeting in February. She asked people to think about volunteering. Next Mac class begins on February 8 and continues for 5 Saturdays. This Mac Essentials class is limited to 20 participants. We already have 15 registered and the class announcement will put on Drew's List on Thursday. Treasurer Bonnie Abney reported that we have a balance of $9391.77. Program led by Prescott. The subject of Prescott's presentation was dealing with Spam & Junk Mail. Prescott's Keynote presentation will be posted on our MAGIC website. Respectfully Submitted by Penny Holland (With many thanks to Nancy Ruff who took notes in Penny's absence.) MAGIC MomentsHappy Birthday Mac!This month the Macintosh is 30 years old. At the monthly meeting I hope to have time to show the famous 1984 movie that was run at the superbowl that year. 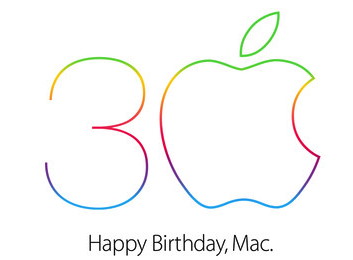
[Sound of deafening applause] Macintosh Job OpeningA job opening for a Mac person has opened up in Coupeville. This could be either a part time or full time position in a print shop, Swift Copies. The principal is a member of MAGIC and has recently purchased the business but needs some Mac savvy help. She can be contacted through the website. Be sure to mention MAGIC if you are interested in the position(s). Spring Education ProgramThe Mac Essentials Classes began on 8 February and will run every Saturday afternoon until 8 March. This is our most popular class and is once again well attended. In March/April I shall run one more school. I am willing to do one of the most popular subjects. At the current time iMovies and iPads are near the top of the list. Which would you like to see a class on? Would you like consecutive days or weekly sessions? Let me know at . The iWorks DebacleMany members have run into severe problems with the latest incarnation of iWork for Mavericks. This includes Pages, Numbers, and Keynote. This month an update was released that deals with some of the problems but it has not returned to the standards of the older versions before Mavericks. I have done a lot of research on the problems with the Mavericks versions and also searched the internet. As a result I have prepared an article for the Tricks and Tips segment of this website to explain the problems and provide solutions. It can be found here. Fame and Fortune on the Board of DirectorsAt the February 2014 meeting we will be electing a new board of directors. This is a great opportunity to serve the MAGIC community by volunteering. The only requirement is to be good looking! The suite of candidates that have volunteered so far are:
Please contact the President, Sue Keblusek, at and let her know that you are interested in this remarkable chance to improve your life and world standing. SOFTWARE UPDATESNote: This Software Update section of the newsletter lists the most relevant Apple updates. Not all updates are listed for all products. Additionally, I'll add other pertinent updates on occasion. Adobe Acrobat 11.0.06 Pro update - All languagesfrom Adobe 
This update provides system requirement enhancements, mitigation for security issues, improved overall stability, bug fixes, and feature enhancements. For a list of specific bug fixes, new features, and other changes in this release, see the Release Notes. This is a quarterly update for all languages (the update can be applied to any language version). OS X: Updating OS X and Mac App Store appsfrom Apple You can get software updates for OS X and apps from the Mac App Store. In Mountain Lion and Mavericks, use Mac App Store for OS X Updates. Updating your software in OS X Mountain Lion and later In Mountain Lion and later, software updates come through the Mac App Store. Notifications that updates are available 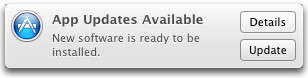
Notification alerts inform you that updates are available.
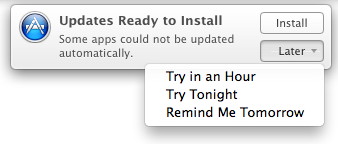
Tip: When you tell Mavericks to "Try Tonight", OS X installs available updates between 2 a.m. and 5 a.m. Your computer automatically restarts as part of the update process if needed. The next morning when you log in, your apps and windows re-open just the way you left them. This way your computer is up to date, and ready to pick up where you left off. You may see a badge appear with the number of software updates available on the App Store icon in the Dock. 
Updating your software In addition to clicking "Update" in a notification alert, you can follow these steps to get the latest software updates for OS X and Mac App Store apps. If you disable Spotlight on the startup volume, some updates may not appear.
Monitoring the progress of installing software updates After a software update had been started, the following progress indicators will appear:
Software Update preferencesfrom Apple You can customize how OS X downloads and installs updates, including updating automatically.
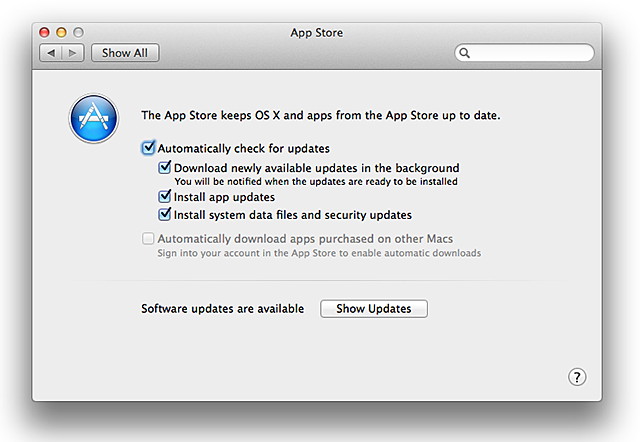
Options include:
For best results, you should install OS X updates as soon as possible. Secure connection to Apple's update servers Mountain Lion and Maverics use HTTPS to make a secure connection to Apple's Software Update servers. Some web proxy configurations may prevent a secure connection - see this article for more information or consult with your local network administrator. News, Info and StoriesiWork updates for Mac, iOS return missing featuresby Dan Moren, macworld.com 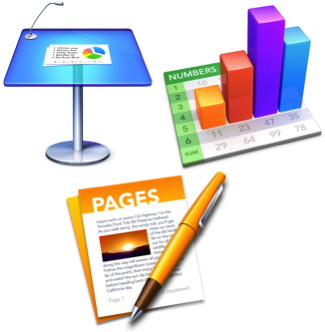
iWork for iCloud isn't the only version of Apple's productivity suite getting attention this week. On the heels of updates to its Web-based apps, Apple has also rolled out new versions of its productivity programs for OS X and iOS, bringing with them some of the features the company promised last fall. Among the additions: Like their iCloud compatriots, the Mac and iOS versions of iWork now support sharing password-protected documents via an iCloud link. Pages users will be glad to see vertical ruler and customizable alignment guides in the 5.1 update. Numbers, meanwhile, has added sorting for multiple columns or a subset of rows. I was prepared to breathe a sigh of relief at Keynote 6.1's addition of "enhanced presenter display options," but I had trouble finding anything genuinely new: The update does not, sadly, appear to restore Keynote 09's support for thoroughly customizing your presenter display. There are, however, new transitions such as Droplet and Grid, improved compatibility with Microsoft PowerPoint 2013 presentations, and the preservation of custom number formats in charts imported from Keynote 09 and PowerPoint. You can also now create charts with date, time, and duration values. On the iOS side, Numbers 2.1 picks up the ability to both view and edit spreadsheets in landscape orientation, and Keynote not only adds new transitions to keep pace with the Mac version, but also has folded in the capabilities of the Keynote Remote app, allowing it to be used to control slideshows on other devices. If you wagered on the apps also receiving bug fixes and stability improvements, then I'm pleased to announce that you, sir or madam, are a winner. This is the second update to iWork since Apple announced its plans to restore features dropped from the rebuilt versions of its productivity apps. In November, the company released updates that returned the ability to customize iWork's toolbars on the Mac. But Apple's self-imposed to-do list still has a few items on it yet, so expect to see further updates as 2014 progresses. WIZARD sez: This upgrade does not bring back all the capabilities of the pre Mavericks versions of iWork. I am still keeping and using the older versions. Stop Adobe Reader from blocking PDFs in Safariby Ted Landau, macworld.com 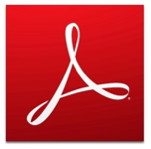
The most recent versions of Adobe Reader install a new security feature. When in place, any attempt to open a PDF file within Safari is initially blocked. In order to get the PDF to open, you have to negotiate two warning messages. Call me reckless, but I am not especially concerned about the security risk here. I would much rather avoid the hassle of having to deal with the warnings each and every time I attempt to load a PDF. So, I set about to disable the feature. Figuring out how to do so turned out to be more work than I had anticipated. WIZARD sez: You are better off removing Adobe Reader from your Mac and using Preview instead for reading/editing PDF files. Unlocking 'Local Items' Keychain Issue in Mavericksby Jeremy Holt, smalldog.com 
For anyone who has been keeping track of my Tech Tails articles, you might start to see a pattern. If you see where I'm going with this, then you can safely assume that my latest article is — you guessed it — more insight into Keychain Access! Perhaps one of the most widely used utilities for all users, Keychain Access is designed for your convenience, but even the most convenient apps can cause massive confusion when error messages surface. It's been brought to my attention that with the latest version of Mavericks (v10.9.1), some users are experiencing a repeating prompt that asks you to unlock the 'Local Items' keychain. If this has happened to you, don't worry; your password is, in fact, correct. This prompt is a complete error on the part of the OS. Why does this happen? I'm not entirely sure, but I have seen a pattern with anyone who has a problem upgrading to the latest version, or if the software's directory becomes problematic. The good news is that there's a relatively simple fix for this, so please follow these steps to prevent the prompts:
After restarting the computer, a new folder is created in the Keychains folder with a name similar to 'A8F5E7B8-CEC1-4479-A7DF-F23CB076C8B8.' However, there is no need to double check and/or repeat the steps in this article, or to delete this folder. The new folder is expected, and corrects the symptom that I've described. New Email Not Showing Up in OS X Mail App? Here Are 2 Workaroundsby Paul Horowitz, osxdaily 
The bundled Mail app for Mac has taken an odd turn since the release of OS X Mavericks, gaining a collection of odd bugs and incompatibilities with a variety of email providers. Apple has released several updates aiming to resolve the difficulties (particularly with Gmail), but many users continue to report issues with the once reliable Mail app on their Macs, and one of the more frustrating lingering issues is that new emails don't consistently show up in Mail app for certain providers. This appears to be a connection issue limited to how the Mac Mail app interacts with specific email providers, which is why it's not impacting every user. Thus, the two workarounds are basically two ways to forcibly reestablish connections between the OS X Mail application and the remote email server. Only users who have been effected by new mail not showing up reliably should need to bother with this, and if you haven't noticed any issues so far then you're probably not impacted. Workaround 1: Quit & Relaunch Mail App The easiest solution for many has been to simply relaunch Mail app every time users want to check their mail with the trouble providers. 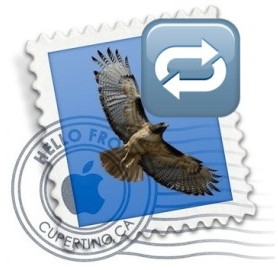
Yes, that means quitting the app and reopening it again to check your email. The quickest way to do that is just hit Command+Q from the Mail app, and open it again from the Dock. This does work to reestablish a connection to the remote mail servers, but it's a tad clunky to say the least. Workaround 2: Take the Email Accounts Offline If quitting and relaunching Mail isn't reasonable, Apple has offered their own workaround to deal with the new mail issue until a future update comes out to fix the problem: taking the troubled account offline, then bringing it back online, thus forcibly reestablishing a connection between Mail app and the remote email server. Here's how to do that:
This forces a connection to be made between the Mac Mail app and the remote mail server, thereby downloading new emails and updating the inbox as expected. Personally I don't find taking an email account offline then back online to be any faster than just quitting and relaunching the entire application, but for some users this may be a better interim solution. There have been mixed reports of resolving email difficulties by deleting and re-adding mail accounts, and sometimes simply rebuilding the mailbox is enough to resolve inbox troubles, but these are all workarounds that shouldn't be necessary with a proper bug release from Apple. Whether or not a resolution arrives as a separate update or as part of a wider OS X Mavericks update remains to be seen. Customize What Shows in the iTunes Sidebarby Paul Horowitz, osxdaily.com 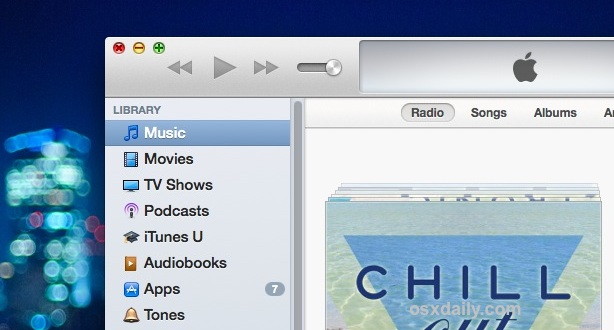
The iTunes sidebar is now invisible by default, but if you're one of us who like to show the sidebar all the time you may also want to customize what's visible in it. This lets you control whether or not to hide or show any of the iTunes library media types that are visible in the sidebar, like Music, Movies, Podcasts, and Apps, as well as the connected iOS devices, playlists, Genius, the iTunes Store, and network shared libraries. Quickly, for those who didn't know: you can show the iTunes sidebar at any time by going to the "View" menu and choosing "Show Sidebar", or by hitting the Command+Option+S keys together to toggle it - repeating either of those will also hide the sidebar. How to block the Web's worst clutterby Christopher Breen, macworld.com 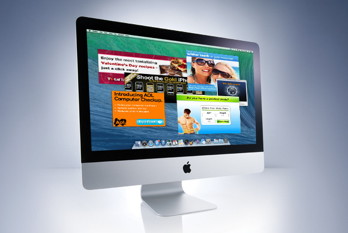
Reader Andrew Locke has no lack of bad luck with unwanted Web content to look at. He'd like to lock out some of it. He writes: Over the years I've found that webpages get more junked up with pop-up ads, pop-over windows, and redirects to pages I don't want to see. Is there some way to keep this stuff from happening? As someone who makes a goodly portion of his living from Web-based advertising, I'll put in a plug for sites that do this kind of thing: Ads and your clicks are what keep many of these companies in business. In lieu of visits from nattily attired executives rattling a tin cup and shouting "Give us money if you want to look at our pages!" ads become the de facto price for viewing online content. That said, as someone who spends a lot of time browsing the Web, I agree that at some point enough is enough. If I can't see what I came to read for all the ad clutter, I'm either going to take my eyeballs elsewhere or find a way to block the most obnoxious items. As I outlined in "How to block auto-play videos," installing a Flash blocker and shutting off audio and video that play unbidden are pretty easy to do. But a tool like that won't block other kinds of effluvia—redirects to ad pages or little drawers that jump out at you from the edges of your browser window. These elements are created using JavaScript, and regrettably JavaScript within a browser is generally an on/off affair. For example, within Safari you can choose Preferences > Security and then disable the Enable JavaScript option. Similarly, on iOS devices you can go to Settings > Safari > Advanced and toggle off the JavaScript switch. When you do this, however, JavaScript is dead for every site you visit. Yes, switching it off disables a site's distracting elements, but it also disables a lot of its useful ones—commenting systems, videos you do want to see, and pretty much everything that makes rich media so rich. Given that trade-off, within Safari I tend to click the Reader button that appears next to the Address field when a site is particularly intrusive. Doing so presents you with a page stripped of everything but the story and the images it contains. But Safari isn't your only browser choice. Google Chrome happens to have a feature that you might like. Within Chrome, choose Preferences and then click Settings. Within the Settings window, click the Show Advanced Settings link. In the Privacy area that appears below that, click the Content Settings button. In the resulting Content Settings window, click the Manage Exceptions button that appears in the JavaScript area. In that window, type the name of a site into the Hostname Pattern field, in this form: [*.]example.com. This ensures that no page within that site can use JavaScript. (For finer control leave out the [*.] and specify particular pages such as popupad.example.com.) From the pop-up menu to the right, select Block. JavaScript is now dead for that site but will work elsewhere. Simplify your emailby Joe Kissell, macworld.com 
If your email is completely under control—your Inbox is normally empty, filing new messages is a breeze, and you feel no anxiety at all about the number of messages you receive every day or the number you've stored over the years, you can stop reading this article now. For everyone else, I have a few suggestions to help simplify your email experience. Copying DVDsby Robert Y Elphick, MAGIC* Copying unprotected DVDs (for example home movies) is easy on Macintoshes and can be done with the Disk Utility that comes with the Mac. Note that copy protected (commercial) movies cannot be copied. Here is the procedure:
iPhones, iPods, and iPadsIf You Think iOS 7 Feels Slow Here's How to Speed It Upby Rob LeFebvre, osxdaily.com 
Most users are satisfied with iOS 7 performance, but some iPhone and iPad owners have discovered the major update has impacted the speed of their devices. If you feel like iOS 7 has made your hardware slower than it was before the update, there are some changes you can make that will likely speed things up a bit. These tricks will make the biggest difference on older device hardware running iOS 7, so if your device feels a bit sluggish after updating take a moment to make a few settings adjustments. The first few tricks may also boost your battery life too… Tweak your iOS audio with EQ settingsby Michael Gowan, macworld.com 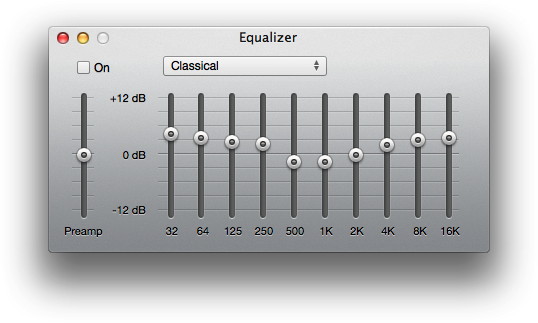
Before you drop $300 on the latest high-end headphones to listen to music on your iOS device, check to see whether an equalization (EQ) app can make your current cans, or even earbuds, sound like a million bucks—or at least close enough to that figure to satisfy your tastes. In an ideal listening environment, with perfect music files and perfect headphones, you wouldn't need to boost bass or tweak treble—so you wouldn't need an equalizer for your music on your iOS device. But most of us spend time listening on the train, at the gym, or while walking along city streets—situations that from an aural perspective fall far shy of perfection—and with less-than-perfect headphones. That's where EQ can make a big difference. Why Your Next iPhone Won't Need a Caseby Mike Elgan, cultofmac.com 
Evidence that Apple is going big with sapphire is overwhelming. But the reasons for Apple's sapphire obsession range from scratch-resistant screens to solar-charging screens. I have another theory: Apple wants to eliminate both the need and the desire for an iPhone case, cover or sleeve. There's a lot more to this idea than simple scratch resistance. Here's my case for Apple's case against cases. The Need for Cases Is the iPhone's Biggest Flaw Apple is obsessed, obviously. The company is obsessed with elegant design. They're obsessed with thinness and lightness. They're obsessed with their own logo and visual, organic, word-of-mouth branding. And that's why it must give Jony Ive nightmares that millions of users cover his elegant, thin and light object of perfect with this kind of crap. The truth is that Apple essentially forces people to use cases. If you don't put a case on your iPhone, it will end up looking like a different kind of crap. The iPhone 5 and 5s scratch easily, and simply look worse over time. And that's the harsh reality of iPhones: You can keep them looking awesome by never seeing them (hiding the awesomeness inside a case), or you can see them as they turn to trash over time with scratches, chipping, dents and other problems. Another problem with not using a case is that the glass shatters when you drop the phone. What's the point, Ive must wonder, of pouring so much effort into an iPhone that will either be hidden or damaged? How to Kill the Case Apple is going big with sapphire. Estimates (based on documents acquired by analyst Matt Margolis) say the company's Arizona factory will be able to crank out between 100 million and 200 million sapphire iPhone displays a year. That's in the ball-park of how many iPhones Apple will probably build this year — somewhere between 150 and 200 million. But it's unlikely they'll be making full displays out of sapphire. Saphire is a crystalline form of aluminum oxide (so we'll get to hear Jony Ive say "aluminium" in the iPhone 6 promo video) Sapphire is "grown" by crystallizing it in furnaces, resulting in a giant cylinder that's sliced and polished to make displays. Using sapphire for the full display is way too expensive, and costs several times more than Gorilla Glass displays do. And, in fact, Apple has a patent for a range of technologies called "Sapphire Laminates" — in one of them, a very thin layer — less than 1 millimeter thick — of sapphire is bonded to Glass, which gives them the scratch-resistance of sapphire with the cost-effectiveness of glass. Also: Apple's partner for sapphire is GT Advanced Technologies, which recently acquired a company called Twin Creeks. That company developed something called ion cannon technology that GT expects will be able to make sheets of sapphire thinner than a human hair. Another embodiment of Apple's patent is a method for bonding sapphire to steel. And that's technology Apple may use to eliminate the need for an iPhone case: I think Apple may be planning to put sapphire on both the front and the back of the iPhone 6. If Apple can make 200 million sapphire displays, they can probably make at least twice that many sapphire laminates. The iPhone 4 and 4s handsets had aluminosilicate glass (not Gorilla Glass) on both the front and the back. That's why if you still own one of these devices, it's either shattered or in great shape, except for micro scratches all over it. Even with scratches on the glass, a 3-year-old iPhone 4s probably looks better than a 3-month-old iPhone 5s not carried in a case. Further, the back of the iPhone 6 could and should be one un-broken piece of laminate that covers both the camera lens and the flash LED. (The iPhone 4 and 4s glass covered the front-facing camera and back-facing flash seamlessly, but a hole was drilled for the camera on back. In the iPhone 5s, another hole was drilled for the LED.) With its sapphire laminate technology, Apple could bond sapphire to glass on the front and metal on the back, creating an elegant, scratch-proof, thin, light and reasonably-priced iPhone 6. This arrangement would enable you to carry your iphone in the same pocket as your keys and coins for a year, and it wouldn't get a scratch. It's also likely that the sapphire or glass on such a phone wouldn't shatter even if you dropped it on pavement. First, sapphire is three times stronger than Gorilla Glass. But more importantly, glass shatters when you drop it because it has scratches. Sapphire doesn't scratch, so it's also unlikely to shatter on impact. An iPhone 6 that didn't get scratched on the front or the back and that didn't break when you dropped it on the street wouldn't need a case. I believe this is the main reason Apple is pushing for sapphire: to kill the case. iOS apps you should check out nowfrom MacWorld staff It’s no surprise that the App Store has gotten a wee bit crowded over the last few years. With millions of iOS devices activated every year, and tens of thousands of app developers itching to make software for those devices, there’s new and cool stuff (along with new and not-so-cool stuff) arriving on the Store every day. Trying to keep up with it all is a fool’s errand, as we at Macworld know all too well. So instead of reporting on every new app out there, we’ve decided to focus instead on the just the ones that have recently captured our imaginations (and perhaps a spot on our homescreens), whether they’re tiny apps from budding developers or the top-grossing apps that everyone is using. Our hope is that, while you might recognize some of these apps, others may be ones you might never have run across. All of them, we think, are worth a look. By The WayLearning computers*by Ron Sharp, MAGIC I often try to understand how others learn and use their computers. I see procedures that are simple and natural to some, but difficult or awkward to learn for others. In trying to figure a way for the user to think about how the computer operating system works I realize a number things. For some people the terminology throws them off. For literary people computer terms don't jive with what they know. Others are spatial oriented. They think about spaces and the way things fit together. I wondered if thinking about layers would make more sense to some. Screen views are layered on top of one another. Even in developing applications the term is called "the stack" where many layers are used even for one screen view. Another issue is icon and image recognition. What all those little symbols mean doesn't connect. Computers are too new. Their language and visuals don't have any history per say. So alas, I came up with these thoughts on learning computers. First, step out of your current mind and step into your new mind, the computer time mind. Create that specific compartment in your brain if that helps. There are good TED videos online about the plasticity of brains. http://www.youtube.com/watch?v=o0td5aw1KXA Open your mind to the computer terminology by observing new terms and trying to figure there meaning. Many terms are new words that are created with every new aspect of computers and the internet, or new uses for existing words. Use that keen artist eye to record and recognize icon images and their subtleties. 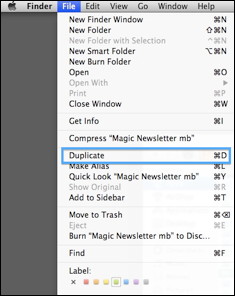
Spend some time goofing around. Don't be afraid to try things. If you make mistakes there is an "Undo" menu button for most things. Undo typing, undo move, undo delete. There is also "Save" and "Don't Save" buttons to make use of. Even more, there is a "Duplicate" menu button. You can duplicate a text file or image and then change it all around without worrying about loosing it. Try things out. Spend some time just goofing around. Learn to use the search features. If you loose a file, or don't know where it was saved to, just use one of the search boxes to type the file name. Don't forget about the search box in the Apple Mail app to search for specific emails, and the search menu in iPhoto. Realize that all your files on the computer hard drive are stored hierarchically and sorted alphabetically. (Hmm, stored and sorted, almost the same word.) But you can also search files by date created. If it helps, think of your computer hard drive like a literal file cabinet. All the files are in drawers sorted by title or date or number. A simple way to find a recent document or application is with the "Recent Items" heading under the little Apple icon. 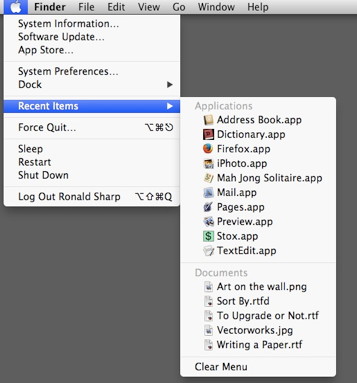
To find things on the internet, use your bookmarks, or history menu, or search with a browser search box. Remember that if you're using a web browser application, Safari or Firefox or Chrome, etc, then you're most likely looking at stuff on the web, not on your computer. Browsers will open file types called HTML. You could have an HTML file on your own computer, but most often you'll be looking at internet files. Learn to label things. The better you are at labeling files the easier it is to find them. Use appropriate names and other labels. Files and folders can be labeled with colors. You can also use a date as part of a file name. In some applications, like iPhoto, you can use "keywords" to label photos. 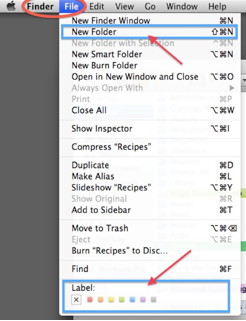
Learn to create new folders to save your files using the Finder File drop down menu. A new folder will be created in whatever folder you have open or selected. If you just have the desktop opened the new folder will be created on the desktop but it can be moved just about anywhere. Your home folder is a good place to add new folders. 
Use new folders to save any kind of files you want, like recipes, or quotes, or photos that you want separate from iPhoto, etc. If you use Sticky Notes you can create a folder just for notes. If you use the keystrokes Command-Shift-3 or Command-Shift-4 to grab "clippings" off internet pages, you can create a new folder just for clippings. Applications have their own icon to recognize. All the different applications are used to enable us to manipulate our data or to file and save them in the "file cabinet." Some apps manipulate text files, some manipulate image files, some change the file types or encrypt files, etc. If you find applications that you don't have a clue what they do, it doesn't matter. Just use what you need. There will always be stuff on the computer that you may not use and that's OK. Don't forget about "Help." Each application has the help menu in the top menu bar. If that doesn't do the trick, search the internet for help. YouTube is a great source of online computer help. You can find videos that show you how to do just about everything. Take a class or get personal help. A few sessions with a personal guru can make a world of difference for your computing efficiency and enjoyment. Web Clutter*by Ron Sharp, MAGIC Since I included the article on "Web Clutter" from MacWorld I decided to make this comment that I've thought about previously. It's appropriate to include links with the articles in the MAGIC newsletters, particularly when the readers have to click on the link to continue reading the whole article. However, I feel a pinch of guilt that I'm sending you to sites that often start playing videos automatically. It's annoying, especially when a few tabs are open and several audio tracks go simultaneously. The browser slows down, and that's when I start closing tabs. MacWorld and Cult of Mac are the guilty sites, so it was interesting seeing MacWorld's Christopher Breen comment on the issue. In the MacWorld web pages, the videos are usually on the right side of the page. Scrolling down, roll your cursor over the images and the one that is playing the video will show the pause button. So that's the first thing I do when I open an annoying page. MAGIC, the Macintosh Appreciation Group of Island County, serves people who use Macintosh computers, software and peripherals. Our goal is to share information and get answers to questions to make us more productive with our use of technology. Our monthly meetings give us a chance to discuss computer problems and share ideas with other Mac users, feature speakers on specific topics, and to keep apprised of Apple news. |