
NewsletterApril 2014Newsletter Editor: In This Issue:
Meeting information
Spring Cleaning for Your Apple or Mac Computer Future Meetings: (subject to change) See the Meetings Page on this website. Do not forget to bring your used ink cartridges. Minutes of the March Meeting, 2014 & Presentation Notesby Penny Holland, Secretary Robert Elphick called the meeting to order at 4:00. Because of the speaker's schedule, the program was presented first, with business meeting and Q and A to follow. Susan Prescott introduced Rob Chapman of TD Curran, the Apple store in Burlington and Bellingham. Penny Holland discovered Rob when her computer appeared to be fried. He fixed it completely and also helped her archive her photos. The topics Rob planned to cover were: The Pros and Cons of iCloud; How to Use Siri and Other iDevice Features; Setting up a Home Network; How to Archive Photos. All topics were illustrated with a Keynote slideshow. Pros and Cons of iCloud Cons: Your personal data is saved to Apple's main iCloud server. While the data is 265 bit encrypted, there is always a possibility it can be decrypted. Additional discussion: Robert and others observed that if you cancel your iCloud account, everything disappears from the cloud and any device - it is deleted from all of them. iCloud is not substitute for a backup. You can choose to have iCloud backup (Mail, Contacts, Calendars, Bookmarks, and iWorks data) and sync them with your iDevices but they cannot be synced by cable any more if you have Mavericks (OS-X 10.9.) Conversely, anything on your computer that you haven't saved to the cloud will not be affected if you close your iCloud account. Because it is VERY difficult to get out of iCloud, members should think seriously before you decide to sign up. If you want to get off iCloud, talk to a MAGIC mentor or someone who knows what they are doing. You can lose a lot of information if you don't know what you are doing - iCloud is likely to delete it from your computer and devices as well as the iCloud. Your personal information is somewhat protected by setting up your password (at least 8 characters, with at least one capital and one numeral). You can assign your own password. If you decide to turn off iCloud you MUST archive and back up everything that is on iCloud first. Mountain Lion (OS-X 10.8) and earlier OSs have the option to manually sync Mail, Contacts, Calendars, Bookmarks, and iWorks data. Mavericks will force you to sync through iCloud for these data sets. If you wish to turn off iCloud and not lose the data on your devices, you can archive Mail, Contacts, Calendar, etc., before you turn off iCloud by creating a folder in the Documents folder (label it iCloud archive) on your computer then choose "export" for each of the applications and place in the archive folder. After turning off iCloud, pick up the archived files (using Import). Robert will give the steps for this on the website Tips and Tricks page. You can log in to iCloud to see what's there in order to know what to archive. The first time you log onto iCloud, make sure you deselect everything in iTunes so iCloud won't take it. Everything you buy from the Apple store will always stay on iCloud including applications, music, books, podcasts, etc. You can sometimes use a complete backup to replace what the cloud takes away. How to Use Siri Siri is a personal assistant for your device. You can ask her to give you directions (as for a GPS). Rob uses Scout instead of Siri, which is free and allows you to add maps to your device; it's pretty accurate (he thinks more accurate than Siri). Siri can call people in your address book. You can assign people to a contact name (wife, husband, etc.,) and if you have set that up, you can say: Siri, call my wife. Siri can look up sports scores and news items. She can set up reminders and calendars. She can send and read text messages for you: You can say, Siri, send a text message to my wife, and say the text message; she will read it back to you before sending). You can set up your home address as Home, and she'll give you directions there if you say, Siri take me home. You can change Siri's voice (gender, language) in Settings/General/Siri. If you get a web result from a question you've asked Siri, you can click on it and the web page will open. Siri can set up reminders and calendars You can change the voice with iOS 7 to male or female. Are your conversations with Siri recorded? Supposedly not! But... Are there roaming charges with Siri? If you are using your cell connection rather than WiFi, you will accrue roaming charges. Be careful at the Canadian border because you may pick up data roaming charges using Siri. You can use Clearwire. We asked Siri what Siri stood for. She answered that it was full of subtle meanings that she was not at liberty to tell us. We enjoyed that. Audience questions: Other iDevice features under Settings/General Accessibility Voiceover can read what's on the screen if you can't see it very well; it tells you what you are touching and where to go. This is a setting available on the iPhone 4, iPad 4 and above. With Voiceover, you tap once to find out what the thing is and then tap twice to open. Dictation lets you talk where you would normally type and the device will type it for you; this feature is available on iPhone 5, iPad 4 and above. To use Dictation: Press on the speaker [Microphone?] and then it will type what you say. You have to tell it comma or period. Always read before you send. Dictate in sections to see what is said as you go. You can select spots and view enlarged under the magnifying glass by touching and holding in order to insert phrases in particular spots. You can use Dictation in Notes and send to pages on your iPhone Pages app (Rob's demonstration was in Notes). You can tell Safari where to go using Dictation. Anywhere you can type text you can use Dictation. Speak Selection will read the text to you that you select (it is a mono-tonic, however; you wouldn't want it to read a novel). Reduce Motion: You can make the phone not move the picture back and forth (a moving image when you move the phone is a feature of iOS 7) by selecting Reduce Motion. Guided Access will tell you what the different items do. Assistive Touch/Create new Gestures: You can make custom hand motions to make things happen. You can make the phone automatically go to a headset or other device for easier screen or keyboard control. How to set up a home network Plug an Airport Extreme base station into a power source and connect to a modem with an ethernet cable. Open airport utility and follow the onscreen instructions. An orange light indicates no internet connection, you need to see a green light to verify the connection. A Flashing light means an error. The modem brings the Internet signal into the house. Thee modem is plugged into the Airport (the newest Airport is faster than previous versions, and has dual band radio so it can function with newer and older macs). When you set up the Airport you'll need to give it a name (the base station name) and then a password. The password is needed to change any of the functions on the airport, too. You can change the channel from automatic to a numbered channel if there is too much traffic (Edit/Wireless/ Options). You can get an Airport Express base station to extend the WiFi signal to another area of the house (it won't make it stronger, but it will take it a greater distance. You can even daisy chain Airports. (The new Airport Extreme is $179). Always have random names for networks and passwords since a person driving by your house can determine who you are if your network name shows it. You can keep others from seeing your network by turning off 'ping' broadcasting by clicking on System Preferences->Security->Firewall->Firewall Options->Enable Stealth. If you have Broadcasting turned off your network won't show up anywhere, even in your own house. You'll have to then go through some steps to let guests in your house sign up since they wont see it either (they'll have to type in the network name, the type of security, and your password). Apple TV can not be used as a network device. If you have bad reception in parts of your home, you can daisy chain Airports. Rob ended by telling us about TD Curran (in the Costco plaza). They service all Mac products. They offer Express Care classes, One-on-Ones once a week for an hour at a time. They will come to the house at $95 /hr plus some transportation costs for more than 50 miles. "ey sell all Apple products and are a Verizon wireless dealer. On sale now is the new MacBook Pro but with a waiting list for arrival. They have a trade-in program and take in used machines (if they function), and do free data transfers. Answers to some miscellaneous questions: To avoid your computer going to sleep during downloading, etc., choose Prevent App Nap in Mavericks. There is also free program called Jiggler to keep your computer from going to sleep while it is running. Archiving iPhone photos: iPhoto is not made to handle more than about 100 thousand photos. It is a good idea to store photos on an external hard drive. You can also create a new photo library: Open iPhoto with the option key to do this and place it on the external hard drive. LaCie drives are Rob's preferred external hard drives. Note that it's best to use powered USB hubs if you are connecting to several USB devices. It's best to use Firewire 800 external drives because you can daisy chain several of them. Procedures for transferring photos: in iPhoto, there is an export function under File. This will bring up a Finder window for choosing where to export. A member asked what he should do to get to info from a thumb drive that he can read now but not write to (Some drives are pre-formatted to work on Windows computers, not Macs.) There were a number of possibilities that might have caused this problem. Robert worked with him after the meeting - it turned out that the drive had malfunctioned. Business meeting A report from the treasurer was read announcing a current balance of $9,868.50. Susan Prescott announced that she is looking for people to join her in a program planning committee. If you are interested, please contact her. And meanwhile, please send her some suggestions. Next month we're going into maintenance with Onyx, etc.; Robert will demo security issues and solutions. Bring laptops, etc., for some one-on-ones. Questions for Robert (the program took most of the meeting, so there was little time remaining for general questions): A gentleman is having trouble with his new iMac, Mission Control is confusing him by showing multiple screens. If you click on Mission Control, you will see all your open screens. You can create multiple desktops to go back and forth among open programs. For a new user, to avoid these options, you can uncheck everything under Mission Control. Robert showed us some options for customizing Hot Corners, Mission Control, and using Launchpad. Robert asked that next month bring your Macs, so you can improve security and use Onyx which is a very good software maintenance tool. Thanks to Gary and Madelyn and Vi for taking notes at the meeting. MAGIC MomentsSpring Education ProgramThe iPad class will began on 27 March and ran for two consecutive afternoons. The class was full and overran each day with questions. Upgrade to Mountain LionIt's still possible to buy Mountain Lion (OS-X 10.8) in the Apple Online Store. For those members who are reluctant to use Mavericks (OS-X 10.9) but need to move beyond earlier operating systems, Apple have a secret location where you can still get Mountain Lion. You can buy it at: this location for $19.99. SOFTWARE UPDATESNote: This Software Update section of the newsletter lists the most relevant Apple updates. Not all updates are listed for all products. Additionally, I'll add other pertinent updates on occasion. Update iOS 7.1by Stephanie Farrell, smalldog 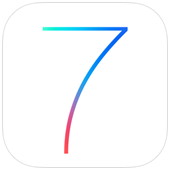
March 10 Apple released an update to iOS 7. Previously, I wrote about Apple's announcement of CarPlay - and like magic, here's the update to support that. Along with CarPlay, Apple has fixed bugs and enhanced its Touch ID for people who have the iPhone 5s. You'll also notice that certain Apple apps received a facelift (check out phone calls as well as the keyboard). Here's a list of improvements:
Epson Printer Drivers v2.17 for OS Xfrom Apple This update installs the latest software for your EPSON printer or scanner for OS X Mavericks, OS X Mountain Lion, OS X Lion and Mac OS X v10.6 Snow Leopard. Xerox Printer Drivers v3.0.1 for OS Xfrom Apple This download includes the latest Xerox printing and scanning software for OS X Mavericks, OS X Mountain Lion, and OS X Lion. News, Info and StoriesSolving the mystery of the empty PDF formby Dan Moren, macworld.com I love filling out forms—they're like tests where I know all the answers. Starting in Mountain Lion, entering data in PDF forms got even easier; Preview can now automatically detect where form fields are, so blanks automatically become text fields where you can type and checkboxes can simply be clicked. 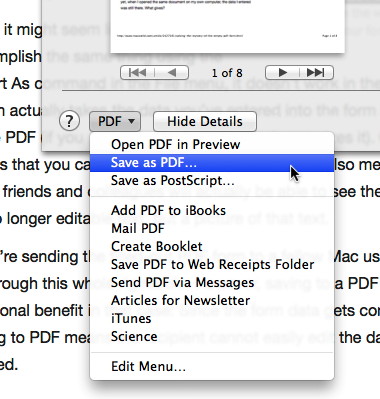
Great as that is, when I sent those filled-out PDF forms to some of my colleagues, I found they'd often reply that the form I'd sent them was empty. And yet, when I opened the same document on my own computer, the data I entered was still there. What gives? Well, after a little investigation I determined that the problem seems to be—surprise!—that those folks are Windows users. For some reason, the software they use to view PDFs (likely Adobe Acrobat) doesn't recognize whatever Preview is doing to support entering that form data, so those PDFs simply register as empty. As it turns out, the fix is simple, but a little silly: After you've filled out a PDF form in Preview, choose Print from the File menu and then use the dialog box's PDF option to save it to a PDF. While it might seem like you could accomplish the same thing using the Export As command in the File menu, it doesn't work in the same way—the Print option actually takes the data you've entered into the form and turns it into part of the PDF (if you prefer the technical term, it rasterizes it). On the downside, that means that you can't edit that text any more, but it also means that your PC-using friends and colleagues will actually be able to see the form data, because it's no longer editable text, but a picture of that text. If you're sending the filled-out PDF form to a fellow Mac user, you don't have to go through this whole rigmarole. However, saving to a PDF does have an additional benefit in that case: Since the form data gets converted into an image, saving to PDF means the recipient cannot easily edit the data that you've already entered. Video warning: video on page starts playing automatically. Sneaking past the Gatekeeperby Christopher Breen, macworld.com Reader Richard Patterson finds his way blocked when trying to launch a favorite application. He writes: I have been using the Onyx utility for years to tweak the Mac OS. I recently upgraded to Mountain Lion and downloaded a compatible version of Onyx. While I was able to download it I'm told that I can't open it because I didn't get it from the Mac App Store. What's going on? Though you're unaware of it, you've just shaken hands with Mountain Lion's Gatekeeper feature. It works this way: Gatekeeper is designed to prevent cootie-laden applications from releasing their bothersome payload into your Mac. It does this by offering three levels of protection. The most strict allows you to initially launch only those applications that you've acquired from the Mac App Store. The second level requires that you launch applications from either the Mac App Store or from approved developers. (This second option is the default setting.) And the least restrictive is the ability to launch applications that you've found any old place on the web. Some explanation follows. First, you'll note that I said launch rather than download. You can download any software you like, regardless of how Gatekeeper is configured. It's when you attempt to launch an application for the first time that Gatekeeper kicks in. Once you have launched that application, it's no longer of interest to Gatekeeper. You've apparently approved that initial launch and so Gatekeeper won't butt in again for that specific application. 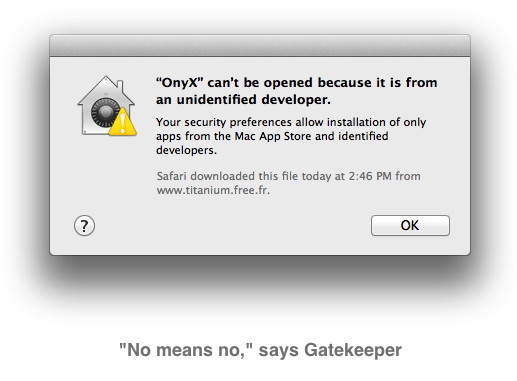
Secondly, about those approved developers. Those developing Mac software sold outside the Mac App Store don't have to suffer through an onerous approval process. Rather, to become approved in the eyes of Gatekeeper, developers need to apply to Apple for a Developer ID and then code-sign their applications. Doing so identifies the application to Gateway so that it doesn't throw up the Ixnay sign when you attempt to launch it for the first time. For reasons best known to him, Onyx developer appears to not be interested in getting Apple's blessing. And that means that unless you have Gatekeeper configured correctly you won't be able to launch it without knowing a trick I'll reveal shortly. To configure Gatekeeper to allow these kinds of applications, launch System Preference, select the Security & Privacy preference, and click on the General tab if it's not already selected. In the area marked Allow Applications Downloaded From you'll see three choices—Mac App Store, Mac App Store and Identified Developers, and Anywhere. Click the Lock icon, enter an administrator's user name and password, click Unlock, and change that setting to Anywhere. Onyx will now launch without complaint. But what a bother to dash between the application you want to launch and the Security & Privacy pane. Unless you always want to open applications from anywhere, don't bother making this kind of trip. Instead, Control-click on the application you want to launch and select Open from the contextual menu that appears. A different dialog box will appear that includes an Open button. Click Open and Onyx launches, never to bother you again with these kinds of messages. Video warning: video on page starts playing automatically. Evaluating the strength of your AirPort networkby Christopher Breen, macworld.com Reader Dwayne Ahern has a question about the strength of his Wi-Fi network. He writes: I have an AirPort Extreme Base Station in my home office, and I'm not sure I've positioned it in the best place for good reception around the house. As I walk around with my MacBook Air, I see the Wi-Fi fan in the menu bar drop a bit in some places, but that seems like a pretty rough estimate. Is there a way I can get a better idea of how strong the signal is? There is, but it requires math. Before I outline that math, let's give credit where it's due: A person going by the name Tesserax has written a helpful guide on optimal base station placement. In that guide he spells out the following steps. On your MacBook Air, hold down the Option key, click the Apple menu, and choose System Information. In the resulting System Information window, select Wi-Fi under the Network heading. Locate the Signal/Noise entry and make a note of what follows it: -32 dBm / -92 dBm, for example. You then use the formula Signal - Noise = Signal strength. So, using our example above, -32 - (-92) = 60. (If, like me, you are math challenged, you can simply turn the figures into positive numbers and write the formula as Noise - Signal = Signal strength or, using our example, 92 - 32 = 60.) 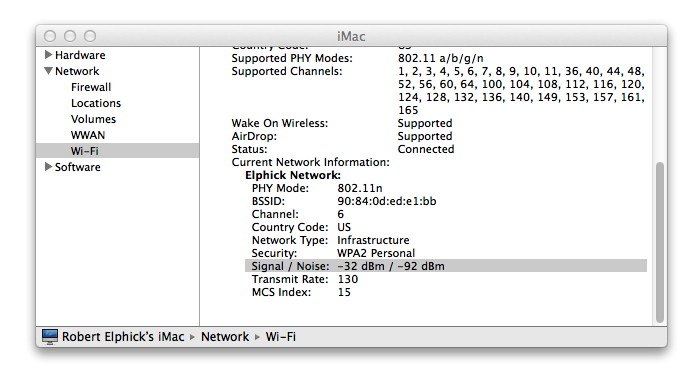
Swell. And so what exactly does that mean? According to Tesserax, you want a signal that's 25dB and above. Specifically, the guidelines say:
If you find that you're not getting stellar reception, it's time to try moving the base station to see if that helps. If it doesn't, you could change channels in case some other nearby wireless device is interfering with your base station's signal. To do that, launch the AirPort Utility, select your base station, and click Edit. In the sheet that appears, select the Wireless tab and click the Wireless Options button. In the resulting Wireless Options sheet, you'll see at least one Channel pop-up menu; normally it's set to Automatic, but you can change it. If possible, learn about the channels that your other devices—your wireless phone, for example—are using, and choose a channel far away from the one that the potentially interfering device is on.= Video warning: video on page starts playing automatically. Localize Files in the Cloudby Kali Hilke, smalldog.com For those of you out there storing files in iCloud, this is a handy tip to know. Apple's iWork suite defaults to this option, and all three apps (Numbers, Keynote, and Pages) provide access to your iCloud storage within the apps themselves. But, if you've ever wanted easier access to these without having to open each individual app, you can view what's stored via the Finder.
*To show your User Library, go to the Go menu in the Finder, and hold down the Option key to make it available to select. Is Cable TV on Its Way Out?by By Stephanie Farrell, smalldog This past week Amazon joined the club and released the Fire TV streaming media box. With its release, it joined competitors such as Apple TV, Roku and Chromecast. Some people might think premium cable or satellite TV is on its way out, and streaming services such as Netflix, Hulu Plus and Amazon Instant are the cheaper way of the future. Amazon's Fire TV highlights:
If you aren't familiar with Chromecast or Roku, these devices are also sticks (Roku offers non-stick versions as well) that plug into your TV and offer various streaming services like Netflix, YouTube, Showtime Anytime, HBO Go and more. There aren't any recurring fees with either, however you might need to pay a monthly subscription for certain content providers. I love me some TV, but cable is expensive, especially in a place like Vermont where there aren't a lot of options. With more devices entering the market, like the ones mentioned above, I'm wondering if major cable companies will change their ways at all by either lowering fees, or offering more bang for your buck. Since there are now many options for streaming content to your TV, I'm thinking it's Apple's turn to beef up the Apple TV with features and capabilities that will blow everything else out of the water. Because that's what Apple does. Do you currently use one of these devices to watch TV? Tell me about it! Jony Ive dishes on designby Dan Moren, macworld.com 
No news may be good news, but it also makes it a lot harder to write anything. Here are a few of the more prominent stories floating around this Monday. Jonathan Ive Designs Tomorrow Writer John Arlidge scored an exclusive interview with Apple design chief Jony Ive, versions of which ran in both Time and The Sunday Times. In it, Ive talks about his relationship with the late Steve Jobs, his team's design process, and his history in the design industry. And, of course, fields questions about what the company is working on now while not giving away a single detail. This is Healthbook, Apple's major first step into health & fitness tracking Rumors of a fitness-tracking Healthbook app arriving along with iOS 8 have been around for a couple months now. 9to5Mac lays out what it believes the app will look like, and what functionality it might include. The card-based mock-ups resemble Passbook, though broken down by health areas. The big question, of course, is where Healthbook will get its data: while some of it is available from the iPhone itself, other health information might require fitness trackers from third parties—or perhaps from Apple itself. ACC and Campus Insiders Launch New College Sports Apple TV Channel Sports fans will relish the latest addition to the Apple TV channel lineup, a joint offering from The Atlantic Coast Conference and college sports site Campus Insiders. Right now it offers video highlights from sports matches of the conference's 15 schools, as well as a little bit of video from other colleges. While there's no live video currently, Campus Insiders does offer some sporting events as they happen, meaning such content might eventually make its way to the Apple TV. iPhones, iPods, and iPadsIt's Back Baby! iPad with Retina Displayby Stephanie Farrell, smalldog.com 
Earlier this week, Apple sent out an email announcing the reintroduction of the iPad with Retina display (4th Gen). (See the press release here.) As you may remember, when the iPad Air was announced, the iPad 4 was taken off the market. Well, it's back baby! The iPad featuring the Retina display will replace the iPad 2 and will provide a great upgrade in power, performance, and value. The iPad with Retina display (4th Gen) features the Lightning connector, meaning that this replacement spells the end of 30-pin Dock Connector usage on any iPad or iPhone model. (Note that the iPod classic still features the 30-pin connection.) The iPad with Retina display is $100 less than the iPad Air, coming in at $399 — a great value. We're even offering free shipping for the next week, just for you! See our special below. P.S. If your current accessories support the USB-to-dock connector, there may be no need to replace them completely. Apple makes a Lightning-to-30-pin Adaptor, found here. Organize your iPhone photos with Image Captureby Serenity Caldwell, macworld.com It's easy to take silly photos or screenshots on your iPhone, but what happens if you want to get rid of them without having to manually select each one? I take a lot of screenshots on my iPhone for reviews and news articles, and using my Mac and the Image Capture app, it's easy to delete the images I no longer want and instantly download the ones I do. Plug in your iPhone and open Image Capture. The Image Capture app isn't very flashy, but it loads your phone and its photos quickly, saving you from having to launch a slower program like iPhoto. First and foremost, the program lets you download recently-taken images: Just sort by Date taken and select the pictures you want; then click the Import button to download them to your computer. From there, you can upload them to Facebook, Twitter, email, your blog, or your favorite social media platform. To delete images, select the photos you want, then press the red delete button. Just like that, they'll vanish from your phone. You can also rotate your images by using the arrow button next to the delete button. Click here for article with video. Video warning: video on page starts playing automatically. Office for iPad shoots to the top of Apple's free app chartby Brad Chacos, macworld.com 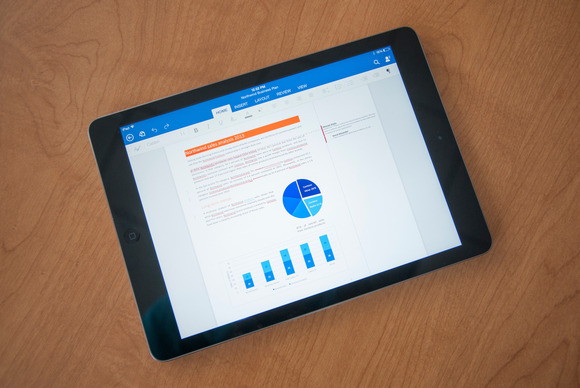
Naysayers who expected the legendary Office suite to land on the iPad with a thud couldn't have been more wrong. Microsoft's productivity apps vaulted to the top of the free iPad apps chart in mere hours, with Word, Excel, and Powerpoint laying claim to the one, two, and three spots, respectively. It's no surprise: Demand for the touch-friendly suite has been building for years, and as senior editor Mark Hachman explained in PCWorld's review of Office for iPad, Microsoft's apps are beautiful, deeply functional, and designed specifically for the iPad, rivaling (and maybe besting) Apple's own iWork suite. Microsoft's iPad success story doesn't stop there, though. The free OneNote note-taking app has taken up the fourth slot behind the Office trio. Meanwhile, Microsoft's decision to make Office Mobile for iOS and Android free yesterday has propelled that app to the nine slot on the U.S. iPhone app list, according to App Annie data cited by Computerworld. The day before, when an Office 365 subscription was required to edit files in-app, it languished all the way down in the 569 position. (The new sticker price can't fix Office Mobile's deep flaws, though.) 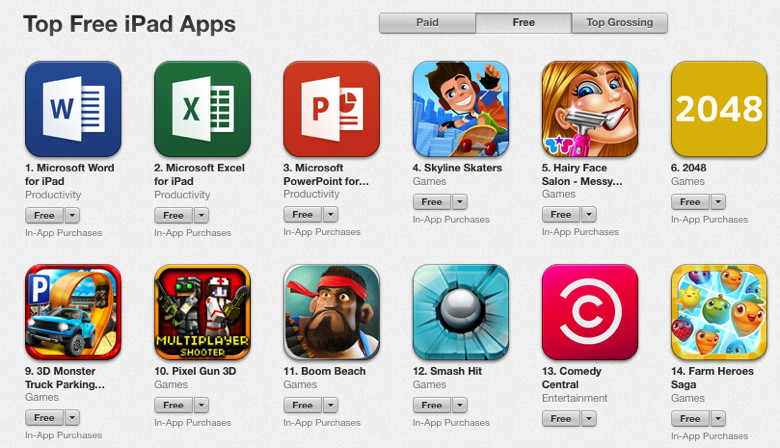
It's a stellar start for the suite, but it remains to be seen if the success sticks; Office for iPad is a blockbuster release and a free download, a combination that lends itself to curious lookie-loos. While the free version functions just fine as a viewer, you need to spring for an Office 365 subscription to edit or create files. An Office 365 Home subscription costs $100 per year with usage rights on up to five PCs and five mobile devices included, though Microsoft plans to roll out a $70 per year Office 365 Personal subscription later this spring, which will work with one PC and one tablet. And even if the suite's sweet design does lure new subscribers over to subscription offerings, the onboarding cost will be steep for Microsoft; the company has to pay the standard 30 percent revenue cut to Apple for any subscriptions sold directly within the iPad apps, Re/code confirmed Thursday. That adds up fast when you're pushing in-app purchases costing $70 to $100, which might explain why Apple honcho Tim Cook welcomed Office to the fold so warmly on Twitter. But that cost is a relatively small price for Microsoft to pay to get open-walleted users into its ecosystem—and Office for iPad is truly targeted at businesses that are more likely to sign up for Office 365 through official Microsoft channels, anyhow. Food on the Table makes meal-planning and grocery shopping a piece of cakeby Susie Ochs, TechHive Eating food is wonderful. What sucks is deciding what to cook, shopping for ingredients, and then having to order pizza anyway after you realize you forgot to buy a key ingredient. Cooking for my family is a priority, but so is avoiding extra servings of agita over the required planning and shopping. Food on the Table's excellent and free Meal Planing and Grocery List app for iOS and Android turns those chores into a piece of carrot cake. Food on the Table simplifies the entire process. The Recipes tab helps you figure out what to cook, letting you search for recipes that use ingredients you already have on hand, or what's on sale at your local market. You can also browse through categories such as Vegetarian, Crock Pot, and Shellfish. 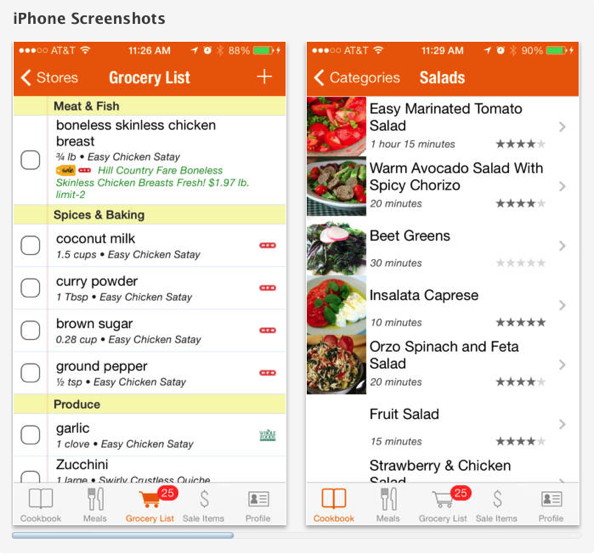
Tapping "Add recipe from Web" opens a list of cooking sites, like Food Network, Chow, Epicurious, Real Simple, and a couple dozen more. Select a site to view it in the in-app browser, and when you get to a page with a recipe, the browser auto-detects it, and a handy "Add to Recipe Box" button pops up for you to tap. Your collection is kept in the Recipe Box tab, and this is where you'll find a + button if you want to type in your own favorites manually. Optional folders let you organize further, which is great when your collection starts getting big. Tap a recipe to view it, rate it, or share it, and if it's something you want to cook this week, tap "Add to Shopping List" to add it to your meal plan and shopping list. Your chosen meals are kept in the Menu tab, and you can set a date for each one to note when you plan to make it. That sounds fiddly, but with good planning you can save a little time by, say, chopping onions for a few dinners all at once, or using the leftovers from Monday's roast chicken in Tuesday's quesadillas. But the killer feature is, of course, the shopping list. As you plan your meals, the shopping list is built automatically. Then you just check off any ingredients already in your pantry, and add random items like toilet paper and Diet Coke. You'll even see a notification if an item is on sale at your local grocer—dozens are supported, from A&P to Winn-Dixie, including mega chains like Walmart, SuperTarget, and Whole Foods. I still use the official Safeway app to add more coupons and discounts to my club card, but Food on the Table's sale info (also easily browsed in the app's Sales tab) is a decent start. This is one of my most-used apps, no question. I've picked up some new recipes that have become family favorites, and even though the process sounds rigid, it's incredibly freeing to know the answer to "What's for dinner?" Most importantly, having everything so neatly planned and organized vastly improves my chances of being able to make one grocery trip and get everything I need to make at least four home-cooked dinners. Just remember to leave some nights free for leftovers…or pizza Apple's new Sharing Selfies section signals impending apocalypseby Caitlin McGarry, TechHive 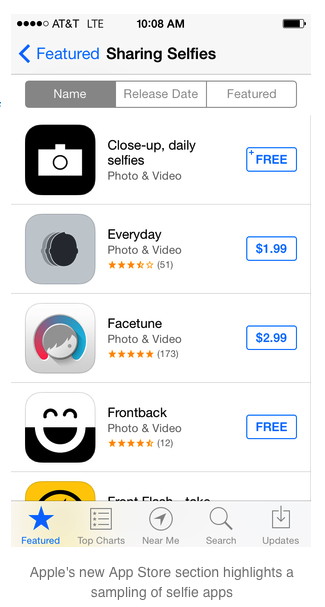
First Oxford Dictionaries legitimized the selfie by declaring it the Word of the Year for 2013. Then Ellen DeGeneres broke Twitter with a star-studded selfie at this year's Oscars. Now Apple's gone and created a whole new "Sharing Selfies" section in the App Store. The selfie's domination is complete. Are there really enough selfie-taking apps to justify a whole Sharing Selfies section? Apparently so. Some are solely devoted to taking photos of your face, like Picr and Front Flash, while others, like Snapchat, have a variety of features that go beyond selfies. Strangely enough, Instagram doesn't make an appearance in the Selfies section, though I see a disturbing amount of selfies on the Facebook-owned photo-sharing network. Justin Bieber's selfie app Shots did make the cut, however. What a relief. If you're anything like me, you might be wondering why there are so many apps devoted to improving the image quality of selfies and helping you share photos of your pouting duck face while there are so few apps that elevate the human condition and make life better. We may never know. But Apple's endorsement of selfies sends a clear message to developers: Keep building apps that make good use of that front-facing camera and you too can land a coveted featured spot in the App Store. Apple is highlighting Sharing Selfies in the Featured tab when you open the desktop and mobile versions of the App Store, but selfies don't have their own category—yet. Apps that are featured in the new section still fall under Social Networking. The social category's sections also point out crowdsourcing apps like Jelly and check-in apps like Foursquare Five things you should know about iOS securityby Marco Tabini , Macworld 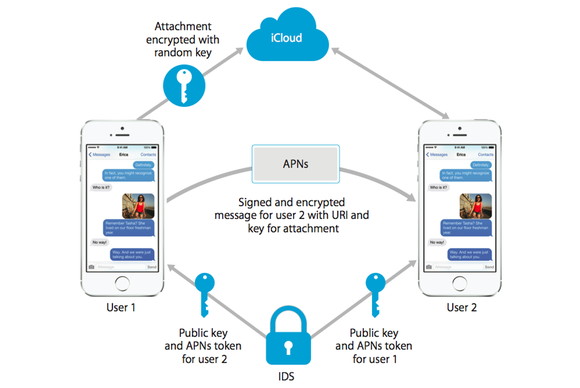
Security is an extra-hot topic these days, as all sorts of government agencies short on letters but long on budgets keep getting accused of spying on their own citizens, and debates rage on whether what look like accidental bugs may actually turn out to be quite intentional. In the midst of all the ruckus, Apple has updated its iOS Security whitepaper, a longstanding document outlining the thought processes and technologies that go into keeping its mobile platform as secure as possible. Here are just a few of the most interesting tidbits from this latest revision. Continue reading....
Websites for gardeners*by Ron Sharp, MAGIC The daffodils are lighting up those usually quiet corners of the garden. I asked Whidbey Island landscape garden designer Chris Farnam to share some of his favorite gardening websites.Theses are informative and entertaining gardening tips to access online. 
As you enjoy the gardening websites, bookmark your favorites and add them to your bookmarks gardening folder. Afterwards, share your garden photos from your iPhoto gardening album that you undoubtedly have. And each time you use iPhoto, label a few photos. It really helps. I try to use creative photo names that include truncated plant names that run together. This helps to locate specific photos and reduce the number of duplicate names. For instance with the photo above I labeled it RoseEuphorbiaCea for the rosemary in the foreground, euphorbia robbiae, and ceanothus in the background. When I search iPhoto for ceanothus photos I just type "cea" and voilà, there they are. Of course when I search "rose" I get all my rose photos with rosemary, but it's still quicker than searching through my 3000 photo library. Three of the the best online plant references are based in the Pacific Northwest:"> The Missouri Botanical Garden's plant guide is also very good:"> These excellent gardening blogs offer garden critique, discussing the art and philosophy of gardening:"> Northwest garden designer Karen Chapman writes for the design website Houzz. She also has a personal blog, plus a blog related to her book, Fine Foliage."> Steve Whysall writes about gardening in the Vancouver Sun: Visit Seattle Times columnist Valerie Easton's garden blog, Plant Talk: There's an excellent amount of garden programming on youtube. Here are just a few links to explore:"> And finally, Fine Gardening magazine has a website that includes an excellent plant guide and a blog that features photos from reader's gardens: MAGIC, the Macintosh Appreciation Group of Island County, serves people who use Macintosh computers, software and peripherals. Our goal is to share information and get answers to questions to make us more productive with our use of technology. Our monthly meetings give us a chance to discuss computer problems and share ideas with other Mac users, feature speakers on specific topics, and to keep apprised of Apple news. |