In This Issue:

Meeting information
All About iBooks with Robert Elphick: Do not forget to bring your used ink cartridges. Minutes of the December 21, 2016 Meetingby Madelyn van der Hoogt * Twenty-five Magic members attended the annual Christmas party held at the Freeland Unitarian Congregation Meting House. The meeting began at 4:00 with refreshments brought by members and organized by Nancy Ruff and Sue Keblusek. Four tables were arranged for demonstrations and Q and A:
A gift table held items brought to be included in the raffle. Penny Holland coordinated the writing of the Great American Novel (nicknamed Silly Story Written by Committee). During the meeting, attendees each added a sentence to the story; each writer was only able to see the previous sentence. Raffle tickets were sold ($2 for one ticket, $5 for three) for an iPad mini and a donated Kindle. Q and A The event began with a general Q and A led by Robert. Q: I switched to Sierra and lost my three-finger swipe to the Weather widget and and other locations. A: To get the three-finger swipe option, go to System Preferences, select Trackpad, choose Point and Click tab, then choose Scroll and Zoom, and then More Gestures. To get the widgets, go to Dashboard and open both Dashboard (from Mission Control) and Desktop. There are quite a few widgets that come with the Mac, and many more that you can get online, some for free and some you can purchase. Q: Could you define Widgets? A: Widgets are tiny little applications that do one thing, quickly. When you go into Dashboard, you can choose the ones you like. (Robert uses a weather widget and a stock market widget.) You can find widgets on other websites in addition to the ones that come on your computer. (On PCs they are called gadgets.) Apple's widget browser and download site is https://www.apple.com/downloads/dashboard/. Unfortunately, the ferry cam is a widget from "travelwidgets" website which has been declared unsafe due to malware. If the problems with that website are corrected in the future I'll let you know.(RS) Open Dashboard, and then click on the plus sign in the lower left corner; this will bring up all the widgets. If you click on one of them, it will come up all the time. Note that widgets use RAM, though, since they are always running. Q: I am constantly getting the message: This Mac can't connect to the iCloud because of a problem with (then it gives my email address). A: You need to connect to the iCloud at least once, or you'll keep getting this message. Go to iCloud in System Preferences and sign in. Then make sure you do not have the iCloud box checked so you won't actually be putting things on the cloud. If you have it checked or some of the other boxes (Mail, Contacts, etc.) already checked, do not uncheck them now; you may lose a lot of data. Have someone who knows how to do it remove you from the iCloud system. Q: At times, when I'm working in a browser, suddenly, although I can move the cursor around with the mouse, I can't actually click on anything. The mouse is essentially useless unless I restart. (Another member mentioned that this happens to her in Mail.) In Mac User blogs, others have been complaining about this same problem and think it has to do with system upgrades. A: Robert suggested that he be sent all the fixes that have been mentioned on the internet to help him diagnose the problem. Q: I'm having a problem opening documents in Pages. A: You probably have data that belong to two different versions of Pages. Go to to the file itself, hold down the Control key and click (equivalent to a right button click). Select Open With and then try both versions of Pages; one of them should work. Apple recommends deleting Pages 4, but don't do that if you have old Pages documents you want to read. If you make Pages 6 the default, you can work with that and if you need to open a document created in 4, go back to 4. Note that Pages can open Word and rtf files, but Pages 6 won't write rtf files. Text Edit opens and reads both Word files and rtf files. Q: When I switched to Sierra, in Calendar, if I'm on a particular Day (rather than Month), I can't type info on that Day; I have to go back to the month. A: Doubleclick in the Day window and a pop-up window will appear in which you can enter info. After the Q and A, members visited the various tables for about an hour. Gary McIntyre then led the raffle. Elisa Miller won the iPad and Bob Reinecke won the Kindle. Many others won the remaining prizes on the gift table. The meeting ended with Penny's reading of the Great American Novel, aka, Silly Story Written by Committee. Penny provided the beginning of the story (in bold below) with each of us adding a sentence. Following this the meeting/party was concluded at about 6:00. Minutes graciously recorded by Madelyn van der Hoogt (as Penny's computer was busy with the story writing project.) Silly Story Written by Committee: Apple's Newest Product: The Amazing i-______! Think outside the Mac box. Apple's new line of iDevices has just been released at the new Apple store in Coupeville. I hear a buzz of excitement as I enter the Apple store. I look around and there it is! Just what she will love. It's an i-Spy, designed to keep track of your neighbors. It's kind of a combination of a remote motion-activated camera and a small drone. I decided this is exactly what she needs. We have some neighbors who are PC people. We could activate this drone, and check out what they are doing over there. Before we activate, we had better make sure the Chinese have not re-programmed it to embarrass us, and they turn us into the CIA as a result. The Chinese are going to want this new device as it could help them deal with their problems with the North Koreans. Ah, those crazy North Koreans - what's up with that hairdo, huh? I think someone got ahold of him when he was drunk and cut it. Oh, back to the Apple store in Coupeville. I bought the newest iPad drone - it delivers emails and photos to the addressee's computer. Yeah, that may not be so new but it is cool! The new drone also has a very long range: it can fly anywhere in the world and can stay up over 72 hours without a problem. I thought it would be a good spy tool: watch the kids, watch my high school sweetheart, spy on what my sister is buying to day. After a hard day and all the happenings I decided to update. This time I updated my device to iWANT-IT. Got me everything. But, on the other hand, what will the neighbors say? Why should I care, I finally decided. So I began to add things to my list: that turbo-charged lipstick red electric-powered Tesla, among other things. Okay I do care what they think… and I want them to be jealous. And then I added one more thing to the list, a mischievous thing! I knew it would cause trouble but sometimes you just have to rebel. Moods are like that. After a while I realized who would eventually find out what I had done and it ]would never end. So then it was necessary to get into the Cloud and try and undo the damage and remove the list altogether. While I was trying to get in I got this message in Russian. It included several exclamation marks. How rude! Then I was interrupted by the earthquake. It was a big one. I couldn't believe my i's. Never in my life had I ever seen anything like it. Then all of a sudden much to my surprise a little teeeny tiny little thing crawled up my pant leg and announced, "I am a mini mini mini iPad icon". When I regained control of my senses, I managed to ask, "To what do I owe this pleasure?" I guess I'd have to say to Apple. Where else do we get our pleasure? The best company in the world! MAGIC Moments & SEASONS GREETINGSClassesby Bethany Kennedy, VP Education * No classes have beed scheduled for 2017. Now is your chance to make a request for classes in something that interests you. Please send an with your ideas or requests. Everything considered! MAGIC electionsIt is time to replace the board of directors! Elections will be held at the January meeting. Would you like to serve this wonderful community? Would you like to be a magician (looks good on any Resumé)? Please give me a call or send me anSwaps and SalesDon't forget to check out the swap page of this website. There is a unused iPad Mini on there now. 
Note: This Software Update section of the newsletter lists the most relevant Apple updates. Not all updates are listed for all products. Additionally, I'll add other pertinent updates on occasion. Update the software on your AirPort base stationUse AirPort Utility to update the firmware of your AirPort Time Capsule, AirPort Extreme, or AirPort Express Base Station. Apple periodically offers software updates (called firmware updates) that improve AirPort performance and functionality. Here's how to keep get the details and instructions from the Apple website. Apple security updates (macOS Sierra 10.12.2, iOS 10.2)Use AirPort Utility to update the firmware of your AirPort Time Capsule, AirPort Extreme, or AirPort Express Base Station. This document lists security updates for Apple software. 
How Photos removes media from albumsby Glenn Fleishman, MacWorld Doug Dean writes: Photos doesn't make the distinction as clear as it could between deleting from an album and deleting the media file. When you're viewing an album, selecting one or more items and pressing the Delete button corresponds to Remove [X Photos/Videos] from Album. The media remains present in Photos, but it's no longer part of that album. That's why the Undo option works and displays Undo Remove Photo from Album. You can find the images by searching or browsing in your library. Apple makes it harder to delete a photo or video. You have to select one or more items, and then right-click and select Delete [X Photos or Videos]. Pressing the Delete button on the keyboard doesn't make anything happen. And, if you have iCloud Photo Library enabled, you'll be prompted after choosing the Delete item to make sure you understand it will be deleted on all your linked devices and from iCloud.com. At that point, the deleted images wind up in the Recently Deleted album. 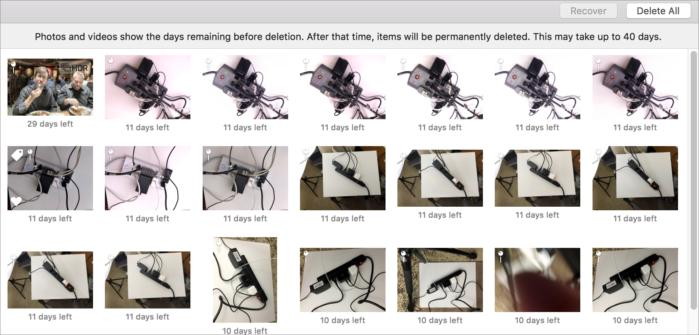 The Recently Deleted album only contains images that you went through hoops to get rid of. 4 secrets for editing images in Apple Photosby Lesa Snider, MacWorld As holidays pass, we're often left with dozens of cherished family photos. You certainly want to make them look their best, so here are a few tips for quickly getting dramatic improvements in Photos for Mac and iOS. Enhance tool To quickly improve a picture that looks a little dark, dull, or washed out, press the Return key (Mac) or click the Adjustments icon (iOS) to make sure you're in Edit mode, and then give the Enhance tool a click. (In Photos for iOS, all you see is a magic wand icon without a label.) When you do, Photos analyzes the picture's pixels and does its best to improve the image's overall brightness, contrast, and color. This tool also tries to identify areas that are in focus in an attempt to bring out the subject a little more, as well as make skin tones warmer and details sharper. Depending on the picture, you can end up with richer and more vivid colors than you started with, as shown the example below. 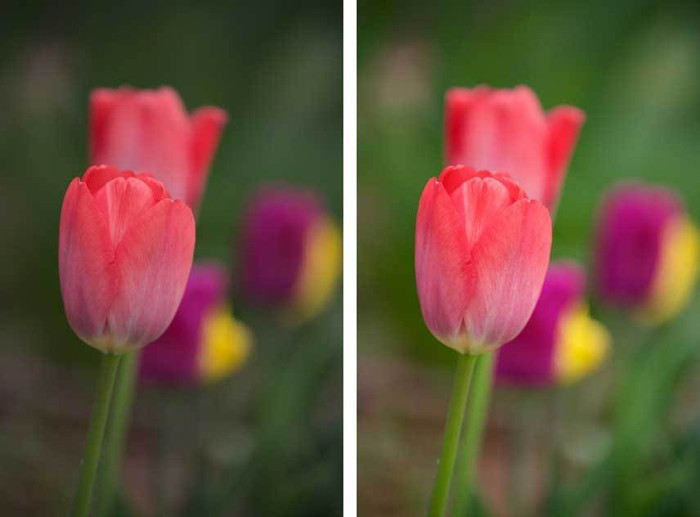
The Enhance tool works particularly well on photos that are a little dark and lack contrast, like the tulip image shown here on the left. In some cases, a single click of the Enhance button may be all your picture needs to look better and brighter, like the right-hand image here. To glean a little insight into what the Enhance tool does, click the Adjust icon to open the Adjustments panel and take a peek at the sliders in the Light and Color sections that appear. (To expand those sections and see all the sliders they contain, hover over the section title and click the downward-pointing arrow that appears.) In your image's original, pre-Enhanced state, all the sliders are positioned in the middle of each section. By taking note of which sliders the Enhance tool changed, you can manually adjust them to amplify the correction. While the Enhance tool can work wonders on some images, it can't fix 'em all. When you use this tool, Photos makes its best guess as to what kind of correction your image needs, but it can't guess at the picture's content or the photographer's intent. In other words, the Enhance tool can't tell if you've captured an overexposed image of a brightly colored flower or a well-exposed image of a pale flower on a cloudy day. If the image needs more fixing than the Enhance tool applies, reach for the more targeted and powerful controls offered by the Adjustments panel. Just click Adjust at the right of your photo to expose its numerous options, or press the A key on your keyboard. To learn how to use the adjustments tools in the iOS version of Photos, see this article. Many of it controls work the same way in Photos for Mac. The Enhance tool is a one-click wonder; it doesn't have any additional controls. That means you can use it while you're cropping a photo or applying a filter, for example. Add a custom dark edge vignette You can easily apply a customizable dark edge vignette to any picture. Just open an image in Edit mode and then click Adjust (or press the A key on your keyboard). Next, click the Add button at upper right and from the resulting menu, choose Vignette. Use the Radius slider to change the size of the vignette or rather, the size of the area over which it's visible; drag it right to make the vignette bigger or left to make it smaller. Use the Softness slider to control the width of the transition area between what is darkened and what isn't; drag it right to increase the feather effect, thereby making the transition wider and softer. Click the blue circle with a white checkmark to toggle the vignette off and on to see a before and after. 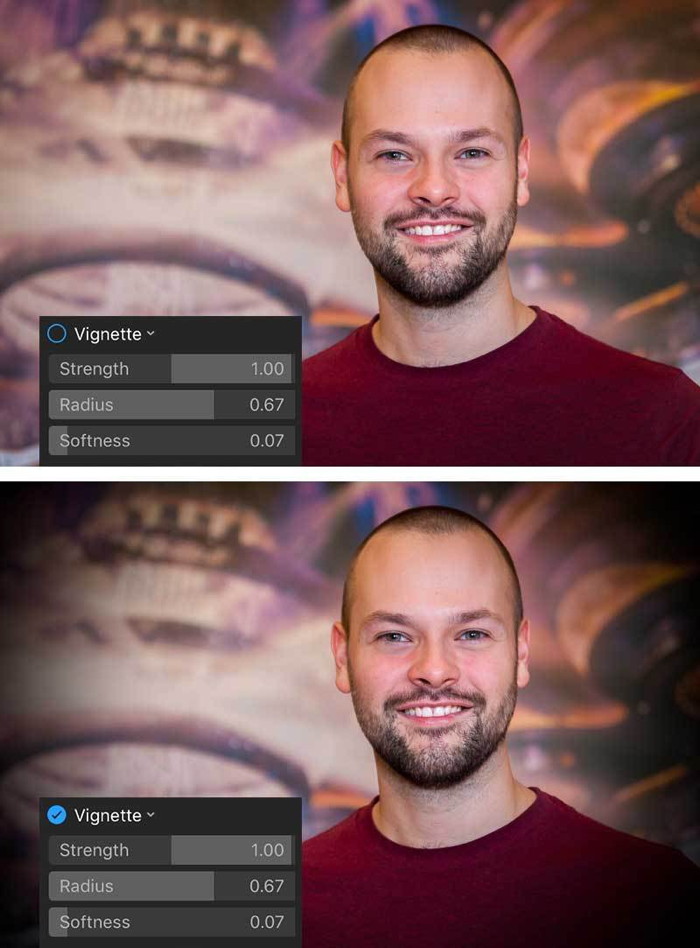
A dark edge vignette (bottom) gives your portrait a classy and elegant final touch, and helps tone down a distracting background. Comparing before and after versions Photos for Mac has a secret keyboard shortcut that helps you assess your edits by with a Before and After view of your image—that way you can see how much the picture has (hopefully) improved. However, even if you root around through Photos' menus, you won't find it. The trick is to use the M key on your keyboard (iPhoto used the Shift key instead). To see the before version of an edited photo, press and hold down the M key; release the M key to see the after version. Be sure to memorize this keystroke, because you'll use it a lot. Find and print more keyboard shortcuts Photos is riddled with useful keyboard shortcuts. To see a full list, choose Help -> Keyboard Shortcuts, and then in the Photos Help window that appears, click Keyboard shortcuts. You may want to print the list and keep it on your desk. When you're finished, just click the red circle at the window's upper left to close Photos Help. These are just a few of the powerful image-enhancing features in Photos that give you professional-quality results in seconds. In my next column you'll learn some power-user tips and a way to copy the adjustments from one photo onto other photos. Until next time, may the creative force be with you all! How to use Levels adjustments in Photos and how to use Copy Adjustments to tweak other imagesby Lesa Snider, MacWorld In a previous column (see 4 secrets for editing images in Apple Photos above) I illuminated some hidden features in Apple Photos that can quickly make your cherished images look their best. In this column, you'll learn to adjust brightness in specific areas and copy all your adjustments from one photo to many others. Photos for Mac sports some seriously advanced image editing controls in its Adjustments panel, the most powerful of which is Levels. Amazingly, while a Levels adjustment in Photoshop or Photoshop Elements has just three sliders, Photos has eight. This gives you precise control over the brightness levels of all the tones in your image. For example, you can control brightness levels in just the darkest shadows, just the midtones, just the lightest highlights, in the tones that fall between shadows and midtones, and in the tones that fall between midtones and highlights. To open a Levels adjustment for a selected image, first press the Return key to make sure you're in Edit mode, then in the list of tools on the right, click Adjust to open the Adjustments panel. If Levels doesn't appear in the list of Adjustments, click Add at the top right of the list and choose Levels from the resulting menu. Hover over the Levels section that appears in the list of Adjustments to see the controls shown in the image below. If you click the Auto button, Photos will try its best to improve all the brightness levels in your image. If you like what you see, you're done. 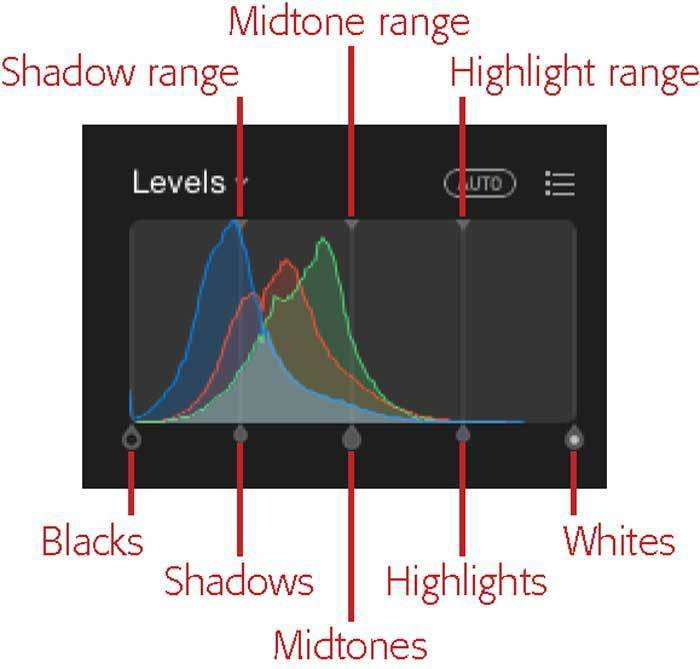
Photos' Levels controls. Use these eight Levels sliders to fix your images. To adjust the image even further, drag the sliders at the bottom to the right or left to increase or decrease the brightness in each range of tones. To change the range of tones being affected by the bottom sliders, drag the top sliders left or right. When you move the sliders, Photos adjusts the image's tonal values accordingly. For example, if you drag the Whites slider left to (an imaginary setting of) 85 percent, Photos changes all the pixels that were originally 85 percent or higher to 100 percent (pure white). (Translation: They get brighter.) Similarly, if you move the Blacks slider right to (an imaginary setting of) 5 percent, Photos darkens all the pixels with a brightness level of 5 percent or lower to 0 (pure black). Photos also redistributes the brightness levels between 5 percent and 85 percent, boosting the image's overall contrast by increasing its tonal range. How to copy Adjustments onto other images Whipping pictures into shape can involve a lot of time and slider scooting. If you've got a bunch of pictures that require the same fixes—for example, they were all shot at the same time with the same lighting conditions—it'd be tedious to repeat your efforts on every…single…photo. Fortunately, you don't have to do that. You can simply copy your adjustment settings from one photo and paste them onto another. This can be a gigantic timesaver if you have a slew of images taken under the same lighting conditions. Apple put a lot of thought into the Copy Adjustments command. Because you only want to copy and paste general changes—those that affect lighting and color—that's all the command does. In other words, the only stuff that gets copied are the changes you make with the Enhance and Filter tools and the Adjustments panel. Changes you make with the Rotate, Crop, Retouch, and Red-Eye tools aren't included. To copy a change from one image to another, select your adjusted image (image A) and press Return to switch to Edit mode. Then choose Image > Copy Adjustments or press Command-Option-C. Then, open the other picture (image B) and choose Image > Paste Adjustment or press Command-Option-V. When you do, Photos applies the color and lighting corrections you made to image A onto image B. (Another way to copy or paste adjustments is to Control-click a photo in Edit mode and choose Copy Adjustments or Paste Adjustments from the menu that appears.) Unfortunately, you can only paste changes onto one photo at a time; you can't select 100 thumbnails and paste changes onto all of them in one fell swoop. But if you've got a bunch of pictures to paste edits onto, you can speed up the process by opening Photos' thumbnail browser and using the arrow keys on your keyboard to navigate through the pictures. To see the thumbnail browser, switch choose View > Show Thumbnails or press Option-S. Use the arrow keys to move from photo to photo and then press Command-Option-V to paste your changes onto each one. Now that you know how to adjust brightness levels in any area of your photo and how to copy adjustments from one photo to many others, take a break. Breathe. Then come back and apply your new-found expertise to many photos as you like! Until next time, may the creative force be with you all! Don't delete your photos after turning on iCloud Photo Libraryby Glenn Fleishman , macworld.com I recently wrote a Mac 911 column titled, "Yes, if you delete your photos from iCloud Photo Library, they're deleted everywhere." I thought that might close the door on the question. Instead, I continue to get perfectly reasonable variants on it. If you have iCloud Photo Library enabled, and want to clear out space occupied by photos and other media:
If you delete in any of the first three cases, your media will be put into the Recently Deleted album and deleted after about a month permanently. If you delete the contents of the Recently Deleted album, they're gone forever. With that out of the way, Christos Papage did have a unique twist on this question that comes at it from the other direction. My iPhone's storage space is full. I have bought 50 GB of cloud storage from Apple in order to upload all of my photos/videos to iCloud, and then delete them from my iPhone in order to have some free space available on my iPhone. My question is this; if I delete all my photos/videos from my iPhone will these still be remain in my iCloud account? While this sounds like it's easily covered by the above scenarios, it's not necessarily so. You can use iCloud.com to store photos and, if you upload via iCloud.com and don't enable iCloud Photo Library, you can indeed store the images there and delete them from your iPhone. However, that leaves you with just iCloud as your only backup, and you're relying too much on Apple. I'd suggest instead of using iCloud, you shift the photos to a computer and use Amazon or Google instead, as they're designed around uploading images, rather than providing a combination of sync and cloud storage. And if you store your images on a computer, it's easier to make a local backup or a backup to a secondary cloud storage space, like a hosted backup service such as Backblaze. If Christos was really asking the question answered above, the correct course is to enable iCloud Photo Library and also set your iPhone to store only optimized images (Settings > iCloud > Photos > Optimize iPhone Storage). This will keep the full-resolution versions at iCloud.com and use just a fraction of the space for thumbnails in iOS, deleting the full-resolution files as needed to free up space for other iOS uses. Data Storage Capacities 101by Ben Ryan, smalldog.com The terms used to measure digital storage can be very mysterious. Most people have heard of kilobytes, megabytes, or gigabytes but it takes a deep understanding to easily associate these terms with understandable amounts of information. When people hear "6 feet" they understand it as "about the length of a person" or understand "40 miles" as "about the distance from Burlington to Waitsfield." However, most people have no idea how much a kilobyte or a megabyte actually is. Today, I will try to help you gain a deeper understanding of these terms. The prefixes (kilo, mega, etc) for the terms are taken from the metric system, and are also used to measure things like weight and distance. If you are familiar with measuring large quantities in the metric system, you already understand how to measure, data even if you don't know it yet.
Now some reference points for you to use:
After a few terabytes, we start to talk about very large amounts of data, much more than most people will ever need to deal with. If someone refers to 10+ terabytes of data, they are most likely talking about a library of data that is stored for by an organization, not an individual person. To give a sense of scale for the larger terms, I will include some examples of these as well. For these, the data is not publicly available, so the information is from estimates over the last few years from various sources.
I hope this information helps you to become more familiar with measurements of data! Removing Applications properly *by Robert Elphick, MAGIC SOmetimes we accidentally download an application that turns out to be unwanted or evil. Here are some applications that you should keep on your Macintosh to help identify evil files and one to FULLY delete any unwanted applications (do not just trash them).
If any of this sounds daunting, get help! How to use the Touch Bar with the Notes app on the MacBook Pro>by Lory Gil, iMore You can use the Touch Bar on the MacBook Pro to access some useful tools. Get your fingers ready! The Touch Bar on the MacBook Pro is designed to make the most important tools available, literally with just the touch of your finger. You can use it with the Notes app to make note taking a little bit easier. How to start a new note in the Notes app with the Touch Bar When you first open the Notes app on your MacBook Pro and look down at the Touch Bar, you'll only see three tools. New Note, Checklist, and Trash. Starting a new note is as simple as tapping the Touch Bar once, on the New Note icon, which looks like a square with a pencil inside. 
AirPods review: They sound great, but Siri holds them backby Susie Ochs, Macworld When Apple pulled the headphone jack off the iPhone 7, it also unveiled a new set of wireless earbuds called AirPods, and claimed they were so great, users wouldn't mind the missing headphone jack. The AirPods didn't come out for nearly three months after the new iPhone's release, but now that they're here, they've solved every problem an iPhone 7-using music lover could have, right? Oh, heavens no. Like so many Apple products before them, the AirPods bring with them as many problems as they solve. With no onboard buttons, the AirPods require users to ask Siri to do everything, from changing a track to adjusting the volume. What's more, Siri doesn't have the same abilities in all music apps—an arbitrary restriction set by Apple to steer you toward Apple Music. The fit But let's start with the first question everyone has about the AirPods. Aren't you worried they will fall out of your ears? As soon as they were announced, even Conan O'Brien had to make fun, producing a parody of the old iPod commercials, only with AirPods flying off in all direction with the slightest move of the dancers' heads. 
The wireless AirPods resemble the EarPods, That's funny, but it's bull. The AirPods stay put when I'm dancing, headbanging, jogging, hanging upside down, riding my stationary bike, sprinting to catch the bus, and shaking my head around smacking my temple like I'm trying to dislodge water stuck in my ear. Really, they aren't going to fall out. Check the video above for proof. My skin is on the oily side, and sometimes in-ear 'buds with silicone tips get a little oily, and I have to wipe them off or keep shoving them further into my ears for a good seal. The wired Apple EarPods (you know, the cheap pair that comes with your iPhone) fit me OK, and I've been wearing them since the iPhone 7 launch. But the EarPods wire does trip me up from time to time, getting snagged on armrests when I'm on the bus, or requiring adjustment when I'm wearing a scarf. So I wanted to go wireless, and knew the AirPods had to be comfortable enough to wear all day, and not fall out. It turns out they're very comfortable, virtually the same shape as the EarPods but with more heft. They perch right in my ear openings and stay put better than the EarPods or silicone-tipped earbuds. The sound I care more comfort than sound because I'm not an audiophile. I listen to tons of music, and can tell good earphones from terrible ones, so Apple's bundled free EarPods suit me just fine for streaming music and podcasts. I used to rock a $130 pair of Bose MIE2i in-ear 'phones (since discontinued) when my iPhones had jacks for them, and I expected the AirPods to fall somewhere in between these earphones and the EarPods. Well, I'm happy to report the AirPods sound great—just as good as the Bose set, with full, detailed sound and plenty of volume. 
apple airpods closeup The AirPods sound better than the EarPods, but they have that same kind of fit, where the bud itself just rests in your ear opening, instead of going way down into your ear canal. And since they don't have a silicone or foam tip like the 'buds that get shoved more deeply into your ear, they don't seal off outside noise as fully. But their impressive volume quickly drowns out your surroundings. Once my iPhone is at about 60 percent volume, I can no longer hear myself speak at a normal volume while I'm wearing the AirPods. The white stems that hang down from the AirPods hold the microphone, which you'll need for voice calls, and speaking with Siri. I used Siri to make a voice call both indoors and outdoors, and the people I chatted with reported a slight echoy sound common to Bluetooth phone calls, but only when I really pressed them to evaluate my sound. All in all, the sound was good enough for calls. Continue reading and movie.... 38 must-know secrets and shortcuts for your Apple TVby Caitlin McGarry, macworld 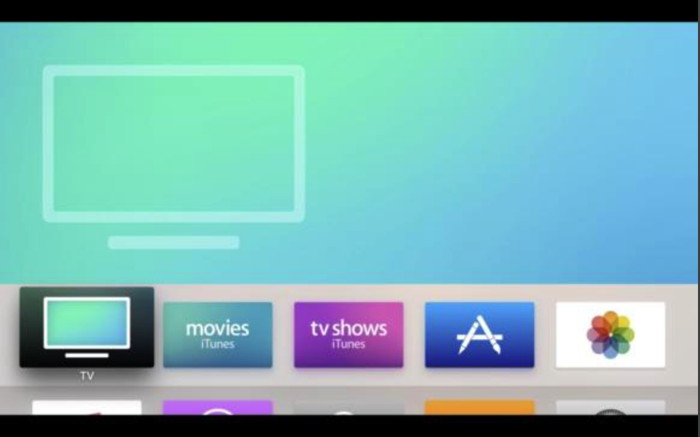
Click here to see the slide show. Quick Tips!by Emily Dolloff, smalldog.com One of the best parts of my job is how excited I still get when I learn about something new I can do with my devices. I am constantly learning and finding out about new things that I can do or as often is the case, an old tip I've forgotten about. Here are three favorites! Read Song Lyrics in iTunes How many times have you found yourself singing along to a song and just start to hum through the part you don't know? Better yet, how many times have you had a friendly argument over what the lyrics really are in a song? Most of us know that you can simply Google the lyrics, but did you know you can get these answers right from iTunes? If you're running iTunes 12.5 and using Apple Music you can instantly get song lyrics. You can check to see if what you just heard was what you sang by clicking the lyrics button in either the "up next" popover or the mini player window. I will say it doesn't work for every artist. In my playing around with this feature it worked for most artists. This article took me down memory road for some forgotten artists. Little Feat's Waiting for Columbus album was a favorite of mine in high school. The album is in Apple Music but, alas, not the lyrics. Copy Phone Numbers From Incoming Calls/ I've been adding contacts to Contacts from incoming text messages or even via digital address cards, but did you know you can also copy numbers via your incoming call log? This is handy if you need to redial a phone number or share it but you don't want to keep it on file in your phone. In the phone app's recent screen, there is a hidden workaround that lets you copy the number. Tap the 'i' button (it's typically blue with a circle around it) next to the call, then press and hold the number for a second or two until the copy button appears. Tap copy and you can then paste that number into Mail, Messages, Notes etc. To paste: tap where you want the number to go and then the paste option will appear. Take Screenshots If you experience something weird on your Mac, iPhone, iPad, or Apple Watch, you might find you're in a situation where you need to record what's on your screen. There are two quick ways to do this: press command-shift-3 to take a screenshot of your entire screen or command-shift-4 to select a specific area you wish to take a screenshot of. The image will go to your Desktop. On an iPhone or iPad, press the Home and sleep/wake buttons at the same time. Your image will go to your camera roll in the Photos app. On your Apple Watch, press the digital crown and side button simultaneously. How to use Touch ID: The ultimate guideby Serenity Caldwell and Rene Ritchie, iMore 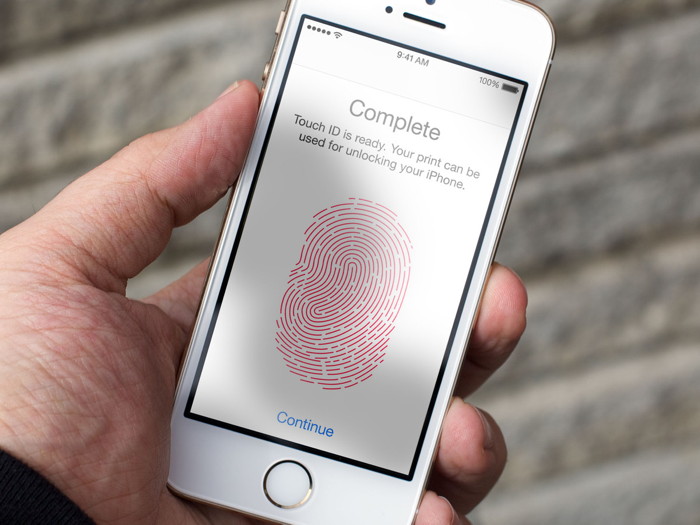
How do you use Touch ID, Apple's biometric fingerprint identity sensor? Here's everything you need to know! Apple's Touch ID system made the iPhone's Home button (and MacBook Pro's Touch Bar sensor) smart: Instead of a simple mechanical switch, Touch ID lets your device identify who you are. That way, your iPhone, iPad, or Mac knows to unlock your device, authorize purchases, provide access to your password and banking apps, and more. And it knows how to keep other people out. Don't think of it as a security system — a strong alphanumeric password is still best for security — but as an additional layer of security and a convenience, to boot. With Touch ID, you can keep your devices locked down without the hassle and extra time required to enter passcode or passwords when you need to get into your iPhone, iPad, or Mac. Note: Touch ID works on iPhone 5s or later, iPad Air 2 and iPad mini 3 or later, and all Touch Bar-enabled Macs. by Penny Holland, MAGIC* More Signs of the times. 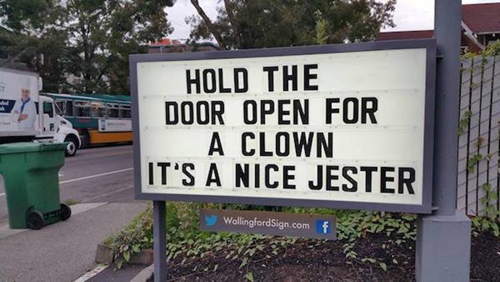
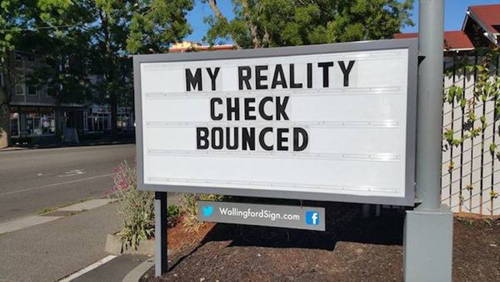

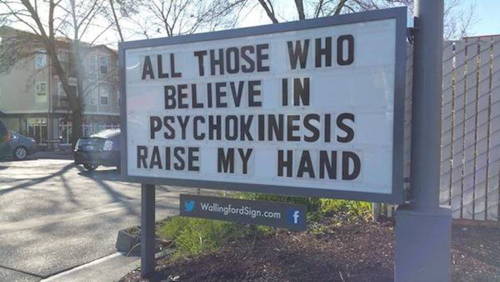
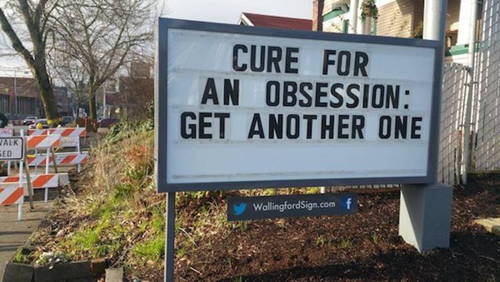
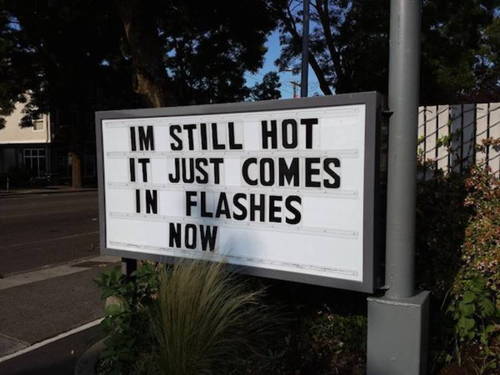
If you have any pictures, cartoons, or jokes that might be appropriate for this fantastic publication, please send them to Penny at 
Expert Tips and Tools You Can Use to Safeguard Your Privacy Onlineby Mike Peterson, iDropNews As we've become more and more reliant on devices and the internet in our day-to-day lives, the more of our data and information has been uploaded to the web. Not only that, but many of us rely on the internet for work or play — and internet security is essential to that. Whether you're worried about nefarious hackers, government spying, or nosy advertisers, you can help protect your data by following a few easy steps and using a few different (and free) tools. Here are the cybersecurity essentials — used by everyone from security experts to journalists — to get you started. Ground Rules If you're worried about privacy and protecting your information, you can follow some simple rules to make sure you have a head start against any would-be spies. First, use a strong password. The best kind of password doesn't contain words or fragments, but rather a random assortment of letters, numbers and special characters. You can also use a password manager like LastPass, Password Safe, or KeePass. 1Password is a popular option for iOS. Additionally, don't use the same password across all of your accounts. Next, make sure not to over-share information on social media. You really don't need your phone number, email address or birth dates readily accessible to the public, do you? Set up a Google alert for your name, so you can keep tabs on how your identity is being perceived or used without your consent. Don't like advertisers gathering information about you? Use a non-tracking search engine like DuckDuckGo. Lastly, try to enable two-factor authentication whenever you can. In that case, your accounts will have an extra layer of security even if your passwords become compromised. Message Safer There are many options when it comes to encrypted messaging services, but two of the best are WhatsApp and Signal. WhatsApp is a popular messaging app, and it might be one that you already use. But what you might not know is that WhatsApp actually features end-to-end encryption: the messages you send are scrambled, ensuring that only you and the recipient have the key needed to read them. Signal is another excellent choice, and is popular among journalist and security experts. Along with end-to-end encryption, it also features disappearing messages — meaning that there will be no record of the conversation after the messages expire. Signal is arguably better encrypted, but a messaging app is only useful if you use it — and you probably have more friends on WhatsApp. Get a Secure Email Client If you're worried about various entities reading your email, you should look into Proton. It's a free, secure email client based in Switzerland — meaning that it falls under Swiss, rather than American, privacy laws. That means the U.S. government can't force Proton to give up your data. Forbes famously called it "the only email system NSA can't access". All emails sent through the service are end-to-end encrypted, and the client never logs your IP address. Besides a browser-based version, the service also has an Android and iOS app so you can take your secure emails on-the-go. Some other options are Tutanota and KolabNow. Both are open-source and free-to-use. For something a bit more feature-packed, Berlin-based Posteo.de is held in very high regard among security experts. It doesn't ask for any information when you sign up, it features two-factor authentication, and it allows you to pay others anonymously. Unfortunately, it's not free. Download TOR If you're serious about encrypting your online activities on your computer, there's The Onion Router, also known as the TOR project. TOR Browser is a lightweight program, available to download for both PC and Mac, that obscures your online browsing via a proxy network. When you use TOR, your computer doesn't directly access a site — the program sends your request through various servers spread across the world. That way, the site you're accessing never actually sees your IP address. Of course, this security doesn't work if you're accessing a site that asks for login or other personal information — like Facebook or other account-based services. While your computer and IP address might be anonymous, TOR doesn't hide the specific, possibly compromising activities that could give your identity away. Use a VPN A VPN works by extending a private network over the public connections we use daily. VPNs use a series of discrete networks or computers to secure and encrypt communication when using the internet. A user logging into a VPN would typically access it via a client/browser window, log-in with special credentials (really similar to how you'd log into your email) and voila — once inside the VPN, the user is secure from any eavesdropping or spying. Any time you're doing something on the internet, you're exchanging and sending data to another source. A VPN ensures that each time you do so, all the data that's being sent from your end is encrypted, and safe from people seeking to steal it. Learn more about VPNs and some of the best VPN services available, here. Additional Considerations Even with using privacy services like TOR, some of your DNS traffic might still leak through, potentially compromising your anonymity. To find and plug those leaks, you can use DNSLeakTest.com. Similarly, you can see just how much information your computer web browser is giving away by going to BrowserLeaks.com or Panopticlick. You can take notes and additional steps to plug those leaks, too — like turning off cookies and disabling site tracking. Many apps on the iPhone use location services — while this can be great for remembering exactly where you took that iPhone picture, it also means that your data might have scarily specific locations attached to them. For example, the Exif data embedded into your bathroom selfie can potentially let attackers know exactly where you live. Paranoid? Just turn off location services for any or all apps via Settings > Privacy > Location Services. Evil Emails and Browser Malwareby Robert Elphick, MAGIC* Another selection of emails that are up to no good and browser messages that are crooked. Never click on anything in an email that is even only slightly suspicious. Macs are only vulnerable to malware that you invite in by clicking on the links or zip files in these emails. So don't touch them! 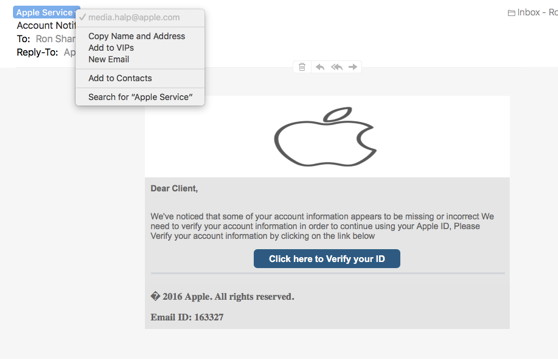
By checking the senders address you can see that the email is not authentic Apple, besides the fact that Apple will not usually email you personally without you initiating activity on your account. Also, obvious giveaway is the Apple logo that is out of proportion. 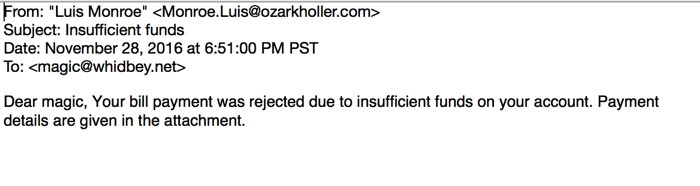
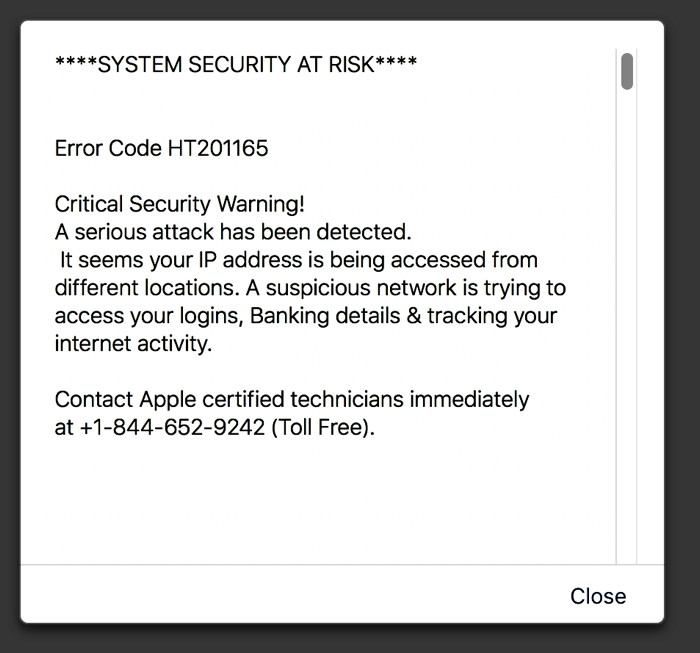 DO NOT CALL THESE NUMBERS! 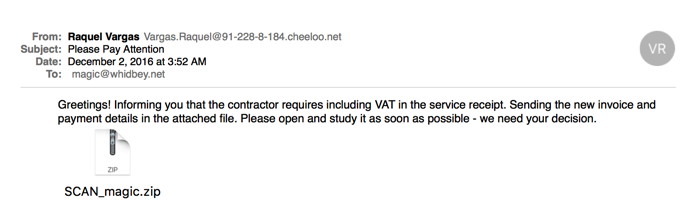 DO NOT CLICK ON THESE ATTACHMENTS! 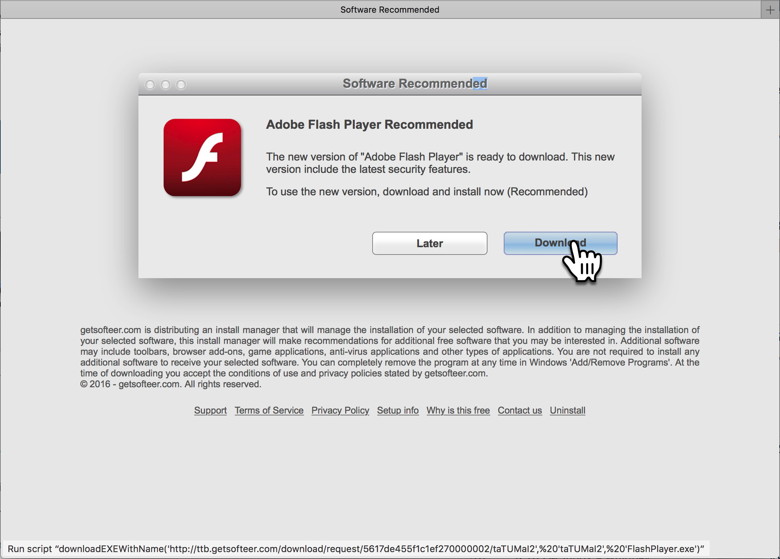 A false Adobe Flash Player Update. Note the command at the bottom that shows what will happen if I click on the button. DO NOT CLICK! 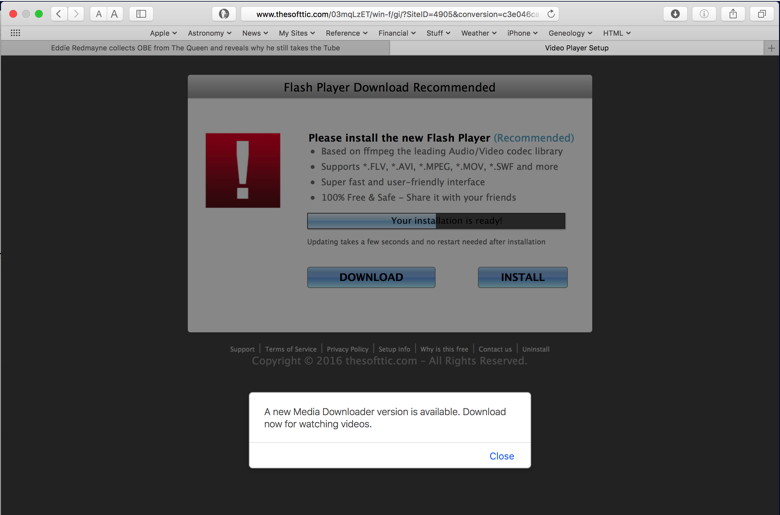 Another false Adobe Flash Player Update. DO NOT CLICK! 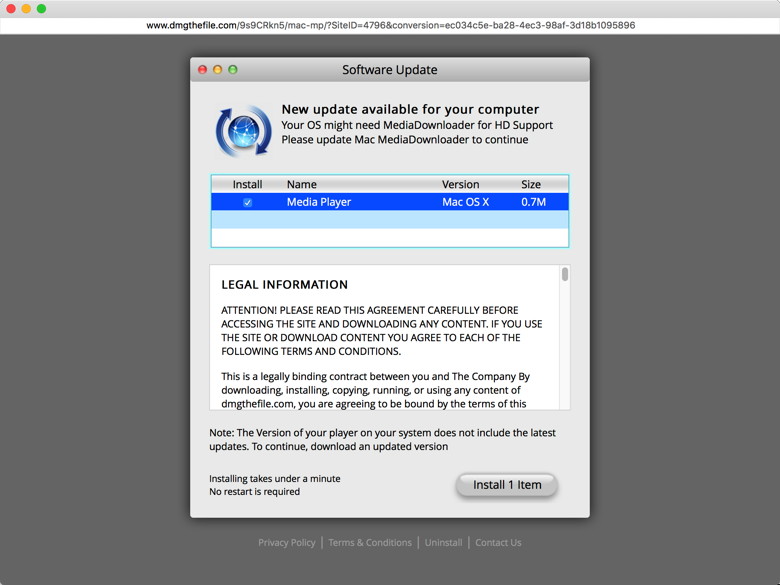 False Software update. Look at the URL at the top - it is definitely not from Apple. DO NOT CLICK! 
Ports and Adaptorsby Ron Sharp, MAGIC* Some of you may have a new MacBook computer to play with after the Holidays. You'll find that one, if not all, of your peripherals don't connect up. The new ports are USB-C ports, or Apple's term- Thunderbolt 3. One of the improvements is that they can be connected either way, unlike the old USB that had to be flipped the correct way to go in. According to Apple, however, the USB-C port on a MacBook is capable of data transfer at 5 Gbps, (Gigabits per second) whereas on the MacBook Pro it will transfer data at the Thunderbolt rate of 40 Gbps. The older USB 3.0 ports transfer data at 5 Gbps which is 10 times faster than USB 2.0. And most of our devices are probably only capable of USB 2.0 speeds. You can use these Thunderbolt 3 ports with your devices such as printers and external drives, and for charging. But since many of your devices have the old style USB cables you'll need to get adaptors. There are a plethora of adaptors and some of them are not resonalbly priced. But here are some images of what the new connectors look like and some adaptors. You can also see the difference between Thunderbolt 2 and Thunderbolt 3. Here is an Apple webpage with more information on Thunderbolt 3. 




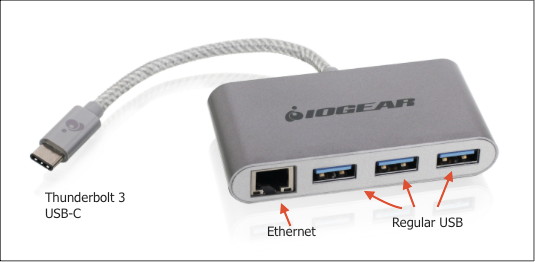
Digital Etiquetteby Ron Sharp, MAGIC* My iPhone alerted me to a text message with the usual sound that I recognized. I looked at the message and it was an insignificant message, babble. I deleted it but moments later I got another text. Someone was responding to the first text because it had been sent to a group of people. Again, insignificant babble and I deleted it. But again someone else responded. I found it annoying. I thought about replying to the group asking them not to include me in their group text. But I didn't. What would you have done? I accept these chatter content group messages when emailed, but not when they're text messages. The thing is, even though a text is a little less intrusive than a phone call it's more intrusive than an email. With email you sit down at your computer and sort through email at your most convenient time. With a phone call you are summoned at the moment to deal with someone, most often one person. With a text message you don't have to talk to someone immediately, but you are basically summoned to your phone immediately. And the worst part of group text messages is when you don't know the others in a group even though you know the sender. It that situation you may get responses from people you don't even know. It makes you want to yell at your phone "Stop sending me this stuff." I mean, you don't want to be rude with a reply not to text you. Or do you? Is there a "proper" procedure? Why don't we let senders know our wishes. Every situation will probably require it's own analysis, but a respectful response not to be included in a group text may be acceptable. There, I said it. Respect and manners never go out of style. That applies to all communications. When emailing, texting, tweeting or whatever, don't respond too hastily. And always reread your communication before sending. You know your communication can be forwarded, saved, posted on Facebook and resent a zillion times. That goes for images as well as text. And if you plan to text to a group, select individuals carefully. This one issue I've been talking about is only a starting point for digital etiquette and will lead to considering other aspects of communicating digitally. For instance, sending large files. Not everyone has incredibly fast internet causing some recipients to sit and wait for your email of photos to download. Ask before sending large files unless you know your recipients situation. Cultural differences also play a role. If you happen to be working with an international group, consider that joke or quip you thought to add to your email. Also consider digital rights and legal issues when it comes to commerce. Before you download that song for free, how is it that it's free? I was asked why I purchase songs from iTunes when there are websites you can get songs for free. I responded that the artist would appreciate being paid for their music. And paying 99 cents for a song is well worth it, particularly when I can sample songs all day just to find the ones I like. And if my music somehow gets erased or lost on a bad hard drive, Apple will have a record of it and it will be automatically download to my devices as needed. Learn to scrutinize your communications. Make sure emails in particular are legitimate. And don't respond to any links or phone numbers in an email that says your computer has been infected. Just delete it. And if you're going to message a group, emails are okay, but for text messages kindly don't include me in a group message unless it is crucial. There, I said it again. MAGIC, the Macintosh Appreciation Group of Island County, serves people who use Macintosh computers, software and peripherals. Our goal is to share information and get answers to questions to make us more productive with our use of technology. Our monthly meetings give us a chance to discuss computer problems and share ideas with other Mac users, feature speakers on specific topics, and to keep apprised of Apple news. |


