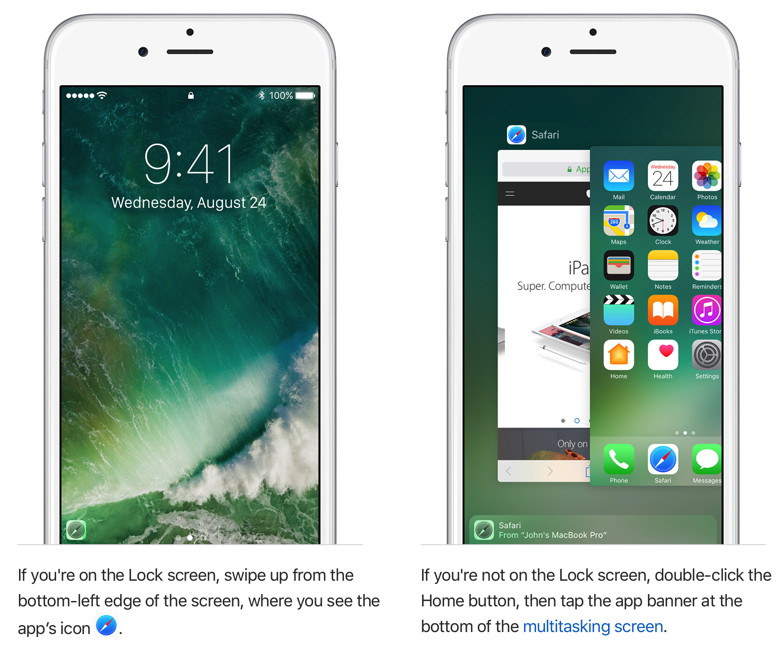In This Issue:

Meeting information
Helpers are welcome to come early and help set up. The meeting runs from 4 to 6 p.m.at the Unitarian Universalist Congregation, 20103 State Route 525, north of Freeland. A brief business meeting follows the presentation, then an hour is spent answering questions unique to attendees. The public is welcome and membership is free, but a $2 donation is welcome at the door. This helps with facility rental. Do not forget to bring your used ink cartridges. Minutes of the Meeting, April 19, 2017by Penny Holland * The monthly meeting of MAGIC, held at the Freeland Unitarian Congregation Meeting House, was called to order at 4:00 by Ron Sharp. There were approximately 33 people present at the meeting. PRESENTATION Today's presentation on Mac's PREVIEW application on was given by Penny Holland and Sue Keblusek. Sue gave the first half of the presentation by demonstrating the image editing capabilities of PREVIEW. She began by introducing many of the program's menu features. She showed how she Customized her own toolbar from the VIEW menu. Then she took us through many of the menu functions, including the VIEW button at the top left side of the window, and the SHARE button, allowing, for instance, one to send a document by email. The last button on the window, MARKUP, she called the "star" because clicking on it brings down another line of tools, all for editing an image. With the Selection tool she showed how to crop out part of a picture and then demonstrated the Instant Alpha "magic wand" which can move over an image's background to select and remove it. Among the Shape Tools she showed was the Loupe, which can magnify a portion of an image for close inspection. The Text tool, along with the Text Style tool allows one to insert text and choose the font size, color and style. There is also an Adjust Color tool, which brings up a window similar to what we know from photo editing, where the levels, exposure, tint, highlights, etc. can be manipulated. She demonstrated how she can change a color image into a black and white image there. Finally, the Adjust Size button is one that is good to know about. It enables you to change the size and resolution of an image, for instance, if you want it smaller to send it as an email attachment. NOTE: Sue's Keynote presentation will be posted on her website: http://www.gentlemaccoaching.com/instructional-videos.html Following Sue, Penny turned to the topics of working with multiple documents of many types (JPG, PNG, PDF, TIFF, etc.), and how PREVIEW allows one to view all of these documents in one window with a side bar showing thumbnails (under View Button) of each individual item. Other View choices allow one to see a Table of Contents, a Contact Sheet, as well as any Notes, Bookmarks, Highlights and Underlines, which she showed how to use on a PDF document. Using a set of different Haiku documents, she demonstrated how to merge these many documents into a single PDF with multiple pages, noting that the icon for this merged PDF looks like a plastic spiral bound booklet. (Note Due to the age of her laptop, she had to use a work around to save this merged format which required her to "pretend" to Print the document and then select, in the Print Window, the PDF/Save as PDF button at the lower left without really printing. She then moved into working with more complicated PDF documents, using the TOOL menu's ANNOTATE selection, which includes many choices: Highlight, Underline, Strike Through Text, Eg. some of which are not accessible anywhere else. She demonstrated the MAGNIFY tool, which may be one of PREVIEW'S least known and most helpful tricks. MAGNIFY gives you a rectangular window that scrolls over the text of a PDF, allowing you to read a complete set of several lines of text, working like a large hand magnifier. (Turn OFF the magnifier under the TOOLS menu.) Another very helpful function of PREVIEW is that it allows one to fill out a PDF form on the computer. Somehow PREVIEW senses where there are lines to fill in, and when you click your mouse in a form's blank, a text window opens, allowing you to type whatever information that space requires. You need to move your mouse and click on each blank you want to fill in. At the bottom of the form, if you are asked for a signature, PREVIEW can accomplish that, too. Click on the SIGNATURE icon on the third toolbar, or go to TOOLS>ANNOTATE>SIGNATURE. and a window will pop open allowing you to either sign your name using the trackpad or by signing on a sheet of white paper and holding it up in front of the camera, where the signature will be inverted and placed in the program. When you click on a signature you can place and size it appropriately, and even change the color of your ink! A few other capabilities of PREVIEW are, under the FILE menu, TAKE A SCREEN SHOT, or under the VIEW menu, where you can view a soft proof of your document using a long list of color profiles. Penny noted that PREVIEW also has commands for Importing Pictures from a Camera, and also Importing from a Scanner. And finally, possibly for pure fun and amazement, PREVIEW can help you to Extract an Application Icon. To do this, you go to the Applications folder from the Finder, click once on an application and COPY (Command-C) which places a copy of the Application's Icon on the Clipboard, then open PREVIEW and choose under the FILE menu, New From Clipboard. This opens a new Preview document showing the chosen Program's Icon in a number of sizes. Choose the size you wish by selecting its thumbnail and then FILE>EXPORT to a PNG or TIFF to preserve the icon's background transparency. NOTE: Penny's 3 pages of PREVIEW notes can be found here. BUSINESS MEETING CLASSES: There will be an iMovie class in May with Robert Elphick teaching. It's on our website and in the newsletter. It will be held Tuesday, Wednesday and Thursday the first week in May from about 1 to 4 here at the Unitarian church. You can register on the website. TREASURY: Gary McIntyre gave the treasurer's report: We have in our account $6143.91 as of March 31. SPAM alert. One member reported getting many calls from Angels Camp, CA. The caller said "There is something wrong with your Apple." The member was told to either dial a number or press 2, which she did not do. This happened 7 or 8 times in one day! Nancy Ruff told of another one. People will call and say "Can you hear me?" When you say "YES" they will save that YES and splice it into something that they want you to "agree" with. So don't say YES! Q&A Q: I am trying to open a PDF using PREVIEW but it keeps opening in Adobe Acrobat. How can I make it open in PREVIEW? A: n the FINDER select the document you wish to open in PREVIEW, but do not open it. Then select GET INFORMATION under the FILE menu (or hit COMMAND-I). This will bring up the window giving all sorts of information on your document: the size, date created, etc. Down near the bottom of that window you will find a selection OPEN WITH and a drop down menu of various programs that might open your document. From that list select PREVIEW. Also note just below this selection, there is a CHANGE ALL option, which tells the computer to open all such documents (Eg.PDFs) in the future with the program you just selected. Q: I've lost my admin password. How can I get back into my computer? A: You can get a new one in two different ways: Either by going through the RECOVERY DISK or using the Terminal application's Command line. Look it up on YouTube and see if you can find a video to explain the procedure, or ask one of us later. It's too long and complicated to explain here and now. Q: I'm going to buy a new iPhone. Do I need the latest model or can I buy an older model, perhaps on eBay? A: If you trust buying a used one, you can do that. Or Apple sells a base model called the SE and it's the least expensive iPhone that still does a lot. Q: We got a new Mac but my photos are all locked up in the old Mac. We have the Photos icon and can see the pictures but it says I can't use it. The newer Mac has a newer program called Photos. A: You need to import your photos from the old Mac's iPhoto library into your new computer. MAGIC people can help you with this. (I suspect that iPhoto will not be supported much longer.) IF you upgrade to a new operating system then you'll get the new Photos program and your old photos will be able to shown there. Use the program MIGRATION ASSISTANT, which is on your Mac, to help you transfer your photos. If you have an older version of iPhoto then you need to get the latest version of that program. (Robert has a copy of that if you need it.) Q: I have an iPod Touch. Is there a way to sync my calendar on this device to my MacMini without going through the cloud? A: You may be able to plug the iPod into your computer and sync that way. (But somebody says that Calendar is not available there! So the question wasn't completely answered. There is no way using Mac app and procedures.) Q: I went from an old Mac to a new one. I haven't been able to get the calendar and weather etc. to show up. A: Your mouse can be set up for right and left click, or have your computer set up with hot corners. Find the Dashboard application in the Applications folder. Put it in the dock. Now you have it to use whenever you want. IF you use Hot Corners, for instance, you can predetermine which corner to move your mouse to automatically open the Dashboard. Q: I have an old iPhone which I use as an iPod touch, because I now have a new phone. I keep getting a screen message on the old phone saying to contact the carrier. I click the DISMISS button and it keeps coming back. A: If you click on ALLOW, it will stop bothering you. At least that worked for me.(Says Gary McIntyre) Q: I have icons on my dock that I will never use and tried to get rid of them but they come back. A: Right Click or Control Click on one item you don't want and choose REMOVE FROM DOCK. Another way is click and hold on one of the unwanted items until the choices appear. In some OS versions you can just drag the item off the dock to get rid of it. The meeting was adjourned at 5:30. MAGIC MomentsClassesThe iMovie classes were run in May on the 2nd, 3rd, and 4th at the Unitarian Universalist Congregation of Whidbey Island. This time it included use of green and/or back grounds to perform movie overlays. No other classes are curently scheduled, but the next board meeting will determine out future program - stay tuned. Requests for classes in something that interests you are welcome. Please send an with your ideas or requests. Everything considered! Swaps and SalesDon't forget to check out the swap page of this website. 
Note: This Software Update section of the newsletter lists the most relevant Apple updates. Not all updates are listed for all products. Additionally, I'll add other pertinent updates on occasion. Recent Apple Updatesfrom Apple Pages Version 6.1.1 - This update contains stability and performance improvements. Numbers version 4.1.1 - This update contains stability and performance improvements. iTunes Version 12.6 - Rent once, watch anywhere. Now you can enjoy your iTunes movie rentals across your devices with iOS 10.3 and Apple TV second generation or later. This update also includes minor app and performance improvements. Get the latest software updates from AppleKeeping your software up to date is one of the most important things you can do to maintain your Apple product's security.

What the Cloud?by Moses Laporte, smalldog.com My work includes quite a lot of explaining about how cloud backup can be configured and updated and how much it should be trusted, among other questions related to redundant server-based data storage. I want to make one thing crystal clear: There is nothing inherently different between the way servers operate and the way your machines operate at home, beyond layers of redundancy, variant OS, and complexity of filesystem organization. 
The truth is, at least under the average data storage and bandwidth use of a household, a custom-designed personal server is often perfect for daily needs and once it's set up it can be just as reliable in so many ways. One perk is that you don't pay a monthly or annual fee (beyond upgrading / replacing hardware, updating the OS and paying for internet service) and you are able to directly manage and configure all hardware and software without as much restriction and dependence on the IT staff of a cloud-based storage company. Some folks are intimidated by the concept of setting up a server in their own home, but remember that we are here to help! Some NAS (Network Attached Storage) drives we're currently selling include the Drobo 5N, the Seagate 8TB NAS. If you're serious about having a long-term solution and willing to make the investment in a server rack, we could help you design a system of 1U servers that could theoretically rival the performance of many cloud-storage solutions, especially if your internet connection is strong enough. Plus, you'd be able to share access with trusted individuals in the same manner that iCloud or Google Drive allows you to. I'm not saying that services like iCloud or Amazon Cloud Drive or Dropbox or Carbonite or Google Drive are at all inferior to a home-based server. In many ways they outperform and can withstand far more catastrophic failure than many local alternatives. It's a bit like apples and oranges - understanding that they each have their place, and neither will ever be fully secure or indestructible. Redundancy is key, but so is security and organization. These may be unreachable goals at their farthest theoretical extent, but we must do what we can to adapt to the entropy and loopholes of the universe and attempt to keep data both safe and accessible while keeping our tech as intuitive as possible. Set up Universal Clipboardfrom apple.com With Universal Clipboard, you can copy text, images, photos, and video on one Apple device, then paste the content on another Apple device. Use Universal Clipboard with any Mac, iPhone, iPad, or iPod touch that meets the Continuity system requirements. It works when your devices are near each other and set up as follows:
For more information, click here. Apple sets a new environmental goal: No more miningby Caitlin McGarry, macworld.com 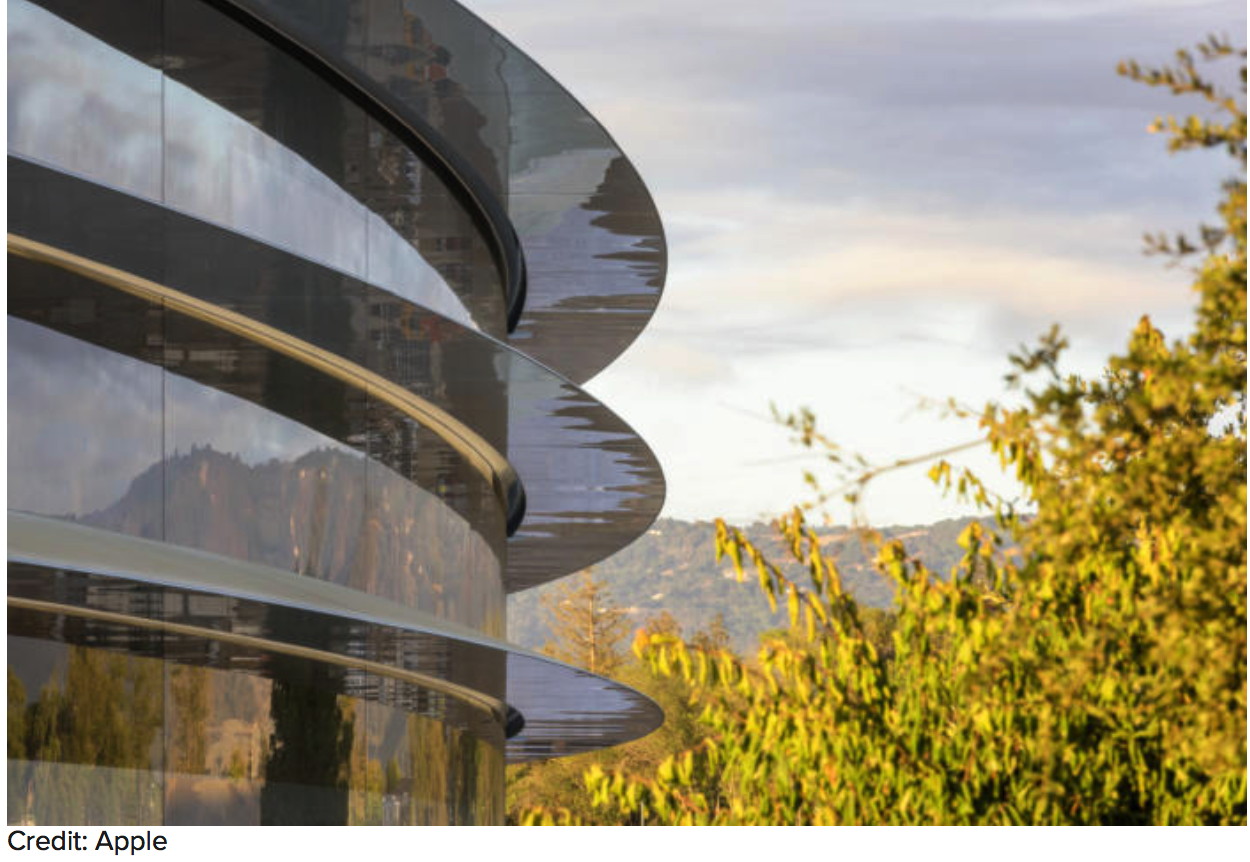
Apple never used to announce what its roadmap looked like. Instead, the company held its cards close and let the rumor mill run amok. But lately, Apple is being much more open about its future. Expect new iMacs later this year, company executives said earlier this month, but that's not all: Apple plans to make all of its products with recycled materials. 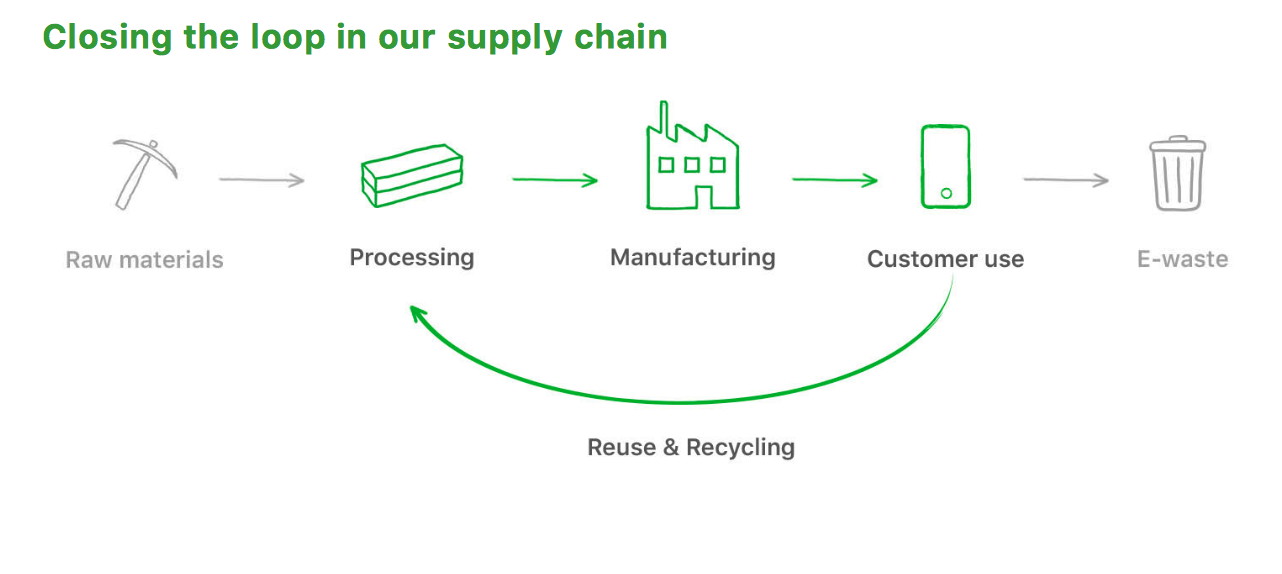
That means the end of mining metals from the earth, which is a tall order. Apple doesn't have a timeline for moving to a completely closed-loop supply chain, said Lisa P. Jackson, the company's vice president of environmental and social initiatives. Jackson, former head of the Environmental Protection Agency under President Barack Obama, told Vice News Tonight that Apple is trying to move the industry in the direction of sustainability. "We're actually doing something we rarely do which is announce a goal before we completely figure out how to do it," Jackson said. "We're a little nervous, but we also think it's really important because as a sector it's where we believe technology should be going." You can see Jackson's full Vice News Tonight interview below. Liam, Apple's iPhone-disassembling robot, will play a big part in recycling and reusing Apple's own components to produce new devices. But there's much more to it than that, which Apple is still trying to figure out. The company managed to move almost entirely to renewable energy to power its facilities within four years of announcing that goal, so it can be done. In 2016, 96 percent of the electricity Apple uses worldwide came from renewable energy. In 24 countries, it's 100 percent renewable. The company is encouraging its suppliers to do the same, and seven have promised to power their Apple manufacturing with renewable energy by the end of 2018. Apple is also using 99 percent recycled and sustainabily sourced paper for its packaging. Apple released its annual comprehensive environmental sustainability report, which covers its progress in fiscal 2016, and you can check it out in full here. The news of Apple's new goal comes just in time for Earth Day, which falls on April 22. To get you in the mood, the company is encouraging Apple Watch owners to finish a 30-minute outdoor exercise activity on Saturday, for which you'll be awarded an Earth Day badge and iMessage stickers. You're not gonna help the earth with that workout, really, but you're probably already recycling your iPhones and being responsible in other ways. The Earth Day challenge is just for fun. Bye bye iWorks '09by Robert Y Elphick, MAGIC * During the last upgrade of Sierra I got a surprise. When I tried to use my Favorite version of Pages (4.3) I was told that my trial period was over and I needed to buy it!!! 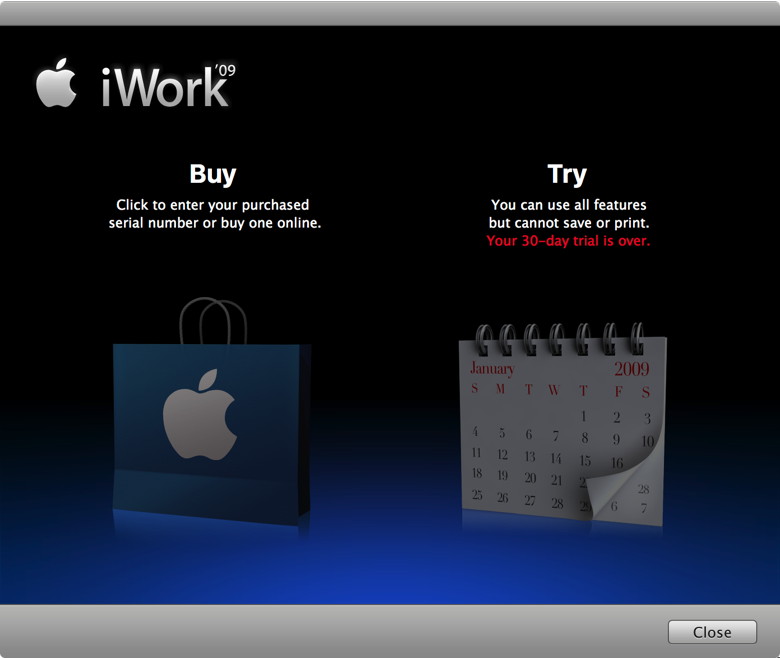
Of course I bought it many moons ago so this is nonsense. Pressing the Buy button did not help at all. Apple wins, we have to use the newer versions whether we like it or not. The iWorks '09 version still reads documents (only the older version files - not post Pages v4) but will no longer save anything. 
How to attach photos to emails in iOS 10by Nick Mediati, Macworld Here are two ways to add a photo to an email on your iPhone. In today's world of Facebook, Snapchat, and iMessage, there are no shortage of ways to share photos with friends or family members. But sometimes, email is still the easiest, more straightforward approach. After all, email is ubiquitous in a way that other services—even widely used ones—aren't: If you're online, you almost assuredly have an email address. With that in mind, here's how to attach photos to your emails in iOS. From the Photos app 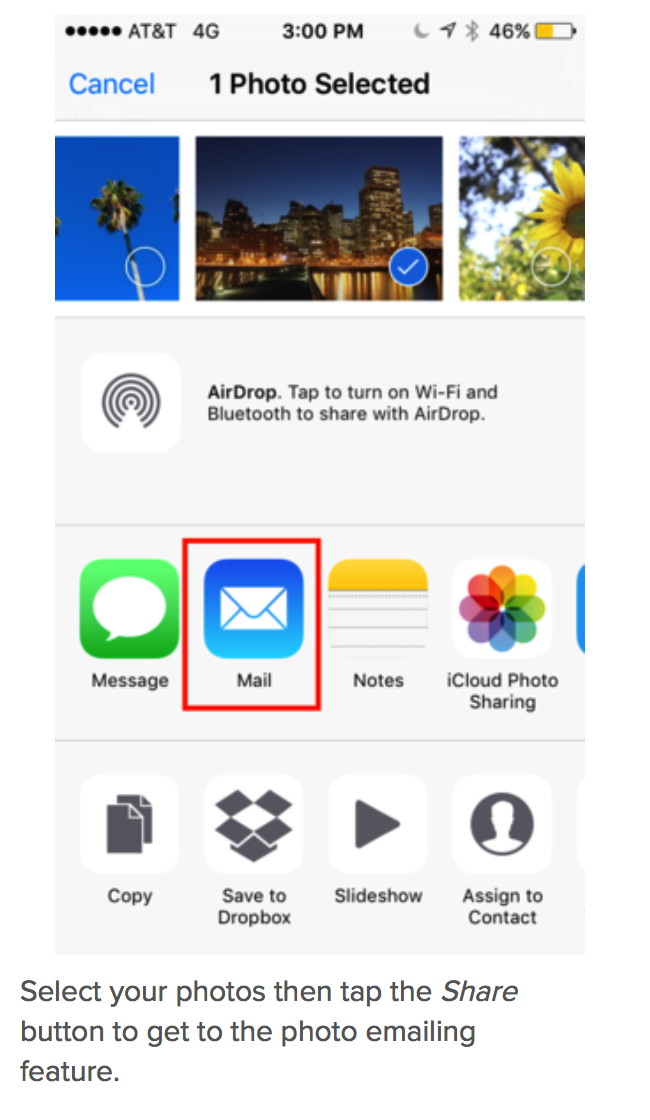
Go into an album, tap the Select button in the upper right corner, then tap the photos you want to email. Tap the Share button—the box with an arrow pointing upward in the lower left corner—tap Mail, then compose your email as you normally would. Once you're done, tap Send then select which size images you'd like to send. Once you do that, your email and photos will get sent on their way. From the Mail app Of course, if you're already composing an email, you probably won't want to back out to a different app and start over. From the New Message screen, tap and hold your finger (but not too hard—this isn't a 3D Touch function) anywhere in the message's body until a menu pops up, and look for the "Insert Photo or Video" option. You may need to tap the arrow button to expose the option. A photo picker will come up: Tap a photo, then tap Choose. This method only allows you to attach one photo at a time, so you'll have to repeat the process to attach multiple photos. 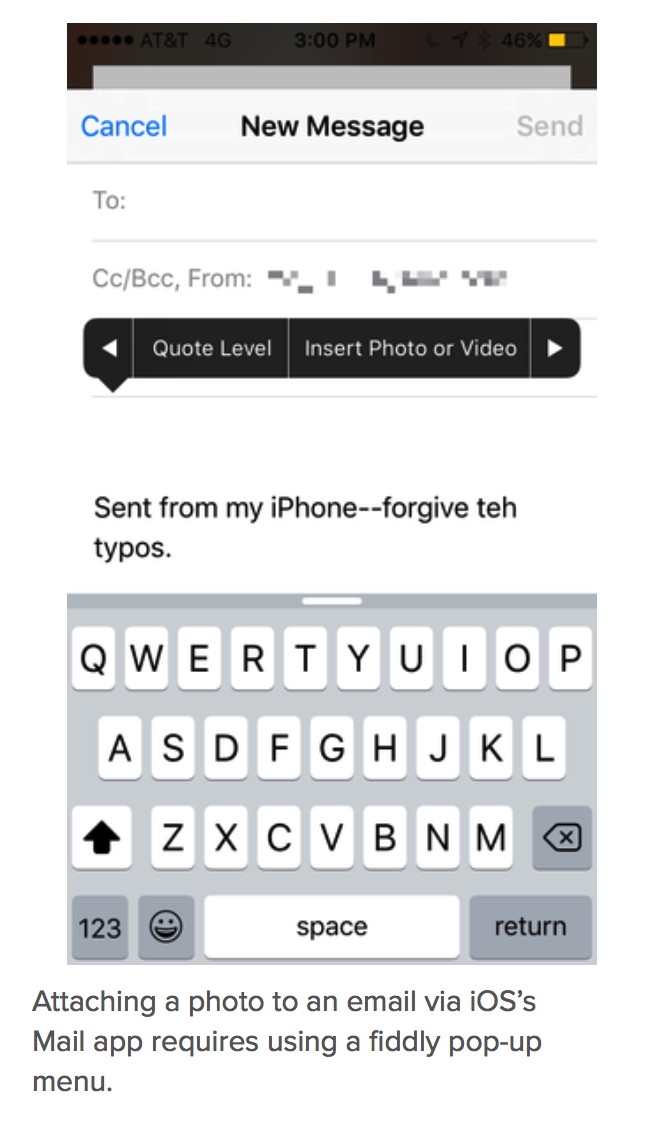
Once you're done, hit Send and select an image size. And that's all there is to it. Happy emailing. How to fix a persistent iCloud approval request on your iPhoneby Glenn Fleishman, MacWorld Mary Gascho has a persistent pest. After upgrading her iPhone, "I am constantly getting an 'approval request sent' popup." The message tells her that if she wants to keep using iCloud, she needs to approve that from another device that is using the same iCloud account. This appears to be related to iCloud Keychain based on reports from other people having the persistent problem. My colleague Joe Kissell wrote a thorough rundown in 2013 on using iCloud Keychain, including approving access from one device for another, and that's remained largely unchanged. mac911 keychain disable ios blurIDG Disable the Keychain and restart to (one hopes!) fix a persistent problem. However, Mary's problem and that of others doesn't seem to be alleviated by using his directions. Her old phone, which is still active, isn't giving her a way to approve access on the new one. Other users have found a way to clear this message without losing access to iCloud:
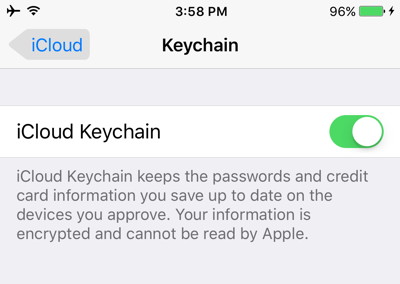
This solved the problem for other people. Amazon Prime Video reportedly coming to the Apple TV, answering countless prayersby Caitlin McGarry, macworld.com Amazon Prime Video has some of the best original TV shows and Oscar-worthy new movies (Best Picture winner Moonlight is coming soon), which is why it infuriates me that I can't stream that content directly on my Apple TV. But that's about to change. 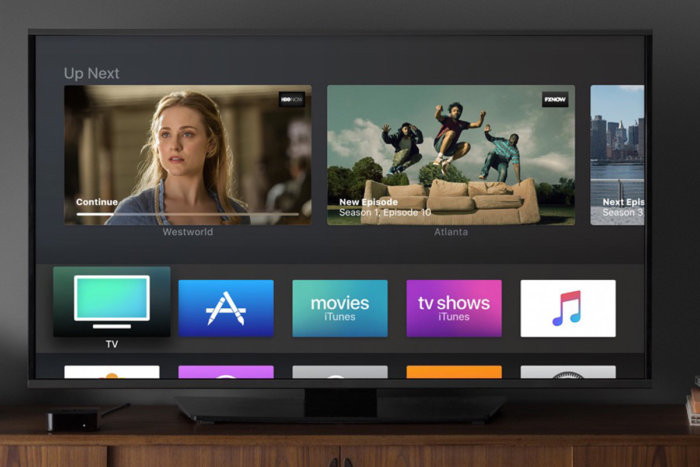
Recode is reporting that Apple and Amazon are working out their long-standing differences to bring a Prime Video app to the Apple TV App Store sometime this summer. Insert literally all the raised hands emojis here. My current workaround is to open the Prime Video app on my iPhone and then use AirPlay to beam whatever I'm watching to my Apple TV. It's easy enough to do, but when faced with the choice of going through those extra steps or just watching whatever's new on Netflix, I almost always choose the latter. (This is why I'm still not caught up on the third season of Transparent. I know, I know, don't @ me.) No word on whether Amazon plans to start selling the Apple TV again—the company kicked the device out of its store almost two years ago. At the time, Amazon CEO Jeff Bezos said that decision was because the Apple TV didn't support Prime Video. Why? Money. Bezos said a Prime Video app wasn't available for Apple TV because of a lack of "acceptable business terms." When asked by The Verge whether those business terms involved Apple's 30 percent App Store cut, Bezos said "private business discussions should stay private." If Amazon Prime Video ends up on the Apple TV this summer, it's because "acceptable business terms" have been agreed to. Whatever those terms are, it's good news for avid TV watchers like myself. Set up Handofffrom Apple 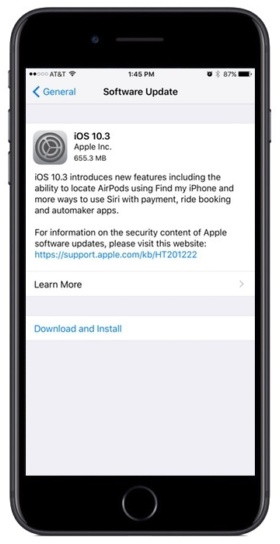
With Handoff, you can start work on one device, then switch to another nearby device and pick up where you left off. Set up Handoff Use Handoff with any Mac, iPhone, iPad, iPod touch, Apple Watch that meets the Continuity system requirements. Handoff works when your devices are near each other and set up as follows:
Use Handoff

If switching to your iPhone, iPad, or iPod touch, use either of these steps:
Set up Instant Hotspotfrom Apple With Instant Hotspot, the Personal Hotspot on your iPhone or iPad (Wi-Fi + Cellular) can provide Internet access to a Mac, iPhone, iPad, or iPod touch without requiring you to enter the password on those devices. 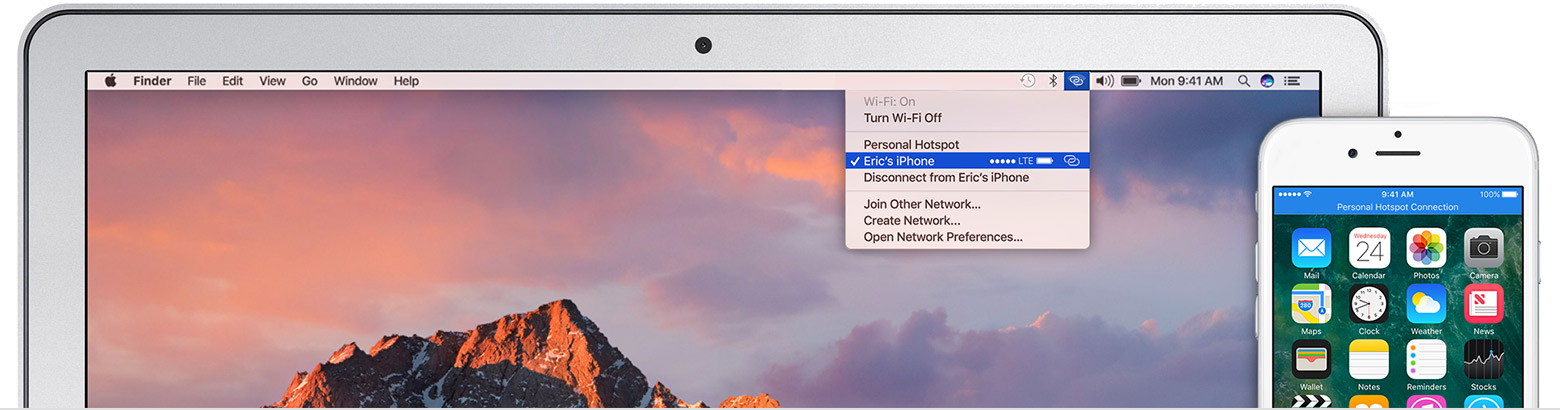
Use Instant Hotspot with any Mac, iPhone, iPad, or iPod touch that meets the Continuity system requirements. It works when your devices are near each other and set up as follows:
Use Instant Hotspot To connect to your Personal Hotspot:
If you're asked for a password when connecting, make sure that your devices are set up as described above. The Wi-Fi status icon in the menu bar shows the Personal Hotspot icon as long as your device remains connected to your Personal Hotspot. Charger Mix-n-Matchby Hadley Markoski, smalldog.com I get a lot of use out of my portable mobile devices. Ever since I put a keyboard on my iPad, it has become my little workhorse throughout my day. Before work, I might be using it for a breakfast recipe and some light writing while I eat. During work it sits on my desk as a dedicated email device and I'll bring it with me to meetings throughout the day. At night I watch TV shows on it and do all sorts of other things. All of this work takes a toll on the battery, and while it's definitely up to the challenge, it does need to be charged regularly. 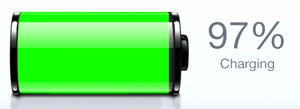
Not all of my mornings are "read a recipe online"-smooth though. Sometimes I'm rushing, and I often forget to put my iPad or my iPhone on the charger overnight. There might be an hour at most of available charge time from the minute I get up to when I walk out the door. I hear this question a lot: How can I charge my iOS devices faster? There's actually some interesting things going on here, and it all has to do with electricity and battery chemistry. Luckily, I have extensive experience with both and will try to explain all of it here. If you have an iPad and an iPhone, you'll know that they each come with a different charger. The iPad (excluding the 12.9-inch one) comes with a 10-watt charger and the iPhone comes with a 5-watt charger. Each charger is outputting its power via USB which is always going to be 5 volts direct current. The iPad is a larger device than the iPhone, and it has a larger battery. Charging this battery up in a reasonable amount of time requires more power, hence Apple providing you with a beefier 10-watt charger. The iPhone's battery is smaller and can be charged in a reasonable amount of time with only 5 watts. Both chargers output 5VDC USB power. Couldn't you plug your iPhone into the larger 10-watt charger to charge it faster? The short answer is, yes. To understand why, let's look at exactly what we're talking about electrically in this situation. Both chargers are outputting the same voltage, but they are each rated for different power so what's changing? Well, power is voltage times current. This means that the current is the value that's changing. Indeed, you may actually see this listed on certain chargers. A 10-watt USB charger will by definition be capable of delivering 2 amps of current. 5VDC x 2 amps = 10 watts. The 5-watt USB charger delivers only 1amp of current. 5VDC x 1 amp = 5 watts. When it comes to charging batteries, current is both your best friend and your worst enemy. Current is what shoves the ions in the battery to their "potential energy" positions, ready to release and deliver power for you. So more current will mean more of that happening, and faster too. But that process isn't free. You pay for it with heat build up and secondary electrochemical reactions that can degrade the life of your battery. So battery charging is typically a compromise between fast and keeping the battery life long. Ok, but wait, wouldn't that mean you'd be ruining your iPhone by charging it off of 10-watts instead of 5? Nope. You won't damage it at all. This verdict comes straight from Apple itself. But why is this? Inside your iPhone, iPad, and even your MacBook is a lithium-ion battery. These batteries are amazing. Their chemistries have high voltage potentials relative to other chemistries, they're very lightweight, and they can withstand thousands of charge/discharge cycles. However, they are very picky about how they are charged and if anything is wrong, they can be seriously dangerous. Just ask Samsung about that. For this reason, all devices with lithium ion batteries have on-board charge controllers that regulate the charging. Many modular lithium batteries have protection circuits built into them by default. So no matter how much charge current is available, the controller will always have the last say about how much of it hits the battery. This is why you can charge your iPhone with a larger iPad charger. Just because the larger charger is rated for 10-watts (2 amps) doesn't mean it'll be delivering that all the time. It means it can deliver up to that if necessary. There is some portion of the iPhone's charging profile where the extra power can be safely used, but it's only some portion of the charge process, not all of it. This is why your iPhone will charge faster, but not twice as fast. Can you go the other direction and charge your iPad with the iPhone charger to extend it's battery life by charging it more slowly? No. This will not work because the iPad's larger battery requires the extra power to charge it. The battery cannot be properly charged without the full 10 watts being available. This is why you'll often see USB chargers say that they can or cannot be used to charge tablets. All tablets, not just Apple's, typically require 2 amps. USB ports on most computers follow the USB bus protocol which means they can only output 0.5 amps or 0.9 in some cases. USB-C can output up to 3 amps. This is why your iPad may not charge when plugged into your laptop (though it can still transfer data over USB). These charging rules basically apply across Apple's entire line of products. You can always charge a smaller device/battery with a larger charger, but not a larger device with a smaller charger. Obviously this only works if the voltages are the same. You cannot charge your iPhone with the charger for your MacBook because the voltages are different (as well as the plugs). I hope this was an interesting topic. We're really getting into applied electrical engineering now! Apple unveils Live Photos APIby Roman Loyola, Macworld 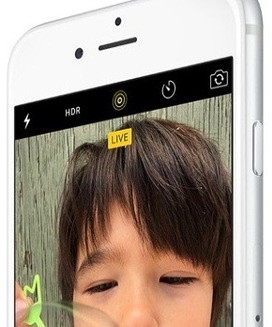
When Apple released the iPhone 6s in 2015, the company also introduced Live Photos, a picture that, when you tap it on your iPhone, becomes a 1.5 second video clip. It's a fun feature, but it has limitations. It's not easy to post a Live Photo on the web, for example. Nearly two years after Live Photos made its debut, Apple has finally revealed the Live Photo API. The API makes it easier for developers to post Live Pictures to the web or to add Live Pictures support in an app. Apple's developer website features details on a software development kit for building apps for iOS, macOS, and tvOS. For web developers who want to put a Live Photos player on the web, Apple has a JavaScript-based Live Photos API called LivePhotosKit. What this means to you: Some social networks, like Tumblr and Facebook, figured out how to support Live Photos on their websites, but many other sites (especially photo-sharing sites) have not figured it out. This is a frustration of Live Photos enthusiasts who feel like the full impact of their photos are not being felt by viewers, or that the intent of their phots aren't being preserved online. The Live Photos API is a boon for developers; they now support a form of content that's popular with iPhone users. And it's a boon for users, who get to see their Live Photos presented as intended. by Penny Holland, MAGIC* 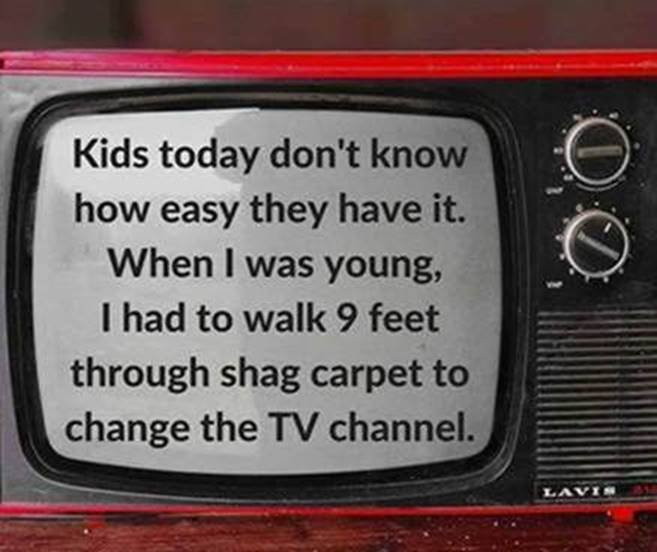
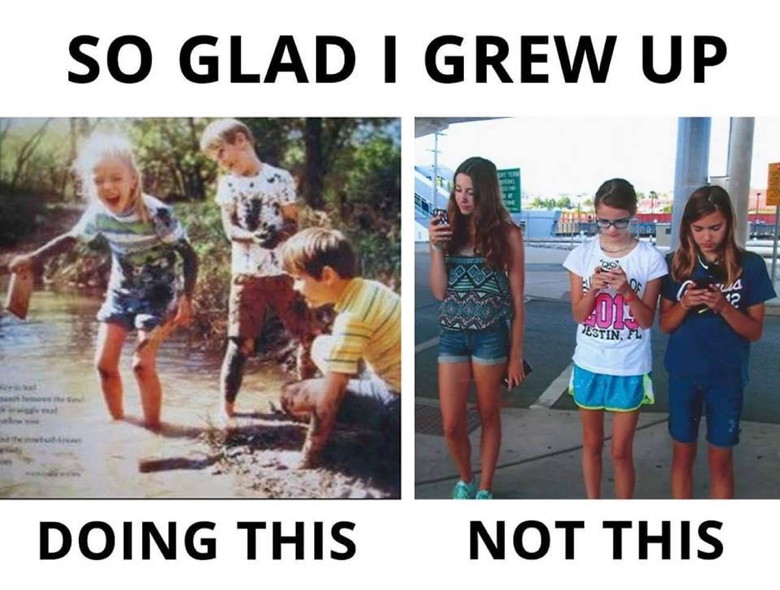
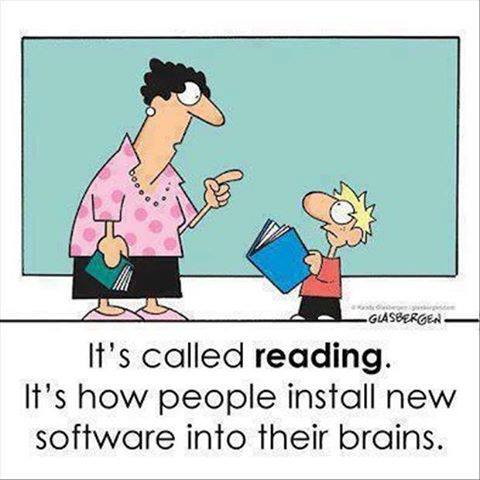
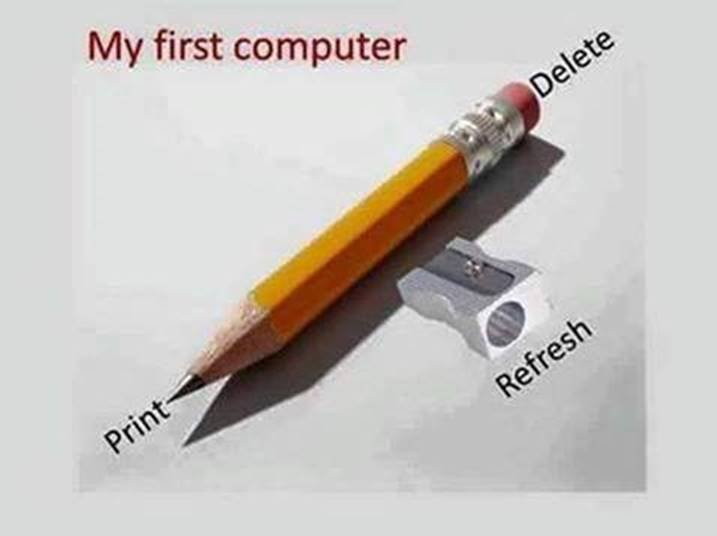
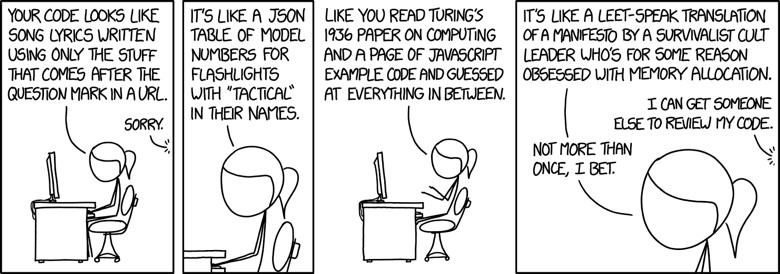
from xkcd.com If you have any pictures, cartoons, or jokes that might be appropriate for this fantastic publication, please send them to Penny at 
Google Docs phishing attack underscores OAuth security risksby Michael Kan, IDG News Service Google has stopped Wednesday's [May 3rd, 2017] clever email phishing scheme, but the attack may very well make a comeback. One security researcher has already managed to replicate it, even as Google is trying to protect users from such attacks. "It looks exactly like the original spoof," said Matt Austin, director of security research at Contrast Security. The phishing scheme—which may have circulated to 1 million Gmail users—is particularly effective because it fooled users with a dummy app that looked like Google Docs. Recipients who received the email were invited to click a blue box that said "Open in Docs." Those who did were brought to an actual Google account page that asks them to handover Gmail access to the dummy app. While fooling users with spoofed emails is nothing new, Wednesday's attack involved an actual third-party app made with real Google processes. The company's developer platform can enable anyone to create web-based apps. In this case, the culprit chose to name the app "Google Docs" in an effort to trick users. The search company has shut down the attack by removing the app. It's also barred other developers from using "Google" in naming their third-party apps. However, Austin found he could still reproduce Wednesday's phishing scheme. He did so, by using the search company's developer platform to create his own third-party app, and also called it "Google Docs." Stealthy Mac malware spies on encrypted browser trafficby By Lucian Constantin, Romania Correspondent, IDG News Service A new malware program that targets macOS users is capable of spying on encrypted browser traffic to steal sensitive information. The new program, dubbed OSX/Dok by researchers from Check Point Software Technologies, was distributed via email phishing campaigns to users in Europe. One of the rogue emails was crafted to look as if it was sent by a Swiss government agency warning recipients about apparent errors in their tax returns. The malware was attached to the email as a file called Dokument.zip. What makes OSX/Dok interesting is that it was digitally signed with a valid Apple developer certificate. These certificates are issued by Apple to members of its developer program and are needed to publish applications in the official Mac App Store. Applications signed with an Apple-issued developer certificate can also be installed on the latest versions of macOS without triggering security errors or requiring manual overrides, so it's not hard to see why this would be valuable to a malware program. It's not clear if Dok's creators paid to obtain a developer certificate by joining Apple's developer program with a fake identity or if they stole the certificate from a legitimate developer. Once installed on a Mac, OSX/Dok displays a fake and persistent notification about a system security update that needs to be installed. Users who agree to install the update will be prompted for their administrator password. Once the malware obtains elevated privileges, it will make the active user a permanent administrator so the OS will never ask for the password again when the malware executes privileged commands in the background. Dok will also modify the system's network settings to route web traffic through a proxy server controlled by the attackers and located on the Tor anonymity network. In order for this to work, it also installs a Tor client that's started automatically. The reason why web traffic is routed through a proxy server is to perform a man-in-the-middle (MitM) attack and decrypt secure HTTPS connections. This is achieved by installing a rogue root certificate on the system that is then used to decrypt and re-encrypt HTTPS connections when they pass through the proxy. With this method, users will continue to see the SSL visual indicator in their browser when they access HTTPS websites and the browser will not complain about untrusted certificates. The ability to snoop on HTTPS traffic allows attackers to steal sensitive information like passwords for email; social media and online banking accounts; credit card details entered on shopping websites; personal and financial information entered into web forms; and more. With more than half of all web traffic in an average user's browser now encrypted, it's not surprising that attackers are resorting to man-in-the-middle techniques to capture sensitive data. This and other capabilities make Dok one of the most sophisticated malware programs targeting macOS to date, not counting spy programs created or used by nation states and law enforcement agencies. "We have been and still are in direct contact with Apple [employees] who are very helpful and responsive," Yaniv Balmas, Check Point's malware research team leader, said via email. "With Apple's cooperation, we believe this specific campaign is now futile and does no longer pose any threat to Mac users." Check Point is looking for related attack campaigns and other possible variants of this malware that might have remained undiscovered until now. "The best way to avoid being infected with this and similar type of malware is to stay alert while opening emails and files from untrusted or unknown sources," Balmas said. Malware Examplesby Robert Y Elphick, MAGIC * 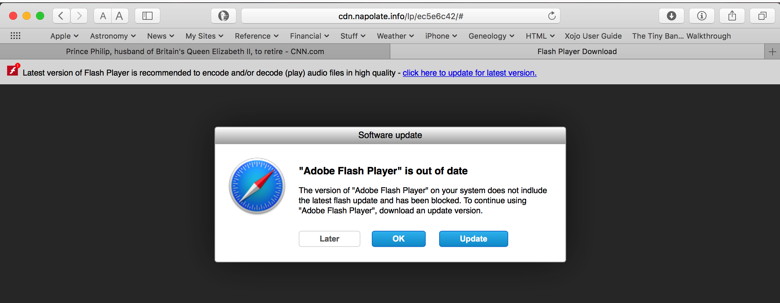 There are various attempts to persuade people that their version of Adobe Flash is out of date. Do not believe them. If you are not sure if it is genuine then go to the Adobe site for an update. Another selection of emails that are up to no good and browser messages that are crooked. Never click on anything in an email that is even only slightly suspicious. Macs are only vulnerable to malware that you invite in by clicking on the links or zip files in these emails. So don't touch them! 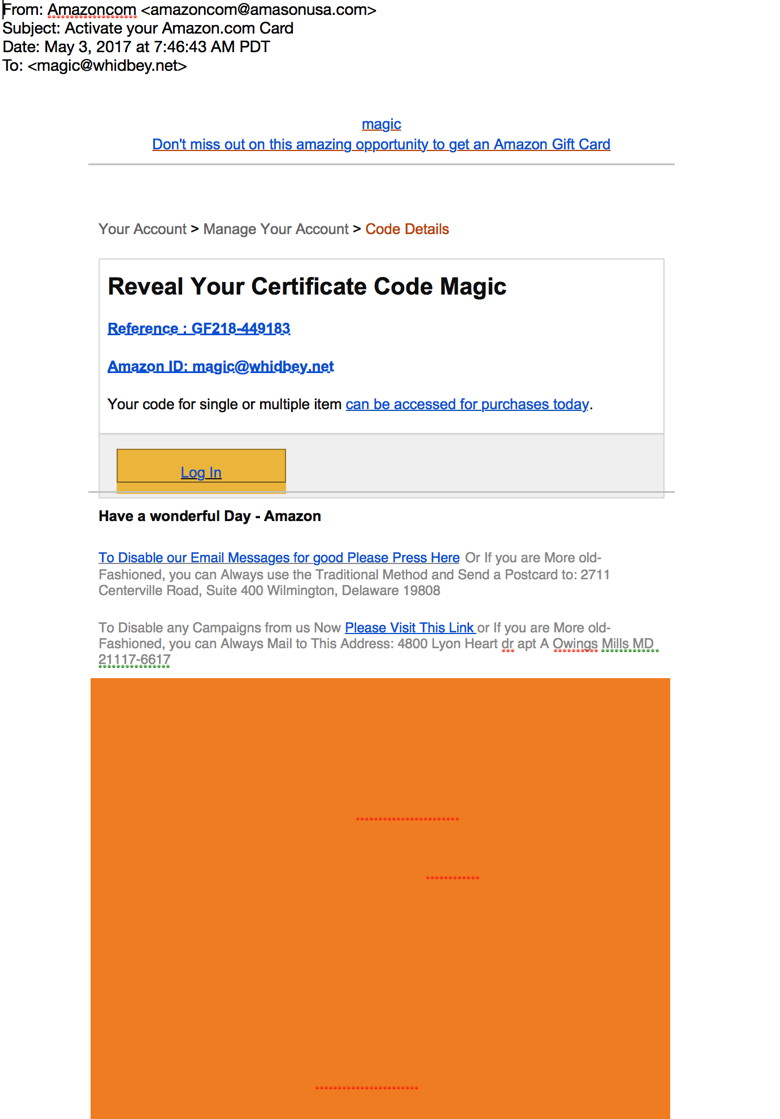
The orange area at the bottom has lots of text in orange so you cannot see it. The text is quite ordinary and designed to confuse filters into thinking that it might be legitimate. 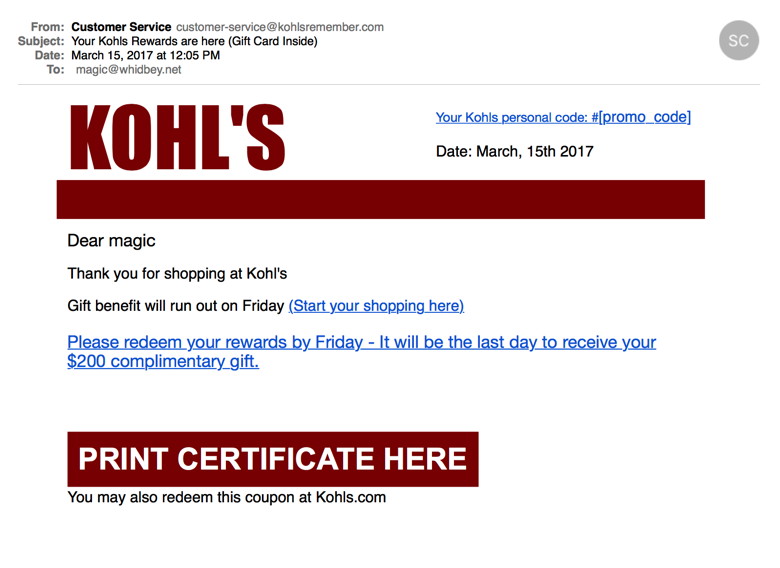

Using iOS VS Mac OSby Ron Sharp, MAGIC * Using iOS is very similar on the iPhone as the iPad, with only minor differences. Here I'm hoping to explain the difference in using iOS compared to using Mac OSX. The differences are that on Mac OSX you have a lot of control where you store files, creating new folders, moving files around and using different apps to edit files. On iOS that's not the case, or at least no so obvious. Each application on iOS controls the documents created with it and saves them according to each specific app. But you do have some control and can share and export documents. Document creating apps on mobile devices are generally designed to store their documents in the cloud, and Apple apps store documents specifically in iCloud. With Apple's Pages app, for example, your documents are in iCloud but you can choose to sort the documents by Date or alphabetically by Name. You can also group documents into a folder by dragging one document onto another, and you can give the folder a name. In particular, Pages, Numbers, and Keynote will save their respective documents in their own folders with iCloud. But another option, if you use iCloud Drive, is that you can send many types and formats of documents right to the iCloud Drive folder. Your Pages, Numbers and Keynote folders will also show up in iCloud Drive. With the iOS Photos app, it will save photos to your device unless you have iCloud Photo Library turned on. Then they are saved to iCloud. I know many people are concerned about their stuff in the cloud for whatever reason. However, it's important to realize that using iCloud with apps is similar to having those stored documents right on your device. You click on a document and it opens, whether its from the cloud or on your device. Many times you never know the difference unless you don't have internet or cell service available. But really, internet access is nearly ubiquitous. You can also create new Albums in the iOS Photos app and adjust images very similar to Mac OSX, as well as view your photos via a Slide Show with or without music. Other options for documents besides exporting are to copy and paste text to other apps. You can also take a photo of the screen, "Screenshot," and it'll be saved to your Camera Roll Album in Photos. Press the Home button and Power button simultaneously for a Screenshot. When printing, if you don't have an "Air Print" compatible printer, you can print the Screenshot image of your document from your Mac when you import your photos to the Mac. If you use iCloud Photo Library or Photo Streaming then your image will automatically go to the Mac Photos app. For most all your iOS your documents, they will be accessible from your Mac with iCloud options enabled. There are also recent adaptors available to connect flash drives to an iPad. But if your concern is for backing up your iOS data, you can backup to the iTunes app on your Mac or backup to iCloud. What can't you do on your iPad? Can you stream your music to your stereo via an Apple router? Yes, same as iTunes on your Mac. Can you edit photos and create new photo albums? Yes, editing is similar to OSX. If you want to edit video, there are apps for that too, but I suggest using a Mac rather than an iPhone or iPad for video editing. Can you change the folders on the iOS Home screen? Yes, you tap and hold on an icon until they jiggle, then drag one icon onto another to create a folder of icons. You can drag many icons to one folder and you can move icons around to arrange them as you wish. You can also rename the folders. Can you delete apps? Yes, go to Settings> General> Storage & iCloud Usage> Manage Storage. Select the app you want to remove and click "Delete App." Can you move documents to other devices? Yes, you can use iCloud to access documents on other devices and you can "Air Drop" documents and photos to other local devices. You don't even need wi-fi. To Air Drop items from an iOS Device to a Mac, you need an iPhone 5 or newer and a Mac that is 2012 or newer. Some of the options and procedures are a bit different with iOS than what you may be used to with OSX, but you still can conveniently manage your files. The only real issue is the small screen size on the more mobile devices. MAGIC, the Macintosh Appreciation Group of Island County, serves people who use Macintosh computers, software and peripherals. Our goal is to share information and get answers to questions to make us more productive with our use of technology. Our monthly meetings give us a chance to discuss computer problems and share ideas with other Mac users, feature speakers on specific topics, and to keep apprised of Apple news. |