In This Issue:

Meeting information
Helpers are welcome to come early and help set up. The meeting runs from 4 to 6 p.m.at the Unitarian Universalist Congregation, 20103 State Route 525, north of Freeland. A brief business meeting follows the presentation, then an hour is spent answering questions unique to attendees. The public is welcome and membership is free, but a $2 donation is welcome at the door. This helps with facility rental. Do not forget to bring your used ink cartridges. Minutes of the Meeting, May 17, 2017by Penny Holland * The monthly meeting of MAGIC, held at the Freeland Unitarian Congregation Meeting House, was called to order at 4:00 by President Robert Elphick. There were approximately 27 people present at the meeting. PRESENTATION Today's presentation on was given by Bethany Kennedy. Her first topic was titled "Top Five Security Tips." 1. KEEP SECURITY UPDATES UPDATED For the best security use one of Apple's latest Operating Systems—Yosemite, El Capitan or Sierra. Use the System Preferences/App Store to get your updates. You can choose to have them automatically installed, or better request to be notified when a new update is available so that you have control over the installation. 2 USE ANTI-VIRUS/MALWARE SOFTWARE BitDefender or MalwareBytes are two recommended programs. These work on anti-malware problems. They will search on your computer to see if you've downloaded something bad, and if anything is found it will be deleted. So far there are no viruses that can affect Macs. 3. FIREWALL SHOULD BE ON To do that go to System Prefs/Security&Privacy. Click TURN ON FIREWALL. Also turn on Stealth Mode, which is an option to use when you are in an internet cafe so other people can't "see" or "ping" your computer. 4. USE STRONG PASSWORDS Avoid obvious numbers, such as SS#, pet names, mother's maiden name, etc. There are Password managers that will manage passwords for you, but then you have to remember one password to use the program. Another trick to create a good password is to pick a sentence that you know by heart and/or use certain words in that sentence. Robert recommends you use one of the password management programs which will devise nonsensical passwords. There are a few programs that work on both a Mac and an iPhone so you can access these on the road. Three such programs are: OnePassword, Enpass, and PWSafe. 5. BE AWARE AND PROACTIVE Know what you are clicking on. Keep up with technology the best that you can. The second part of Bethany's talk was about the Kennedy's new website: TechSmart.me. She showed us an overview of the website. There is a free one month membership and after that it is $9.99 per month for the basic membership. Bethany showed us how to post a question or comment in the community forum. On the Homepage one of the choices is MYCOURSE where she gave us an overview of some of the courses available. BUSINESS MEETING Robert announced that we will be having a board meeting sometime in June to determine how we will run our classes in the future due to the fact that Bethany and Joel Kennedy will most likely be moving off the island. Our last class on iMovie just ended. There were 4 students in attendance. One of the "extras" the class experienced was the fun of using a green screen. FINANCIAL REPORT: Treasurer Gary McIntyre announced that we currently have $6,723.01 in our bank account. QUESTIONS AND ANSWERS Q: I have a problem with Pages. When I begin a document I tell it that I don't want bullets or indentations. As soon as I hit a return I get bullets again. How can I get it to stop the bullets? A: What is happening is that it remembers the characteristics of the last paragraph. Somewhere you have a default in there that is remembering the bullets. Select the whole document, even the blank pages, and say "no bullets." One possible solution is to go to the format column on the right side and click UPDATE DEFAULT. (Note: Robert's program, Pages 4.3 (the last "good version") no longer seems to work. It tells him he needs to buy it (again!) It looks like we have to go to a newer Pages. Be careful when you do that, or you won't be able to read your old Pages files.) Q: I use Word for Mac. Am getting a message that Microsoft can fix any possible problems. What should I do? A: This could be a scam. Be VERY careful. Go back to Microsoft, itself and talk to them. Watch out for these warnings. They use company logos online to make them look legitimate and yet they have nothing to do with the company they are impersonating. Q: There are two Apple updates that have come up. Are they safe? A: Yes, but make sure you go to the Apple store to get your updates. Q: How can you tell your program when you type a URL you don't want it to show up as a link? (This person was using Word.) A: There should be a menu item somewhere where you can say to turn off or not show links. Someone in the audience helped the questioner, while Robert showed how to turn off links in Pages: Select the text that contains the URL then choose Pages > Preferences, click Auto-Correction, and deselect "Automatically detect email and web addresses." Q: I turned on Two Factor Authentication on my computer after hearing about it at one of our recent meetings. Later I couldn't find a place to type the code. I then spent a long time getting rid of Two Factor Authentication. A: Since this was already fixed, we couldn't answer this, or know exactly what happened. But this is an caution to use Two Factor Authentication with care! Q: What do you think of Libre Office? A: It is kind of a cross between Pages and Word. It's a personal choice, which word processor to use. If you are just typing letters, it probably won't matter. But it's usually better to stay with whatever program you know than try to change in mid-stream. Q: Now that Apple is coming out with a new version of Works, what is the advantage of giving up the individual applications to the package? A: I don't know about this, but will look into it. Q: Some of my friends can't read what I write in Pages? What should I do? (Questioner then noted that she wants to send manuscripts to editors.) A: Most publishers can accept PDF or Word formats. Ask the publisher which format they prefer. (Note: If your manuscript is created in Pages, you can EXPORT the final version to be a Word or PDF or other formats. It's a choice in the FILE menu.) Q: I have 3 different email accounts and all three are in my mail manager. One password got changed. Now I'm having problems using that account on various devices. How to fix this? A: You have to go to more than one place. Go to Mail Preferences>Accounts. For the account you have problems with you need to change the password for incoming and outgoing mail. Q: With my iPad and desktop both using Mail, if I delete a message on one device they are deleted everywhere. Is that right? A: It depends on the type of email account you are using. The iMAP type accounts are saved out in a cloud somewhere. If you have a POP account they are controlled by you. NOTE: CableSpeed accounts with WAVE eliminated iMAP and have now become POP accounts. And later Bethany added this: "Regarding the cable speed email, I now remember another client mentioning that happening to her. I believe Wave switched to a Google based email and in order to get IMAP you had to change from cablespeed." Q: I have an ethernet cable from router to computer. It defaults to wifi when I reboot. Any problem with having two cables connected? A: NO Q: You recently showed the LOOKUP function in Safari. Is there a way to expand that to say where it should look. Sometimes it is a foreign word I want to look up. A: Double click on the word and ask it to translate the word. Or ask Google to translate the word. Q: I have Pages on my iPad. Can I transfer Pages documents to my Mac, even if I don't have a Pages program on the Mac? A: You can go to iTunes and in the left hand column, you will find DEVICES. Click on the iPad and then in the margin or space to the right of the sidebar, slide down to FILE SHARING. You can navigate between the two devices to transfer items from iPad to Mac and vice versa. You can export the Pages files into another format before you transfer it. With no further questions, the meeting was adjourned at 5:45 p.m. MAGIC MomentsBoard of Directors meetingThe directors of MAGIC got together on 10 June. The major discussion was about the future of our education program. You have probably heard that Bethany Kennedy is leaving the VP Education position and will probably not be able to continue providing classes. The board have agreed to have a new set of classes to provide the very popular "Mac Essentials" and "Beyond the Basics" classes. Sue Keblusek and Robert Elphick, with the help of Bethany, will develop the classes around a set of basic videos that Sue Keblusek is building. We hope to have the "Essentials" classes ready to go by the end of the summer. Another subject of discussion was upgrading the website. A request was made to make an iPhone version (for small screens). Also the need to go through the website and check for material that is out of date or 'broken'. The board offered to volunteer to help check a page each. If any other members would be interested in helping with this task, please contact me at Swaps and SalesDon't forget to check out the swap page of this website. 
Note: This Software Update section of the newsletter lists the most relevant Apple updates. Not all updates are listed for all products. Additionally, I'll add other pertinent updates on occasion. Apple releases iOS 10.3.2, watchOS 3.2.2, tvOS 10.2.1, and macOS 10.12.5 (Post Date May 15, 2017)by Roman Loyola, macworld.com Apple on Monday released operating systems updates for the iPhone, iPad, Apple Watch, Apple TV, and Macintosh. Before installing any of the updates, complete a backup of your devices, just in case you need to revert back if you find you have a problem with the updated software. iOS 10.3.2 Acoording to Apple's release notes, iOS 10.3.2 has bug fixes and security enhancements. Apple has a KnowledgeBase article that details the security content. You can update your iOS device by launching the Settings app and then tapping General > Software Update. The update is 196.4MB. watchOS 3.2.2 Apple says that watchOS 3.2.2 "includes improvements and bug fixes." A KnowledgeBase article provides information about watchOS 3.2.2's security content. To install watchOS 3.2.2, your iPhone needs to be connected to the internet via Wi-Fi, and within range of your Apple Watch, which needs to have at least a 50 percent battery charge and connected to the charger. Then you can launch the Watch app on your iPhone and tap General > Software Update. tvOS 10.2.1 Like the iOs and watchOS updates, tvOS 10.2.1 provides bug fixes and other enhancements to the fourth-generation Apple TV. To update your Apple TV, launch the Settings app, and then System > Software Update. If you have your Apple TV set to update automatically, it may already be installed, or the process may start on its own when you turn on your Apple TV. macOS 10.12.5 Apple's support article for macOS 10.12.5 says that latest update for Macintosh includes:
The software also includes several security updates. The iTunes 12.6.1 update is also available in the App Store. It contains performance improvements. macOS 10.12.5 can be installed through the App Store. Click here for article.Download MacBook Pro (13-inch, 2017) with Touch Bar Update 1.0 (Post Date June 5, 2017)from Apple https://support.apple.com/kb/DL1922 Download macOS Sierra 10.12.5 Update for 2017 iMacs (Post Date June 5, 2017)from Apple https://support.apple.com/kb/DL1921 
Security, A Never Ending Battle or Is It?by Moses Laporte, smalldog.com It's your friendly neighborhood consultant and philosopher, Moses here. Today I bring you the news that nothing is safe. Ahem, what I mean is, securing your identity and personal data is difficult. Have no fear, there is a lot that you can do to rile against the ever-growing industry of malicious social engineering that has eroded our trust using network accounts and even just browsing the web. It's no surprise some folks have machines they only use for network access that are completely separate from any media or documents. I hear stories just about every day of folks allowing "tech support representatives" full access to their machines via Remote Desktop, LogMeIn, GoToAssist and other screen sharing and remote access programs. We have a service for AdWare removal service and that is the most surefire way to ensure your machine is not compromised and that it's fully updated and secured with the built-in Firewall and even Apple's FileVault encryption software. However, if you'd like to learn a few tricks for keeping AdWare and Malware at bay, here's a rundown of what I usually do:
When it comes to network accounts like e-mail , cloud accounts, etc you can do the following to help keep those accounts secure:
Some tips for securing your home wireless network.
These are some basic things to check, but you can certainly dig deeper and do even more to protect your devices from unwanted access. There are many layers of security and I've only brushed upon the topic in this article. Ensuring you use TouchID whenever available will also help to keep your devices more secure and as a bonus makes logging into sites significantly quicker. With older machines, FileVault is your best line of defense along with running a current version of MacOS like El Capitan or Sierra and changing passwords often. You do not need to live in fear while browsing or creating online accounts, but following some basic steps can go a long way to keeping your information and accounts secure. Trash Files Instantlyby Emily Dolloff, smalldog.com 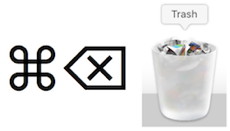
This past week I've been thinking about how there are countless tasks I perform daily on my computer in the same way I have always done it, but is it the most efficient way? When thinking about this question I think I can easy say fifty percent of the time I could do a task faster with a shortcut or a keystroke. Every Mac user knows that you drag files or folders you want to delete to the Trash icon in the Dock. And you probably even know that you can select multiple items by Shift-clicking (for a sequential range of items in a list view) or Command-clicking (for an arbitrary set of items) and then drag them to the Trash. But you'll save yourself mousing time if you learn the quick shortcut that trashes selected files and folders: Command-Delete. A quick little tip to hopefully make a common daily task just a little bit quicker. Can you use older versions of Apple's Pages on macOS Sierra?by Glenn Fleishman, macworld.com Juanita Roushdy has a question about continuing to use a version of Pages she prefers: I have an iMac running Mac OS X 10.6.8 and uses Pages '09 (version 4.1), which I absolutely love and use for all kinds of newsletters, etc. She also has a MacBook Air with macOS Sierra and the latest Pages (version 6.1) installed, but she hates it. She's not alone. Many people didn't like the switchover, which Apple built from the ground up a few years ago. It's really a different software package with largely similar features, but different interactions for many tasks. She asks: "Can I update my iMac to Sierra and still run Pages version 4.1?" The short answer is: yes. Whether by intent or not, Pages '09 has continued to work for several releases past Apple's shift to Pages 5 and then 6. I regularly have to fire up the old version of Pages for some tasks I don't like in Pages 6 or can't perform in it. Pages '09 doesn't properly recognize which files it can open, however, so if you try to open a file created in Pages 5 or 6, you'll receive an error that reads, "The required index.xml file is missing." (Pages 5 and 6 can export files to Pages '09 format, however, and can open Pages '09 formats and convert them.) I'd also recommend updating Pages 4.1 to the latest version Apple released in that series, which is 4.3, but it doesn't appear as if 10.6.8 will allow the update to be installed. You should be able to perform that update in Sierra. MacBook Pro Thunderbolt 3 adapter guide: How to connect an iPhone, display, hard drive, and moreby Roman Loyola, macworld.com The new MacBook Pro comes with two or four external ports, depending on the model you pick. But those ports are only of one type: Thunderbolt 3, which is compatible with USB-C. But you probably have devices that use USB-A, Thunderbolt 1, Thunderbolt 2, DisplayPort, HDMI, or something else. How do you connect these devices? With an adapter. If you're planning to buy a new MacBook Pro, make sure you set aside a considerable amount of cash for the adapters you need. Apple doesn't include any in the box, except for a power adapter. Your best bet is to get a combination dock, like the Satechi Slim Aluminum Type-C Multi-Port Adapter ($60 on Amazon). It connects to the MacBook Pro via USB-C, and includes a USB-C pass-through port, two USB 3.0 ports, and an HDMI port with 4K (30Hz) support. With this, you don't have to carry around multiple adapters. If you don't want a dock, or you can't find a dock with the mix of connections you need, Apple or another company probably has an adapter for you. We've come up with this guide to help you sort out what you need, and we link to the appropriate adapter in the online Apple Store or on Amazon. You can also use the quick link list below to jump to the info you need. Wizard sez: This is a long aerticle but required reading if you get a new MacBook Pro with only USB-C connections. Click to continue reading....MacBook Pro: Apple's professional laptop gets a speedy new processorby Roman Loyola, macworld.com Almost lost in the landslide of product announcements at Apple's Worldwide Developers Conference keynote was the reveal the MacBook Pro received an important update: The new laptops have the same design as the previous version, but the laptops feature new processors that should provide a speed boost. 
New processor, graphics, and solid-state drives The biggest MacBook Pro news is that Apple is now using Intel's Kaby Lake processors. Kaby Lake is Intel's seventh-generation processor, and it replaces the sixth-generation Skylake processors that were in the previous MacBook Pro. Apple has also upgraded the MacBook Pro's graphics hardware. The 13-inch models that have only an integrated graphics processor use either the Intel Iris Plus Graphics 640 or Graphics 650, replacing the Intel Iris Plus Graphics 540 or Graphics 550 in the previous models. The 15-inch models upgraded its integrated graphics from an Intel HD Graphics 530 to an Intel HD Graphics 630. They also have heftier discrete graphics: either a 2GB Radeon Pro 555 or a 4GB Radeon Pro 560, which are an upgrade from the 2GB Radeon Pro 450 and 455 and the 4GBRadeon Pro 460 found in earlier models. The solid-state-drives (SSDs) in the new MacBook Pro are faster as well—up to 50 percent over the SSD in the previous models, according to Apple. Models and prices Apple offers four standard configurations of the 13-inch MacBook Pro, and two of the 15-inch MacBook Pro. All laptops are available in Space Gray or Silver. Here's the rundown on each model. (Each model can be customized at an additional cost.) 13-inch MacBook Pro $1,299: 2.3GHz dual-core Core i5 processor, 8GB of memory, 128GB SSD, Intel Iris Plus Graphics 640 (integrated graphics), two Thunderbolt 3/USB-C ports, no TouchBar $1,499: 2.3GHz dual-core Core i5 processor, 8GB of memory, 256GB SSD, Intel Iris Plus Graphics 640 (integrated graphics), two Thunderbolt 3/USB-C ports, no TouchBar $1,799: 3.1GHz dual-core Core i5 processor, 8GB of memory, 256GB SSD, Intel Iris Plus Graphics 650 (integrated graphics), four Thunderbolt 3/USB-C ports, TouchBar included $1,999: 3.1GHz dual-core Core i5 processor, 8GB of memory, 512GB SSD, Intel Iris Plus Graphics 650 (integrated graphics), four Thunderbolt 3/USB-C ports, TouchBar included 15-inch MacBook Pro $2,399: 2.8GHz quad-core Core i7 processor, 16GB of memory, 256GB SSD, Intel HD Graphics 630 (integrated graphics), 2GB Radeon Pro 555 (discrete graphics), four Thunderbolt 3/USB-C ports, TouchBar included $2,799: 2.9GHz quad-core Core i7 processor, 16GB of memory, 512GB SSD, Intel HD Graphics 630 (integrated graphics), 4GB Radeon Pro 560 (discrete graphics), four Thunderbolt 3/USB-C ports, TouchBar included Apple also sells an "affordable" 15-inch MacBook Pro, which is based on specifications from a model that sold in 2015 and is available only in silver. The heart of this laptop is a Haswell processor, which is a fourth-generation Intel processor. Here are its price and specifications: $1,999: 2.2GHz quad-core Core i7 processor (Haswell), 16GB of memory, 256GB SSD, Iris Pro Graphics (integrated graphics), two Thunderbolt 2 ports, two USB 3 ports, no TouchBar How to buy a MacBook Pro You can buy a new MacBook Pro directly from Apple online. Check the Apple website for ship dates, since the laptops may not be available immediately. You can also visit a retail Apple store near you. New iMacs bring better screens, powerful processors and graphics, and USB-Cby Michael Simon, macworld.com We might not have gotten a look at the all-new customizable Mac Pro that Apple is working on, but that doesn't mean that Tim Cook and friends didn't deliver some serious upgrades to our desks during Apple's Worldwide Developer's Conference kickoff on Monday. And with the latest updates just unveiled for the iMac, there just might be a model to satisfy everyone. 
While the new iMacs might look the same on the outside, they're quite a bit different inside. It starts, of course, with the screen. Apple says the new models have the "best Mac displays ever," upping the brightness to 500 nits to make them 43 percent brighter while bringing support for a billion colors. You'll also get faster Intel Kaby Lake processors up to 4.2 GHz, higher memory capacity, super-fast storage, and next-generation graphics, as well as a pair of Thunderbolt 3/USB-C ports (which aren't even available on the Mac Pro yet). The entry-level 21.5-inch model features an Intel Iris Plus 640 GPU while the 4K model now supports discrete AMD Radeon Pro 550 graphics with up to 4GB of VRAM. It also comes with 32GB of RAM and an SSD drive that is up to 50 percent faster. The step-up 21.5-inch model, meanwhile, will feature Radeon Pro 555 or 560 graphics and standard fusion drives. The 27-inch 5K model offers up to 64GB of RAM, standard fusion drives, and a choice between the Radeon Pro 570, 565, or 580 cards with up to 8GB of VRAM for 5.5 teraflops of graphics power. And coupled with the new improvements in macOS High Sierra, these new machines will be at the forefront of VR content creation. Additionally, the new machines bring a host of minor improvements, including an improved 1080 FaceTime camera, UHS-II SDXC card slot, and Bluetooth 4.2. The 21.5-inch model starts at $1,099, while the 4K version starts at $1,299. Additionally, the 27-inch model will cost you $1,799 for the base model and goes up from there. The new iMacs are available to order today on Apple's website, and you can pick one up in stores this Wednesday, June 7. macOS High Sierra: Features, release info, system requirements, and moreby Michael Simon and Roman Loyola, macworld.com The next version of Apple's operating system for the Mac is called macOS High Sierra. While the OS is mostly about software refinements, it also lays the foundation for future innovations in the worlds of VR (virtual reality) and AR (augmented reality). You can learn more by taking a look at our favorite High Sierra features listed below. That's followed by an FAQ, where you can get details on High Sierra's release date, system requirements, installation instructions, and more. A new file system Ever since System 8, the Mac has used the HFS+ file system to keep our documents and directories running smoothly, but at last year's WWDC, a new Apple File System (APFS) was announced. It made it into iOS with the iOS 10.3 update, and with High Sierra it's also coming to the Mac. But where the changes to iOS are largely behind the scenes, you'll really get it see it in action in the new macOS. One of the main tenets of High Sierra, APFS will be new the new default file system, bringing an advanced 64-bit architecture and a responsive design to cut down on the time it takes to do common tasks. Apple VP Craig Federighi quickly demoed how fast files are copied, and it should save quite a bit of time, even on older Macs. APFS also brings some heavy-duty security, including built‑in encryption, crash‑safe protections, and simplified data backup on the go. Better Photos Photos is rapidly becoming one of the most used apps on our Macs, and in High Sierra it looks we'll be spending even more time with it. A slew of new features await us in the new OS, including better organization, looped Live Photos, and new Memories categories. It'll also be easier to identify who's in your photos with more accurate People identification and cross-device syncing for albums. 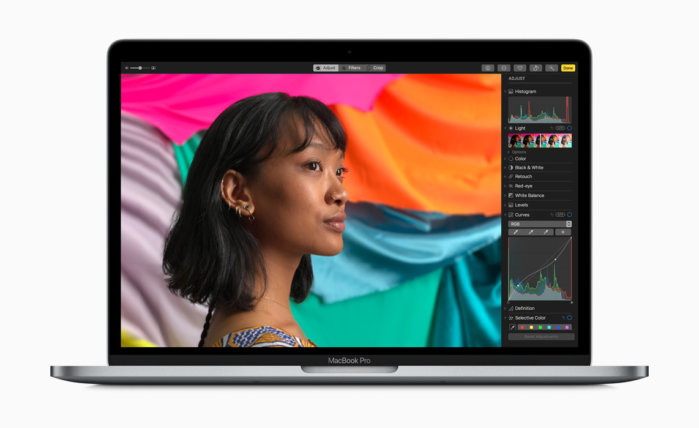
The new Photos app in High Sierra features new pro-level editing tools. But the coolest feature may be a set of new built-in editing tools. Photos already lets us make some awesome adjustments to our snapshots, but High Sierra seriously ups the game with powerful pro-level tools—like a curves palette for fine-tuning color and contrast, a selective color dropper to home in a specific hue, and new filters that will make your photos fit for an art gallery. And for all your gallery- and album-worthy photos, Apple has now partnered with third-party apps to give you more publishing and printing options. Speedier, smarter Safari Apple's browser always gets a tune-up whenever a new version of macOS comes out, but this time around Federighi says the improvements coming in High Sierra actually make it the world's fastest desktop browser. It features 80 percent faster JavaScript performance when compared to Chrome, which should help us surf way quicker. But we're more interested in two new features that address what it's like to use the Internet in 2017. The first will eliminate one of the more annoying features of the modern web: autoplay videos. Where Safari in Sierra tells you which tab is playing audio, in High Sierra, it will shut the video down before it can start. Autoplay blocking will detect which sites are delivering unwanted videos, and then press the pause button for you. Along with our ears, the new Safari will also protect our privacy. A new system of intelligent tracking will use machine learning to identify prying advertising trackers that track your online behavior and remove the cross-site tracking data they leave behind. That means you won't get hit up with three dozen vacuum ads the next time you buy one on Amazon. Smoother video We watch a lot of video on our Macs, and High Sierra is making the experience even better. In addition to supporting 4K where available, it's also upgrading to the new industry standard, High Efficiency Video Coding (or H.265 for short). The new system compresses video up to 40 percent more the H.264, the current video standard. Under the new codec, videos will stream smoother and take up less space, both of which will make experience much more pleasant. And if you're a video creator, the new standard will also be built into Pro Tools so your projects will be able to take full advantage of it right from the start. Latest Apple Park drone footage shows majority of construction completeApple will refund you for your iMac hinge repair costsby Oscar Raymundo, macworld.com If you had to replace your iMac display hinge because the screen kept tilting forward, Apple is ready to give you a refund. 
iMac According to a new internal service document, Apple will be offering refunds to customers who paid to repair or replace a faulty iMac hinge. In the service document, Apple admits that some 27-inch iMac models shipped between December 2012 and July 2014 may have been affected by an issue with the display hinge. It would not be able to support the weight of the screen, making it impossible to adjust because it just kept tilting forward. Apple sent the internal service document to Apple Authorized Service Providers, and it was then obtained by MacRumors. The issue stems from Apple using plastic washers in the spring mechanism, which are not strong enough to support the weight of the display. Many customers affected by this issue have reported hearing a crack or a pop sound before the hinge stopped working, which can be attributed to the plastic washers breaking. According to MacRumors, Apple will replace the weak spring mechanism on all eligible iMac models for free, regardless of warranty coverage. Just last September, Apple extended its hinge repair warranty program to cover 2012 and 2013 iMac models for five years, up from the original three-year period. The impact on you: If your 27-inch iMac faced this issue and you paid for a replacement or repair, you may be eligible for a refund. You can contact Apple by phone or online to initiate the refund process. In addition, if your iMac hinge is currently broken, you can get it replaced free of charge, regardless of your warranty. Start by booking an appointment with the Genius Bar at an Apple Store or by visiting an Apple Authorized Service Provider. 
Summertime Advisoriesby Connor McGinnis, smalldog.com 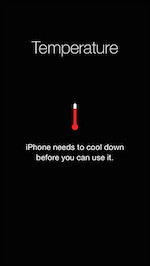
Summertime is just around the corner, and when Mother Nature decides to cooperate, those hot summer days spent basking in the sunshine are not far off. Living in the information age, naturally we love to take our portable devices with us everywhere we go. How else are your friends going to know you spent your day on the beach sipping margaritas in the sunshine if you don't bring your phone or tablet and snap of few photos of the occasion? With this in mind, it's crucial to be conscious of the effects direct sunlight and excessively high temperatures can have on your electronic devices. iPhones for example are designed to run from 32-95 degrees Fahrenheit. However, prolonged exposure to direct sunlight can raise the temperature to critical levels if left unattended and unprotected for too long. This can cause a number of issues in both the long and short term. Issues ranging from a sharp decrease in overall battery life to permanently damaging the display. However, if you happen to notice your device is hot to the touch here are some steps you may consider to prevent long term damage: Lets keep those devices cool and dry this summer! iPad Pro: How does the all-new 10.5-inch model compare to the 12.9-inch mega tablet?by Oscar Raymundo, MacWorld New size, faster chips, and more storage—that's just a little of what you can expect from Apple's new iPad Pro lineup, unveiled during the Worldwide Developers Conference on Monday. 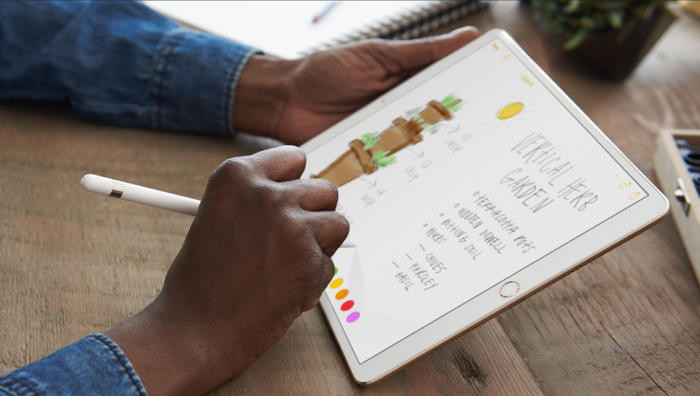 Apple: iPad Pro and Apple pencil
Apple: iPad Pro and Apple pencil
In addition to upgrading its 12.9-inch iPad Pro (which originally launched in 2015), Apple released a new 10.5-inch model that replaces the 9.7-inch iPad Pro (which launched in 2016). We spent some hands-on time with the latest iPad Pro after the WWDC keynote—you can read all about it and learn more about how augmented reality for iOS works over here. Here's what you need to know about the refreshed models, including all the new features, upgrades, and specs. Also see Apple's info in the iPad Pro. Accessibility features in macOS and iOS that everyone should tryby Jason Snell, macworld.com If you're someone who doesn't have any specific reasons to go there, you may have never explored the Accessibility settings on your Mac, iPhone, or iPad. While it's true that those settings are there primarily for people who have special physical needs to modify how a device's interface works, the fact is, many people who don't consider themselves in need of any sort of accommodation can find something of value in these settings. Accessibility has become a place where Apple buries some specific, nitpicky details about how its devices behave-and that's why you should take a stroll through those settings sometime just to see if they solve problems you didn't even realize were solvable. Here are some of my favorites: iOS accessibility In iOS, Accessibility settings are located in the Settings app. First tap General, then tap Acessibility. Zoom. If your eyes aren't what they once were, consider turning on the Zoom setting, which lets you magnify the iPhone screen with a gesture-namely, double-tapping three fingers. Magnifier. This setting was just pointed out to me this past weekend at a presentation I was giving to a group of mostly retired people. Activated with a triple-click of the home button, Magnifier looks very much like the interface to the iPhone's camera. But there's an explicit zoom slider and the shutter button is there not to take a picture, but to stabilize the image of whatever you're magnifying so you can study it. If you're frustrated by not being able to read incredibly small type, Magnifier can be the solution.Color Filters. Located within the Display Accommodations menu, Color Filters let people who are color blind differentiate between colors. As someone who is red-green color blind, I've explored these features before. I ended up deciding to leave these settings off because they made my iPhone screen aesthetically unpleasing, but everyone's mileage will vary. There are a variety of settings for different forms of color deficiency. 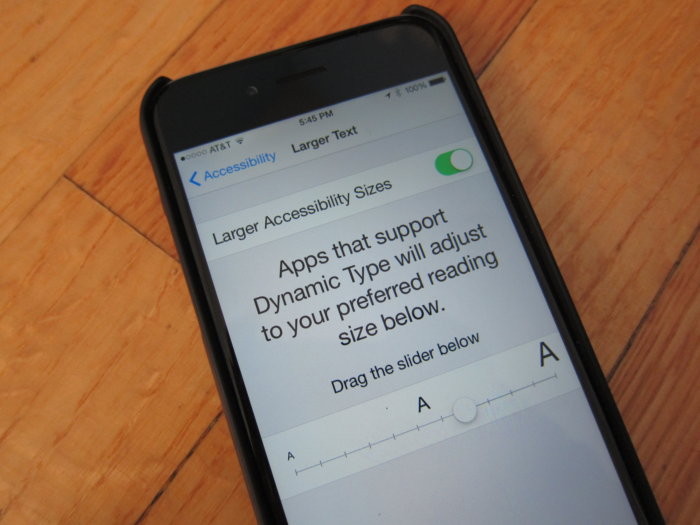
Not every app supports Dynamic Type, but the good ones do. Text visibility. A series of settings let you adjust text on your iOS device so it's more readable. If you turn on the Larger Text option, you can make the text in any app that supports Apple's Dynamic Type feature quite large. You can also turn on Bold Text to make everything that much more readable, though this feature requires a restart. But Where Is That Photo?by Emily Dolloff, smalldog.com 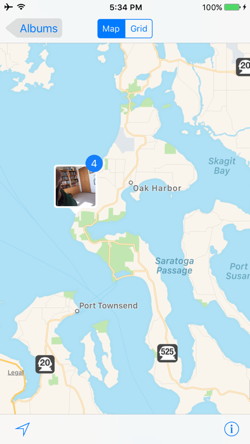
Have you ever spent what feels like hours looking for a specific photo? You might remember some foggy details about the photo like where it was taken or who was in the photo, but perhaps you don't remember when you took that photo. I have definitely logged hours in the last year trying to find a photo I remember partial details of, but can't locate the actual photo within Photos. I would love to say that I am the super organized photographer, but I am far from that. I do not create albums unless I need to create one for a specific event. I don't even delete the bad photos on a regular basis. This leaves me to scrolling through literally thousands of photos looking for just the right one. Honestly I've just never taken the time to really organize my photos. Thankfully, in some regards there is no need to have an extensive organizational program with a few simple built-in features within Photos. With basic information like who is in the photo, where the photo was taken or even how the photo was taken, you can quickly narrow down your search. People Places Depth Effect, Slow-Mo and More Taking advantage of some already built in organizational features within Photos can really reduce your time and headaches when looking for a specific photo. Even better, you don't have to spend extended periods of time setting up some more in depth and basic organizational options. A few simple clicks can make your life significantly easier and even better makes you look a lot more organized than you perhaps are. 
AppleWatch band offerings expand for spring 2017from Apple HomePod first look: Apple's at-home digital assistant was made with music in mindby Roman Loyola, macworld.com Apple finally tossed its hat into the at-home digital assistant ring on Monday when the company introduced the HomePod, a smart speaker that you control via Siri. While the device won’t be available until later this year, I was able to get an extra glimpse (but not touch) of the new HomePod after Apple’s WWDC keynote wrapped up. The first thing that struck me when I saw the HomePod was that it reminded me of the Mac Pro. The Mac Pro is taller and more slender than the HomePod, but from a short distance, I though I was looking at a Mac Pro stuffed in fishnet stockings. 
The HomePod has a cylindrical shape like the Mac Pro, but it’s shorter and stockier. HomePod certainly doesn’t look like any other digital assistant on the market, and Apple’s emphasis on its use for playing music seems to have played a key role in its design. While Google Home and Amazon Echo look like listening devices, the HomePod, which looks more like a audio speaker, could be more appealing to audio aficionados. It’s definitely an aesthetic that feels more home-friendly. The HomePod has a light at the top to indicate that it’s operational. The rumor mill had the “Siri Speaker” outfitted with an actual screen—and this light sure isn’t that. I imagine that the light provides a visual cue to indicate that Siri is listening and/or responding. 
HomePod is available in white or black. I wasn’t able to see if the mesh covering is removable, and Apple’s recommendations for caring for the covering remains to be seen. Since no demonstrations were being performed, the HomePods at the show were probably display units that weren’t really working. But they were plugged in, and Apple does match the power cord to the color of the main unit. Apple spent most of its time during the HomePod part of the keynote to talk about it as a music player, its seven tweeters, its “high-excursion” woofers, its ability to sense a room and adjust its audio accordingly, and its integration with Apple Music. Unfortunately, we weren’t able to hear HomePod in action just yet. After all the talk about music, Apple covered the HomePod’s abilities as a digital assistant. Its six-microphone array is listening for your “hey Siri” command and waiting to do your bidding. But this was another feature that didn’t seem operational with the WWDC units—we’ll just have to wait and see how these features perform in real life. The HomePod will be available in December with a price of $349. 

by Penny Holland, MAGIC*
Confusing passwords: I was in a couple's home trying to fix their Internet connection. 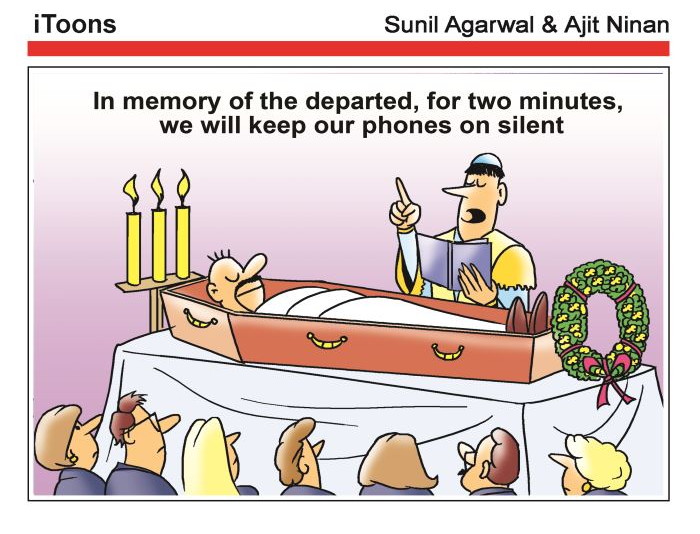
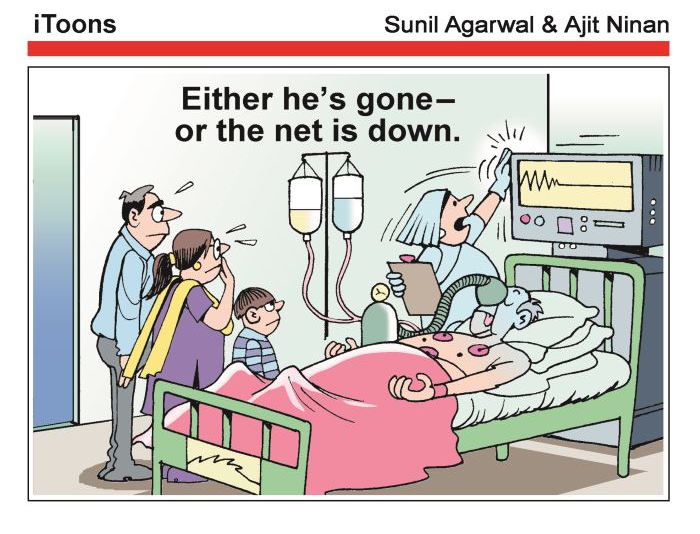
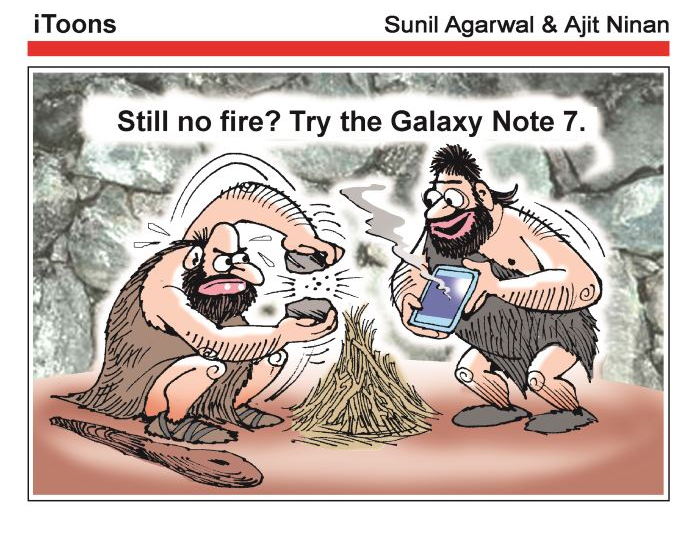
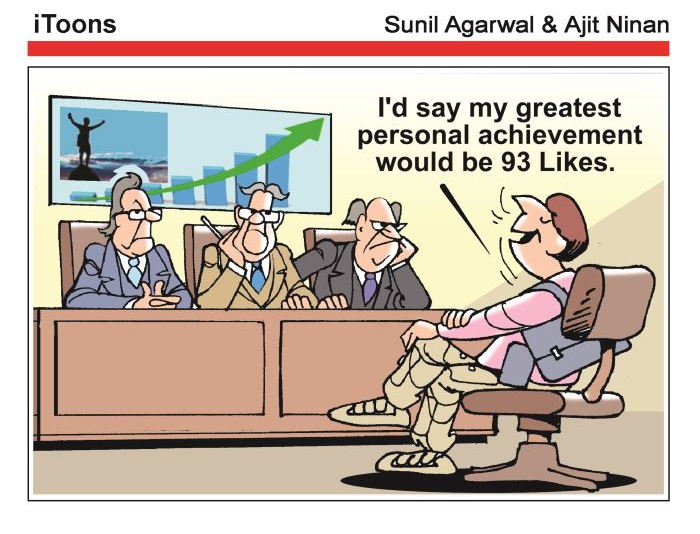
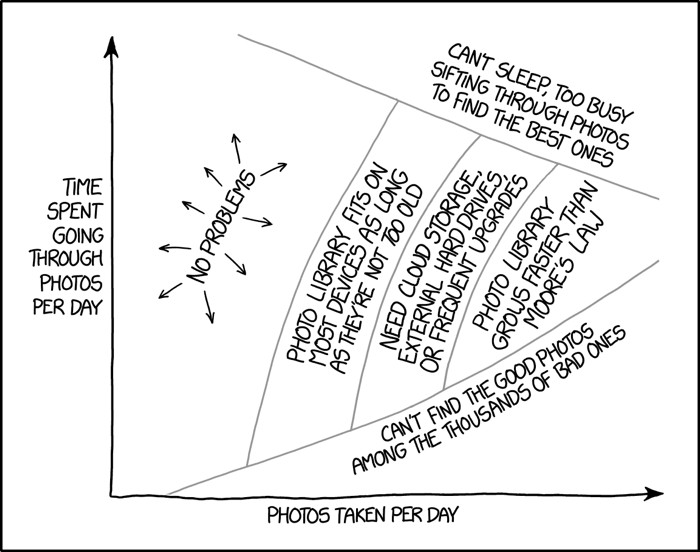
from xkcd.com 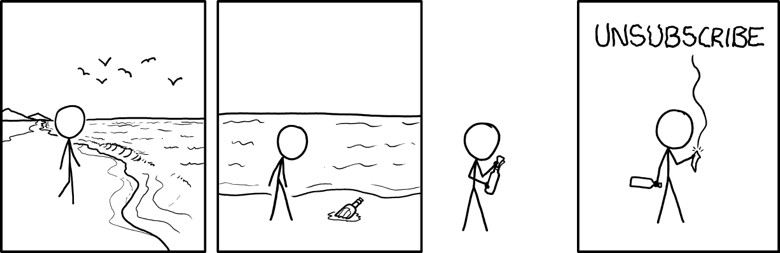
from xkcd.com The oldest computer can be traced back to Adam and Eve. If you have any pictures, cartoons, or jokes that might be appropriate for this fantastic publication, please send them to Penny at 
Malware Examplesby Robert Y Elphick, MAGIC * Another selection of emails that are up to no good and browser messages that are crooked. Never click on anything in an email that is even only slightly suspicious. Macs are only vulnerable to malware that you invite in by clicking on the links or zip files in these emails. So don't touch them! 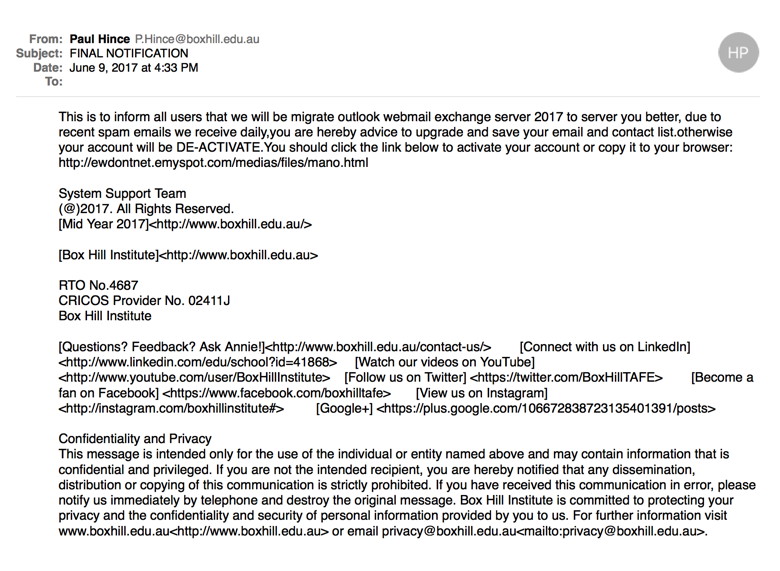 This one is from Australia. Do not believe anything like this and DO NOT CLICK on anything. 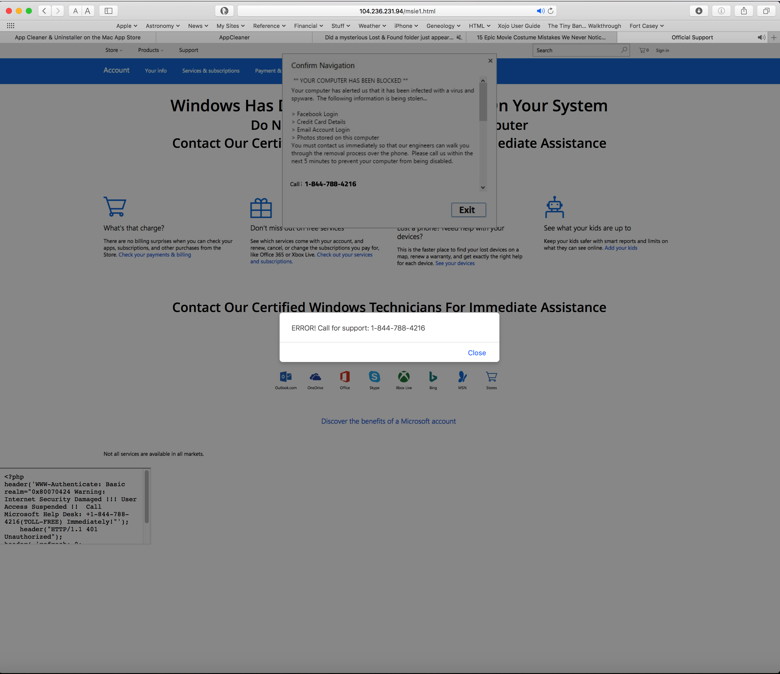
Evil! 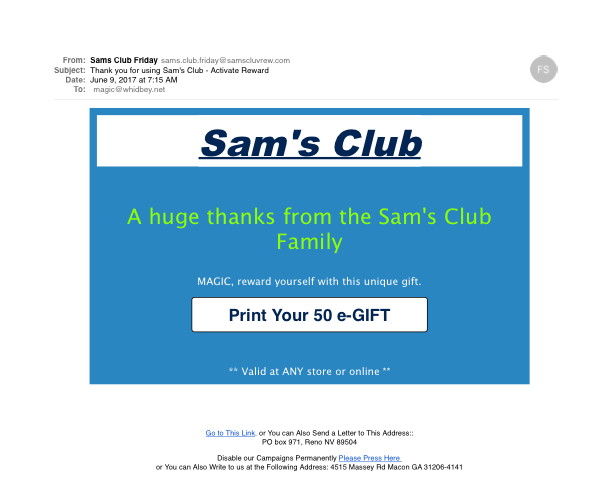 But I do not belong to Sam's Club! 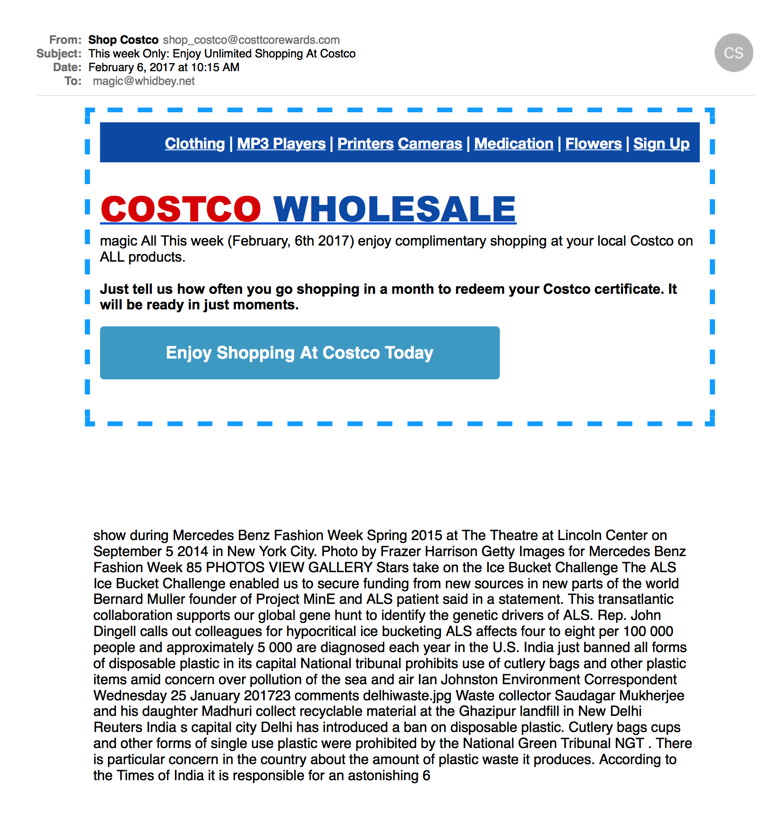 I edited this one to bring the gibberish text up from the bottom which is normally out of sight. The gibberish text is designed to fool spam filters into thinking the email is real. 
Passwords and Two Step Verificationby Ron Sharp, MAGIC * Here's the two step whatever it is story. Apple's two step security started with a procedure called Two Step Verification, (2SV). With this procedure you set up a second device, like your phone, iPad or second computer, to receive a code when you log into anything associated with your Apple account. But then Apple created a more streamlined procedure called Two Factor Authentication, (2FA). With this iteration you don't have to go through the steps to set up a second device. If you have Apple devices that can be updated to iOS 9 or later or OS X El Capitan or later, they will already be registered with Apple. If you have older devices or non Apple devices you need to use the older Two Step Verification. But it's not like you actually have to think about it. When you get a window asking if you want to set up the extra security it will just take you to the new process. If that procedure isn't right for your product then I assume you will be steered to the proper procedure. Either way, what happens when you have extra security enabled and you log into an Apple associated service, you have to enter your Apple password, then you get a verification code sent via your second selected device to enter to complete the login. This is a one time use code, usually 4 or 6 digits. So you don't have to remember it. If you have Two Step Verification (2SV) turned on you can change it to the newer Two Factor Authentication (2FA) which Apple says is improved and allows some functions that the previous does not. I don't think it's important to switch if you have one set up, but here is Apple's web page that informs of specifics and the procedures. To make the change you have to log into your Apple account and go to Settings. Then turn 2SV off. You will get verification notices via email. Then proceed to turn 2FA on. Make sure during the process that you are still logged into your Apple account. You may need to log in a couple of times. 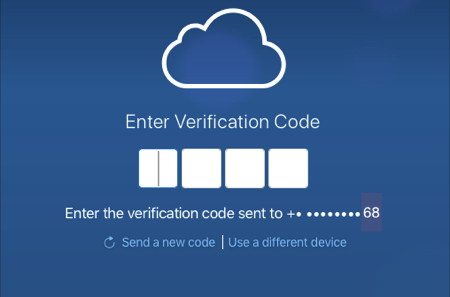
But of course this isn't the final word on security. Things will continue to change. It's not unlikely that before long biometrics will be used instead of passwords. That is fingerprints, facial recognition or retina scans. But as for passwords, here is my recommendations. First consider using a password manager such as 1Password or PWSafe. If that doesn't appeal to you, you can allow Safari to remember your passwords, but you'll need to write a few down besides what Safari remembers. To manage them yourself, start a list of all your passwords on your computer. Use Text Edit or Pages. The advantage is that a computer list can't be misplaced quite as easily as if they are on a piece of paper or notepad. Secondly, you should be changing your passwords occasionally, and it's easy to make the changes on the computer list. And you can print out the list to keep in a safe place if you want a printed copy. If you're concerned about having them on a computer list, here are some options. If you're computer savvy you can create an encrypted folder to store them in. It's easy to do using the Disk Utility app. But if you use a regular text list, don't name the document "Passwords." Try something else like My Words, or My Locks or whatever. If ever a trojan was downloaded that searched for your passwords it's primary search word would be password. Now that you've read this, get started with making changes. It'll not only be more secure to have your password list organized but also easier to use. Internet Speedby Ron Sharp, MAGIC * You really have to check up on your internet service provider once in a while. Similar to phone service companies, they change plans now and then to stay competitive but they won't let you know if the service plan you're using can be had at a new lower rate. Then test your internet speed to ensure you are getting the service that you are paying for. You can do this by going to speedtest.net. You'll find out what your download and upload speeds are. If your download speed isn't within 10% of what you're paying for then you need to contact your service provider. If your speed test indicates good service, but you still feel that websites are taking too long to open then there are more tests and procedures. This was my situation a week ago. There is an open source Google app that will search for the fasted DNS (Domain Name Server) near you. You have to download and install the app. Then open it and start the search. It will take anywhere from 30 minutes to about an hour and a half. Here is the Namebench website. The second part of this effort is to take the DNS numbers that the Namebench app recommends and put it into your internet preferences DNS list; System Preferences>Network>Advanced>DNS tab. Add the new DNS number to the list, then drag it to the top of the list. Click "Apply" when you're done. Now I suspect most of you won't be interested in doing this much work as long as you're getting internet service that feels adequate. So let me do part of the work for you. Here are some DNS number to try, at least for this geographical location: If you don't see any improvement, you can remove the new numbers or move them to the bottom of the list. If any of these numbers do improve your internet speed then you won't need to use the Namebench app. Just add one or more of the numbers to top of your Network Preferences DNS list. This solved my internet speed situation with a very noticeable improvement. If everything on your computer is slow, not just webpages, then you need different procedures to test and correct the problems. You can contact an IT/computer person or a MAGIC mentor. Interesting Video for the monthby Ron Sharp, MAGIC * 9 to 5 Mac video:A tour of one of the first Apple HomeKit homes. Keyboard Anyone?by Ron Sharp, MAGIC * I'm always a little excited to find Apple accessories in thrift stores. Most of it is old enough to be of little use yet still fun to find, especially things I've never seen before. Like this full size keyboard for a an iPod Touch. It's the old style connector rather than the lightning port but would've been a cool thing to have when the iPod Touch first came out. I don't think an older iPad will fit on it because it's pretty narrow between the connector and the back support, but it's a possibility. I thought it might be an aftermarket product but it has the Apple logo on the bottom. If you happen to be interested it's at the Freeland WAIF thrift store. 
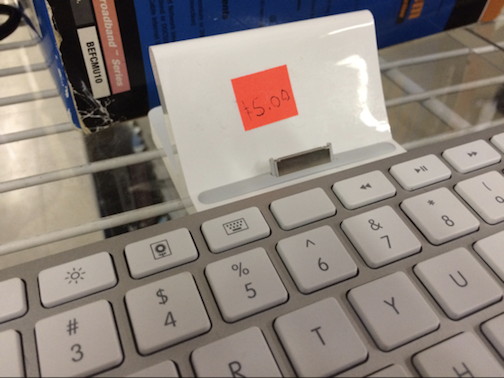
MAGIC, the Macintosh Appreciation Group of Island County, serves people who use Macintosh computers, software and peripherals. Our goal is to share information and get answers to questions to make us more productive with our use of technology. Our monthly meetings give us a chance to discuss computer problems and share ideas with other Mac users, feature speakers on specific topics, and to keep apprised of Apple news. |

