In This Issue:

Meeting information
The featured program for the Macintosh Appreciation Group of Island County (MAGIC), for Wednesday July 19th meeting will ensure that you are getting the most out of your Apple Keynote application. Our board member, Ron Norman, will show you the fundamentals preparing a presentation , as well as, procedures for adding images that are enhanced with music video and recorded sounds. Ron will use the items he captured on his recent trip to India as the basis for his presentation. It will be fun, as well as give you a feel for the people of India Helpers are welcome to come early and help set up. The meeting runs from 4:00 pm to 6:00 pm at the Unitarian Universalist Congregation, 20103 State Route 525, just north of Freeland. The meeting will start with Ron's presentation, followed by a short business meeting, then an hour will be spent answering the attendee's unique questions on their specific Apple devises. The public is welcome and membership is free. A $ 2.00 donation is collected at the door to help offset our facility rental expense. Stay current on all your Apple devices and learn of our special training classes by visiting us at: https://www.whidbey.com/magicmug. Do not forget to bring your used ink cartridges. Minutes of the Meeting, June 17, 2017by Penny Holland * The monthly meeting of MAGIC, held at the Freeland Unitarian Congregation Meeting House, was called to order at 4:00 by President, Robert Elphick. There were over 30 people present at the meeting. PRESENTATION Todays presentation, an Overview of the iPhone was given by Ron Sharp, our MAGIC newsletter editor. The topics he covered included:
The Home button is at the bottom, thumb indent size. On the top or the side, depending on the model is the Power On/Off button (Also called the Sleep/Wake button). Hold it down for a few seconds to get the POWER OFF SLIDER. To turn the phone back on, Press and hold the Power On/Off button. Pressing the Home button gives the Home Screen. The switch on the left side turns the phone ringer and sound off and on. From the log-in screen you can swipe up from the bottom to get several APP options you can use without turning on the phone(Eg. flashlight, timer, calculator, camera, plus airplane mode, wifi, night shift) From the lock screen if you swipe to the right you get the search screen where you can type in something to search for, such as to find things on the phone or on the internet. If you tap and hold on the Home button you get Siri, where you can verbaly ask questions or give commands. If you double tap on the Home button you see all the Apps that are open. Slide or drag UP on open Apps to close each App. Simultaneously pressing the Home button with the sleep/wake button will take a screen shot of whatever is showing on your screen. That screen shot picture will show up in the Photos App, in a separate album called Screen Shots. You can move icons around on the Home Screen wherever you want. To make them moveable, press and hold on any icon until they all start to jiggle. In that jiggle mode you can move any app around, down to the Dock, into a folder or to another page, if you have more than one page of Apps. TEXTING tips: Contacts - Tap on the search box and use the microphone to speak the name you are looking for. Tap on the NOTES app and create a new note. Give it a name (new folder), such as groceries. Use the NOTES App for speaking a grocery list: Say, eggs, new line, bread, new line, etc. to create your list. EDITING TEXT: If you select a word in your text, by tapping on it and holding, you will get an additional pop-up menu to SELECT, SELECT ALL, CUT, PASTE, etc, Remember you can shake your iPhone to undo your typing. (You can change this capability in SETTINGS.) At the bottom of the NOTES screen, are some extra functions, such as Aa for changing the font. Squiggly line for drawing with ones finger, a camera for adding a picture, etc. MESSAGES app: Type the name of whom the message goes to.To add a message, start typing in the Message box. Or use the microphone in the keyboard to dictate your text. (NOTE: The Microphone in the Text box is for adding a voice message.) Other little icons to the left of the message box will give you some other emojis and symbols, and pictures you can add to your message (maybe this is for teenagers?). To get back to your keyboard, tap on the ABC at the bottom. To send your message, touch the blue upward pointing arrow in the message text box. If you press and hold this arrow you get more options, such as SLAM, Gentle, etc., which determines the manner in which the text is received. Above these choices are more buttons, SEND WITH EFFECTBUBBLE/SCREEN Then if you tap SCREEN you should see balloons floating up, or slide to a different page (see the dots at the bottom of the window and slide to the left to get other effects.) You can tell Siri to send a message and then you can speak your message. No typing is needed at all! WEBSITES using SAFARI: Tapping on a link will go to that page, but tap and hold a link will give you an option to open a page in the background or in a new tab, depending on your settings. For OPENING IN BACKGROUND, go to Settings/Safari, select Open Links and you get a choice of opening in a new tab or in the background. Tapping on the TABS button on the bottom right (looks like two overlapping pages) will show you all the open tabs in an overlapping page view. You can create bookmarks, favorites, etc. This will allow you to get back to a favorite website, for instance. To create a new bookmarks folder, press the EDIT button on the bottom right. Type in the title, and hit DONE. Another option with Safari is that you can choose PRIVATE BROWSING so the phone doesnt save any cookies and your browsing is private. Note the background is dark colored. In non-private browsing the search and toolbar are light colored. CAMERA: Note that most photos have light and dark spots in the picture, and the camera will average these. To take a PANORAMIC photo, press PANO and start the camera and move the camera slowly, keeping the arrow on the yellow line until you get to where you want to start. Then click the camera button to stop the Pano. Tap on the yellow square on the photo screen and slide up or down to change the light meter, brightness or darkness. Live photos are another option on newer phones, and this button looks like concentric circles. The PHOTOS app includes Camera roll, Albums, Moments, Collections, Years, etc. Tap on YEARS you get COLLECTIONS. Tap on COLLECTIONS you get MOMENTS, ETC. ADJUSTING a PHOTO: When you select a photo there are some tools shown at the bottom. The adjustment tool (looks like three little lines with little circles, like sliders) Tap on this tool to get a list adjustment selections: ROTATE, CROP, FILTERS, BRIGHTNESS will give you a selection of various modes. Tap on the ADJUST tool that looks like a timer or a clock. That will give you a series of adjustments you can select, such as brighter ones, etc. If you really want to do more adjustments, download the free App, SNAPSEED, and you will be amazed with many more options. Another adjustment tool is a magic wand, which will enhance the photo automatically to what the camera thinks is the best. One more adjustment icon looks like 3 dots in a circle: toolbox gives you a pen, magnifier, text box and colors, and a curved arrow to undo. This is called MARKUP, and using this will allow you to type in titles, or even hand-draw or write a note. Once youve saved your photo you can click on the SHARE button and then tap on MAIL to email the photo to someone. Other options are to PRINT, add to NOTES, or AIRDROP to send it to someone to get the photo to add to their phone. (NOTE: To use AIRDROP, the receiver has to have AIRDROP turned on. Swipe up to get the control panel to turn on AIRDROP.) MAIL: Tap on New message to enter your contact to send to. You can email a photo directly from a mail message. Tap and hold in the body of the message and tap on the right arrow to get to ADD PHOTO in the message. If you get a photo in an email someone sends you, tap and hold on the photo and your share options will come up to save it to your photos group. PHONE: If you get a phone call and want to go to another app to look something up, use the SPEAKER button so you can keep talking while you look elsewhere. The phone will not hang up. You will see a green banner on the iPhone meaning the phone connection is still live. NOTE: You can change the ringtone for different people who call you. PAGES: Ron says that he stores his documents on iCloud. Tap on a doc to open it. You can EDIT to make them moveable (they jiggle when editable) and dragging one doc onto another will create a folder containing a group of documents. The top left LOCATIONS allow you to determine where these documents will be kept. If iCloud drive is enabled then you will get an app to allow you to save documents there. CALENDAR: Click on a date desired, click on the + sign to create a new event, title it and select the time to start and end. Other options are to set alertsif you scroll down far enough. When done entering all your variables, click the ADD button in the upper right to save your event. (You can also do this using Siri.) SETTINGS: Right on top under your name are the iCloud settings. Notificationsyou can turn these on or off for any apps in the list. Alert banners are shown until you give it attention. Banners will come on and go off automatically. Badge icon will show a number, such as how many new emails you have waiting, etc. GENERAL settings/Accessibility has a lot of very helpful options. Spend some time getting to know what is available here. Something might be of interest to you. BUSINESS MEETING CLASSES: There was a request that we review this iPhone information again. Robert says perhaps we could add an iPhone class. About 6 or more people expressed interest in attending. Most agreed it would be best if held on weekends. More information will come later. We might be able to use the Pacific Rim Institute for this class. Robert said the maximum for this class would be 20 people. TREASURY: Gary McIntyre was absent, but he sent the treasurers report: We have $6943.61 in our account as of May 31. QUESTIONS AND ANSWERS Q: Where did you learn all of this? (Asked of Ron about the iPhone) A: Practice, reading, and research. Q: Note you can have your phone connected to your hearing aids and thatll turn your hearing aids up and down. A: Yes, you can access this under accessibility. Q: It takes 20 seconds to ask for my password. How do I delay the request for the password? A: Look under SETTINGS /DISPLAY AND BRIGHTNESS/Auto lock. You can set how long you want the delay before having to re-enter your passcode. Or set it to NEVER. Q: I lost the password for my Mac. The keychain is trashed. How can I fix this? A:Send an email to Robert and hell help you with this. Q: If you are on YouTube is there a way to download or capture a video on your computer? A: There is a program you can buy that will capture whatever shows up on your screen. You can then use QuickTime to TRIM the unwanted stuff off the beginning and the end of the clip. Go to the App store and type in ScreenCapture to find a list of programs and choose the cheapest. Or send Robert an email and ask the name of his. Q: Ive changed our address for Smithsonian online and got a message back saying they got my change. I got 15 of these messages in one day and these replies keep filling up my screen. These come in 2 minutes apart. Whats happening and how can I stop this? A: You can set up rules in your email to get rid of this junk. Talk to your IT provider, or check Safari extensions. Also this could be some sort of malware. There is a program you can get to check for malware. www.malwarebytes.com/mac. It is free. Click on the download button. Use it and it will go through your Mac and see if anybody is trying to put something on your computer that shouldnt be there. If it finds anything, it will tell you and will give you the option to DELETE it. I only do this if there is some sort of strange behavior on the computer. Or use it once a month if you wish. This is a user friendly program. Q: If I have my computer and iPad synced, will changes on photos go to both? Are there duplicates in the cloud? I am looking at managing space on the Cloud. Am I using double the storage? A: Basically, yes. Since there were no more questions, Robert demonstrated the use of SNAPSEED to adjust photos beyond what the iPhone Photos program will do. Snapseed icon looks like a green leaf on a white background. Open Snapped and then tap anywhere to open a photo. The editing tool looks like an angled pencil or wand. You get a list of many tools. The Selective tool is a powerful one. Crop tool will let you select just a part of the picture. If your phone has a high quality camera, this will work well. View Edits will show you the edits youve created. Revert puts it back to the original. With no further questions, the meeting was adjourned at 5:45 p.m. MAGIC MomentsEducationSue Keblusek is now working on a new education program which will involve beginners classes (A continuation of the Mac Basics classes) but with complementary online videos for students to use after the classes. In addition, I am looking at creating a two afternoon class for users of iPhones and iPads. We will hold them one weekend, possibly in September, for up to 20 people. Many people in the June presentation asked that we arrange such a school. Website MaintenanceA request has been made to go through the website and check for material that is out of date or 'broken'. If any members would be interested in helping with this task, please contact me at For most pages it is just a matter of going through the pages and testing the links to see if they work. Also spot any errors and material that might be way out of date. Swaps and SalesDon't forget to check out the swap page of this website. 
Note: This Software Update section of the newsletter lists the most relevant Apple updates. Not all updates are listed for all products. Additionally, I'll add other pertinent updates on occasion. Apples Software Updates page offers Printer Driver updatesfrom Apple Canon Printer Drivers v3.4 for OS X Epson Printer Drivers v3.3 for OS X Canon Laser Printer Drivers 3.2 for OS X Brother Printer Drivers 4.1.1 for OS X Lexmark Printer Driver 3.2 
Download: Apple Remote Desktop 3.9.3 Client 
Finder Secrets: Navigating Your Folder Hierarchyby Emily Dolloff, small dog.com Apple is known for creating clever little features that do a lot more than most people realize. Even those of us who have been using and writing about Macs for years learn new tricks on a regular basis. Many of these tricks make you feel like you are mastering your Mac, but really what your doing is learning how to work faster and more efficiently. After all, we all wish to get our work done just a little bit quicker so we can enjoy summertime adventures! Have you ever noticed that Path Bar at the bottom of the Finder windows? If may or may not be showing, so if it is not choose View > Show Path Bar and you will then be able to see it. The Path Bar has two basic goals:
To make sure your following me, here is a quick look at how the Finder is organized. The top level of your folder hierarchy is your drive, most users have it labeled as Macintosh HD. Inside your Macintosh HD (in this case Mac SSD) are macOSs standard folders: Applications, Library, Systems, and Users. Your home folder is inside Users, and inside your home folder are more built-in folders: Desktop, Documents, Downloads, Movies, Music, Pictures and Public. All the files and folders you create go inside those folders in your home folder. The screenshot below shows this Column view: 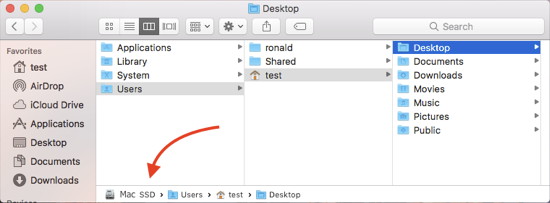
But what if you are not working in the Column view, or your window isnt wide enough to show the full hierarchy? This is where the Path Bar saves the day. Look at the bottom of the window, here is where you will see the Path Bar. It shows the same folder hierarchy: Mac SSD/Users/Test (paths are always written with slashes between the folders). Looking at the next image below, this shows a folder of flower photos inside the Pictures folder. 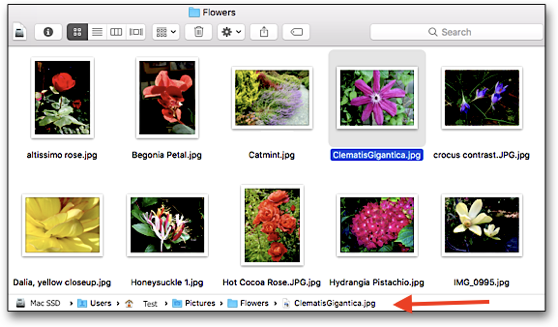
The view above is called the Icon view. Its impossible to tell where in the folder hierarchy we are, or rather, it would be if the Path Bar wasnt showing our exact location. It even identifies the selected file. Here is something not everyone might realize: every item in it is live. Say you have another folder of photos sitting on your Desktop that you want to move into the Pictures folder. To make the move, simply drag that folder into the pictures folder in the path Bar. Next, assuming you want to open that other folder, just double-click it in the Path Bar to open it. You can open any folder in the Path Bar this way. There are three other things you can do with any folder in the Path Bar. Open it in a new Finder window tab, show it in its enclosing folder, and get info about it. To carry out any of these actions, Control-click or right-click a folder in the path Bar to get a contextual menu with those commands. 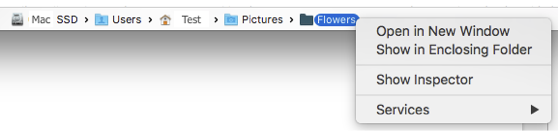
Now that you know how and what Path Bar is you might just find locating files and moving them around just a little bit easier! How to zoom using the Magic Trackpad in Safariby Glenn Fleishman, macworld.com Jeffrey Dore went through the looking glass with Safari: When using Safari [in Sierra], it suddenly enlarges the document, similar to what can be done with Control and mouse movement back and forth. If I revert to the previous screen, it returns to correct size, and I can click on the forward button, and its fine. My suspicion is that Jeffrey has accidentally triggered a zoom option I just learned existed. With a trackpad or Magic Mouse, macOS offers an option to zoom on selected areas, just as you can in iOS. 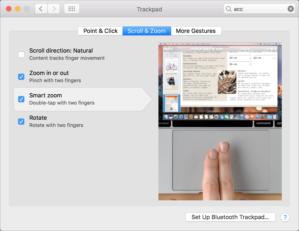
In the Trackpad or Mouse system preference pane, click the Scroll & Zoom tab, and then you can opt to check or uncheck Smart Zoom. Now, when you double-tap with two fingers, Safari and other apps will zoom the item tapped upon to fill the screen. Two-finger double-tap again, and it zooms back out to the normal view. In my testing, this zoom remains preserved when you go back a page and back forward. But its the most likely answer. Apple also offers a systemwide zoom in the Accessibility preference pane, as Jeffrey alludes to. Open the pane, select Zoom, and you can opt to enable or disable the Use Scroll Gesture with Modifier Keys to Zoom. The Control key is the default modifier. macOS High Sierra: The new Safari takes steps to reduce persistent user tracking, but is it enough?by Glenn Fleishman, macworld.com 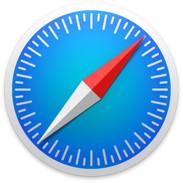
In macOS High Sierra, third parties will have a more difficult time sharing any tracking information via Safari. Its all part of Apples approach to privacy, and it's not just lip service. While such policies certainly helps the company from a marketing standpoint, they're also routinely turned into product features. The new feature seems to have the potential to make it harder for unrelated sites to follow you around the internet. But some experts believe that, while a noble technology to deploy, the action has already shifted to a different front that Apple cant help with directly. Youre the product Apple has long taken the stance that it doesnt treat our private data and online behavior as property it can sell or lease to others. This notion is partly in reaction to Google, Facebook, Amazon, and others who make their money in different ways than Apple, all of which have led them to push at the legal and ethical limits of harvesting our personal lives. When was the last time you remember any of those sites making a change that you felt increased your privacy? Meanwhile, you can list court cases, features, options, and under-the-hood technology that Apple has pursued to prevent unwanted or unwarranted access to your data and private life. In iOS 9, Apple added content-blocking Safari extensions, and brought the same technology to macOS in Sierra the next year. App developers could create rulesets that prevented content from specific domains, containing certain formatting elements, or in various media formats from loading at all. This seemed like an awfully hostile move, even though 11 percent of all internet users currently use ad-blocking software, according to PageFair. But ad blocking largely isnt about advertising. Rather, its about page bloat, load time, popovers, auto-play videos, bandwidth usage, a sites usability, and unintentionally delivered malware. Most users dont necessarily complain about all these factors at once, but those who install Ghostery, 1Blocker, and other desktop and mobile filters do so from frustration. (Yes, some people just object to ads qua ads, but ads pay the bills.) Apples latest move, announced at WWDC, doesnt block ads at all, but it tries to prevent unwanted pathways between user behaviors and tracking, often used for targeted advertising. Apples latest move, announced at WWDC, doesnt block ads at all, but it tries to prevent unwanted pathways between user behaviors and tracking, often used for targeted advertising. Those pathways allow tracking systems to follow you by storing information in your browser that the browser then sends when you visit other sites that use the same trackers. Intelligent Tracking Prevention (ITP) is Apples term for the new technology going into WebKit, the open-source engine Apple developers that underlies Safari for macOS and iOS, as well as third-party browsers. At this stage, Apple has discussed ITP only as a macOS feature. Trackers work by generating a unique token stored in the browser. This is typically done with cookies, but tracking systems that are nominally scrupulous may use other storage mechanisms, too, creating evercookies. Evercookies drop tracking IDs in all the nooks and crannies in a browser that allow any form of data storage or caching, making it almost impossible to root out. The only way to avoid them in Safari is by using private browsing. ITP attempts to recognize tokens designed to identify you across sites, rather than those used for routine single-site-based interaction. It watches how remote resources are loaded, and how you interact with them, including whether you tap, click, or enter data into forms. Because its Apple, the statistics and actions gathered arent sent back to the cloud, but are stored locally to build up a profile for your Safari on your Mac. (Its possible Apple will send certain limited and anonymized data back using differential privacy, but that wasnt announced.) The system is smart enough to differentiate between first-party and third-party visits. A first-party visit happens when you go directly to a site, like macworld.com; a third-party visit counts any non-macworld.com scripts, images, video, or other resources that load from macworld.com. ITP does allow limited use of cross-site tracking for the first 24 hours after you visit a first-party site. Apples example is a site called Account.com that handles the logins for SiteA.com, SiteB.com, and SiteC.com. Visiting Account.com and logging in sets a cookie at Account.com that the other sites can retrieve by loading a script from Account.com, letting them validate your login. After 24 hours, however, Apples system will stop allowing those third-party cookies and other data to load. While your browser data related to Account.com itself can be retrieved for up to 30 days through a first-party visit to that domain, the sites with other domains can no longer access that information. A site developer would need to create a simple redirect to refresh the first-party connection: youd go to SiteB.com, it would redirect you to Account.com, and then back to SiteB.com. This should be fairly seamless, and some sites make use of this today. For user tracking, however, embedded scripts and resources in a web page cant create those redirects and thus wont get information after 24 hours. For domains identified as tracking you across sites, Safari will dump all cookies and website data associated with the domain after 30 days with no first-party visit. While Apple hasnt provided details about which data is removed, I hope its all the locations that evercookies rely upon. Otherwise, this purging doesnt truly stop browser-based tracking. (You can read a more technical rundown of the system at the WebKit site.) This all sounds pretty slick. It allows short-term use of cross-site data for limited purposes and medium-term use for more focused uses, while it rejects data intended to persist over long periods across unrelated parties. But theres a problem. Its only effective on the browser side. What lies beneath Alexander Hanff, a privacy activist, deflated the ITP bubble a bit with a post describing the limits of browser-side control of cross-site tracking. In brief, anything a third-party script or resource loaded on a web page can do, so can the first party serving the page up. Tracking code can be run in such a way that its handled by the domain that a user is visiting, short-circuiting the utility of blocking third-party tracking. The first-party site can use the data it acquires and communicate server-to-server with tracking networks to associated a user with other visits. Its not perfect, because it relies on identifying unique session characteristics of the browser and its network location, but it can used with a high degree of accuracy. Hanff and others note that the trend towards first-party server-side tracking isnt new, and that Apples move will only accelerate that approach. Thats not to say Apple shouldnt implement ITP, Hanff says and I agree. Not every site has the capability or interest in hosting server-side tracking, and thus ITP can have a broad impact against casual but widespread unsophisticated tracking. Many sites incorporate analytics, ad-serving, and other tracking code without understanding the privacy implications (or even being aware there are any to think about, depending on the site). And the lack of perfect browser tracking using first-party server tools reduces the value of that tracking, too. Low-hanging fruit can be picked off. Apple will also add let High Sierras Safari prevent auto-play videos, the scourge of the net. And an upcoming version of Google Chrome reportedly will block ads that dont conform to an industry consortiums rules for acceptable ads. Hanff argues that only regulation and enforcement can make a difference, because of the server-side shift. But I believe that the extensive use of ad blockers and these upcoming Apple and Google plans mean that the air supply for borderline and unethical behavior is being cut off. This, in turn, will lead publishers to make better decisions about what to include on their pages, because it will be a difference between users blocking all advertising or being able to tolerate ads that respect their bandwidth, time, and intelligence. ITP is another piece in this process. Which Mac should you buy?by Roman Loyola, macworld.com Table of Contents
If youre reading this article, chances are youre thinking about buying a new Mac and may be in need of a little guidance. Fortunately, were quite familiar with Apples Macs, and were happy to help you choose the right Mac for you. Before we proceed, we should specifically address Apples desktop Macs. Its been a while since the company has updated the Mac mini and Mac Pro. While our advice for each Mac model provides guidance as to which model you should buy, you might actually consider waiting to see if Apple releases a new Mac mini or Mac Pro, or consider buying an iMac. This buying guide provides an overview of all the Mac models available, and what each model is best suited for. To get more details, you can read the full review by clicking the product name in the product boxes that have mouse ratings. Click to continue reading....Using Filters In Gmailby Ben Ryan, small dog.com 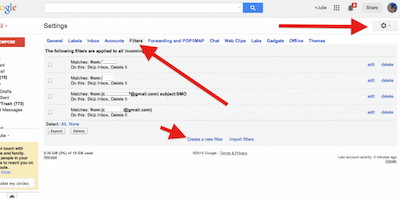
A problem that many e-mail users have is receiving too many unwanted e-mails. I often receive automated e-mails for receipts or promotions that I dont necessarily want to stop receiving, but are not important enough for me to want to receive a notification about them on my phone or e-mail client. For Gmail users, this problem can be easily solved by setting up a filter. By creating a filter, you can ensure that e-mails are matching a specific pattern, like from a certain e-mail address or containing a certain phrase in the title or message are caught and filtered. They are automatically marked as read or sent to a specific locations. You create a filter by opening Settings from the Gmail website ( located in the gear icon), and navigating to filters and blocked addresses tab. From there you can click the create a new filter button to set the parameters for the filter. I have dozens of filters set up on my Gmail accounts. Every few weeks or so, I look through my recently received e-mails to see if any could have been eliminated by setting a filter. The goal is to never receive an e-mail notification on my phone about an e-mail that I dont want to reach. As you use more online services you will receive more e-mails that you might want to filter out. Hopefully this quick tips helps you to keep your in box a bit less chaotic and allow you to focus on the e-mails you really want to see. How to set a different return address in Mail for macOSby Glenn Fleishman, macworld.com 
Reader Harold and his wife, Ginnie, were puzzled about setting up Mail in macOS to use their business's return email address when they replied from an iCloud account. Harold notes, "I hate the thought that I will have to type it in every time but I can't seem to figure out how to do this." It's a feature, but it's not obvious in the least. When you set up an account in Mail, or it's synced from iOS, Mail prefills a lot of values. This includes the Email Address field you find in Preferences > Accounts in the Account Information tab. For our Mac 911 account, for example, it prefills the email address that's used to login to the service at which this mail is hosted. mac911 email address set in mail macos compositeIDGYou can add return addreses in Mail. 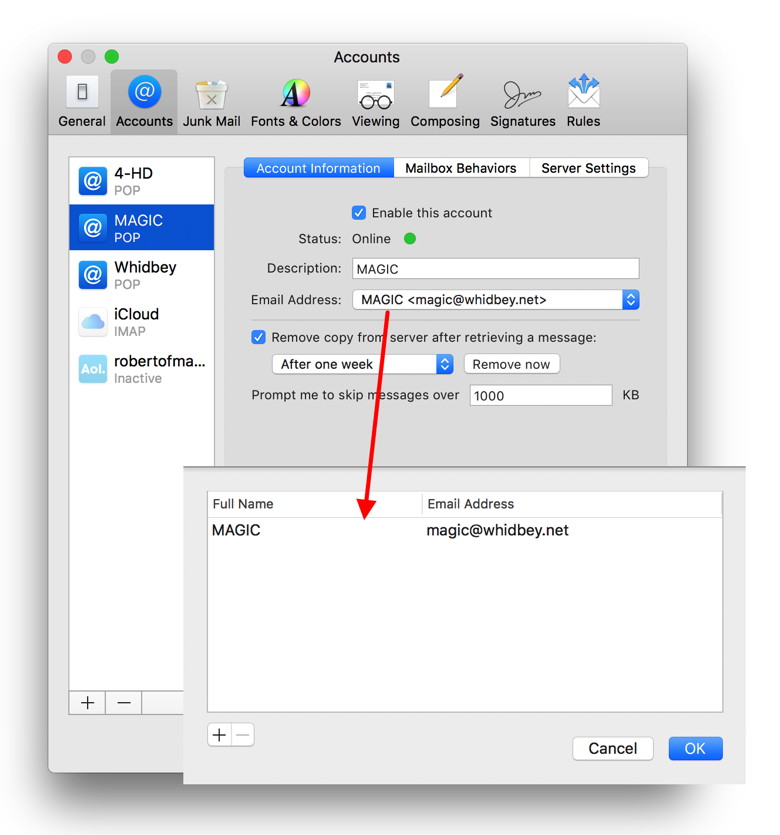
But note that it's a pop-up menu. Click it, and you can choose Edit Email Addresses. This lists all return addresses associated with the account. For my iCloud account, I have my account name for @icloud.com, but also the old @me.com and @mac.com—sometimes I have to deal with some service where I registered long ago with me.com or mac.com addresses, and it requires a matching returned address. Click the + button to add a new address, and then after you click OK, you can choose it form the Email Address popup menu. I should note that this doesn't handle the behind-the-scenes jiggery-pokery that mail servers engage in to assure that mail sent from a given domain is permitted to be sent from that domain. Large ISPs and services that offer email accounts, like Google, use special domain and other records that let them tell other mail servers that messages from @whatever.com should only be sent by a given set of listed servers. In some cases, that can prevent email from being delivered; in others, it can just make the incoming mail server score your message as more likely to be spam. Click for article.Inside High Sierra: Safari's Javascript engine much faster, accursed autoplay videos (mostly) killedby Mike Wuerthele, apple insider.com While marquee features like APFS have stolen most of the spotlight, Apple has implemented significant improvements to Safari with the goal of making a user's time with it easier, and less annoying. Javascript improvements During the WWDC rollout of High Sierra, Apple claimed Javascript is 80 percent faster on the new Safari than it is on Chrome on the same machine. This is all fine and good, but for most Mac users, a better comparison is between Sierra's Safari, and High Sierra's version. Our test machines are a 2015 MacBook Pro running High Sierra, and a 2016 MacBook Pro on Sierra. Both are i7 machines, with 16GB of RAM. General computing benchmarks are very close, with the 2016 MacBook Pro edging it out just a bit. This isn't just relevant to High Sierra —iOS users get the improvements too. We spent a few hours doing timing, and looking at possible vectors of speed or slowdown, and there really wasn't much to glean. In general, it looks like High Sierra's Safari is about 15 to 20 percent faster across the board than Sierra's Safari on a very fast connection. But, for whatever the reason, most broadcast news websites both consistently load slower on High Sierra's Safari than on regular Safari, but not by much. Blocking of auto-play videos Also highlighted to fanfare at the WWDC is Safari's new ability to stop the loud and annoying auto-play video and audio ads from playing. In theory, Safari inspects the content, and just won't load it, with most of the offenders just presenting either nothing in the place of the ad, or a black block. Most reputable sites don't allow them, and kill them on the spot when they slip through. 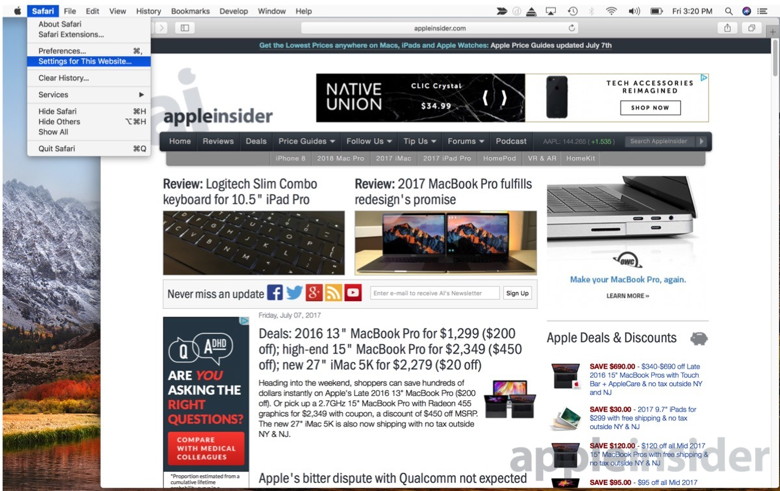
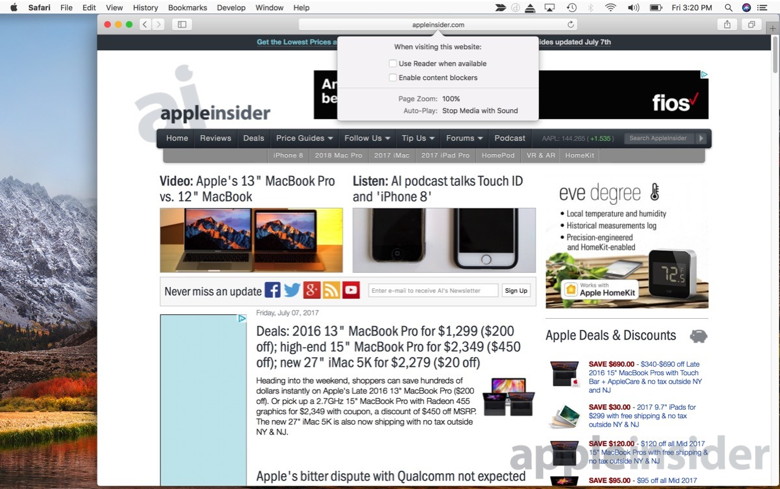
In practice, both with ad vendors contracted by sites and the new Safari, a few still squeak through —but it is notably less using High Sierra's Safari than Sierra's version. We hit them daily if not hourly in Sierra, but we've had only a couple blare at us randomly in the new Safari at a smattering of tech enthusiast sites, as well as a news venue now and again. Auto-play video you actually want is a different matter, though. The aforementioned news sites is a possible exception. In High Sierra, control over the auto-play block is as granular as users want. A universal stop can be put in place, or it can be enabled or allowed on a site-by-side basis. We're sure this will be a back-and-forth battle between Apple and the various video purveyors, as it is with any revenue-generating content blocking feature in any browser. Intelligent Tracking Prevention Another High Sierra Safari improvement that will irritate ad vendors is Intelligent Tracking Prevention. Apple notes that it now uses machine learning to reduce cross-site ad vendor tracking, which should help with privacy protection. In Apple's discussion of the matter, it notes that in testing it found popular websites using 70 cross-site trackers, all silently collecting data on users. 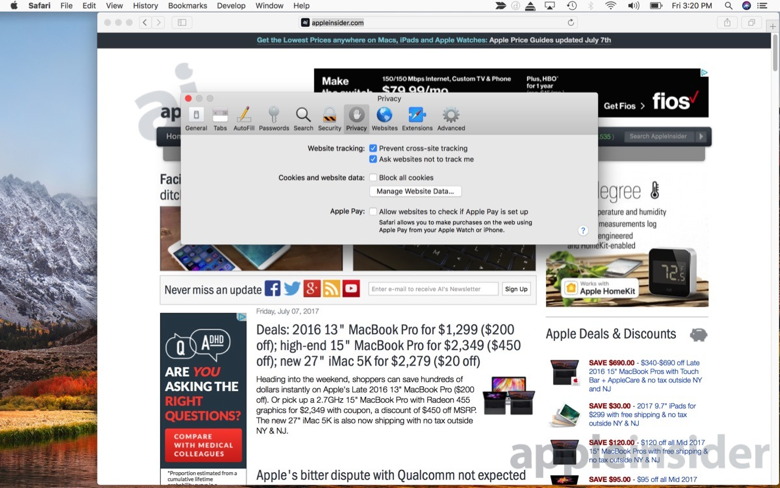
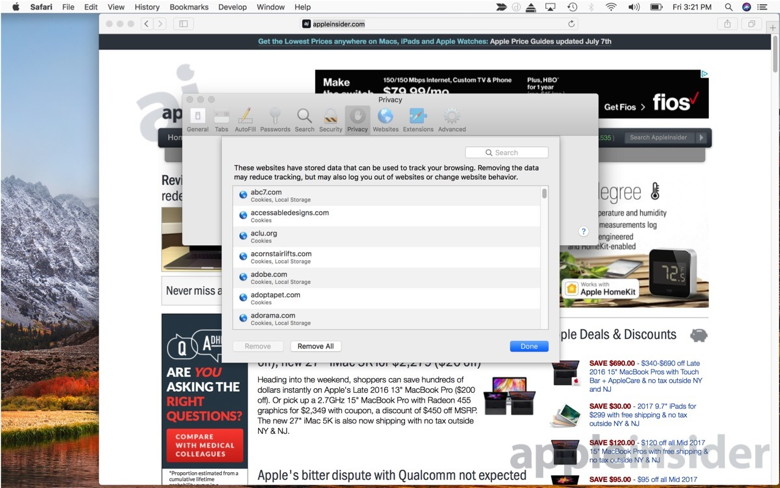
According to Apple, Intelligent Tracking Prevention collects statistics on resource loads induced by a cookie, as well as welcome user interactions such as clicks and text entries on a visited site. Cookies that Intelligent Tracking Prevention considers allowed can be used by third parties for one day after the user last visits the relevant site. After the first day, and out to 30 days, the cookie is partitioned allowing for users to stay logged in and similar positive uses of the technology, but not to harvest information for ad serving and the like. After no willful user visits to a site for 30 days, the cookies are purged. Intelligent Tracking Protection is possibly the biggest addition to Safari, and the hardest one to quantify. In Sierra, our served ads tend towards repetition, based on search terms we've entered in Ebay, Amazon, or Google. In High Sierra, we still saw some of this, presumably based on the frequency of those searches, and High Sierra deciding that we were fine with it. But, the mix was far lower, and actually restricted to ad results from the relevant sites, and not other vendors hijacking that information to return its own results. WebKit, macOS, iOS This isn't just relevant to High Sierra —iOS users get the improvements too. The improved Javascript engine appears to have been migrated to iOS, but with less improvement. It's still there, but seems to be closer to 10 percent than 15 in our testing. Personal preferences vary, of course, but from what we've seen so far, the improvements to WebKit in High Safari leapfrog Apple's Safari over Firefox and Chrome. 
Become an expert at Safari for iOS with these 8 tips and tricksby Ben Patterson, pcworld.com You probably already know how to search the web from Safari's address bar on your iPhone, or which button enables the handy Reader mode. But for every Safari feature you think you've mastered, another is hiding in plain sight. For example, there's an easy way to search the current page in Safari, as well as customize how Reader mode looks and feels. You can also nix that listing of frequently visited sites, perform Spotlight searches without leaving Safari, save a page as a PDF, and even close an open Safari tab on another of your iOS devices. Read on for more of our favorite Safari tips. Hide frequently visited websites As you're browsing, Safari for iOS keeps track of the websites you visit the most and puts them in a Frequently Visited panel just beneath your web favorites, which you can access by tapping the address bar. 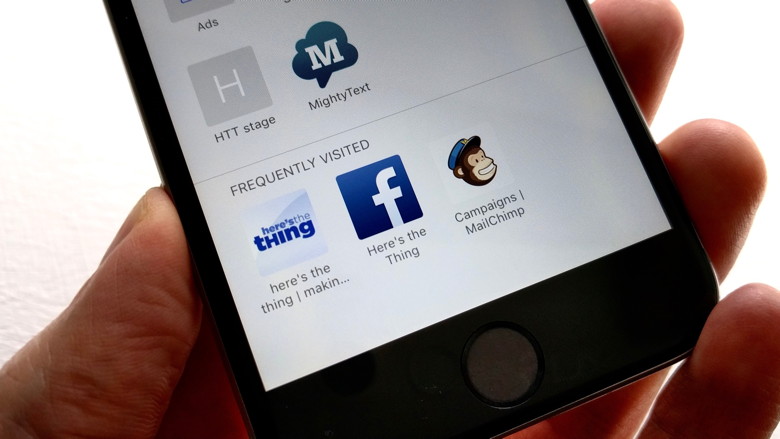 If you don't want your "frequently visited" sites appearing below your "favorite" sites in Safari, there's an easy way to hide them. Ben Patterson. The "Frequently visited" section can make for a handy way to jump to favorite sites that you never bothered to manually "star" as a favorite. On the other hand, it also reveals your oft-visited sites to anyone else who happens to use Safari on your iPhone or iPad. If you'd rather keep your "frequently visited" sites under wraps, try this: tap Settings > Safari, scroll down to the General section, then toggle off the Frequently Visited Sites setting. Rearrange or delete your favorites Speaking of your favorite sites, you actually have more control over their appearance in Safari than you might think. 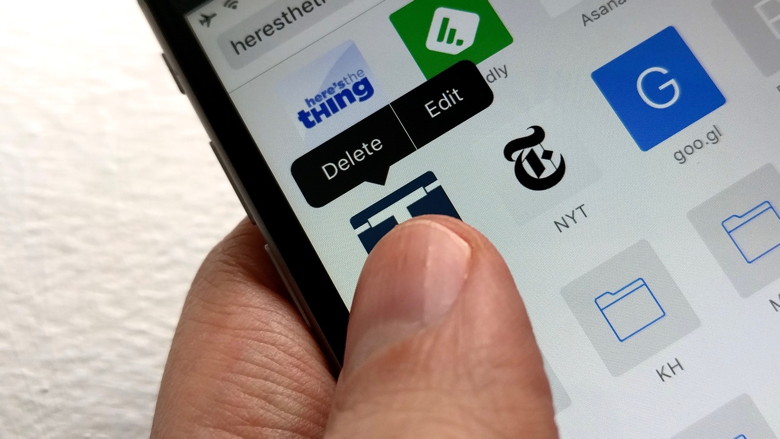 Just tap, hold and drag to rearrange your favorite sites in Safari for iOS, or tap the Delete button to toss a site off your favorites list. Ben Patterson. For example, try this: tap the address bar to reveal your favorites, tap and hold one of the site icons, then drag the icon to rearrange it. You can also un-favorite a site by tapping and holding its icon, then tapping the Delete button that appears. Want to rename an icon? Tap and hold it, then tap Edit. While you can't rearrange or edit "frequently visited" sites, you can (assuming you haven't turned them off entirely) delete them one-by-one by tapping and holding an icon, then tapping Delete. Change Reader mode font and background color One of the most handy features in Safari, Reader mode reformats a cluttered webpage to make it easier to read. (By the way: when will Google stop dilly-dallying and fully enable Chrome's hidden version of Reader mode?) To activate Reader mode, all you have to do is tap the little four-line button on the left side of the address bar. 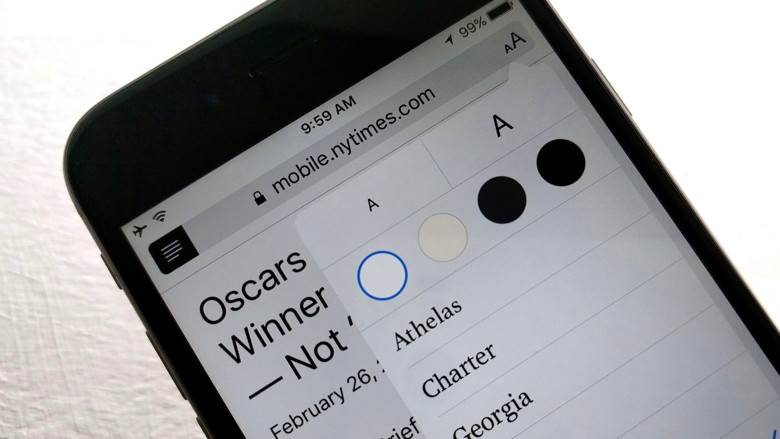 You can pick a new font and background color in Safari for iOS's "Reader" mode. Ben Patterson. By default, the background color for Reader is bright white, while the font is the relatively boring sans-serif San Francisco—better than trying to read tiny text on a busy webpage, certainly, but not as soothing as the silky fonts and warm background hues in the iBooks app. If you look in the top corner of a Reader-enabled page, you'll see a telltale "AA" button. Tap it, and a menu of alternative fonts and background colors will appear, perfect for switching to a supple serif font with an easy-on-the-eyes cream backdrop. Search for text on a page Like Chrome, Safari for iOS makes it easy to search Google (or the search engine of your choice) by tapping your search directly into the address bar. 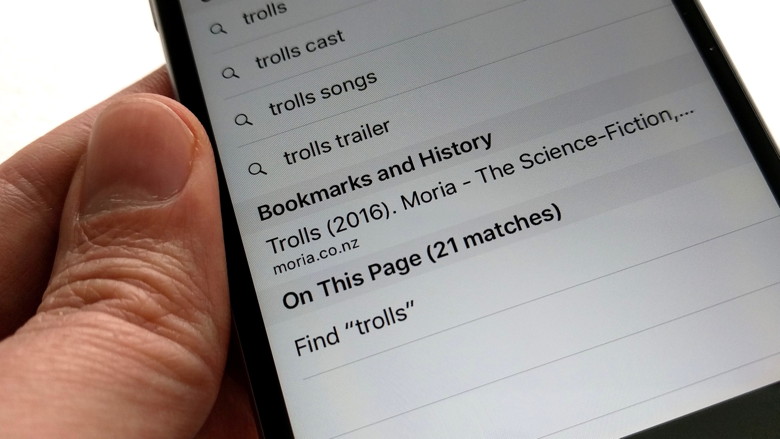 Don't see "on this page" search results in Safari for iOS? Keep scrolling. Ben Patterson. Confusingly, though, you can also search for text on the current webpage in exactly the same way, but you might not know it unless you scroll down a bit on Safari's search results. If you do, you'll find "On This Page" results at the very bottom of the list, typically hidden by the virtual keyboard. For a more intuitive way to search a webpage in Safari, tap the "Action" button (the one that looks like a square with an up arrow) at the bottom of the screen, then tap the "Find on Page" button in the bottom row of Action options. Add a site to your home screen One of the oldest Safari for iOS features is one that's easily forgotten: the ability to add a shortcut, complete with its own icon, for any webpage to your home screen. 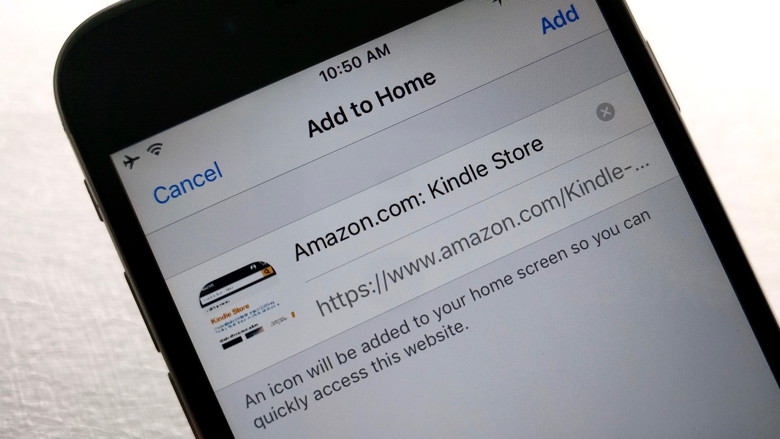 You can turn any website into a home-screen icon on your iPhone or iPad. Ben Patterson. You can turn any website into a home-screen icon on your iPhone or iPad. Just visit a website, tap the Action button at the bottom of the screen, then tap the Add to Home Screen button (in the bottom row of buttons). You'll have a chance to edit the name of your new home screen icon before you tap the "Add" button. Save a webpage as a PDF in iBooks or Dropbox One of the best ways to preserve a permanent hard copy of a webpage is to save it as a PDF, and there's a surprisingly easy way to do it in Safari for iOS. 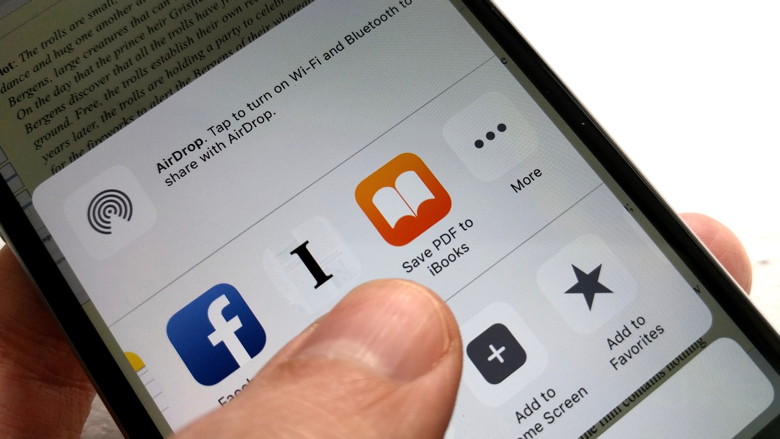 Turning a webpage into a PDF directly on your iPhone or iPad is easier than you might think. Ben Patterson. Just visit any website in Safari, tap the Action button, scroll through the top row of buttons and tap Save PDF to iBooks. Once created, the PDF will open within the iBooks app; from there, tap the Action button again (this time at the top of the screen) to email or print the PDF. Don't want to save the PDF to iBooks? If you've got Dropbox installed, you'll find a Save to Dropbox button in the bottom row of Action buttons in Safari; tap it, and Safari will save a PDF of the page in your Dropbox folder. Close open tabs on other iOS devices If you tap the Tabs button in Safari for iOS (the two-square button in the bottom corner of the screen) and scroll down, you'll see a list of the Safari tabs you have open on all your various iCloud-connected devices, such as your Mac desktop system and/or your iPad. 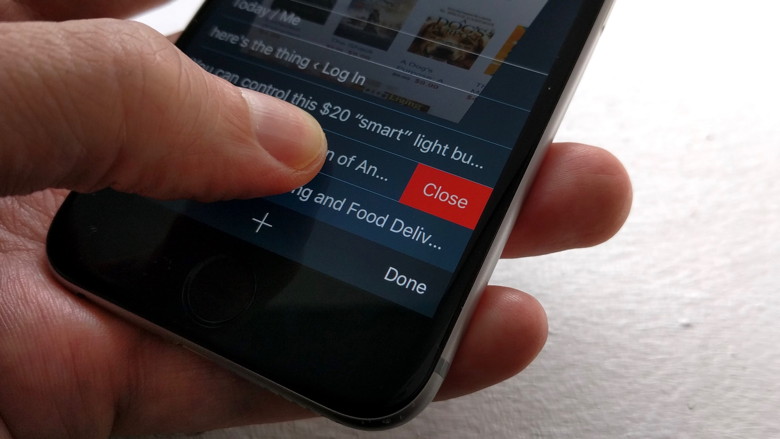 You can close any open Safari tab on any of your iCloud-connected devices with a quick swipe. Ben Patterson. What you may not know, though, is that in addition to being able to remotely view your open Safari tabs on other iOS devices, you can remotely close those tabs, too. Just swipe from right to left on any tab, then tap the red Delete button. Keep in mind that it'll take a few seconds for a remotely closed tab to actually close. Do a Spotlight search directly within Safari If there's a word, a name, or some other string of text on a webpage that you'd like to dig up some info on, there's an easy way to do it without ever leaving Safari. 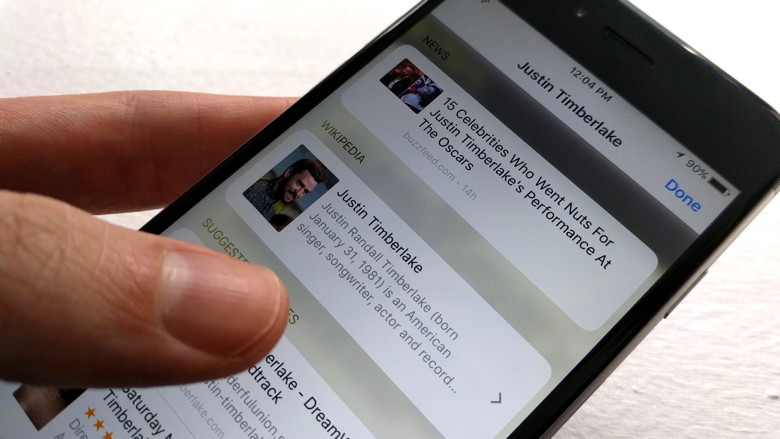 You don't have to leave Safari to do a universal Spotlight search on a string of text. Ben Patterson. Just tap, hold, and drag the selection handles around the words you want to look up, then tap the aptly named "Look Up" button in the black options bubble that appears. When you do, an overlay window with universal "Spotlight" search results will appear, including hits like word definitions, recent news stories, Wikipedia articles, relevant reviews, and (not surprisingly) matches from the iTunes Store. This story, "Become an expert at Safari for iOS with these 8 tips and tricks" was originally published by PCWorld. How safe is iMessage in the cloud?by Glenn Fleishman, macworld.com Apple says iOS 11 and macOS High Sierra will store your iMessages in iCloud. That could be good, if done properly to secure your privacy. Of all the problems iMessage has, Apple says it plans to solve a persistent one: having access to all your conversations on every device, instead of messages and data lying scattered across all the Macs, iPhones, and iPads you use. But is this the right problem to solve? Apple's Craig Federighi explained at the 2017 Worldwide Developers Conference that iMessage will be stored in iCloud with "end-to-end encryption," but provided no other details. Later, he mentioned that Siri training will sync across iCloud instead of being siloed on each of your Apple devices, and that training and marking faces in Photos' People album will do the same—and with end-to-end encryption. Despite that encryption promise, this concerns me. It's better to have the least amount of personal and private information pass through other systems, instead of directly between two devices. It's especially good to have the least amount of private data stored elsewhere, except if the encryption for that data is firmly under your control or fully independently vetted. That storage issue is particularly problematic with iMessage. While Apple's design for at-rest storage could be terrific, iMessage itself is way behind its competition in providing an effective, modern encryption model. Notably, if a party sniffs and records encrypted iMessage data from a privileged position and a later flaw allows the recovery of an encryption key, all previously encrypted data can be unlocked. The way to prevent that is using forward secrecy, which Signal's OpenWhisper protocol employs in the Signal app and in WhatsApp. 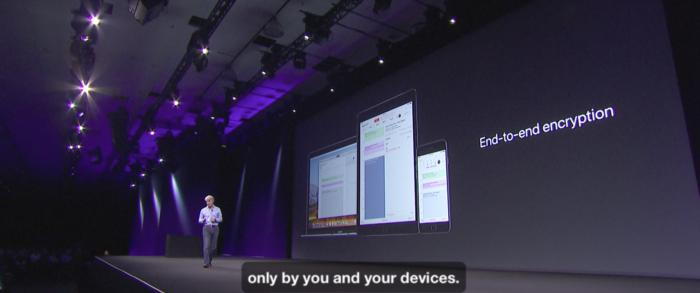 Craig Federighi explains how Siri training syncs among devices using "end-to-end encryption." How it likely works While I've queried Apple for more details on how all this will work, it's likely they won't provide any until closer to the OS updates or even afterwards. If you're installing developer or public betas, you should consider how this might affect you without having all the details to hand. Apple designed its iCloud Keychain sync in an admirable way. It uses a "zero knowledge" approach, which is the gold standard for hands-off data transfer and storage. With a cloud-storage system like Dropbox or how Apple hands email, contacts, calendars, photos, and other iCloud data, all information has an encryption overlay while in transit and another form of encryption at rest on the cloud servers. However, that at-rest encryption lies under the control of the company offering the service. It possesses all the keys needed to lock your data on arrival and unlock it to transmit it back. Thus, it's susceptible to internal misuse, hacking, legitimate government warrants, and extralegal government intrusion. With iCloud Keychain and other similar syncing—such as that used by 1Password and LastPass, which I discussed in a recent column—a secret gets generated by software running only on client devices and that secret is stored only there. The company that runs the sync or storage service never has possession. Data is encrypted by the mobile or desktop OS and transmitted. When multiple devices need access to the same pool of data, systems typically use device keys to encrypt a well-protected encryption key that in turn protects the data. (This is the approach used as far back as PGP in the 1990s.) That way, there's a process to enroll and remove devices from the pool of legitimate ones that can access the actual data encryption key. I fully expect this is what Apple is using: an expansion of iCloud Keychain to more kinds of data. iCloud Keychain has a sometimes funky enrollment process that, when it hiccups, can leave users adrift. I receive email every several weeks from those who have iOS iCloud Keychain errors that they can't fix or permanently dismiss, even by un-enrolling and re-enrolling in that iCloud option. But it's the right way to do, when you consider the intensely personal information in text messages, Siri training data, and Photos facial-recognition and -tagging. Imagine someone gaining full access to all that in a form they could decode? (We're not sure yet either whether that encrypted information will be created in such a way that it's not useful without source data on devices, of course.) When it rains, the cloud pours It's reasonable to worry about centrally stored and synced data, because it represents such a weak point in data protection. Given that Apple is stepping up the kind of data you can sync and store, it should also be upgrading its under-the-hood encryption techniques and disclosing more information about how it works. And it should submit its work to external independent auditing and provide more transparency to allow outsiders to monitor for government or third-party intrusion. All of this can be done without compromising security; all of it would, in fact, dramatically improve the integrity of your data from outside examination. Apple's stance on keeping our information unavailable to it is admirable. But it needs to give more assurances that nobody else could possibly access it either. WIZARD SEZ: You know that nothing is safe in any cloud, right?. No matter how clever the encryption is, or claims to be, it can be broken. Do NOT put any personnel information in any cloud or any any communication service. Apple introduces Clips: the fun, new way to create expressive videos on iOSfrom Apple New App for iPhone and iPad is Incredibly Easy to Use and Introduces an Innovative Way to Create Animated Titles. Cupertino, California — Apple today introduced Clips, a new app that makes it quick and fun for anyone to create expressive videos on iPhone and iPad. The app features a unique design for combining video clips, photos and music into great-looking videos to share with friends through the Messages app, or on Instagram, Facebook and other popular social networks. Clips also introduces Live Titles, a breakthrough feature that lets users create animated captions and titles using just their voice. Fun effects including comic book filters, speech bubbles, shapes and full-screen animated posters help bring out the personality in videos made with Clips. Capture Perfect Photo Moments With Burst Modeby Emily Dolloff, smalldog.com Have you struggled with getting the perfect photo? How many times have we all struggled with a group photo you have to take multiple times because someone blinked, someone yawned or that toddler in front just wouldn't stay still? Taking photos of animals like dogs and horses can be equally frustrating. One moment it's the perfect shot, the next they moved or you just keep snapping that photo at the wrong time. 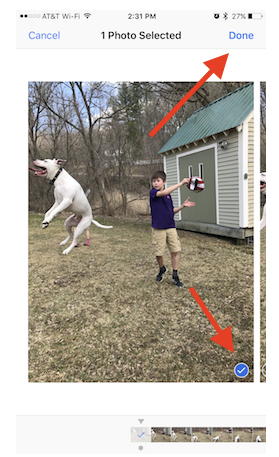
The more an object for your photo is moving the harder it is to get the perfect shot. Images get blurry, you capture just half of the body or any number of other factors that take your photo memory from frame worthy to trash can bound. I've long considered myself an average photographer. I've purchased a few high end cameras over the years but I never practiced or used the cameras long enough to understand what the settings really do and why. Thanks to the iPhone I really do look like a better photographer than I really am! Professional photographers shooting sports or even wildlife have been using burst mode features on their cameras to take photos in quick succession for decades, but it typically meant this feature also went along with a very expensive camera set up. Film cameras required a motor to advance the film quickly enough, but now everything is digital. A burst mode simply needs enough processing power and storage space to record frame after frame. Your iPhone or iPad has this capability and is incredibly easy to activate burst mode. The secret hidden trick to using burst mode on your iPhone or iPad is less hidden than you might realize and it's likely you activated the feature at times without even realizing it. Rather than pressing the shutter button once, just hold it. The longer you hold it down, the more burst photos you will get. You'll hear a distinctive and continuous sound of the shutter quickly taking photos. Your iPhone can capture 10 frames per second, so just 2.5 seconds of photos can turn into 25 in burst mode. Sometimes the only challenge to burst mode is sorting through all of the photos and selecting the ones that you want. Do note that Photos appear stacked when your looking at them. When you select the photos you will want to then look for the word "select" so that Photos will then display all of the images caught during your burst. 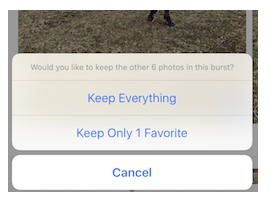
Once you have hit "select" and start to look through all the photos you will see the typical circle image in the bottom right hand corner. As your going through the images simply tap on the circle for any photo you want to keep, it will then display in blue. Once you hit the Done button you will then be asked if you want to keep just the favorites you selected or if you want to keep everything. I normally keep just the ones that I have selected as my favorites. One warning. If you use iCloud Photo Library or My Photo Stream to sync photos between devices it might take some times for all the photos in the burst shots to move from iPhone to Mac. Whoops, one more! If you are using My Photo Stream to transfer photos to your Mac only those photos that you've marked as a favorite will transfer. To set it so entire bursts transfer automatically, open Settings > Photos & Camera and enable upload photo bursts. Give bursts a try this summer, you never know what unexpected photo moments you might end up discovering. 
Apple invention appears to detail HomePod's adaptive acousticsby Mikey Campbell, appleinsider.com The U.S. Patent and Trademark Office on Thursday published an Apple patent application seemingly related to the company's upcoming HomePod speaker. In particular, the invention covers a method of equalizing and optimizing loudspeaker output through the use of microphones, digital signal processing and advanced computational algorithms. 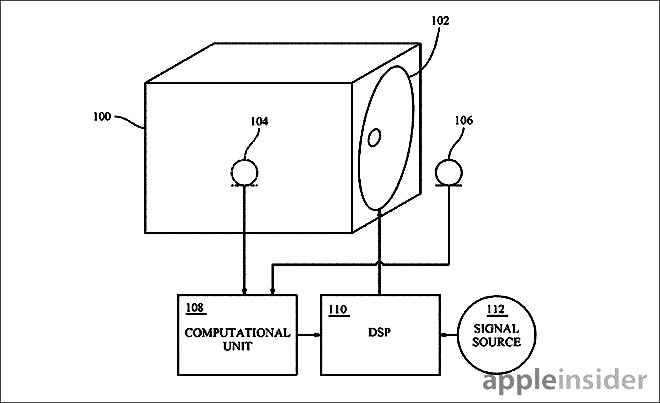
Source: USPTO In its patent application for a "Loudspeaker equalizer," Apple notes the positioning of a loudspeaker in a given room can have great effect on sound reproduction. For example, a speaker placed in the corner of a room might increase radiated acoustic power at low frequencies, causing bass-heavy sound. Similarly, the position of a user respective to the speaker might negatively impact perceived frequency response. To compensate for distortion and other effects, audio equipment manufacturers have long employed digital equalization techniques that optimize audio output. For example, setup procedures of products like surround sound home entertainment systems utilize remote microphones to measure acoustic power radiated into a room from a variety of positions. Other systems incorporate internal microphones to monitor sound output and infer a global response, or the total acoustic power radiated into a room. Microphone data is fed to internal circuitry like a processor and DSP, which filters or otherwise equalizes audio signals sent to the speaker drivers. Apple's solution builds on prior global equalization solutions by employing multiple microphones located both inside and outside of a sealed speaker enclosure. In some embodiments, an internal microphone is positioned within the back volume of a speaker enclosure, or the cavity beneath a low frequency driver. A second microphone, or multiple microphones, located outside the speaker enclosure measure acoustic pressure in the vicinity of the driver. Using onboard processing, the proposed system determines an equalization filter based on radiation impedance, a calculation derived from internal pressure levels, speaker displacement, external pressure and other measurement data provided by the microphone array. This filter is subsequently sent to the DSP for audio signal implementation. 
Apple is promising similar acoustic technology from its HomePod device. By comparing readings from internal and external microphones, Apple's loudspeaker system is capable of dynamically responding to its environment. More importantly, radiation impedance can be calculated in real time across a range of frequencies, allowing for constant sound optimization without prior calibration. Other embodiments include two or more speakers that work together to monitor sound output. For example, the system can be made more efficient by allotting more power to loudspeakers which exhibit higher radiation resistance at certain frequencies. Alternatively, the system might apply adaptive equalization filters such that the two or more speakers contribute the same acoustic power. This latter embodiment is preferable when a single speaker overpowers a second or third speaker because its radiation impedance is higher at specific frequencies. Whether Apple intends to use today's invention in its upcoming HomePod speaker is unknown, though the company described similar technology in announcing the device last month. Specifically, HomePod's A8 processor and at least six external microphones power acoustic modeling, audio beam-forming and multi-channel echo cancellation features for seven beam-forming tweeters and a central four-inch woofer. The device can automatically detect its surroundings and tailor audio output to match, Apple says. Further, when two HomePods are combined they automatically work together to provide room-filling sound. Apple's loudspeaker equalizer patent application was first filed for in January 2016 and credits Sylvain J. Choisel, Martin E. Johnson and Jack Y. Dagdagan as its inventors. 

by Penny Holland, MAGIC*
When nothing goes right.....go left Respect your parents. They passed school without Google. 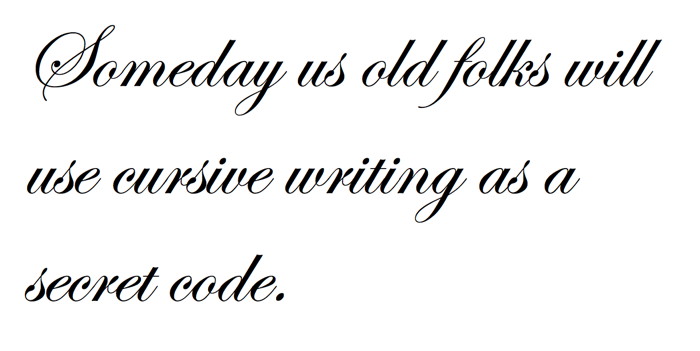
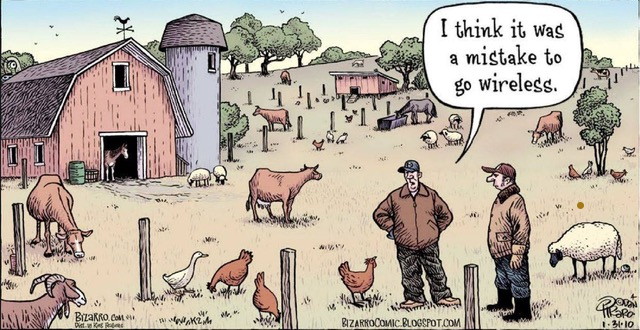
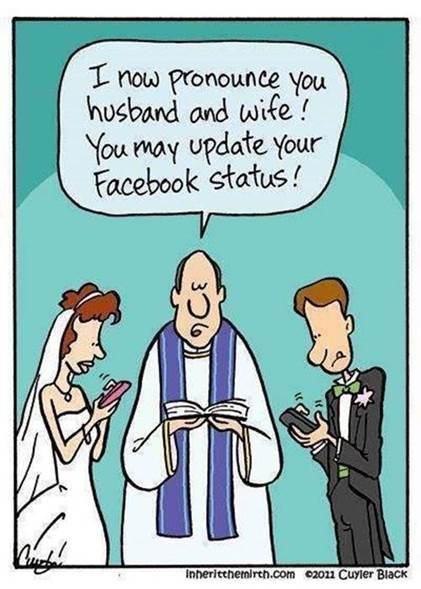
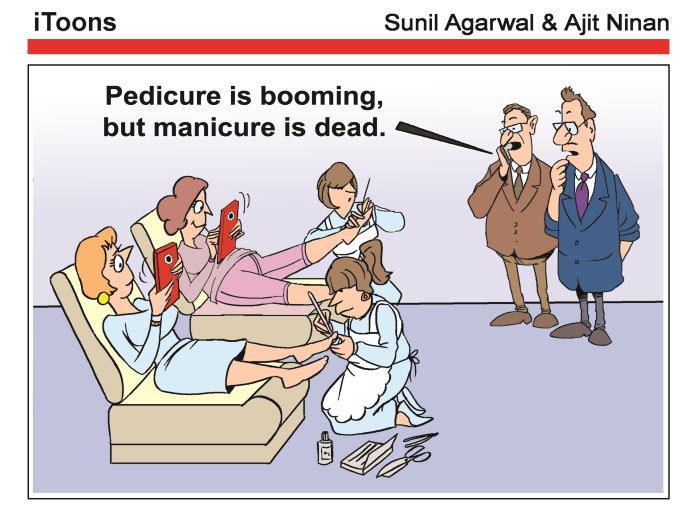
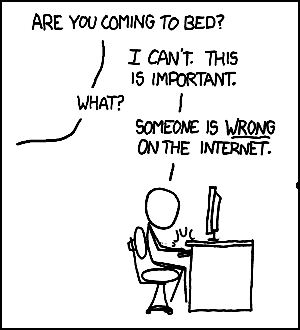
from xkcd.com 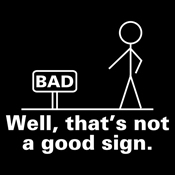
from xkcd.com If you have any pictures, cartoons, or jokes that might be appropriate for this fantastic publication, please send them to Penny at 
Malware Examplesby Robert Y Elphick, MAGIC * 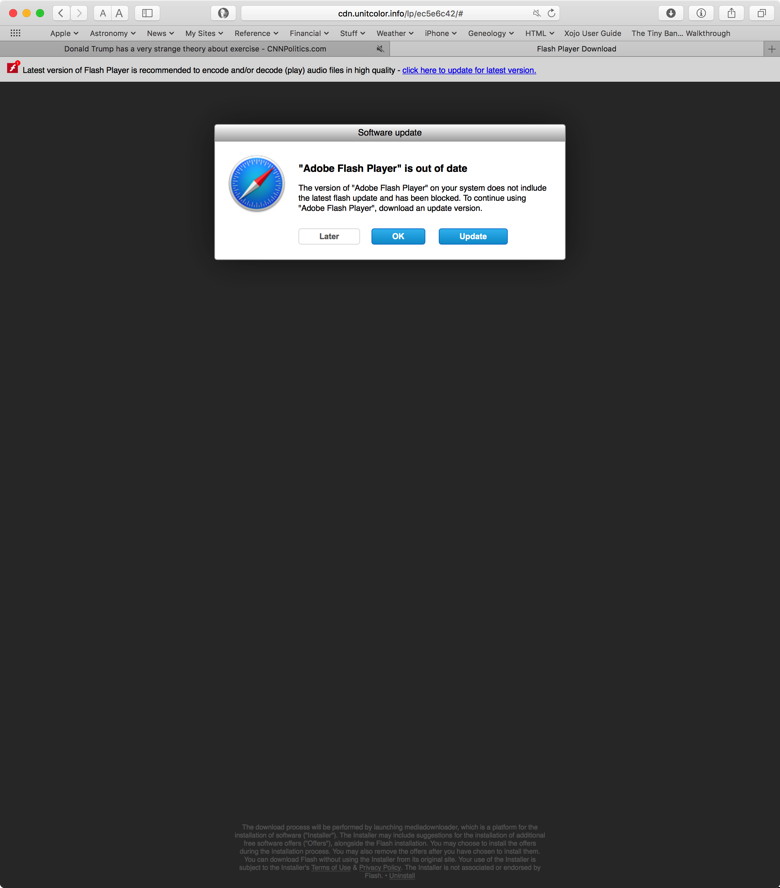 Although this looks real, it is not as can be seen by the fact that it is in a large safari window with text at the bottom. If you get ANY message that Adobe Flash Player needs an update, go to the official Adobe website and download it from there. Another selection of emails that are up to no good and browser messages that are crooked. Never click on anything in an email that is even only slightly suspicious. Macs are only vulnerable to malware that you invite in by clicking on the links or zip files in these emails. So don't touch them! 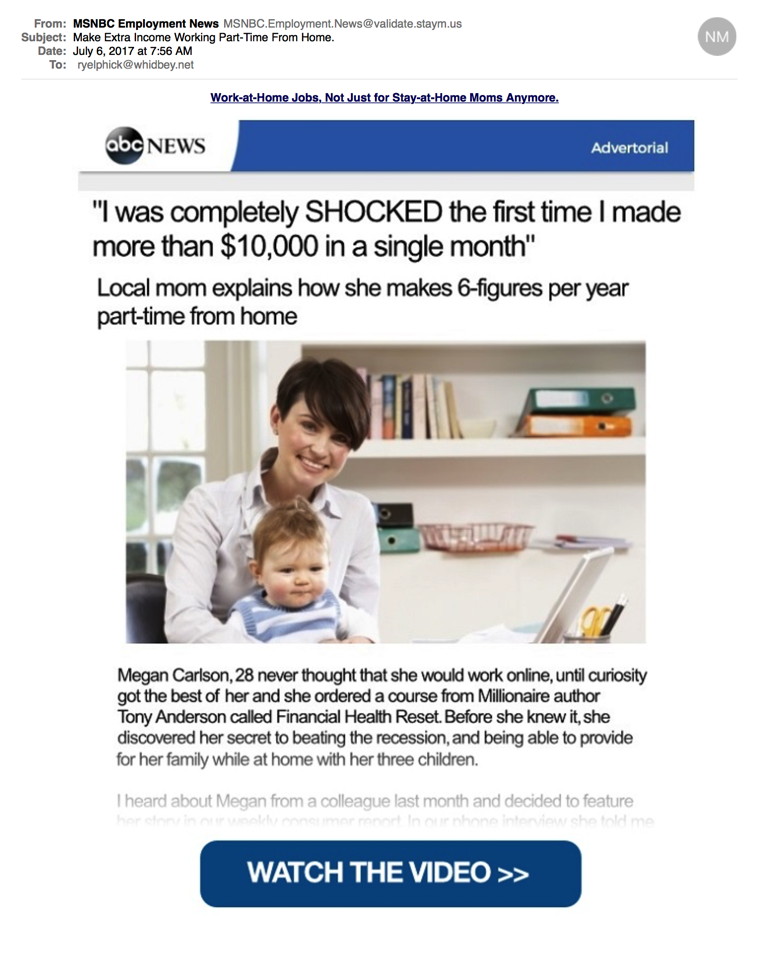 Neither MSNBS or ABC are in the business of hiring mothers and paying them exorbitant incomes. The real clue is when you "select all" and then look at the 'invisible' text at the bottom of the window: 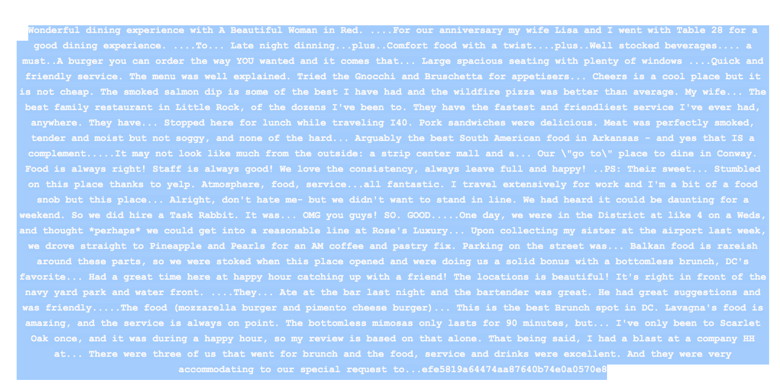
...You see that that the text is real but not relevant. It is here to get past email filters. This is definitely a scam! 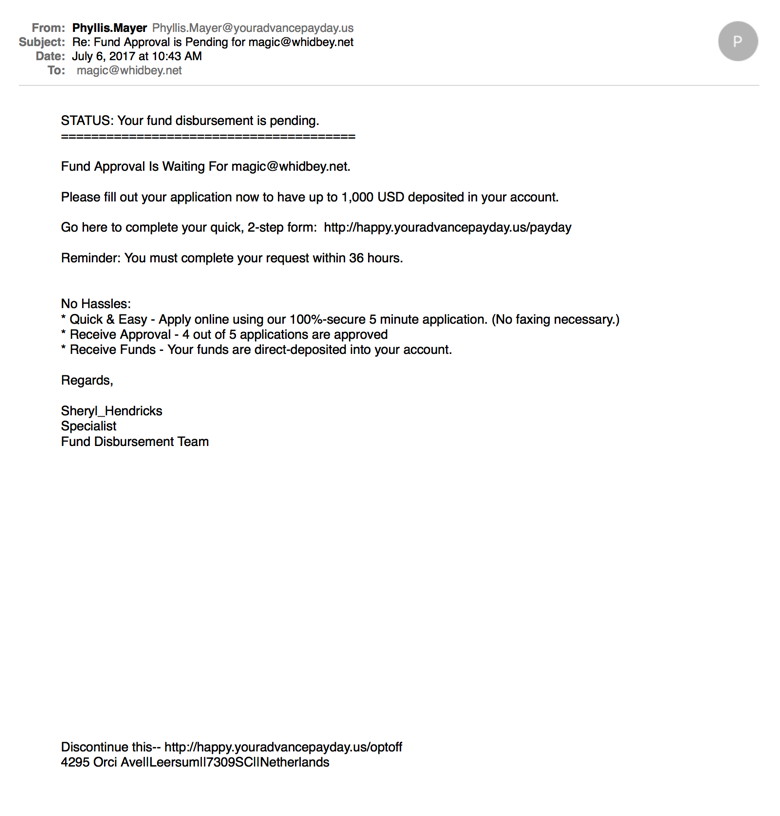 This one also has text that is real (see below) but not relevant. It is here to get past email filters. This is definitely a scam! 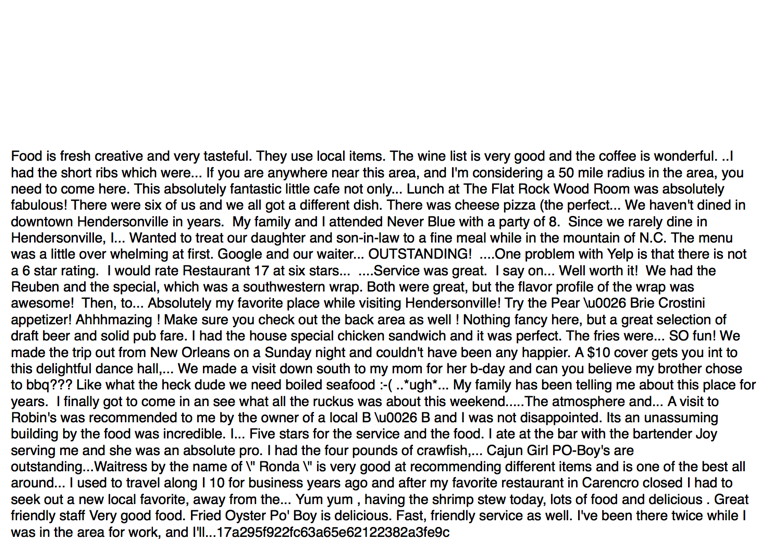 
The MAGIC June iPhone presentationby Ron Sharp, MAGIC * Your incredible newsletter editor, Ron Sharp, gave the June presentation on the iPhone. 😀 Emojis and all. The presentation was a wealth of information, going over the usual hour by 30 minutes. However, for all the time I put into preparation for the presentation, I apologize for it not being suited to people new to the iPhone as well as it could have been. My aim was to enhance users knowledge of options and capabilities of iOS. After all, smart phones have been around for many years now. However, there were members who were relatively new to the iPhone and wanted to follow along step by step. MAGIC secretary, Penny, poignantly interjected that it was better to take in the presentation without trying to duplicate the procedures during the talk. This giving an overall view of what's available on the iPhone. Learning more on particulars can come later, but at least you'll know what's available and be able to ask questions later. I did pause at times and give specific directions for options, and I think many of the group enjoyed getting a demonstration photo "Air Dropped" to their devices. I also, by request, demonstrated using the Panorama feature of the camera. I cropped a bit off the end of this photo, but here we are, the sagacious group at the June MAGIC meeting in a panorama photo. 
I believe this is the first iPhone presentation MAGIC has given. And we've already considering doing another one on iPhone or set up an iPhone class so that it can be spread out over several days. Apple Park mid May flyover videoby Ron Sharp, MAGIC *
MAGIC, the Macintosh Appreciation Group of Island County, serves people who use Macintosh computers, software and peripherals. Our goal is to share information and get answers to questions to make us more productive with our use of technology. Our monthly meetings give us a chance to discuss computer problems and share ideas with other Mac users, feature speakers on specific topics, and to keep apprised of Apple news. |

