In This Issue:

Meeting information
The featured program for the Macintosh Appreciation Group of Island County (MAGIC), this month will include a presentation on passwords that provide effective protection, and how to manage them. There will also be coverage of finding old word processor data and reformatting them for the current versions of Pages. Many people are worried aboput loosing old, valuable, data so this should help solve their problems. Helpers are welcome to come early and help set up. Do not forget to bring your used ink cartridges. Minutes of the Meeting, July 19, 2017by Penny Holland * The July 19th meeting of MAGIC was held at the Freeland Unitarian Congregation Meeting House from 4 to 6 PM. There were about 27 people in attendance. Ron Norman, called the meeting to order at 4:03. PRESENTATION "Keynote" by Program Chairman, Ron Norman Ron Norman, a professional photographer, demonstrated the capabilities of Keynote using his latest photos he recently took in India. His friend Sherryl had a 2 day workshop in India and invited Ron to join her. Visiting South Central India, the two of them they took over 2000 images. Ron condensed these down to his 150 favorites. Hopefully this presentation will encourage others to use Keynote to share photos of your next trip. On a photo shoot one good picture out of one hundred was considered typical with film cameras. Today with digital cameras, the rate has gone up to 20 keepers in 100. On a recent trip to Africa, Ron discovered he could use his iPhone to record local sounds using the VOICE MEMOS app. Also videos taken with the iPhone can be added to a keynote slide show to make a great presentation. Ron used Ravi Shankar's music purchased from iTunes for his India slide show. The demo started with Ron showing us how he had stored the photos he wanted to use in a file on the desktop, the music in another file, and the Voice Memo clips in another file. Then he opened up Keynote and started building his show. Keynotes gives about 30 preset formats so you choose the one that works best for your purposes. Ron likes to use the wide format. He selected the simplest format for this presentation, what looked like a simple cork board background. Double click on the title page to enter your own title. He likes font Papyrus for an Indian theme. In Keynote's Navigator mode, you can see a left side column showing thumbnails of each slide or page in the presentation. There are 12 options for how the slide appears (alone in various placements or with various positions of text.) When you select a slide you can move it around on the page, change the size, etc. Click the text tool to add text to any given page. You can easily center text on the page. To add a second slide, click the + sign to get a new Keynote Page. For the show, Ron wanted Ravi Shankar's music to play softly throughout. From the right column he chose and set up a song to loop so it continuously plays throughout the whole slideshow. He added a Voice Memo audio file for the slide of the young men lifting a heavy load. This clip, he drags into the slide so it plays with that picture only. For another page, he also added a movie clip/video he took on the iphone of a street scene as his vehicle went zooming past. After demonstrating the various aspects of Keynote creation, Ron delighted the group with a more completed Keynote slide show of about 40 slides he had put together ahead of time. He also noted that there are eleven 12x18 inch photos of his hanging at Useless Bay Golf and Country Club. Go take a look. Ron's favorite photo printing company is BayPhoto in San Francisco. If you have a wonderful, large file photo for your home, you can print on metal. A 12x18 costs about $60 and comes printed and ready to hang on your wall in 4 days. BUSINESS MEETING TREASURER: Gary reported that as of we have $7007.43 in our account. Apple is coming out with new IOS11 for devices and a new Mac Operating System called High Sierra. Also a new 10.5 inch iPad will replace the 9.5 inch, midsize of the 3 iPad sizes. Also there is a new device called HomePod that works with Siri to play music in the home. QUESTIONS AND ANSWERS The session was led by Ron Sharp. Q: I like to use Adobe Lightroom but sometimes Photos pops open. I'd like to get rid of Photos altogether. Can I do that? A: If you select an image without opening it, select GET INFO and choose open with Lightroom, and then where it says USE THIS APPLICATION TO OPEN ALL DOCUMENTS LIKE THIS ONE, click the CHANGE ALL button. Now all similar images will open with Lightroom.To set Lightroom to be the default image application you can use the "Image Capture" app. When you connect you phone or camera, open Image Capture and set it to Lightroom. Q: Is the Keynote program better than using Photos slideshow? A: You can make slideshows with pictures and music in Photos, but you have many more options with Keynote, such as including text, different delays, and various transitions. Q: Is there an easy way to get the latitude/longitude from a photo. I don't want it shown on the map but want the Lat/Long. A: Don't know (A member will ask her GeoCache group if they know this answer. She thinks it is possible.) Q: Is there a way to find out what photos are in iCloud, and can you take some photos out? Or can you pick, say, half of your photos and send them to the cloud? A: You can't do only some photos unless you save a folder for photos on a different part of iCloud, called iCloud Drive. But in the Photos options for iCloud you can choose Photo library which backs up all your photos or choose Photo Stream, which is all your photos for the last 30 days. Instead, Ron says he keeps his many photos on a special 8TB drive, which can be partitioned into 8 drives. The advantage with iCloud is you can access the photos from any where and from any device. The advantage of the separate hard drive is that you have complete control. Q: What is the highest resolution with your iPhone that you can get? A: iPhones can take pretty high resolution photos, but when you send a photo in a text or in an email that will determine how good the resolution will be. When you send a photo in an email you get asked what size you want to send: small, medium, large or actual size. The higher the better for good quality prints. You can print a beautiful 8x10 photo with an 8 megapixel phone. Some of the newer iPhone 7s shoot 12 megapixel photos. Q: It used to be some people couldn't handle large size photos being sent by email. Is that still true? A: When we had only dial up, sending the larger pictures was a problem, but today it's not so much of a problem. Today you can also use a program like DropBox or Cloud storage for sending larger size photos.You can also share photos with Shutterfly at no cost. You and the viewer just have to have a Shutterfly account. Then you can put pictures on Shutterfly and others (with an account) can go there and see them. Q: What do you know about the lenses you can attach onto your iPhone? Any good? A: Ron has one and used it and the picture turned out wonderful, but with all his fancy gear he has it isn't worth it to him. He'll try to bring it with him next time to show. These attachments are generally for taking telephoto shots. The meeting was adjourned at 5:50PM MAGIC MomentsEducationSue Keblusek is now working on a new education program which will be built around "I Just Got My New Mac! What's Next?" Possibly multiple two hour, stand alone classes which can be taken as a group or separately. We are considering doing these classes one day a week, probably a week day. Classes are likely to be held at the Pacific Rim Institute. Eventually these classes will also have video companions that allow students to review the classes. In addition, I am looking at creating a two afternoon class for users of iPhones and iPads. We will hold them one weekend, possibly in September or October, for up to 20 people. Many people in the June presentation asked that we arrange such a school. Website MaintenanceA request has been made to go through the website and check for material that is out of date or 'broken'. If any members would be interested in helping with this task, please contact me at For most pages it is just a matter of going through the pages and testing the links to see if they work. Also spot any errors and material that might be way out of date. Swaps and SalesDon't forget to check out the swap page of this website. 
Note: This Software Update section of the newsletter lists the most relevant Apple updates. Not all updates are listed for all products. Additionally, I'll add other pertinent updates on occasion. Apple releases iOS 10.3.3, macOS Sierra 10.12.6, and watchOS 3.2.3 updatesby Roman Loyola, MacWorld 
Apple has released updates for iOS 10, macOS Sierra, and watchOS 3. Before you install any OS update, back up your device, just in case you have problems with the update and need to revert. iOS 10.3.3 You can install the iOS 10.3.3 update directly on your iPhone or iPad on a wireless connection. The update is 84.6MB, and Apple says the update includes bug fixes and security improvements. Your iOS device will need to restart. Follow these steps to do the installation:
You can also install the update by connecting your iOS device to your Mac and running iTunes. macOS Sierra 10.12.6 The macOS Sierra 10.12.6 update (819MB) "improves the security, stability, and compatibility of your Mac," according to Apple. Apple's support document also says that the update has the following enterprise updates:
watchOS 3.2.3 The watchOS 3.2.3 update (26.1MB) has "improvments and bug fixes." In order to install the update, your iOS device need to have a Wi-Fi internet connection, a battery charge of at least 50 percent, and your watch needs to be connected to a charger. Here's how to install the update: Tap on the Watch app on your iPhone. Tap General > Software Update. Tap Download and Install when you're ready to run the installation. Your Apple watch will need to restart. Security Update 2017-003 (Yosemite)from Apple
Pages EndNote Plug-in v3.1by Roman Loyola, MacWorld If you're using Pages 6.2 or later and want to insert citations from EndNote* you will need to install the Pages EndNote Plug-in v.3.1. * EndNote sold separately
How to set up an external drive as a Time Machine destination for multiple Macsby Glenn Fleishman, MacWorld Ed Bernard has all the right pieces, but wasn't able to find a straightforward explanation for backing up his three Macs to a single external drive that he's attached to one of them. Here's how to do that. First, Attach the hard drive to the Mac you want to act as the Time Machine "hub." This should be a desktop machine and, preferably, one that's connected via ethernet to your home network. Wi-Fi will work, but the amount of backup data passing over even the latest, fastest Wi-Fi flavor may bog down other simultaneous network activity. Even if only your Time Machine destination Mac connects to a base station via ethernet, that still halves the amount of backup data that passes over Wi-Fi—it's transmitted from a Mac to the base station over Wi-Fi, and then from the base station via ethernet to the destination Mac. Second, make sure your external volume has been formatted ideally for Time Machine. I wrote a column earlier this year that explains the formatting issues for local and networked volumes. Now, set up Time Machine to use this external drive. mac911 mount in finderIDGMount the Time Machine volume in the Finder. Next, you need to make sure this Mac has file sharing enabled. Open the Sharing system preference pane, and make sure File Sharing is checked. Click the Options button to make sure that AFP is enabled. (Apple says in a 2016 support document that SMB isn't supported, but in a 2017 one covering Sierra, it says SMB is.) On each Mac you want to back up to the external drive on your target Mac:
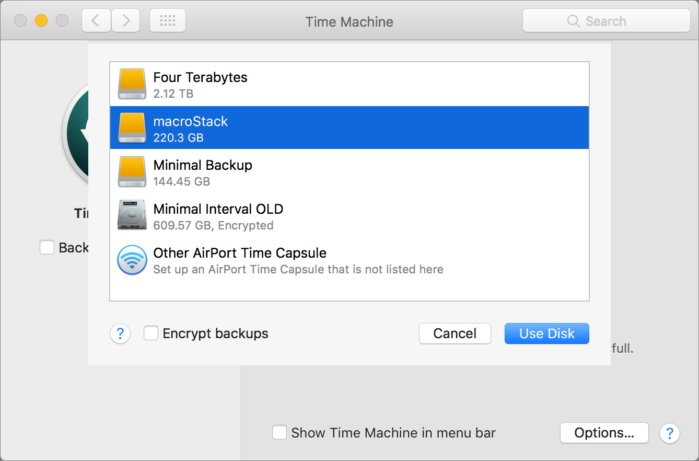 You can select a Finder-mounted networked drive just as easily as a local volume as a Time Machine destination. If, in step 2, you don't see the destination Mac as a server, you can also use a more explicit way to access the other Mac. On the destination Mac in the Sharing preference pane, select File Sharing and note what it says below File Sharing: On. It will read something like: Other users can access shared folders on this computer, and administrators all volumes, at "afp://10.0.1.101" or "smb://10.0.1.101". Instead of steps 1 and 2 above, perform these steps:
You should now be able to follow steps 3 to 5 above. Everything else is now automatic: macOS creates the necessary subfolders and other details on the external drive to keep backups separate. Too Many Passwords!by Ben Ryan, smalldog.com Most of us have been using the Internet for many years, and have created accounts with hundreds of different Internet services. After a certain point, one cannot reasonably be expected to remember the passwords to all of their different accounts, especially since many websites have different requirements for password complexity. Having to remember too many different passwords is a common frustration we see here at Small Dog. This is a problem inherent in the username/password system. When the system was introduced decades ago, no one anticipated having to remember hundreds of different usernames and passwords. Other methods for authentication, like biometrics, have slowly become supported by more and more hardware and software developers, like Apple's Touch ID, however there is still no viable system for authentication that can be used by virtually any device, so username/password has remained the most dominant method. The best solution to the problem of having too many passwords is to install a password manager. A password manager is an application that securely stores a users passwords, so that only one password is required to access any of them. The password manager I would recommend is LastPass. LastPass offers a desktop application, a browser extension, and a mobile app. A premium account is only $1 per month, and all of the core features are available with a free account. With LastPass, any time you see a password prompt, you only need to enter your LastPass password, and LastPass will find, decrypt, and enter your password to that service. Wizard sez: LastPass is on the App Store but gets bad reviews. I use pwSafe also available on the App Store for iDevices and Macs and with no monthly fee. Breathe Life Into Your Old Macby Connor McGinnis, smalldog.com It's always a sad day when you realize your older Mac isn't quite performing how it used to. Perhaps it's a bit sluggish to open certain applications. Perhaps the time it takes to boot seems to be getting longer and longer. And perhaps all that data you've accumulated over the years has almost filled up your storage space. It's realizations like this that can sometimes push users to prematurely purchasing a more up to date model. Fortunately, there are a few ways to breathe a bit of "life" into your older machine. First and foremost, performing backups is always recommended before making any significant changes to your machine. If your machine has accumulated some desktop or toolbar junk seemingly inexplicably, you may have unintentionally acquired some malware. Tracing back to the genesis of this malicious software can be difficult, especially with older Macs, but luckily there's a free application out there called Malware Bytes that does the hard work for you. Malware Bytes scans your hard drive for any traces of this malicious software and walks you through the removal process step by step. After the removal process you may notice your computer runs much more smoothly than it did before. Having a lot of files on your desktop can be convenient, but when you boot your machine it can certainly bog down to the startup time, as your machine will have to load all of those items, one by one in order to complete the startup process. Instead of having a lot of files all neatly organized on your desktop, I recommend creating a folder called 'Desktop' and storing all your most frequently used or opened files there. And speaking of storing files… Having your files just a few clicks away is great, but keeping too many files on your hard drive is a surefire way to keep your machine sluggish. In this case, an external hard drive is your best friend. I personally keep my Photos library and iTunes library on two separate external hard drives. Granted, doing this is also a bit of a process worthy of some research before deciding to do so, but it's definitely kept my Mid-2012 MacBook Pro trucking right along in its oncoming golden years. Along those lines, a few times a year I'll go delving into the contents of my hard drive and do some manual housekeeping to keep things tidy and running smoothly. Mac Pro: Features, specifications, and prices for Apple's workstationby Roman Loyola, macworld.com 
The Mac Pro is Apple's workstation. It's designed for professionals who need a powerful and flexible machine, and is ideal for applications that use as many processing cores as possible—video-editing applications, image-editing software, 3D programs, and the like. Here's the problem with the Mac Pro: Apple hasn't really done much with it since it was released in December 2013. It got a speed bump in April of this year, but that's it. At that time, Apple acknowledged that they're rethinking the Mac Pro, but it's not coming this year. With that in mind, it's difficult to recommend the Mac Pro to users. But there are users whose daily work require multi-core processing to get anything done. If you want a Mac with more than four processing cores, the Mac Pro is the computer to get. Learn more about the Mac Pro by reading about its main features below. macOS High Sierra: Features, release info, system requirements, and moreby Michael Simon and Roman Loyola, macworld.com Table of Contents
The next version of Apple's operating system for the Mac is called macOS High Sierra. While the OS is mostly about software refinements, it also lays the foundation for future innovations in the worlds of VR (virtual reality) and AR (augmented reality). You can learn more by taking a look at our favorite High Sierra features listed below. That's followed by an FAQ, where you can get details on High Sierra's release date, system requirements, installation instructions, and more. A new file system Ever since System 8, the Mac has used the HFS+ file system to keep our documents and directories running smoothly, but at last year's WWDC, a new Apple File System (APFS) was announced. It made it into iOS with the iOS 10.3 update, and with High Sierra it's also coming to the Mac. But where the changes to iOS are largely behind the scenes, you'll really get it see it in action in the new macOS. One of the main tenets of High Sierra, APFS will be new the new default file system, bringing an advanced 64-bit architecture and a responsive design to cut down on the time it takes to do common tasks. Apple VP Craig Federighi quickly demoed how fast files are copied, and it should save quite a bit of time, even on older Macs. APFS also brings some heavy-duty security, including built‑in encryption, crash‑safe protections, and simplified data backup on the go. PureGear PureSwitch review: A HomeKit-only smart plug with a high-speed USB portby Glenn Fleishman, Techhive 
PureGear has placed its bets on Apple's HomeKit ecosystem with the PureSwitch, a combination compact smart plug and high-speed USB charger that only supports Apple's ecosystem. It could be a good bet, given the large niche it wants to fill. The PureSwitch has a single switched outlet on the front, and while it seems bulbous, it covers just a single jack in a two-outlet standard wall fixture, allowing a regular two-prong or three-prong plug to fit underneath. 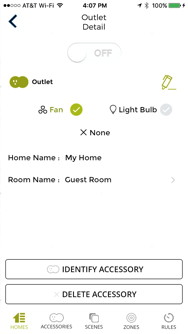
On the right side, the PureSwitch sports a 2.1-amp USB port, allowing maximum charge for most devices except some tablets with larger batteries, like the iPad Pro line-up. The design makes it easily accessible if you want to insert and remove the USB end rather than leave a spare cable in place. Setup is typical for a HomeKit device, and was a snap with the particularly well-designed PureSwitch app. Apple lets HomeKit devices pair over Bluetooth and then join a Wi-Fi network either by scanning a code on the device or in a manual, or by entering the code manually. The switch has brightly lit display labels for both its powered status and for Wi-Fi, with three bars for relative strength. The Wi-Fi label flashes during setup or when you use an identify option to show which switch is associated with an accessories label. The app shows HomeKit scenes and other accessories, as well as automation rules. Its interface is more compact than Apple's Home app, and you might find it easier to use to interact with many HomeKit features. The AC outlet, like other smart plugs I've tested, handles up to 1800 watts of power in and out, making it suitable to control anything from a lamp to most air conditioners. An odd design element is the lack of a manual power switch. It might be unique among smart plugs in requiring all interaction from an app. It's not a terrible lack, but it stands out, given its price tag. Bottom line If you're looking to get your feet wet with HomeKit, the PureSwitch's design and USB port make it an obvious choice if you're willing to pony up $50. Mac mini: Features, specifications, and prices for Apple's affordable desktop computerby Roman Loyola, macworld.com 
The Mac mini is Apple's entry-level desktop Mac. It's slower than Apple's other desktop computers—the iMac and the Mac Pro—but it remains fast enough for general-purpose use. Apple targets first-time Mac users with the Mac mini, but longtime Mac users like the price and use the Mac mini as a server or an entertainment Mac connected to a TV. The Mac mini models that Apple currently sells were originally released in October 2014. Three years is a long time to call a computer "new." (The current Mac mini was released 1,000 days ago on July 12.) Apple has made no mention of its plans for the Mac mini, unlike the company's other neglected desktop computer, the Mac Pro. Still, there's only one other Mac available for under $1,000: the MacBook Air. If you're still interested in the Mac mini, you can learn more here about its features, specifications, prices, and more. Click to continue reading....
4 ways to delete iOS apps on your iPhone or iPad (video)by Kirk McElhearn MacWorld Space is often at a premium on iPhones and iPads. That's why it makes sense to keep only those apps that you know you really want. Here's how to get rid of the ones you don't. If you're like most iOS users, you have lots of apps. It's all too tempting and all too easy to buy new ones (or download free ones) from the App Store. As a result, you probably have a number of games, productivity apps, and utilities on your iPhone or iPad that you've hardly ever used and aren't likely to use in the future. But if you keep doing that, those apps will start to crowd your iOS device (and your iTunes library), taking up space and requiring frequent updates. That's why it's a good idea to periodically get rid of the apps you don't use anymore. (You can always download them again from the App Store if you change your mind.) Culling your apps library can make managing your app collection easier and free up precious storage space. Here are four ways to do it. Tap and wiggle tap and wiggleAfter you tap and hold any icon, the apps wiggle, and the X lets you delete them. Deleting apps on an iOS device is simple: Just tap and hold any app icon until all the icons start wiggling. You'll notice that many, if not most of them, have a little X at the top left corner. (The ones that don't have the X are default apps that are part of iOS; you can't delete those.) To delete an app, tap the X, then tap Delete in the dialog the displays. Note that doing so deletes not only the app, but also all of its data. So if you think you'll need an app again soon, and you have stored data, settings or completed levels for it, you might want to think twice before tapping that X. From Settings Another way to delete apps on an iOS device is from the Settings app. Tap Settings > General > Storage & iCloud Usage, then under Storage tap Manage Storage. Look at the apps that display Under the Used and Available listings. This list is useful because it shows how much storage each app actually uses. That may include just the app itself or the app plus all its attendant files and data. If you need to free up a specific amount of space—perhaps when you want to download a movie—this is a good place to look. Deleting from here is simple, too: Tap on an app's name, then tap Delete App. You may find this quicker than tapping icons if you want to delete a lot of apps at one time. Click to continue reading and see the video.... How to bulk delete iPhone photos (video)from MacWorld Here are the fastest and easiest ways to bulk delete photos from your iPhone (video).. Tested: iPhone 7 adapters to make up for the missing headphone jackby Oscar Raymundo, MacWorld No headphone jack? No problem—or at least, not a problem that can't be fixed with a solid adapter. 
Apple caused a commotion after confirming that the iPhone 7 would only sport a Lightning port. This means that all your old headphones with a 3.5mm plug would have to be hooked up to your iPhone 7 using an adapter. The iPhone 7 and 7 Plus have been out since September 2016, and we still struggle from headphone jack woes. But which adapter is right for you? Here are a few choices...and one that only solves part of the problem. Table of Contents

Apple TV and tvOS: Everything you need to know about Apple's digital media streamerby Michael Simon, MacWorld Apple TV has grown up a lot since its iTV days. It's not just for iTunes rentals anymore—Apple TV handles just about anything we watch, from House of Cards to Game of Thrones and Major League Baseball games. 
Since Apple opened up its tiny streaming box to developers, it's gone from fun to indispensable. With an extensive library of apps, Siri support, and a drop-dead simple interface, Apple TV is one of the underrated players in Apple's lineup. Just like all those years ago, it's still the device that "completes the story" of Apple's entertainment ecosystem, and even without some of the bells and whistles of its competitors, Apple TV is still one of the best streaming boxes you can buy. And we've got everything you need to know about it. Whether you're buying your first one or just want to learn a few more tricks, make sure to bookmark our guide to Apple TV and tvOS as we keep it updated with all the latest news, features, tricks, and tips. Table of Contents
How to Turn Off, Sleep, or Restart Your Apple TVby Jake Peterson Apple likes to make their products simple. However, sometimes that simplicity leads to a confusing user-experience. Take the Apple TV, for example. How do you turn it off? Just press the power button, right? Sorry, there is no power button. Okay, so it's like an iPhone and has a nondescript button designated as a power button, right? Nope. You can scour the Apple TV and its remote all day but you will never find a power button. In fact, depending on the model you have, you may only find six to seven buttons to choose from, not one of which would seem to control the power. So how in the world do you turn your Apple TV off? 

by Penny Holland, MAGIC*
Life before the computer
Computer Problems? Have you checked the loose nut in front of the keyboard? 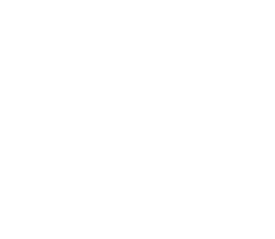
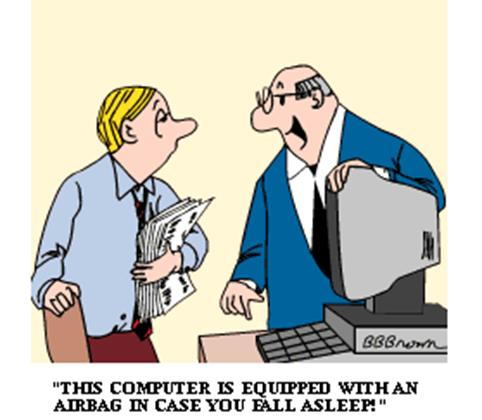
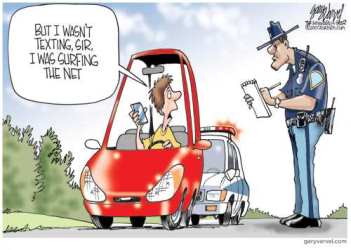
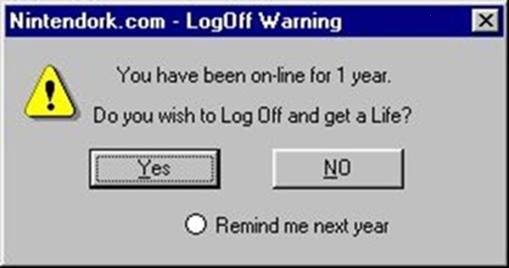
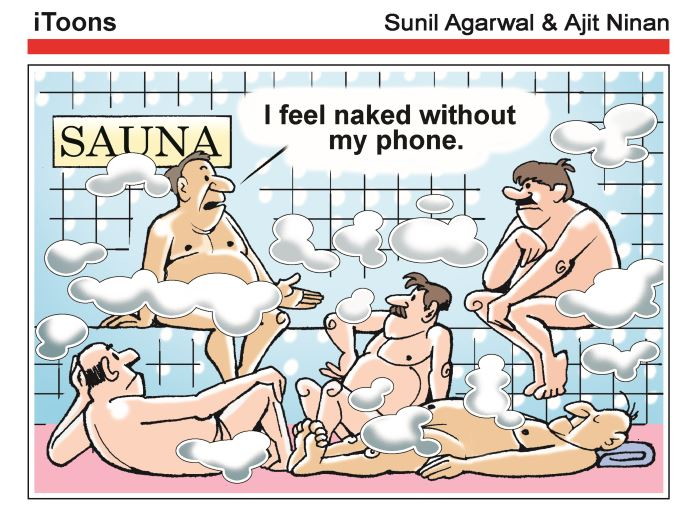

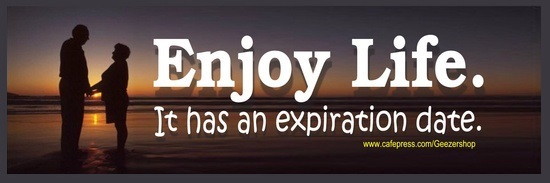
My computer said "Press Any Key", but I cannot find the Any key. If you have any pictures, cartoons, or jokes that might be appropriate for this fantastic publication, please send them to Penny at 
Identify Malwareby Paul Heller, smalldog.com I'm pretty sure everyone has dealt with malware at some point in their lives, especially given the prominence of desktop and laptops that people are using more and more. As a tech person, malware is like my arch-nemesis. I know its weakness, but it never seems to go away! So today I'm going to go over a few common malwares on Mac that people may not know are actually bad for their computer or just plain unnecessary! 1. MacKeeper 2. Mac Defender 3. Dok Thank you for reading! Malware Examplesby Robert Y Elphick, MAGIC * 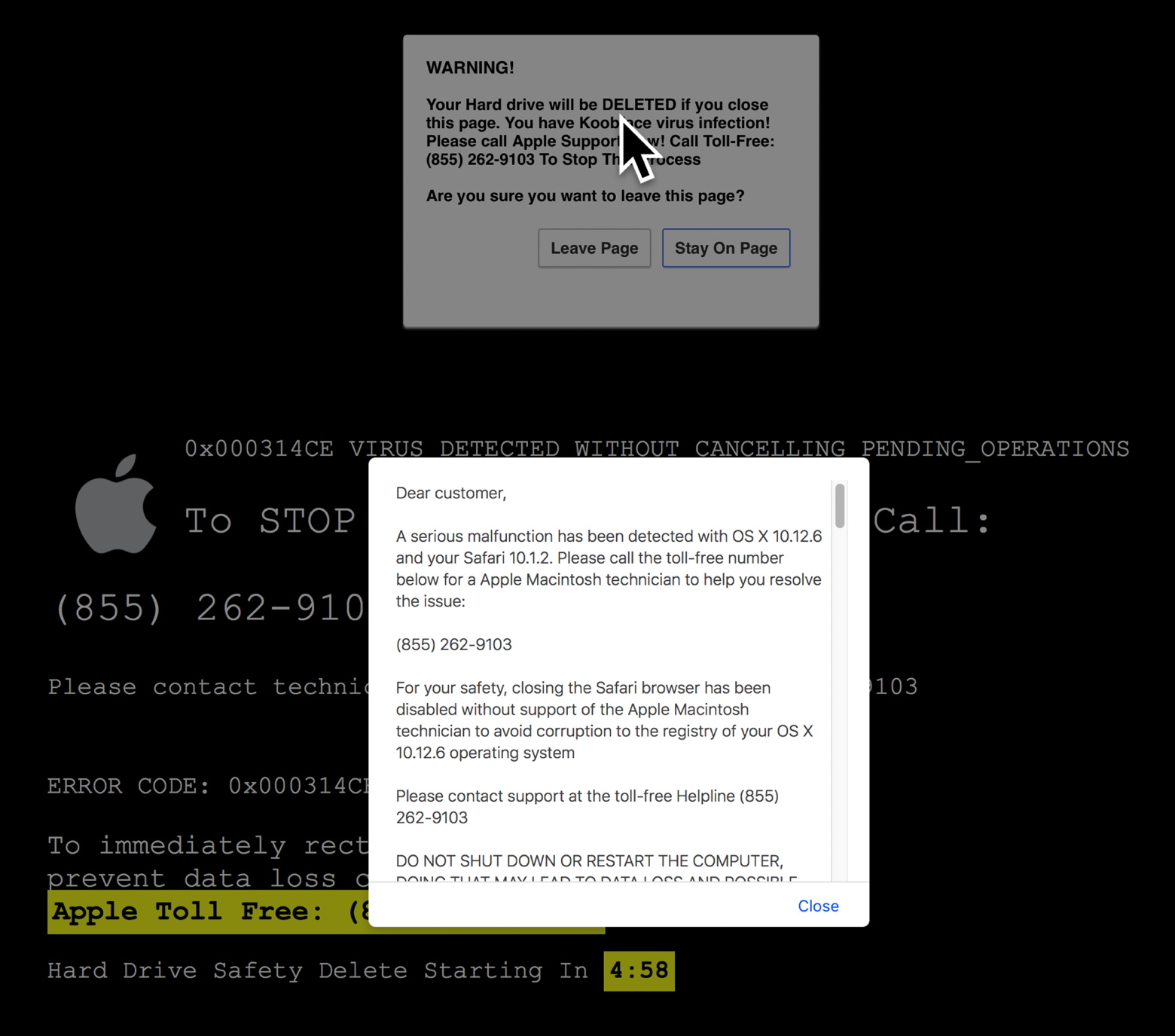 This suddenly popped up in by browser one day. It is Malware. DO NOT CALL! Another selection of emails that are up to no good and browser messages that are crooked. Never click on anything in an email that is even only slightly suspicious. Macs are only vulnerable to malware that you invite in by clicking on the links or zip files in these emails. So don't touch them! 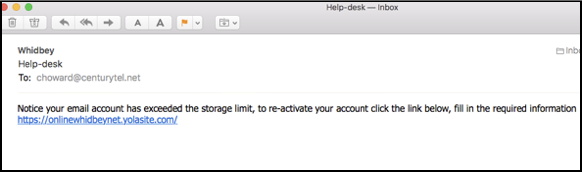 Ron Sharp and I have both got this one. DO NOT CLICK! Whidbey Telecom have been informed and are looking into it. 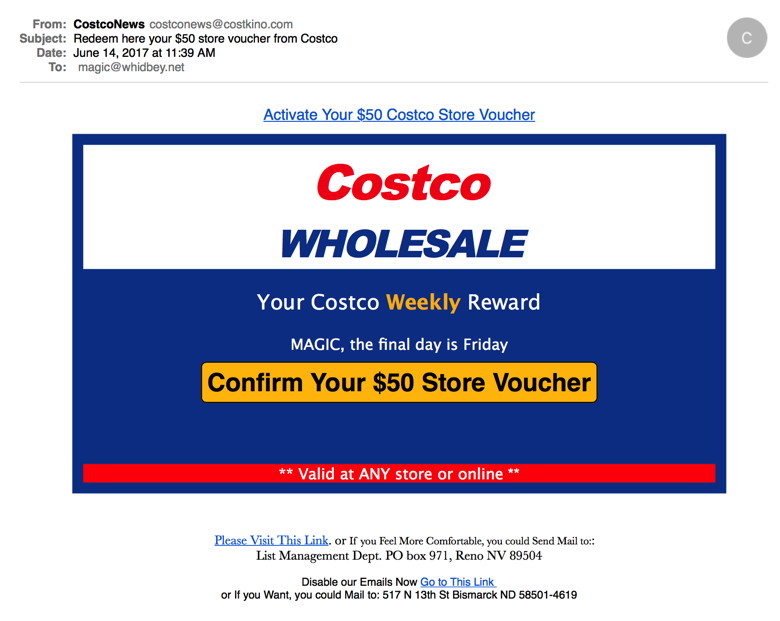
MAGIC does not have an account at Costco! All offers of coupons are suspect - DO NOT CLICK! 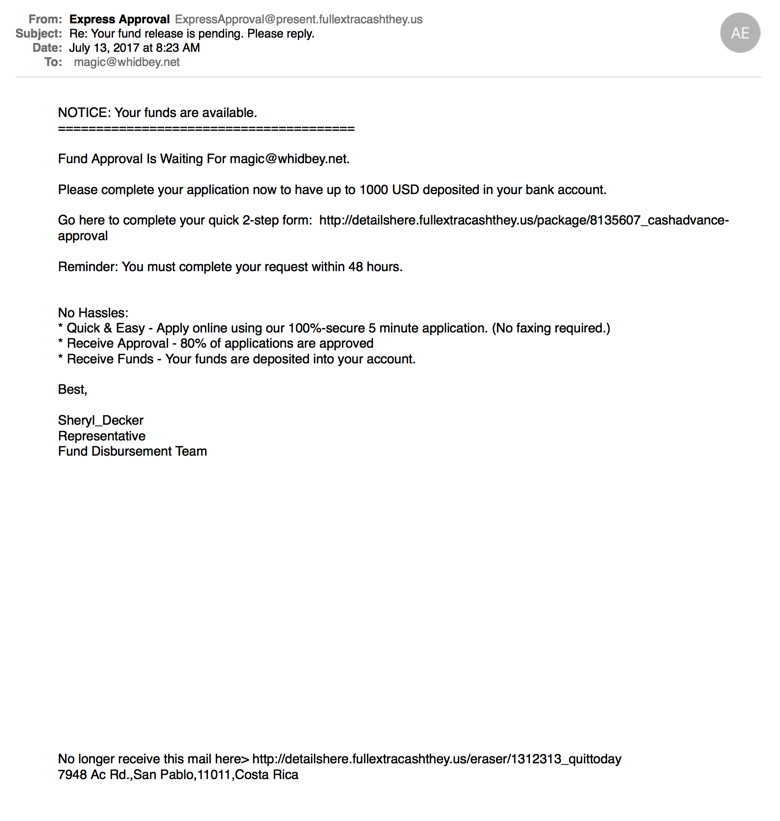 This one also has text that is real (see below) but not relevant. It is here to get past email filters. This is definitely a scam! 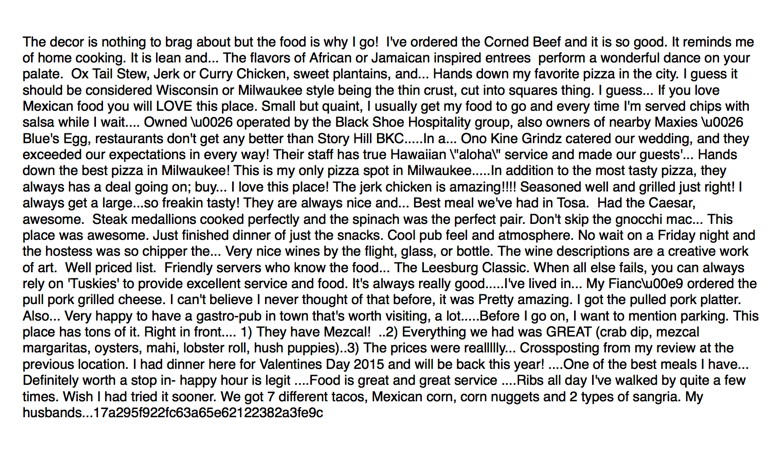 
iCloud Double Check, where's your data going?by Ron Sharp, MAGIC * It seems we've been here before, explaining iCloud. However, I've recently come across a few people who have had their Desktop and Documents Folders on iCloud and didn't realize what that meant and didn't know how it got set that way. It means all your Desktop and Document items are in the Apple's iCloud. It's a great way to access your desktop files and Documents folder files between all your computers. But if you don't have more than one computer, or you're not concerned with being able to access those same files on your iPhone or iPad, then it's unnecessary. And it may slow down your speed a bit by having to upload files and then recall them from the internet. So I looked at my own iCloud options in System Preferences and surprisingly I too had files and apps on iCloud Drive that I didn't intend to. It seems that options have been added to the iCloud Drive feature over the last couple updates and the operating system must turn on some of those options by default. Or possibly clicking on certain options within an app may turn on the iCloud option. iCloud Drive is really useful to me for some things. When it's enabled, you get a folder on your computer that you can put anything into that you want to access on any of your other devices. For instance I find recipes when browsing on my computer but want to use them on my iPad when cooking. So I just put them in the iCloud Drive folder and they are available from my iPad too. (iCloud Drive has to be enabled on the iPad as well.) However, with Mac OS Sierra and similar with El Capitan, there are many options for iCloud Drive that were not previously available. Besides the option Desktop and Document files on iCloud Drive you also have these choices: Automator app, Preview app, Quicktime app, TextEdit app, iBooks app, Keynote app, Numbers app, Pages app, Mail app, Weather app, and System preferences app. All in iCloud Drive. That's a bunch of stuff you may not even use. With all those choices, I don't know what you couldn't share between your devices. But if you don't care to, or don't use some of those apps, then you may as well turn them off. And it's a good idea to backup your device beforehand to ensure you don't lose files. Also note that all those options I listed are in the iCloud Drive feature and iCloud Drive is only one of the eleven iCloud main options. On the plus side for anyone with a Widows computer in your house, your files in iCloud Drive can be accessed on it also. You just have to get the iCloud app for Windows and install it. It could be described as Apple's version of Drop Box. Do I need Adobe Flash?by Ron Sharp, MAGIC * "Do I need Adobe Flash?" No. Modern web sites use HTML5 which will display video without using Adobe Flash. However there are some web sites that still use Flash to play videos. If you use those sites then you'll need Adobe Flash. However, Adobe has discontinued development of Flash and it will no longer be available by 2020. If you do use Flash and get messages to update, it is recommended that you delete any messages or links that pop up and go directly to Adobes website via your browser. Then scrutinize the web site to be sure that is the authentic Adobe website. This will help avoid links that take you to nefarious malware sites. Adobe Flash website looks like this: 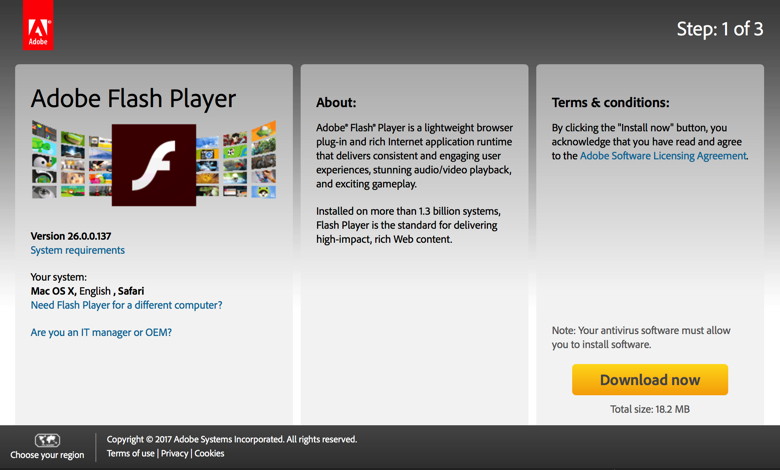
This YouTube web site will display what video formats your browser will display and if HTML5 is the default video player. This HTML5 web site will show browser comparisons for HTML5 support. I'm compelled to mention that although Safari scores are a bit lower than other browsers in this test I use Safari, and here's why; one, for it's functionality with other Apple apps. Two, I used Firefox for a long time and like it, but at times it consumed a lot of computer resources and slows things down even when you're not using it. For example, the fan speed would increase on my MacBook and a look at Activity Monitor would show Firefox on the top of the list consuming highest percentage of CPU load. I'm not sure if that is still the case or if it's improved. Other Adobe products are not necessary either. Adobe Acrobat and Adobe Reader are not necessary. Apple's Preview app comes with all Macs and can display PDF and all other formats that those Adobe products open. And Preview will do it quicker using fewer resources. Here is how to change any of your files to open with Preview instead of Adobe. Select a file, a PDF or .jpg or whatever, then select "Get Info" under the "File" menu and about half way down that menu is the "Open with" setting. Select Preview from that menu and then click the Change All. Now all documents with that format will open with Preview. 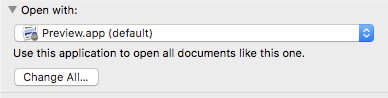
How to Print and read a web page without the adsby Ron Sharp, MAGIC * Penny Holland found an article on osxdaily.com describing how to print a web page without the ads. She thought this was good information for the MAGIC Tricks & Tips webpage. Robert thought it would make a good newsletter article. Unfortunately osxdaily.com says reproduction of their webpage info is prohibited without explicit permission which we don't have yet. So I've listed the webpage here for you to check out. It explains the icon in the Safari URL window of many webpages that will display an article without the ads and other distracting media. It's called the "Reader Button" and it's really very nice to use. Another advantage is that you can print from that view to get a copy of an article without printing all the ads and other media too. Here is the link. Thanks Penny. MAGIC, the Macintosh Appreciation Group of Island County, serves people who use Macintosh computers, software and peripherals. Our goal is to share information and get answers to questions to make us more productive with our use of technology. Our monthly meetings give us a chance to discuss computer problems and share ideas with other Mac users, feature speakers on specific topics, and to keep apprised of Apple news. |
