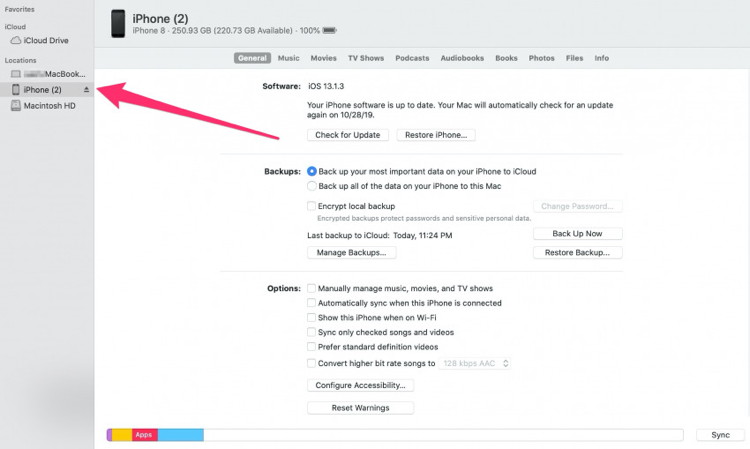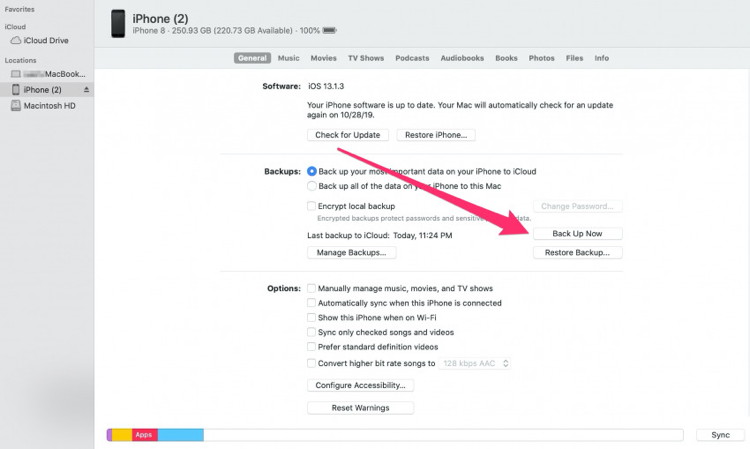In This Issue:

Meeting information
Remember to bring your used ink cartridges for recycling. Thank you to Paul Morris who collects and ships the empties. MAGIC is rewarded with a check for our efforts. Minutes of the Meeting - October, 2019The October MAGIC meeting was held at the Freeland Unitarian Congregation Meeting House from 4 to 6 PM. There were about 43 people in attendance. President Robert Elphick called the meeting to order at 4:00. PRESENTATION by Robert Elphick: The new Catalina (MacOS 10.15) Robert began by warning us that a lot of programs that use 32 bit technology will not work in the newest OS. To find out which applications will not work in Catalina: Look at all the software that is on your computer—Go to the Apple menu on the left side of the top menubar. “About this Mac.” Look at System Report. Hardware list is in the top left corner. Scroll down that list to SOFTWARE. UNDER that click on APPLICATIONS. THIS WILL TAKE A WHILE. The fourth column shows (64 bit). Click on this header and all the 64 bit apps will be together. You can now see what will not work. For instance, iPhoto will be in this “NO” list. Photos is 64 bit. However, the iPhotos library will still exist. The new Photos will be able to use this library. The old EVENTS from iPhoto will be preserved and Photos will be able to see them even though it will not create events itself. Also a lot of Adobe products, and sub-libraries, may be 32 bit. To remove these programs that no longer work from your computer, use the program AppCleaner. It will delete apps off your computer, and will look at all files connected to that app that also need to be deleted. Drop an unwanted app into the AppCleaner window and it will look for all the associated files that belong to that app. Click on the DELETE button to make it go away. Robert recommends that you do this checking and organizing before getting Catalina. If your Pages app is still 32 bit, be sure to update it. And check to see that all your old Pages documents can be read by the new 64 bit Pages. Some of the older docs won’t be readable. (Note: You should export these old docs to RTF format while you still have the old Pages.) SIMILAR PHOTOS CLEANER is an app that looks through your photos so you can get rid of duplicates. This is a 64 bit app but still it no longer works in Catalina. (Robert has reported this to Apple. ) There is a place you can go to in 9to5mac.com that has information Robert already showed us under the Apple menu, explaining how to deal with the old 32 bit apps. For the last year, you’ve been getting messages on your Mac about programs that are not optimized for the Mac’s new Operating System. Goto https://9to5mac.com/2018/04/13/how-to-32bit-apps-mac-list/ RELOCATED ITEMS: When you do upgrade to Catalina, you may see a folder called relocated items, which has a little arrow on it indicating it is an alias. This is in a shared folder. In it, you will find a variety of folders. These are ones you shouldn’t be using, so they are made invisible to you. Feel free to put this folder into TRASH! iTunes. You will see that iTunes is missing in Catalina. Now Podcasts, and AppleTV are on the dock. Now you have MUSIC instead of iTunes. It does pretty much the same things that iTunes used to do, but it only does audio. It doesn’t do any of the other iTunes functions any longer. They’ve tried to adjust this with “music just for you” in Apple Music, using their server and not using your library. Go down the left side bar and look under LIBRARY for Recently added, Artists, Albums and Songs. Further on down you will see your old playlists. You can also see your iPad or iPhone here and you can SEE the music that is on the iPad and iPhone. Apple is also trying to push their news capability, so you can choose these topics. Now go to FINDER and open a new window. Notice now that Locations shows the iPad, etc. and here is where you will sync your iPad, etc. If you click on the iPad, then you can see GENERAL over in the big window at the right to see what your software version is, If you click on PHOTOS under your iPad you get the option to Sync all or a selection of photos.. The same now is true, if you select FILES . If you select INFO you can sync both ways and the computer will figure out which is the most recent and will sync that direction. Scroll down and Sync all or selected calendars. You can get that the items on the Mac are correct and if you then click on REPLACE CONTACTS it will rebuild the list. Robert uses a cable to plug in for a hard connection, but you can also set it up to sync via wifi. Robert gets frustrated with that option because every time he walks into the room it will try to sync with his phone. (For those who are control freaks you might not want it to do that.) BUSINESS MEETING Treasurer: Gary reported that the balance for 9/30 is $8,596.66 OTHER BUSINESS: Announcement: (Cannon Ink #250 and #251 is available for free from Joyce and Prescott.) QUESTIONS AND ANSWERS Q: Is there any reason to not install Catalina? A: The main reason to hold off on upgrading would be if you still have 32 bit software that you need to work with. Check for 64 bit updates to any software you want to keep using. At some point you should upgrade to Catalina OS for the improved security. Q: I have a bunch of photos on the iPhone that have not been transferred to the Mac. What should I do? A: While in Photos, plug in your phone and import the photos to the computer. Now it is up to you to organize them. The second way is to use the program IMAGE CAPTURE, that came with the Mac computer. It will pick up any device you plug in, such as your phone. You can click on as many images as you want. On the bottom right hand of the window there is an option to IMPORT ALL THE PHOTOS. Q: MY MICROSOFT OFFICE version is 32 bit. What should I do? A: There are newer versions of MS Office that will work. They will read about a decades worth of old of documents. I am not an expert on this. I recommend you upgrade to the 64 bit MS Office. Q: Are there any older versions of iPhones or iPads that will be a problem. A: The newer system will not work on version 6 or earlier iPhone, though they will work on the version 6s. Your iPad will tell you if the software is up to date, and if it’s not iOS 13 then it’s too old to update further. Q: Will we encounter any problems with our old printers? A: I’ve noticed there are lots of problems with 32 bit drivers. I use HP and have no problems. But have no experience with other brands. You may have to update your printer driver, or even replace the printer if no new driver is available. Q: We have Google Earth which is giving the warning about 32 bit no longer working. But when I check it’s a 64 bit version. A: You may have both versions of Google Earth on your computer, and so find out where the 64 bit version is located and get rid of the 32 bit version. Q: Ever since I’ve used Catalina, my computer won’t go to sleep. I’ve checked Activity Monitor (and see something about “kernel”), and also Preferences set to a shorter time. It’s like it’s been rebooting all the time. A: The red flag is the word “Kernel”. I think your computer may have a problem. Sofos may be on automatic mode. I would turn it off. One of 3 ways: You may have to go into System Preferences > Users and look at Login Items. Turn it off here and you can delete Sofos as a startup item. Second way is to go to the application preferences and turn off anything that has to do with start up at log in. There is a third way that is geeky that you need to call a Wizard for directions. (Sofos is an anti-virus software that you only need to use every so often.) Q: Darrel Thomas says the reports of his demise are greatly exaggerated. He has some unused iTunes gift cards. Are they able to be used in the Apple Echo system? A: You can give them to people to use for anything on their Apple ID account. Q: If I hook my older iPad up to my Mac with Catalina, what OS on my iPad will work? A: If you go back past iOS6 it may not work. Talk to somebody who has Catalina and see if it works. Q: Does Catalina use up much more of your computer HD memory? And if I’m on High Sierra or older can I go directly to Catalina? A: No it does not take much more memory. And yes, you should be able to go directly to Catalina. Q: Some apps are currently preventing an update. A: If you are trying to update an app, and if it is currently running, you first need to quit the app and then install the update. Q: I get a message that something can’t be purchased because the Mac version is not working. A: You must have accidentally tried to update an application. Or maybe you have accepted to do AUTOMATIC UPDATES. (Note in System Preferences, Do not check “Automatically keep my Mac up to date. It might try to update your OS without your permission.) Q: My late wife had an iMac with High Sierra. She arranged to have me use part of the memory on this iMac, as a separate account. But I do not have her password so I can’t get into the photos. Is there a way to get into these files. A: There is a way to get in if you have her Apple ID and her password. There is a possibility of another way into her account. Are you a user? (yes) Go into System prefs > Users and Groups and look at your name and see if says ADMIN. If you have admin privileges, you can change the password on her account, and this becomes very easy. Q: A kernel message comes up. A: Anytime you get a message from the kernel it’s bad news. Try using Onyx to clean up your computer and this may help. Note: Onyx is not available for Catalina. You will have to wait a few weeks for that new Onyx version. Q: If you back up an iPad and cleaned it up, is there any way to get photos on the backup data file online cloud. A: (If you want to get the photos from iCloud onto the iPad you’ll have to compare the size of iPad memory to the size of the photos files. There may well not be enough room on the iPad and) you will have to buy a new iPad to get into it. (text in parenthesis added post meeting) Q: My Onyx says it is not compatible for my computer. A: There are different versions of Onyx for each OS, and you will need to get the proper one for your OS. Q: Amazon Prime? Will it work with Catalina. A: Yes. Q: Do you recommend the latest iPhone iOS 13? A: Yes, 13 is okay. The meeting was adjourned at 5:45. Respectfully Submitted, Penny Holland, Secretary MAGIC MomentsBefore upgrading to CatalinaA number of members are unsure about the big changes to the new Mac operating system MacOS 10.15 known as Catalina, In order to help you we have put an article in this newsletter designed to tell you what to do before you upgrade. Read all of it carefully before upgrading. New Board of DirectorsMAGIC will hold elections for a new Board of Directors for 2020.Candidates will be needed for the following positions:
This is a great opportunity to play a role in the running of MAGIC. Please offer to stand by contacting the President at MAGIC Classes for 2019
The final class of the year was held in early November. The class was on iPhones and iPads. In the picture Ron Sharp is taking his turn to demonstrate some of the iPhone features. MAGIC Classes for 2020In the spring of 2020 we are planning to have another iPhone/iPad class and the ever popular Mac Essentials classes. Any member wishing to see us provide any other classes should contact us at 
Note: This Software Update section of the newsletter lists the most relevant Apple updates. Not all updates are listed for all products. Additionally, I'll add other pertinent updates on occasion. Before upgrading to Catalina (Mac OS 10.15)by Ron Sharp and Robert Y Elphick, MAGIC
For most Mac computers, you’ll need a 2012 model or newer. Two exceptions are the Mac Pro will have to be late 2013 or newer and the regular MacBook, not the Pro, will have to be 2015 or newer. Apple released their latest operating system, Catalina, on October 7th, 2019. There are a lot of changes mostly due to the fact that they have dropped support for 32 bit software. The switch to 64 bit software is not a sudden thing, it’s been in the works for years. This is the reason you’ve noticed the occasional message come up on your screen that says "App is not optimized for your Mac." 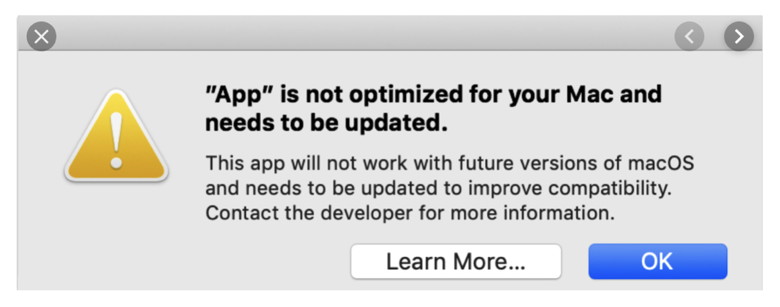 You can check for 32 bit apps on your mac by opening the Apple menu and selecting "About this Mac." 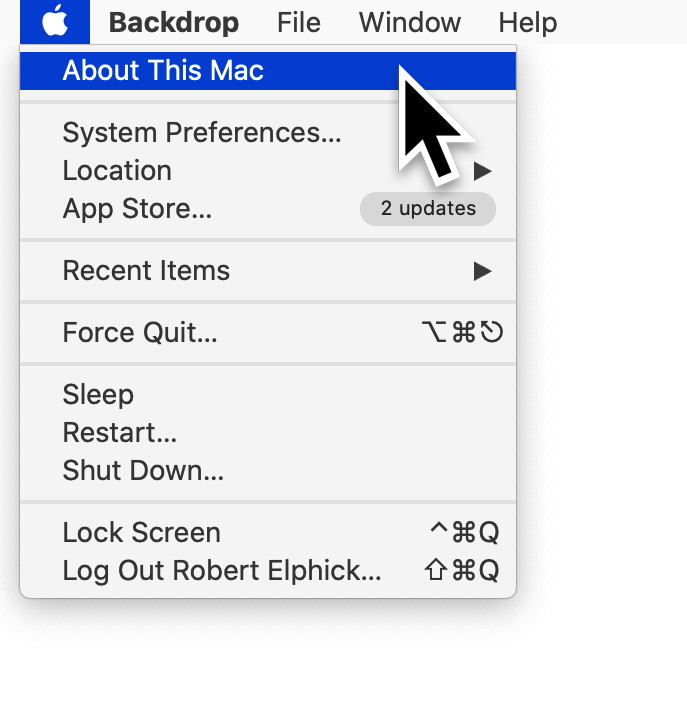 Choose “System Report” 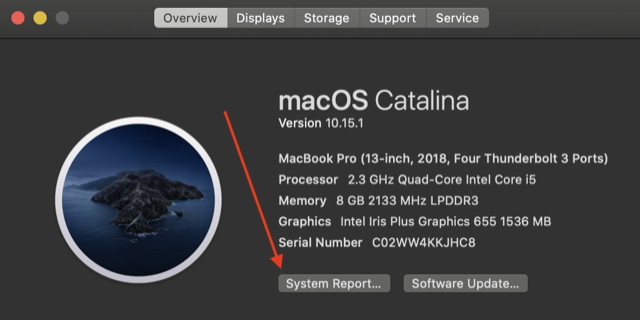 Then scroll down to the "Software" section and click on "Applications." Then in the far right column you’ll see it says yes or no if an application is 64 bit. Any applications that say no will not work with Catalina. 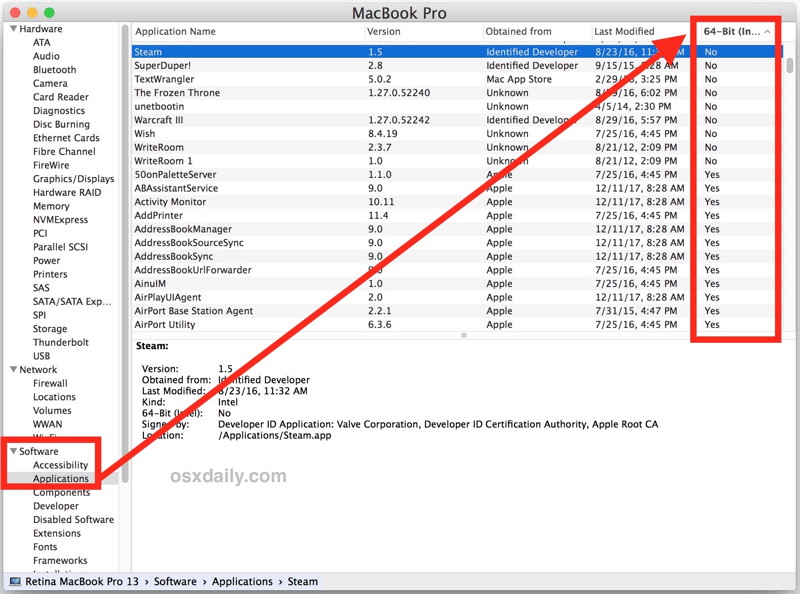 But don’t let it freak you out. You may loose a few apps but most all the companies have already created updates for their software. The main issues are with Adobe apps and Microsoft Office which have been updated but you’ll have to pay for subscriptions for those apps now. We recommend that you update apps to the newest (hopefully 64 bit) versions before upgrading to Catalina. Any application that is 32 bit and has not been updated by the time you install Catalina will show a circle with a line through it next to the app to indicate it won’t work. You can either update it if there is an update, or delete it. The best way to delete any application is to use AppCleaner. This will remove the Application and all of the invisible associated files that would otherwise uselessly occupy your hard drive. iTunes iTunes is no longer supported in Catalina. It is being replaced by:
Syncing and backing up iPhones/iPads to your Mac Since iTines no longer does the backup and syncing of your devices, the Finder has taken over the task. When you connect your iPhone or iPad to your Mac, open the Finder window and you’ll see the device listed on the left side bar. Otherwise, most the syncing options are similar. 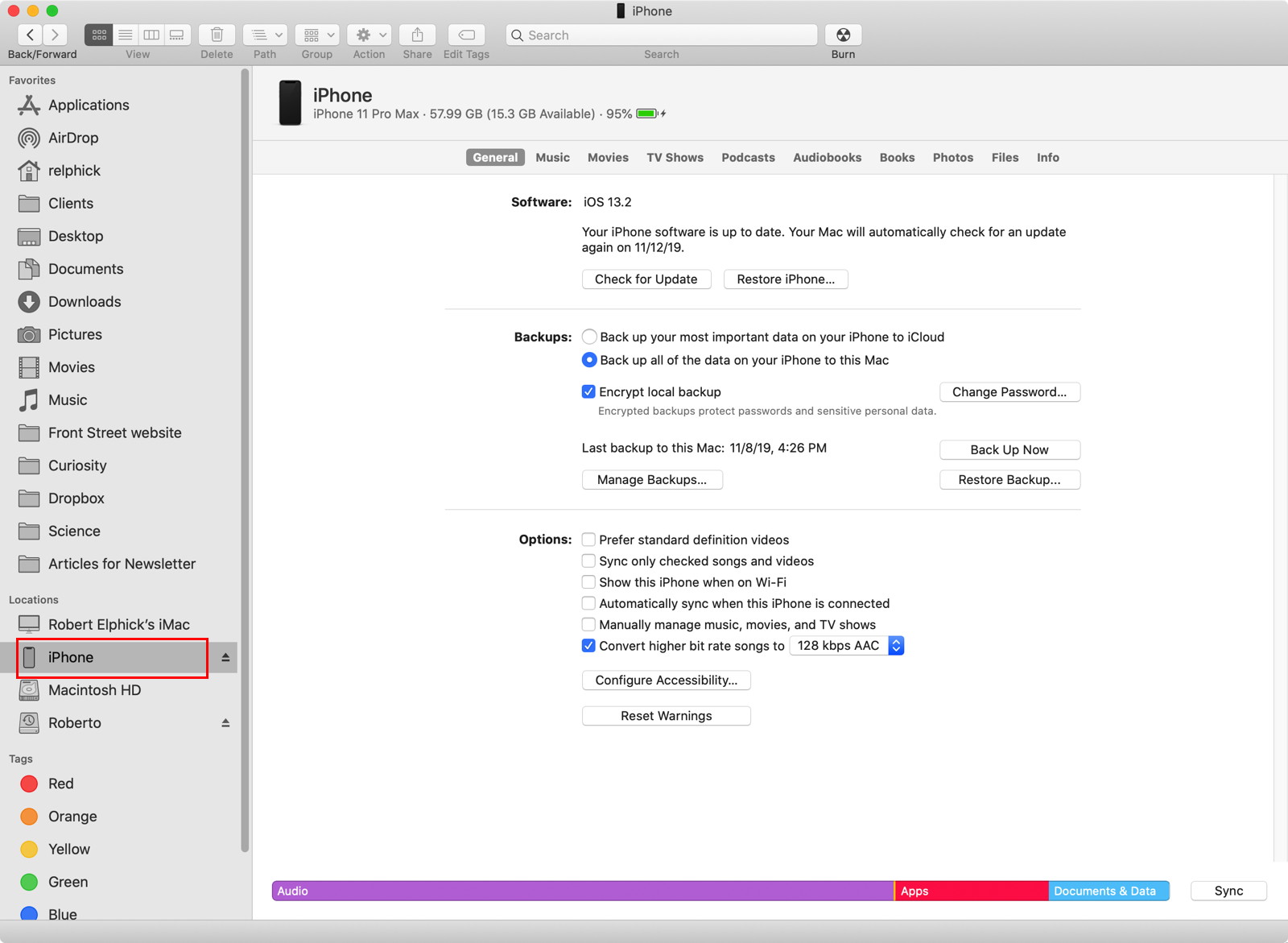
Notice the Sync button in the bottom right corner for syncing and backing up. Notice also the row of categories where you can chose what to sync within each catagory - these act the same as they did in the old iTunes. They include:
iPhoto iPhoto is no longer supported. Fortunately Apple has upgraded Photos to the point that it does most of the things that iPhoto did way back when. It now allows you to use external image editors (Like GraphicConverter, PhotoShop, etc.). The capacity to generate external objects such as postcards, coffee table books, calendars, cards, slideshows, etc. has been returned. Your data set is not lost. You can still have Photos import an iPhotos library so that you still have all your pictures. If you are already using Photos then you may want to import the iPhoto library into a new Photos Library. We recommend that you do the import before you update into Catalina. An advantage to Catalina is that more iOS apps will work on the Mac. MacOS 10.15 is the minimum OS version that supports a technology called Catalyst that will make it easier for iOS-only apps to run on the Mac, too. The Mac is getting more accessible. Users with disabilities will find additional features in macOS Catalina, both for people with impaired vision and those using voice control (see article below) and entry. Install the macOS 10.15.1 Catalina update To install the update, you need an internet connection. Go to System Preferences and double-click on Software Update. Your Mac will check online for the update and will tell you when it’s available. (You can also get to Software Update via Apple menu > About This Mac, then click on the Software Update button in the Overview section.) Apple releases macOS 10.15.1 Catalina updateby Roman Loyola, macworld 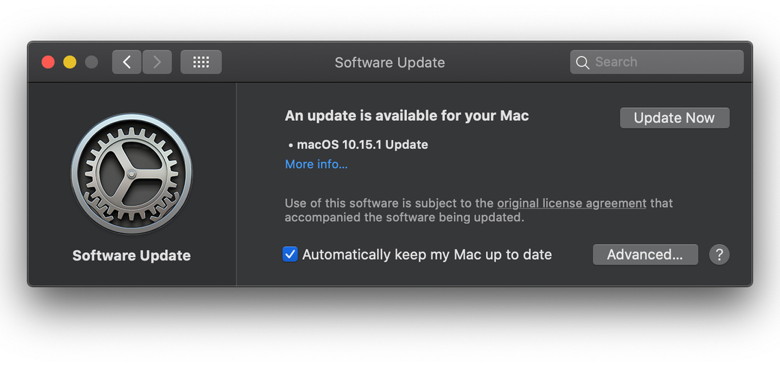
Apple has released an update to macOS Catalina, its operating system for the Macintosh. Version 10.15.1 comes after the company released the macOS Catalina Supplemental Update earlier this month. If you just put in your order for Apple’s new AirPods Pro, you’ll want to install this update, which will allow you to use the AirPods Pro with your Mac. Apple also includes a couple of Siri updates. You can now grant Apple permission to store your Siri and Dictation interactions, and you also can delete your Siri and Dictation history. The Home app gets HomeKit Secure Video, which you can use with security cameras and has people, animal, and vehicle detection. There’s also support for AirPlay 2-enabled speakers. For folks who can’t get enough Emoji, the update includes over 70 new characters. According to the release notes, the update has the following bug fixes:
How to install the macOS 10.15.1 Catalina update To install the update, you need an internet connection. Go to System Preferences and double-click on Software Update. Your Mac will check online for the update and will tell you when it’s available. (You can also get to Software Update via Apple menu > About This Mac, then click on the Software Update button in the Overview section.) Apple issues iOS 13.2.1 update for HomePod following bricking problemsby Buster Hein, cultofmac iPhone and iPad owners received a critical software update this morning aimed at fixing one of the most annoying bugs in iOS 13.2. iOS 13.2.2 and iPadOS 13.2.2 come just over a week after Apple released iOS 13.2, which contains a nasty memory bug that causes apps to quit unexpectedly in the background. The recent iOS 13.3 beta added a fix for the memory bug, but now everyone can enjoy the bug fix without having to install beta software. Before today’s update, the memory bug caused some serious headaches when using Safari or YouTube, especially on the iPad. My colleagues at Cult of Mac that only use iPads have been crying about the bug for weeks in our Slack channel. I’m glad their complaints will finally be quieted, for now. Both iOS 13.2.2 and iPadOS 13.2.2 are pretty much identical. The only difference is the iOS version also adds a fix for a bug that caused iPhones to lose cellular service after a call. To install iOS 13.2.2 and the iPadOS equivalent, go to the Software Update section in the Settings app on your iPhone or iPad. iOS 13.2.2 release notes: iPadOS 13.2.2 release notes: iOS 13.2.2 finally brings big memory bug fixby Mike Wuerthele, appleinsider Apple has released iOS 13.2.2 and iPadOS 13.2.2 with fixes for apps quitting when run in the background, and other issues. The update arrives a week and a half after the iOS 13.2 debut. The update can be applied to a user's device by entering the Settings app, selecting General, Software Update, and then selecting to install the update.The update fixes an issue that could cause apps to quit unexpectedly when running in the background, resolves an issue where iPhone may temporarily lose cellular service after a call, addresses an issue where cellular data may temporarily not be available, fixes an issue that caused replies to S/MIME encrypted email messages between Exchange accounts to be unreadable, addresses an issue where using Kerberos single sign-on service in Safari may present an authentication prompt, and it resolves an issue where charging may be interrupted on YubiKey Lightning-powered accessories If users have automatic updates available, this will simplify the process by preparing the update in the background, then notifying the user it is ready to install the operating system upgrade. Apple used the 13.2.1 version to push an update for the HomePod, after iOS 13.2 was rendering some of the smart speakers inoperable. For iPhone 11, iPhone 11 Pro, and iPhone 11 Pro Max, iOS 13.2 introduced Deep Fusion, Apple's computational photography feature that uses the A13 Bionic Neural Engine to combine multiple images at various exposures into a single image with better texture, details, and reduced noise. The models also add the option to change the video resolution from within the Camera app, instead of doing so via Settings. The option for users to opt in to a program to supply Apple with anonymized voice recordings of Siri requests in iOS 13.2 was welcomed by privacy advocates. Previously used to improve the accuracy of Siri and its verbal prompt detection, Apple pulled the previous version of the program following unfavorable reports, and promised to change it to an opt-in program where Apple would not retain audio recordings, and that only Apple employees would be allowed to listen to the samples. There is also the option to delete the Siri and Dictation history from Siri settings. Over 70new emoji were introduced in the iOS 13.2 update, including animals, food, activities, accessibility, gender-neutral characters, and skin tone selection for some symbols. For the Home app, HomeKit Secure Video arrived with iOS 13.2, allowing users to privately capture, store, and view encrypted video from their home security cameras, as well as to detect people, animals, and vehicles in footage. HomeKit-enabled routers will also offer settings in the app so users can control which HomeKit accessories can communicate over the Internet. WIZARD SEZ: These two updates should be applied immediately to avoid problems. 
Voice Control in Catalinaby Michael Potuck, 9to5mac Voice Control is Apple’s brand-new system for controlling your Mac with just your voice (available in iOS 13 and iPadOS 13, too). Whether you rely on Apple’s Accessibility features day-to-day or just want to try out the latest dictation features, follow along for how to get started with and use Voice Control on your Mac running Priest Catalina. Offering impressive improvements over the previous dictation abilities in Mojave, Voice Control leverages the Siri speech-recognition engine and on-device processing for a great experience in macOS Catalina. Voice Control offers number overlays and grid overlays along with built-in and custom commands to control your Mac entirely by voice. This tutorial will focus on Voice Control for Mac, but you can turn the feature on to use with your iPhone or iPad by heading to Settings > Accessibility > Voice Control or telling Siri to “Turn on Voice Control.” Malwarebytes Premium review: A fast, efficient security program with an unusual approachby Ian Paul, macworld 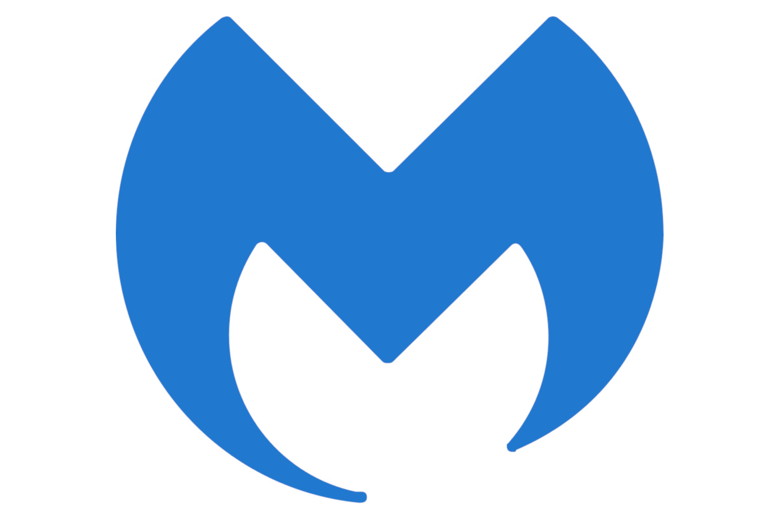
Malwarebytes began life as a complement to antivirus suites. It was a backstop to catch and remove particularly troublesome malware that your primary security program couldn't. That all changed in December 2016 when the company announced its paid version, Malwarebytes Premium, was capable enough to be your primary security program. “With the launch of Malwarebytes 3.0, we are confident that you can finally replace your traditional antivirus,” the company said in a blog post. Malwarebytes comes in two flavors. The first is the free version that is only capable of removing malware infections during a scan. Upgrade to Malwarebytes Premium at an annual cost of $40 for a single device or $60 for 10 devices, and it adds real-time protection, adware and unwanted program blocking, automatic updates, and scan scheduling. Malwarebytes isn't like your usual security suite. The company's been a trusted name in malware removal for years, but it didn't perform as well as other antivirus suites when we put it up against samples in the ObjectiveSee malware library. That is by design, according to the company, but it leaves us in a difficult spot to make a judgement. How to use Sign In With Apple and manage your log in informationby William Gallagher, appleinsider Sign In With Apple is here, and great for convenience and your privacy. Here's how to use the feature, and how you can manage the login information. The first thing you have to do to make use of Sign In With Apple, is to find any apps or sites that use it. It's fair to say that Apple's replacement for signing in with Google or Facebook has yet to catch on across the web, but when you do get to use it, it's very good. Apple has just updated its support documentation to detail how you manage the sites and apps that you've used this service on. If you don't have any now, you will later, though, because it's sufficiently good that you'll use Apple rather than Google or Facebook any time you can. That's because the process is as quick as those, and we all click through signing up via Facebook because it's less of a hassle than creating a new login based on our email address. And it's easier than thinking of a new password. Aside from the speed, though, Apple's sign in function is better than the existing alternatives because it gives you control over what happens next. Rather than blindly giving your Facebook ID over to a third-party website, you can choose whether they get any real ID at all. While you can go right ahead and sign in with your regular Apple ID email, you can as easily hide this real email address. With one click you can choose to use your genuine email address or have Apple create one for you With one click you can choose to use your genuine email address or have Apple create one for you 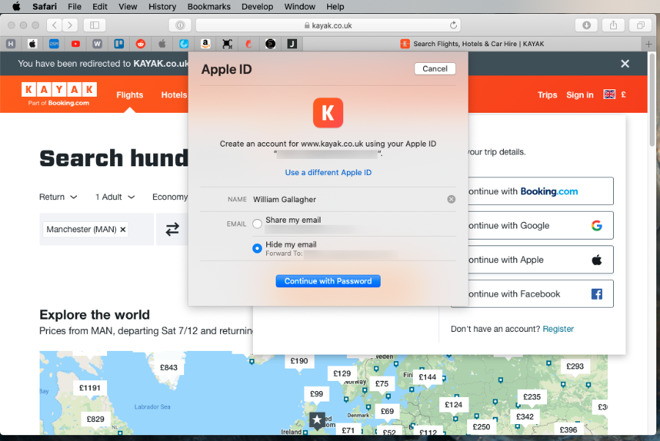
If you do that, Apple creates a fake address for you to give to the site —and by default, makes that fake address automatically forward to your real one. EU eyes Apple Pay and its competitive edgeby Ed Hardy, cultofmac Apple Pay is the only NFC payment system allowed on iPhone. Is that anticompetitive, or Apple just being safe? 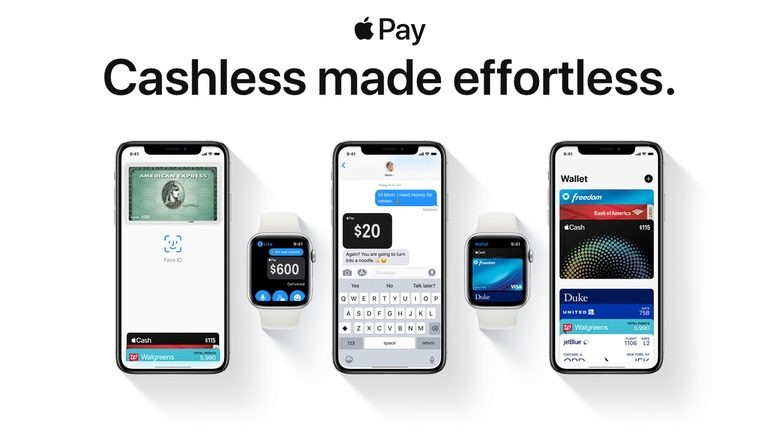
In August, EU antitrust investigators sent a questionnaire to banks and developers of rival payment systems about Apple Pay. They’ve gotten an earful, according to Margrethe Vestager, the EU Competition Commissioner. “We get many, many concerns when it comes to Apple Pay for pure competition reasons,” Vestager told reporters. “People see that it becomes increasingly difficult to compete in the market for easy payments.” As part of the probe, the EU regulators are asking online retailers if they are contractually obligated to use Apple‘s payment system over rival services. Apple Pay is limited in Apple’s favor The EU antitrust investigators only recently started their probe, and Vestager didn’t give specifics about what concerns her agency is hearing. But in the past, there have been complaints about a limitation built into iPhones. Apple Pay uses iOS handsets’ NFC (Near Field Communications) capabilities to make transactions with stores’ point of sale machines. Apple’s is the only payment system with access to this NFC capability. This means it’s impossible to make a fully-functional version of WeChat Pay or Samsung Pay for iPhone. Apple argues that this limitation makes iPhone safer. It’s harder to hack the NFC payments system when only Apple’s software can access it. On top of the Apple Pay probe, the EU is in the midst of investigating the App Store, after Spotify claimed the 30% cut Apple takes of subscription fees is anticompetitive. Health Records integration now available for US veterans in the Apple Health appby Benjamin Mayo, 9to5mac 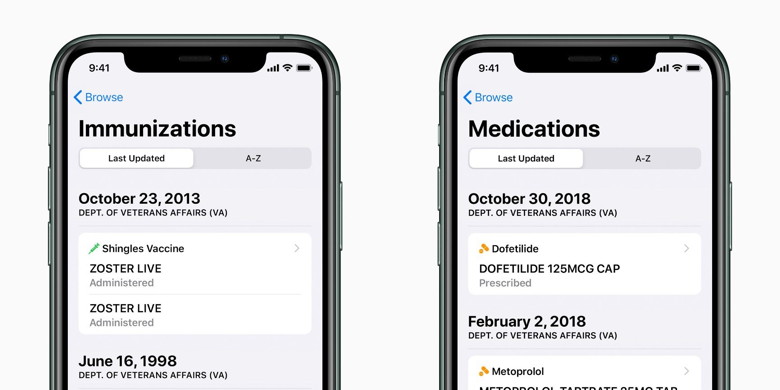
As promised earlier in the year, the Health Records feature in Apple Health is now available for veterans in the United States and surrounding territories. Following a summer testing period, iOS device users who receive care through the Veterans Health Administration can set up Health Records integration to see details like medications, lab results, and more all in one place. The Health Records feature was first introduced in iOS 12, but it naturally requires partnerships with medical institutions to function. The Veterans Administration is the largest medical system in the United States, supporting over 9 million veterans, so today’s announcement widens the reach of Health Records significantly. To sign up, open the Health app, tap on your profile picture, and then select Accounts -> Health Records -> Get Started. Once set up, the Health Records data in the Apple Health app is automatically synchronized with the healthcare provider’s servers, offering up-to-date information on prescribed treatments, medications and more. In total, there are more than 400 healthcare providers that support iPhone Health Records. All local data is encrypted by the user’s passcode for maximum protection. Find out more information in the full Apple press release. 
How to get Portrait mode-style depth of field with any iPhone or iPadby Charlie Sorrel, macworld We’ve written a lot about the Focos photo app here on Cult of Mac, because it’s like the Photoshop of focus. The universal iOS app lets you edit the focus of your Portrait mode photos in crazy depth (pun intended). But v2.0 just launched, and it’s hands-down amazing. Focos 2 uses machine learning to calculate the depth of any photo, and then apply portrait-style blur to it. That means you can take portrait photos on the iPad and, wildest of all, you can apply a portrait background blur to photos you’ve saved from the internet. Focos 2 brings Portrait mode to any photo For details on everything else Focos can do, see the panels at the end of this post. Today we’re going to see how to apply Portrait mode-style blur to any photo. First, open up the Focos app, and either take a photo from inside the app itself or swipe up to see a grid of photos in your library. There are three tabs in this screen: Portrait Photos, All Photos and Albums. Use the All Photos tab to find pictures taken without Portrait mode. For this example, I’ll use a photo taken by resident fitness expert and all-round hottie, Graham “Jack” Bower. Here’s the original: 
And here it is in the iPad version of Focos 2.0: 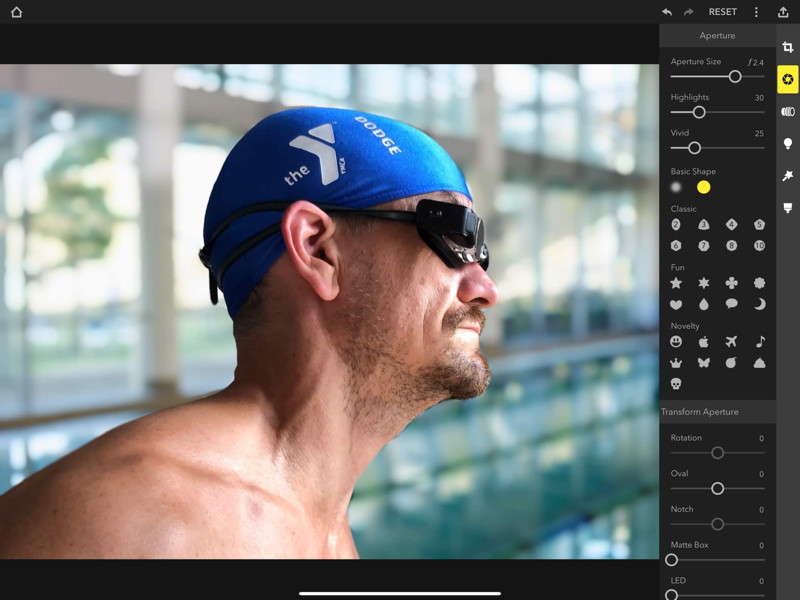
This new feature uses machine learning to generate a depth map for the photo. Once that is done, you can use all of Focos’ other tools to edit the image — relighting the photo, for example, or painting/erasing the focus map manually. You also can use the lens section to apply custom bokeh to the out-of-focus highlights. Continue reading and see video.... This $10 dongle changed how I use my iPadby Charlie Sorrel, cultofmac 
The latest iPad Pro comes with a proper USB port, in the shape of USB-C. Now, as long as you can find the right cable or adapter, you can plug in pretty much anything short of a printer, and it will work as expected. But you still need to find the right cable, or resort to a USB hub (none of which are really designed to work well with a tablet). In the past, that meant buying lots of USB-C to microUSB, USB-C to miniUSB, USB-C to USB-B cables, and so on. If only I’d discovered this USB-C adapter first. Wizard Sez: I have a very similar divice made by Sandisk that has USB-c at one end and the traditional USB at the other. I can now move stuff from older computers to the new ones and the new iPad with ease! How to use Apple Pay: The Ultimate Guideby Rene Ritchie and Lory Gil, imore How do you pay in-store and in-app safely and securely with your credit card, debit card, or loyalty card? With Apple Pay! 
Apple Pay, which lives inside the Wallet app, keeps all your credit cards, debit cards, store cards, and loyalty cards safe and secure on your iPhone or iPad. With Apple Pay you can use your Visa, Mastercard, American Express card, or Discover Card at any store that accepts tap-to-pay, or in any app that incorporates it. With Wallet, you can also board a plane, scan for your coffee, get into a movie or concert, accumulate loyalty points, and more. All right from your lock screen or with the tap of an icon. Organize Emails Better with Your iPhone's Hidden Flag Colorsby Jake Peterson, gadgethacks The latest update to Apple's Mail app introduces a suite of new colors for flags, unique amongst even the best email apps on the App Store. The problem is they're hard to find — if you try to flag an email the old fashioned way, it'll use the default orange color, with seemingly no way to change it. Of course, there is a way, it's just a little out of the way. To find the new flag colors, you need to open the message in question first. Next, tap the reply button in the bottom-right corner of the display, then tap "Flag." Mail will flag the message with the default orange color, but you will see the other six color options appear — red, purple, blue, yellow, green, and gray. Tap on the color you want to change it. 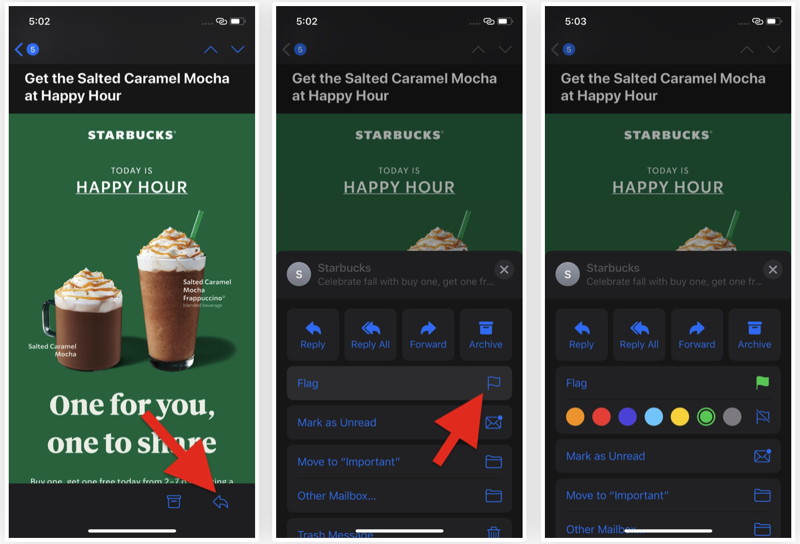
To be clear, these colors are only meant to help you differentiate your flagged emails. They don't sort your emails into separate folders. In fact, if you use a different email app that supports flags, you'll find your flagged emails all sorted together under one color. Perhaps these apps will update in the future to support cross-app flag colors, but, until then, you'll need to use Apple's Mail app to take advantage of the new hues. How to Back Up Your iPhone to a Mac without iTunesby iPhone Life team Promising simpler management of your media library, the new layout in macOS Catalina divides iTunes’ components into their various apps—Apple Music, Apple TV, Apple Books, and Apple Podcasts. The switch to separate apps has rendered iTunes obsolete. But what about backing up your iPhone, a task handled so easily with iTunes? Apple anticipated this question when it untethered its iOS devices from iTunes several years ago. The move allowed users to enjoy their iPhone without needing to interact with iTunes, letting them back up those devices using iCloud. For those who still prefer to back up their iPhone to a Mac, Apple has moved the backup and syncing options to Finder in macOS Catalina. Note that on a Mac with macOS Mojave 10.14 or earlier, or on a PC, iTunes can still be used to perform the backup function. How to Back Up Your iPhone to a Mac Using Finder With the macOS Catalina update, Finder is where you go on your Mac to manage and sync content on your iPhone, iPad, and iPod touch. Apple designed syncing with Finder to be similar to syncing with iTunes.
Continue reading for how to do this with iCloud. 
Apple TV+ pulls in ‘millions of users’ in its first weekby Ed Hardy, cultofmac There are only vague hints about how Apple’s streaming video service is doing a week after the debut, but Variety got unnamed sources to say that Apple TV+ is getting millions of viewers. These “sources close to Apple” also said an average person was spending over an hour on the service, which would seem to indicate they’re watching more than one episode, or multiple shows. It’s not easy to tell how Apple TV+ is doing Last Friday, Apple TV+ debuted three episodes of See, For All Mankind and The Morning Show. All 10 episodes of Dickinson were made available at the same time. Data from Parrot Analytics shared with Variety indicated that See did fairly well on its launch date, but The Morning Show did not. Apple’s other two shows for adults came in between those two. Professional critics are generally underwhelmed the four shows. The Morning Show has a 62% score from Rotten Tomatoes, while See is way down at 41%. But the audience scores are much, much higher: 95% and 83%, respectively. Apparently listening to the viewers and not the critics, Apple already renewed all four of these shows for a second season. The company is facing an uphill battle, and Apple TV+ was never likely to take off immediately. It faces tremendous competition from Netflix, Amazon Prime and others, and didn’t launch with any established franchise shows. Apple has the money to stay in the streaming wars for the long haul though, but only time will tell if it can find a big audience. A free one-year subscription to Apple TV+ is available anyone who bought a new iPhone or iPad this fall. And for everyone else, there’s a one-week free trial. Colorful canvas brings fresh new look to Apple Watchby Killian Bell, cultofmac 
I recently started using Monowear’s gorgeous Urban Canvas bands for Apple Watch. They’re a steal at just $38, and they come in three wonderful color options that go well with almost anything. Here’s why they’re some of the toughest and most surprising Watch bands I’ve worn to date. I’ve collected a ton of Apple Watch straps over the years. They’re all made from either leather, silicone, or metal. The only canvas band I’ve ever used was with an old Timex watch … and I hated it. It was itchy and uncomfortable, and it probably lasted less than an hour on my wrist before I ripped it off and never looked at it again. But I had higher hopes for Monowear’s Urban Canvas band. You see, this band isn’t made entirely out of canvas. Monowear uses an ingenious trick to ensure it stays comfortable all day long. 

by Penny Holland, MAGIC* I was visiting my daughter last night when I asked if I could borrow a newspaper. "This is the 21st century" she said. "We don't waste money on newspapers. Here use my iPad." That fly never knew what hit him... 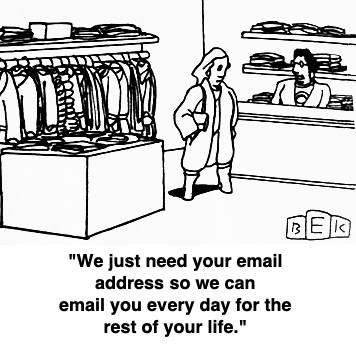
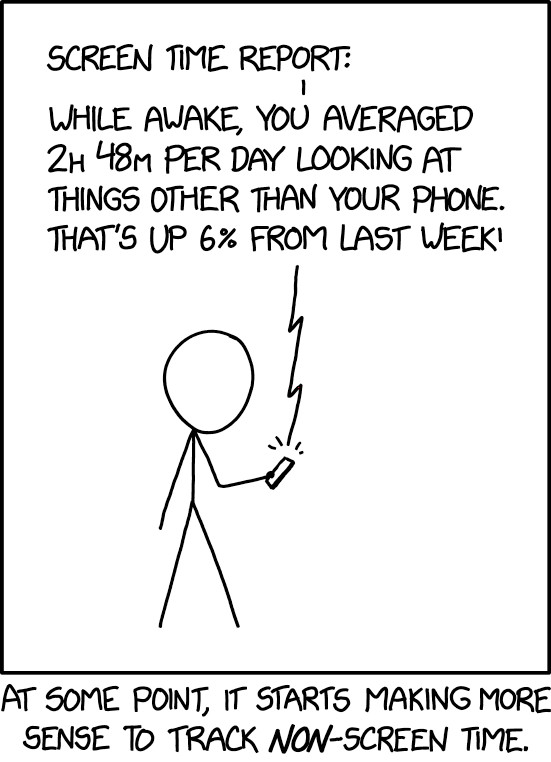
from xkcd 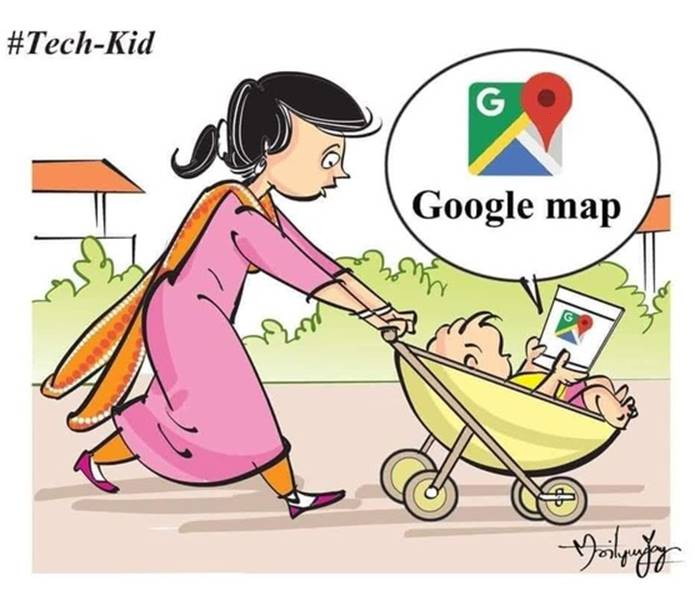
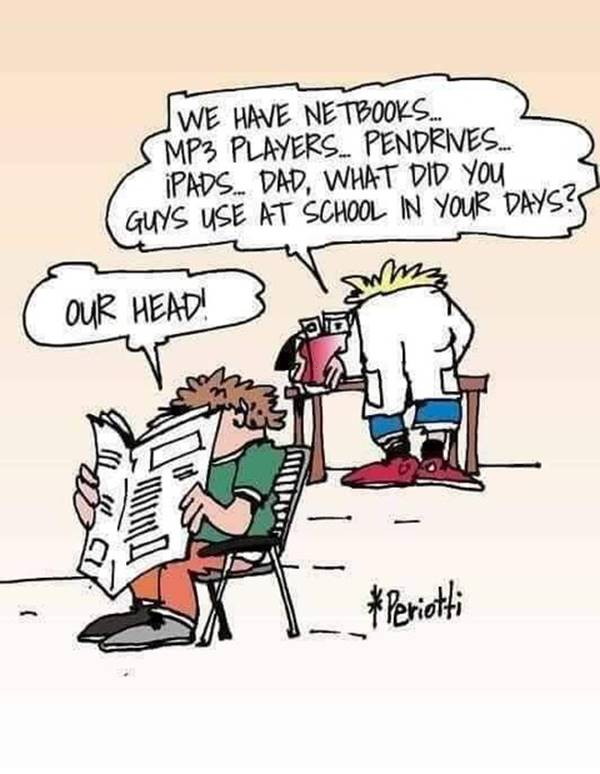

Malware Examplesby Robert Y Elphick, MAGIC * Below is another selection of emails and browser popups that are up to no good. Never click on anything in an email that is even only slightly suspicious. Macs are only vulnerable to malware that you invite in by clicking on the links or zip files in these emails. So don't touch them! 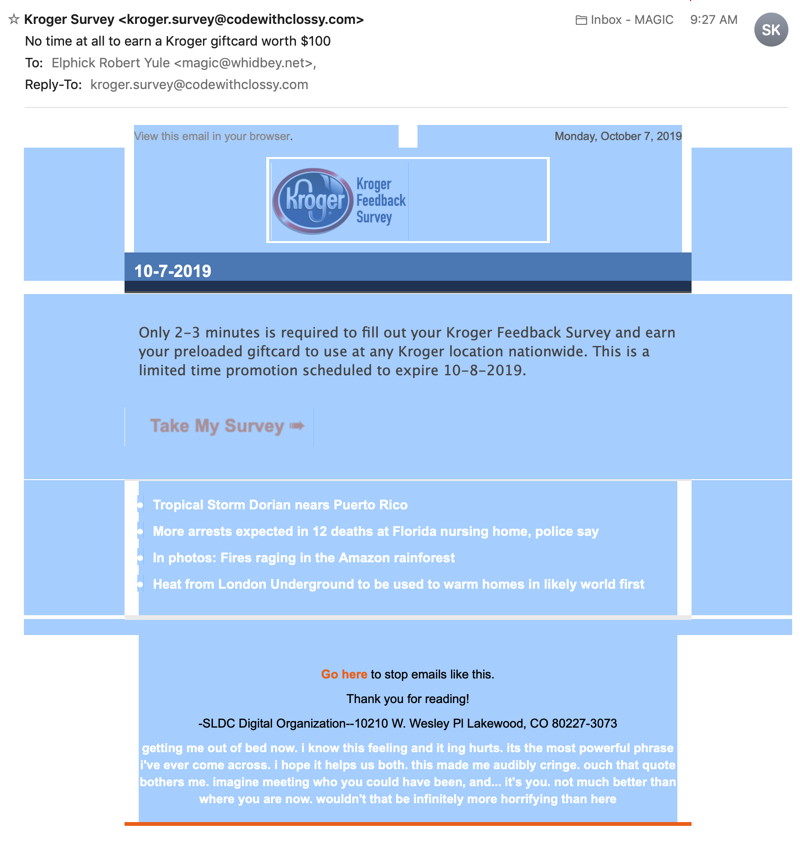
Here is another false email I have used the "Select All" menu to see the entire contents of the email and you see that it has revealed some white text that was on a white background and thus invisible. This text is nonsense and just there to confuse email filters. 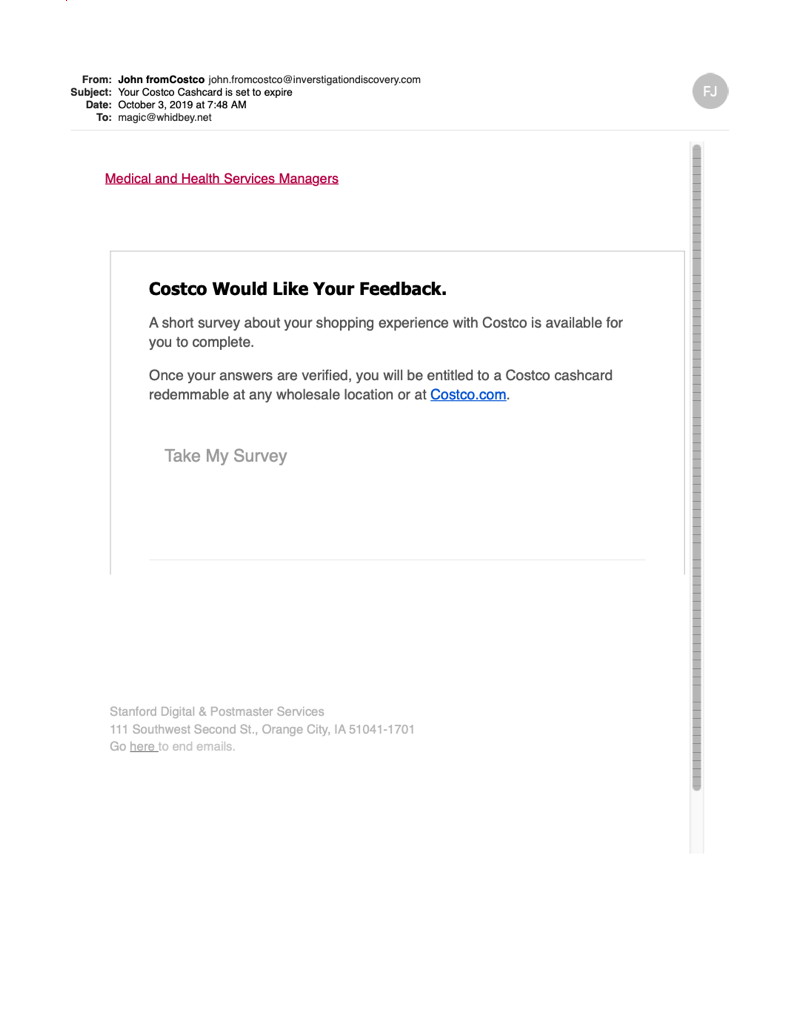
This pretends to be from Costco. It is NOT. Look at the address at the top. DO NOT CLICK on the links. 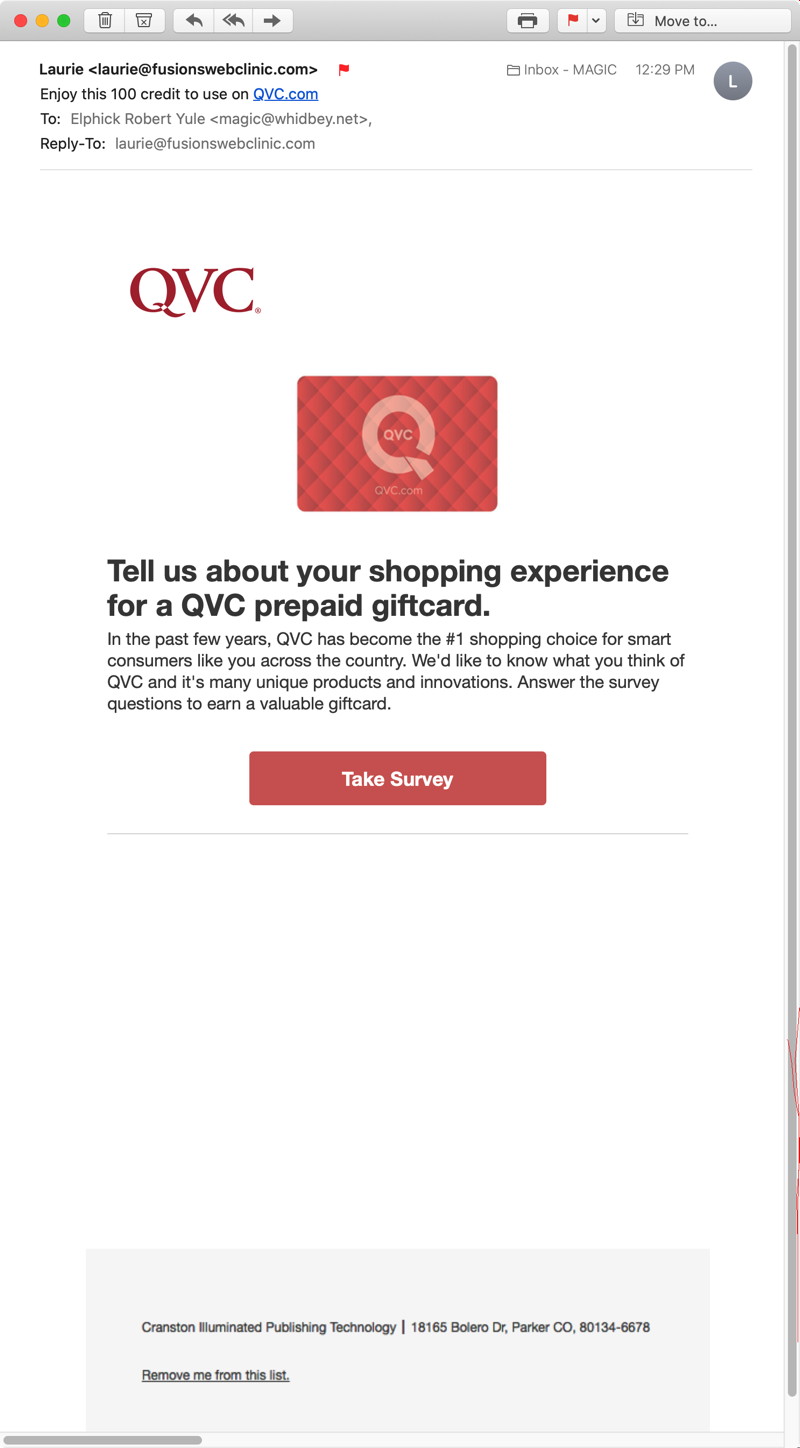
Evil email - look at the sender address. DO NOT CLICK on the links. 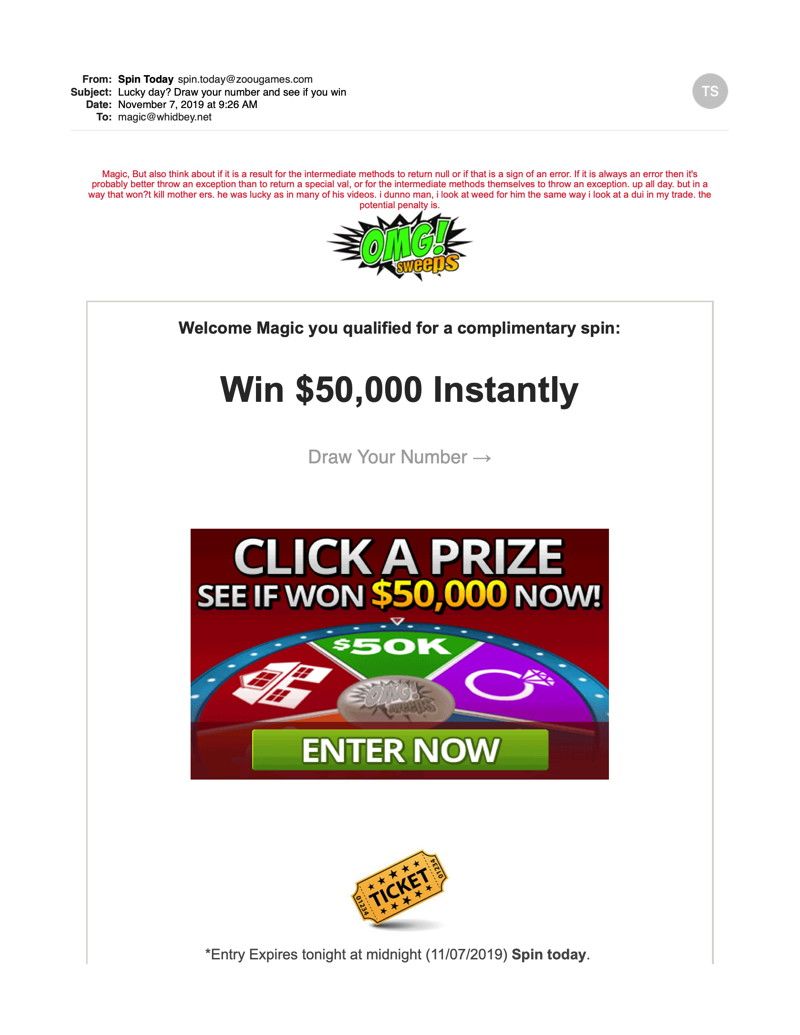
The upper part of an evil email. The lower part had invisible nonsense text like the top example. DO NOT CLICK on the links. Internet CrimeAny one bothered by internet criminal activity should report it to the Federal Bureau of Investigation Internet Crime Complaint Center (IC3) at this web page. This includes phishing, malware, spoofing, any demand for money. 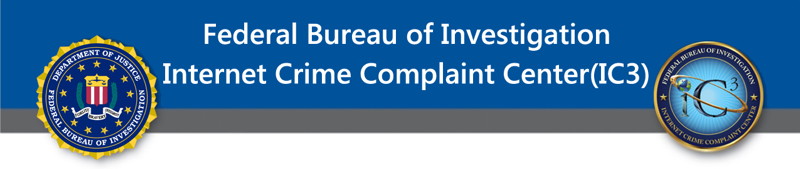

A bit of Computer Historyby Ron Sharp, MAGIC * One of the first computers was about 3 inches square. It looked like this: 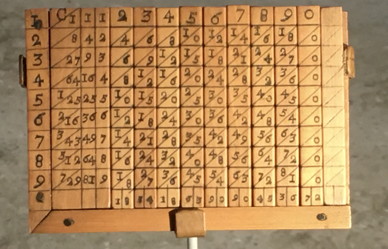 It was created around the year 1700. In 1945 in the U.S. a computer called the ENIAC was created. It lined three walls of a 30 by 50 foot room and used 18000 vacuum tubes. In 1995, a computer chip was created at the University of Pennsylvania that reimplemented ENIAC using integrated circuitry and it fit in the palm of your hand.  The first UNIVAC computer was created in 1951 and had an amazingly complicated looking control panel.  Steve Jobs started Apple Computers from a garage around 1976 and the Apple ll was their first personal computer sold in 1977.  Apple Introduced the Macintosh in 1984. The speed was 8 MHz and the memory was 128K. Apple grew a bit since the first Macintosh computer. Their new headquarters, the "Space Ship" Apple Park campus in Cupertino, California was completed in 2017. The Apple building is one mile in circumference and accommodates 12,000 employees. The roof is covered with solar panels and supplies all its power. I viewed the campus via the visitor center mid October, along with visiting the Computer History Museum in Mountain View, CA.  MAGIC, the Macintosh Appreciation Group of Island County, serves people who use Macintosh computers, software and peripherals. Our goal is to share information and get answers to questions to make us more productive with our use of technology. Our monthly meetings give us a chance to discuss computer problems and share ideas with other Mac users, feature speakers on specific topics, and to keep apprised of Apple news. |