In This Issue:

Meeting information
Remember to bring your used ink cartridges for recycling. Thank you to Paul Morris who collects and ships the empties. MAGIC is rewarded with a check for our efforts. Minutes of the Meeting - November, 2019The November MAGIC meeting was held at the Freeland Unitarian Congregation Meeting House. The meeting was called to order at 3:59. There were about 28 people in attendance. PRESENTATION "File Management" by Ron Sharp Ron began with the Finder, which is like a file cabinet containing everything that is in your computer. The Finder is an application that you go to whenever you want to look at any file. It is always on. It is so much like a file cabinet that it would have been a good image for Apple to use for the Finder. Clicking on the Finder app icon opens a Finder Window. Here you will see a collection of Documents and Folders. Your Hard Drive will have a name (Macintosh HD or other). Clicking on the hard drive in the left sidebar of the Finder window will show the first level of folders. One of the folders is USERS. Within USERS you'll see your house folder and any other users of your computer that you've enabled. Ron showed the icons at the top of open Finder window: Icon View, List View, Column View, and Gallery View. Selecting one of these will determine how the items in the Finder window will be displayed. The advantage of Column View is that you can see a path to where the folders are. List View shows the names of the files in the selected folder with separate columns indicating the Date Created, File Size, etc. With List View, you can use the columns to sort by Date Modified, Date Created, etc. Gallery View; in Catalina, called Cover Flow in older operating systems, will show images of the files in your list (Ron selected a folder in Gallery View that had photos inside, and the photos in the folder appeared in a gallery format). At the bottom of the Finder window you also can see the path that shows where the selected file is. (If that doesn't show up, you can click on the Finder's View menu, and then select Show Path Bar.) Finder Windows can display a SIDEBAR. To see the Sidebar, go to the Finder's VIEW menu and about halfway down select SHOW SIDEBAR. You can choose what will appear on the Sidebar from the Finder Preferences. By default Apple populates the Sidebar with what it believes are the most useful items, but you have the option of setting it up to meet your own personal needs. To do this, look under the Finder Preferences menu and click on the Sidebar tab. You can check (or uncheck) those default items you want to view (or not view) in the sidebar. Also under the FILE menu there is an option to ADD TO SIDEBAR, so if you have a special item you are working on, you can have that show up on the sidebar. It can even display your favorite applications or a favorite webpage link. Under the Finder/Preferences menu/Advanced, you can choose what you want to see in the name of a file. "Show all Extensions" can be checked (.jpg, .pdf, etc.) to make files more identifiable. If you click on a document and it doesn't open, then right click on it and a menu appears that lets you choose what application to use to open that file. You can also click on Other, and other applications will be suggested. You can also choose show All Applications and it will let you try any of them. For labeling files: To change the name of a file, simply select it and then press the Return key. You can then type in a new name and hit the Return key again. If you use a particular file often, there are ways to make it easier to find: Label a file with colored TAGS. Click on the Gear menu, or the File menu, and you will see colored dots. Select one and it will put a colored dot (tag) next to the file name. (You an also find these colored labels under the FILE menu.) Note the colored Tags on the left side column. IF you click on one of these, it will show all your files labeled with the chosen color. You can find files you've marked with a red tag, for instance, by clicking on the red tag in the Sidebar. You can add or remove tags. Learn more about adding, removing and using tags by typing "tags" in the Finder's HELP menu. When you create a new folder, It starts out being called "Untitled folder." Select that name and hit the RETURN key to retype a new name for it. To move a bunch of images into the new folder, select the group of them, then put your cursor over them and click and drag to drop them into the folder you just named. Another way is to open a second New Finder Window and find that folder in the new window. Then go back to the first window and select your group of images and drag them into the folder in the second window. (This is somewhat easier because your cursor doesn't block your view so you can see better what you are doing. ) Remember if you can't find your item because there are so many, you can also type the item name in the Search field and that will help you find them. PICTURES is a folder where pictures can be stored. It is also where your Photos Library is located. The other photos in the Pictures folder may or may not also be in the Photos library. Scanned images may be sent into the Pictures folder. Screen shots might also go into Pictures folder but usually go to the Desktop. (You can specify where these go.) If a folder is open and active, and you call for a New Folder, then that new folder will be put into the open folder. If no folder is open and active, or the Finder window is not open, then your new folder will land on the desktop. To get a folder OFF of your desktop, drag it to a desired storage spot, perhaps another folder. When using the Photos application, you can select some pictures, then click on Export under the File menu, then choose where you want to put them. If you are going to be working with a folder for some time, but you only want to work on specific items in the folder, you can make an alias of a file and put it on the Desktop for easy access. (To do that, File>Make Alias or use the Gear menu to Make the Alias.) Then you can work on the alias from the desktop. Right click on the alias and you can choose to find the original. Instead of making an Alias, you can also make a Duplicate. This will have the same name followed by the word COPY. (This is a good way to work on something without changing the original.) To work on a recent Document you can right click on the app icon in the Dock and it'll show recents. Also under the Apple Menu, there is a choice to find Recent Apps used as well as Recent Documents. If you want to email a document that is a Pages file, click on EXPORT and you will get other formats. If you choose PDF, it will be a smaller size file than the original Pages document, and can be read by anybody. Click on a file and GET INFO to see the file size. If you check the file size, you will notice it is smaller for PDFs than for a Pages document. If you have iCloud Drive checked in iCloud Preferences, then you'll see iCloud Drive in the left sidebar of the Finder window. You can use this just like any folder but the files will be in iCloud and can be accessed on various devices when you are away from your computer. There are two different searches for finding your files. In the Finder window there is a Search menu; or you can search using Spotlight in the top right corner of the Desktop. To find out where a file is located, once it shows in the Spotlight search, if you click on the Command Key it will show the path to the file location. If you know a file's extension you can also search that way. Insert ".PDF" in your Search field to look for a document that you know is a PDF but can't remember its name. If you know it's a Pages document but can't remember its name, search for .Pages. Using Smart Folders: search for .PDF and click on the + button to add more search constraints, such as "Last date" or "opened within the last 30 days" etc. You can keep hitting the + button and keep adding new criteria until you narrow it down enough to find what you are looking for. Smart Folders have a Gear icon on the front of the folder. Note that items in a Smart Folder behave like aliases, and they also remain in their original location. Any files you want to move to an external drive, you can drag and drop to the drive shown on the left sidebar under Locations. If you drag stuff to a drive, it only copies it to the drive. Unless you hold down the COMMAND key, then it moves the original to the drive and it is no longer in its original location. (Note: To Eject a drive from the computer, make sure you click on the little ARROW to the right of the disk name before removing it.) BUSINESS MEETING: Treasurer Gary McIntyre announced that we have $8515.92 in our bank account. ELECTIONS ARE COMING! We will be doing this at the January meeting. Openings are for President, VP Education, and VP Presentations. Someone can volunteer to run for Treasurer, or Gary will run again, Our current Secretary is Penny Holland, who would like to have a replacement one of these days. Madeline van der Hoogt, Director at Large, is willing to run again Most important is that we find VPs of Education and Presentations. Any volunteers? Classes for next year: We'll probably run one late January or February on using iPads and iPhones. Prescott announced our Magical Holiday Party, will be held December 18. She passed around a sign up sheet where we could agree to help with setting up, cleaning up, or bringing refreshments. In the past we've held a raffle for a class or possibly an iPad. This has not yet been decided by the Board. Also we sometimes have tables where people can gather around . to learn something of interest to them. Who wants to teach something at one of these interest spots? Anyone who has computer related items of any value can put items on the table for the raffle. Donations over $20 will be given a receipt. IMPORTANT NOTICE: IF you choose to upgrade to the new OS Catalina, be aware that all of your 32 bit software will no longer work. See this article. QUESTIONS AND ANSWERS: Q: Desktop is showing icons. How do I get it to show a list? A: With the Finder open, Under the View menu select View as List. You can also select CUSTOMIZE TOOLBAR . Q: The SEARCH in Mail no longer seems to be working right. A: Ron says the spotlight search can become faulty, but there is a procedure to reindex to correct it. Or run a maintenance software such as Onyx. Q: Going from iPhoto to Photos, it will save the EVENTS, but you cannot make any new events. All my photos moved over but no Events. A: Look under the Albums at the very bottom of the "My Albums" folder. The very last thing should be iPhoto Events. Q: My photos all have a blank under each face saying "Unnamed" How can I get rid of those? A: You can turn this feature off. Go to preferences. Under View, "show face names" Click on that and it will HIDE Face Names. Q: I have iPhotos and Photos on my computer. Do I move them from iPhoto to Photos, or will it do it automatically? A: Find iPhoto Library in Pictures Folder and double click it and it will offer you the option to move to Photos. Save it for about a week before deleting iPhoto library. NOTE: The Photos program can now do things you used to do with iPhotos—editing making cards, albums, etc. Now we are mostly missing the ability to create Events in Photos Q: I have a Seagate external HD and it has gone bad. Is there anywhere I can take it to be recovered. A: DiskDrive is a program on the Apple. Ask Robert for help, as he has two programs that might help. You need to buy a new drive and get Time Machine running again ASAP. Q: I have a vision problem so I run my Mac on Voice Over. The problem is you first have to log in, and the cursor is very small. I have a terrible time finding it and if I do I have a hard time getting it to log in. How can I increase the size of the cursor? A: Unfortunately, the cursor cannot be resized until you are logged into your account. In System Preferences, search for CURSOR SIZE. It is in Accessibility. Click on Display and there is a slider to make the cursor larger. Q: How to use an iPhone as a magnifier? A: Triple click on the side button of an iPhone X or the home button on an older phone. You will see a slider to define how much magnification you want. (Set up this capability in SETTINGS > ACCESSIBILITY .) NOTE: IF you decide to upgrade to the new OS Catalina, remember that our 32 bit software will no longer work in Catalina. PLEASE SEE THE LAST NEWSLETTER FOR INSTRUCTIONS REGARDING THIS! The meeting was adjourned at 5:45. Respectfully Submitted, MAGIC MomentsBefore upgrading to CatalinaA number of members are unsure about the big changes to the new Mac operating system MacOS 10.15 known as Catalina, In order to help you we have put an article in this newsletter designed to tell you what to do before you upgrade. Read all of it carefully before upgrading. 
New Board of DirectorsMAGIC will hold elections for a new Board of Directors for 2020.Candidates will be needed for the following positions:
We have volunteers to stand for all but the VP - Education and VP - Presentations positions. Consider this is a great opportunity to play a role in the running of MAGIC. Please offer to stand by contacting the President at 
Note: This Software Update section of the newsletter lists the most relevant Apple updates. Not all updates are listed for all products. Additionally, I'll add other pertinent updates on occasion. Before upgrading to Catalina (Mac OS 10.15)by Ron Sharp and Robert Y Elphick, MAGIC
For most Mac computers, you'll need a 2012 model or newer. Two exceptions are the Mac Pro will have to be late 2013 or newer and the regular MacBook, not the Pro, will have to be 2015 or newer. Apple released their latest operating system, Catalina, on October 7th, 2019. There are a lot of changes mostly due to the fact that they have dropped support for 32 bit software. The switch to 64 bit software is not a sudden thing, it's been in the works for years. This is the reason you've noticed the occasional message come up on your screen that says "App is not optimized for your Mac." 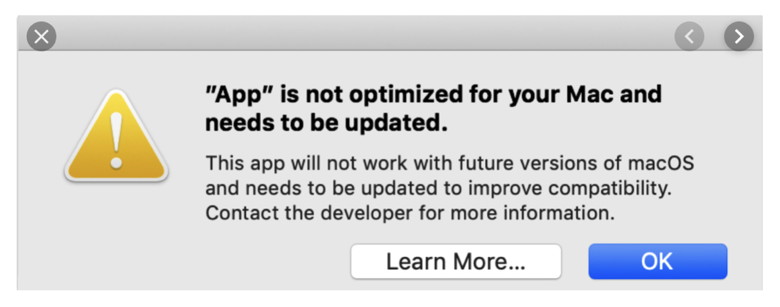 You can check for 32 bit apps on your mac by opening the Apple menu and selecting "About this Mac." 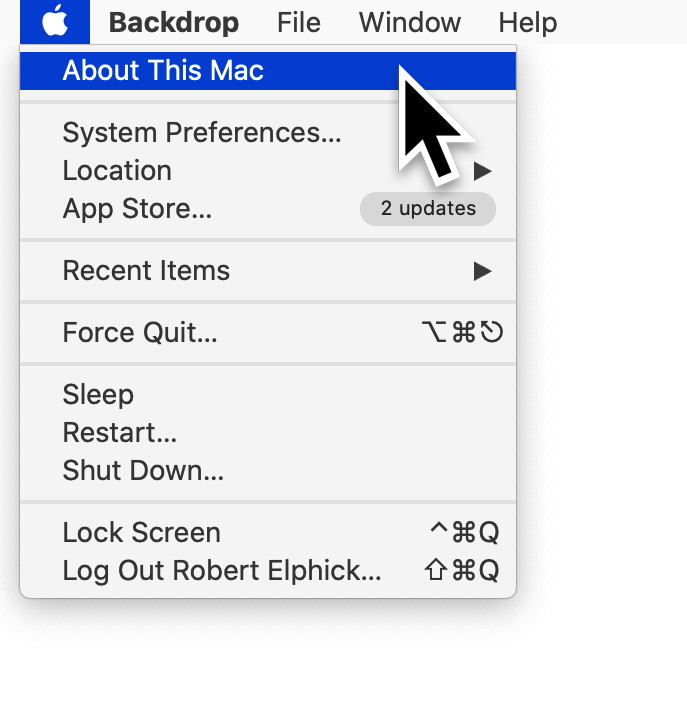 Choose "System Report" 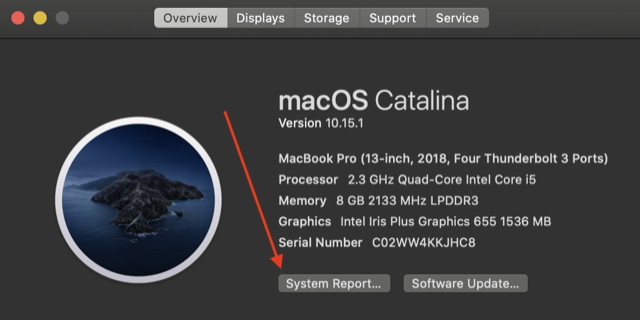 Then scroll down to the "Software" section and click on "Applications." Then in the far right column you'll see it says yes or no if an application is 64 bit. Any applications that say no will not work with Catalina. 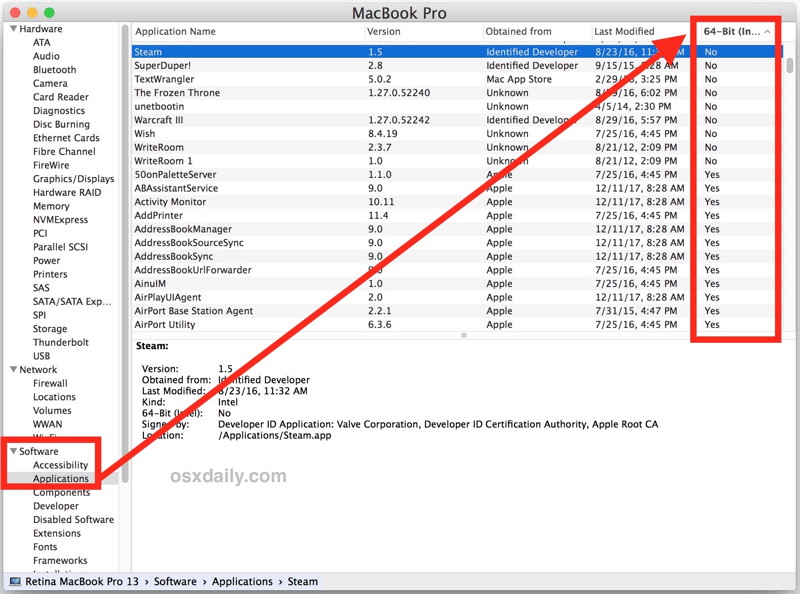 But don't let it freak you out. You may loose a few apps but most all the companies have already created updates for their software. The main issues are with Adobe apps and Microsoft Office which have been updated but you'll have to pay for subscriptions for those apps now. We recommend that you update apps to the newest (hopefully 64 bit) versions before upgrading to Catalina. Any application that is 32 bit and has not been updated by the time you install Catalina will show a circle with a line through it next to the app to indicate it won't work. You can either update it if there is an update, or delete it. The best way to delete any application is to use AppCleaner. This will remove the Application and all of the invisible associated files that would otherwise uselessly occupy your hard drive. iTunes iTunes is no longer supported in Catalina. It is being replaced by:
Syncing and backing up iPhones/iPads to your Mac Since iTines no longer does the backup and syncing of your devices, the Finder has taken over the task. When you connect your iPhone or iPad to your Mac, open the Finder window and you'll see the device listed on the left side bar. Otherwise, most the syncing options are similar. 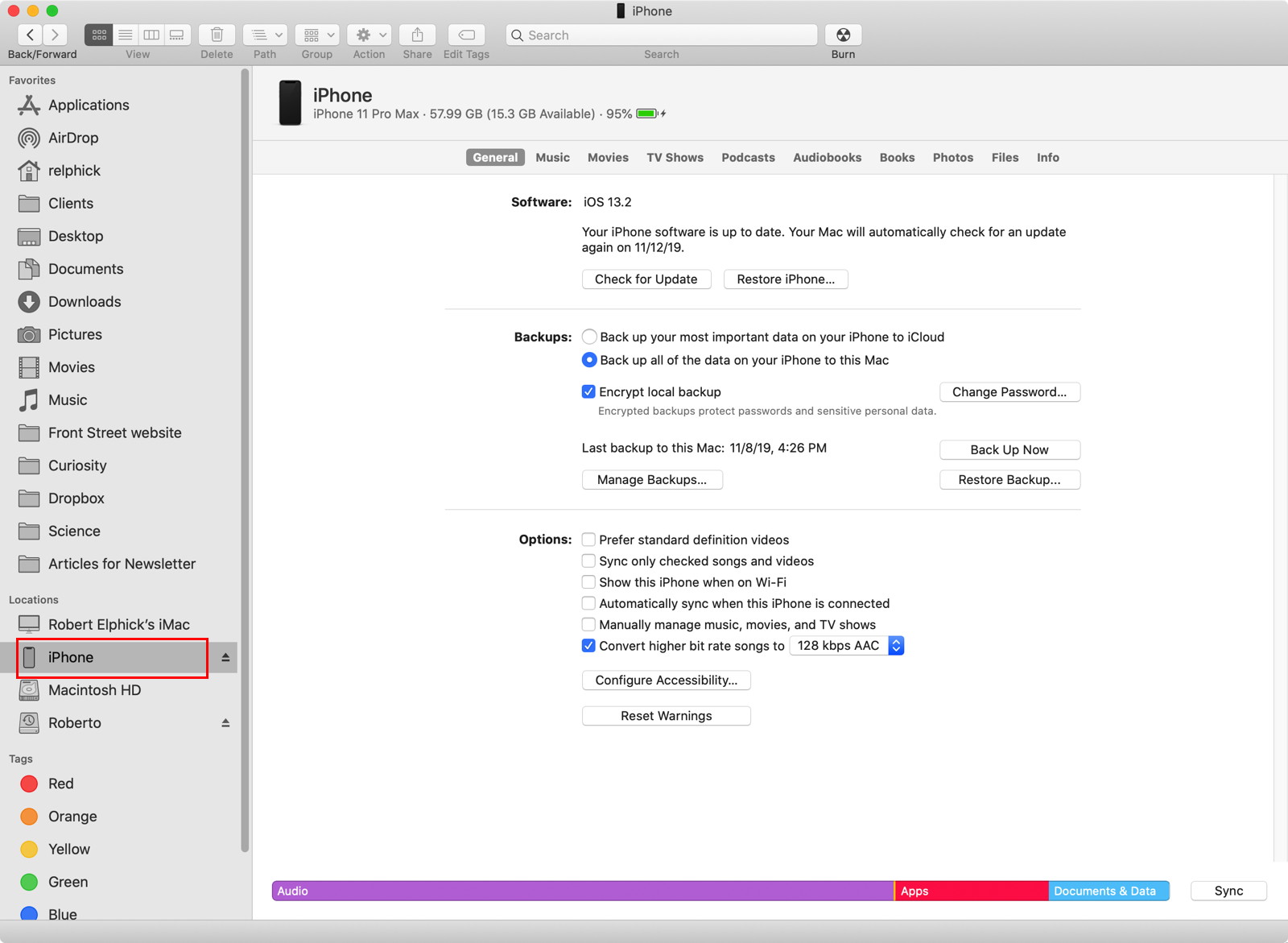
Notice the Sync button in the bottom right corner for syncing and backing up. Notice also the row of categories where you can chose what to sync within each catagory - these act the same as they did in the old iTunes. They include:
iPhoto iPhoto is no longer supported. Fortunately Apple has upgraded Photos to the point that it does most of the things that iPhoto did way back when. It now allows you to use external image editors (Like GraphicConverter, PhotoShop, etc.). The capacity to generate external objects such as postcards, coffee table books, calendars, cards, slideshows, etc. has been returned. Your data set is not lost. You can still have Photos import an iPhotos library so that you still have all your pictures. If you are already using Photos then you may want to import the iPhoto library into a new Photos Library. We recommend that you do the import before you update into Catalina. An advantage to Catalina is that more iOS apps will work on the Mac. MacOS 10.15 is the minimum OS version that supports a technology called Catalyst that will make it easier for iOS-only apps to run on the Mac, too. The Mac is getting more accessible. Users with disabilities will find additional features in macOS Catalina, both for people with impaired vision and those using voice control (see article below) and entry. Install the macOS 10.15.1 Catalina update To install the update, you need an internet connection. Go to System Preferences and double-click on Software Update. Your Mac will check online for the update and will tell you when it's available. (You can also get to Software Update via Apple menu > About This Mac, then click on the Software Update button in the Overview section.) Apple releases iOS 13.2.3 with more background app improvements, Mail fixes, moreby Chance Miller, 9to5mac 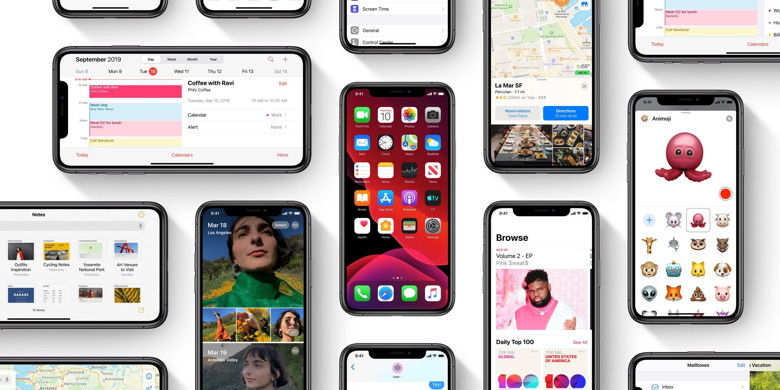
Apple has released iOS 13.2.3 to the public. This release follows iOS 13.2.2, which made improvements to background app performance and more. iOS 13.2.3 and iPadOS 13.2.3 are both rolling out to users everywhere now. iOS 13.2.3 continues to improve performance and fix bugs in iOS 13. Apple has been releasing new versions of iOS 13 at a quick pace recently, as you can see in the list of updates below. iOS 13.2.3 includes bug fixes and improvements for your iPhone. This update:

New 16-inch MacBook Pro Sports a Redesigned Scissor-Switch Keyboardby smalldog Responding to customer complaints and media mocking, Apple has introduced a new 16-inch MacBook Pro that improves on its predecessor in several ways, most notably with a scissor-switch keyboard in place of the flaky butterfly-key keyboard. The 16-inch MacBook Pro replaces the previous 15-inch MacBook Pro at the top of Apple's notebook line and starts at $2399. The 13-inch MacBook Pro and MacBook Air remain unchanged. Apple also announced that the new Mac Pro (starting at $5999) and Apple Pro Display XDR (starting at $4999) will ship in December 2019—we'll have more details once those are available. 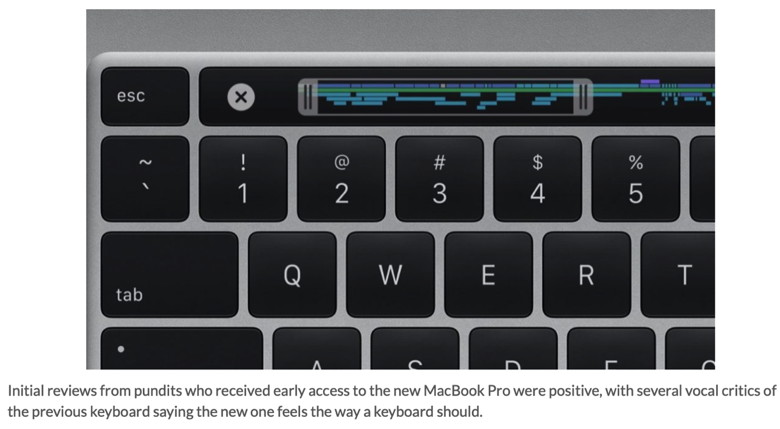
New Keyboard Provides More Key Travel Apple says the 16-inch MacBook Pro's new Magic Keyboard features "a redesigned scissor mechanism and 1mm travel for a more satisfying key feel." That's a positive way to say that many people disliked typing on the previous keyboard's butterfly mechanism. Plus, keys failed frequently, causing Apple to redesign the keyboard multiple times and offer a repair program for out-of-warranty devices. Although the new 16-inch MacBook Pro still features a Touch Bar with a Touch ID sensor in place of the classic F-keys, another important keyboard enhancement is the return of the physical Escape key and the reinstatement of the traditional inverted-T layout for the arrow keys. About That 16-inch Display… and Other Displays You might expect the 16-inch MacBook Pro's display to be its most notable feature, and it is legitimately bigger, with that 16-inch diagonal measurement and a slightly higher native resolution. But since nearly everyone uses Retina displays at scaled resolutions like 1920-by-1200 or 1680-by-1050, the practical upshot is that the new MacBook Pro won't show any more content on the screen than the previous model, but what it does display will be a little bit larger. And it's still gorgeous.  (Featured image by Apple) To drive that larger screen, the 16-inch MacBook Pro continues to offer both integrated (for better battery life) and discrete (for faster performance) graphics. On the latter side, you can choose from the AMD Radeon Pro 5300M with 4 GB of memory, or the Radeon Pro 5500M with either 4 GB or 8 GB of memory. Those graphics chips simultaneously support up to four 4K external displays or up to two 6K displays. More Power, More RAM, More Storage Apple claims the 16-inch MacBook Pro is up to 80% faster than the previous 15-inch MacBook Pro, thanks to new 9th-generation processors: the 6-core Intel Core i7 and the 8-core Intel Core i9. 16 GB of RAM is the base level, which is good, since we don't recommend any less than that. For those who need a higher RAM ceiling, Apple offers 32 GB ($400) and 64 GB ($800) build-to-order options. When it comes to SSD storage, the base level is 512 GB, but you can upgrade to 1 TB ($200), 2 TB ($600), 4 TB ($1200), or a whopping 8 TB ($2400). Radically Better Audio Apple clearly had audio professionals in mind while designing the 16-inch MacBook Pro. Along with the beefy processors, high RAM ceilings, and massive storage options, all of which will be popular with the audio crowd, the new notebook features significantly improved audio input and speakers. For input, the MacBook Pro relies on a three-mic array with high signal-to-noise ratio and directional beamforming that Apple claims delivers a 40% reduction in hiss. Podcasters have praised the new mic array, though without suggesting that it competes with dedicated mics. Equally compelling for anyone who listens to music is the new six-speaker, high-fidelity sound system. Its force-canceling woofers with dual opposed speaker drivers reduce unwanted and sound-distorting vibrations and enable the bass to go half an octave deeper than the previous model. There's still a 3.5mm headphone jack too. Slightly Larger Physical Package Between the larger screen, the six-speaker sound system, and the 100-watt-hour battery that Apple says provides up to 11 hours of battery life, the company had to increase the size of the 16-inch MacBook Pro slightly compared to the previous 15-inch model. It's only about 8mm wider and 5mm deeper, which likely won't be noticeable. However, it also weighs 4.3 pounds (1.95 kg), which is noticeably more than the 4.02 (1.82 kg) pounds of the previous model. 802.11ac Wi-Fi and Bluetooth 5.0 remain standard for wireless connectivity, and the 16-inch MacBook Pro continues to offer four Thunderbolt 3.0 ports for charging and connectivity. You'll still need a collection of dongles for connecting to USB-A peripherals, HDMI and DisplayPort monitors, Ethernet networks, and so on. Price and Availability You can buy the 16-inch MacBook Pro now, in either silver or space gray. The base model starts at $2399 with 16 GB of RAM, 512 GB of storage, a 6-core Intel Core i7 processor, and the AMD Radeon 5300M graphics chip. That's a totally legit Mac, but if you need more power and can pay for it, a maxed-out configuration with 64 GB of RAM and an 8 TB SSD would set you back $6099. Note that the 16-inch MacBook Pro ships with macOS 10.15 Catalina and almost certainly cannot be downgraded to 10.14 Mojave. Frankly, this new MacBook Pro is a solid upgrade, particularly for those who have been delaying due to the problems with the butterfly keyboard. The only real problem is that the smaller, lighter, and less expensive 13-inch MacBook Pro and MacBook Air are still saddled with that keyboard. We hope 2020 will bring the redesigned scissor-switch keyboard to those models as well. Do You Put Dates in Filenames? Use This Format for Best Sortingby smalldog There are plenty of situations where it makes sense to put a date in a filename, but if you don't use the right date format, the files may sort in unhelpful ways. For instance, using the names of months is a bad idea, since they'll sort alphabetically, putting April before January. And although the Mac's Finder is smart enough to sort filename-3 before filename-20, most other operating systems are not (because 2 comes before 3). So, to make your life—and the lives of everyone with whom you share files—a little easier, use this date format, which is guaranteed to sort correctly everywhere: YYYY-MM-DD. That translates to a four-digit year, followed by a two-digit month (with a leading zero if necessary), and a two-digit day (again, with a leading zero if need be). 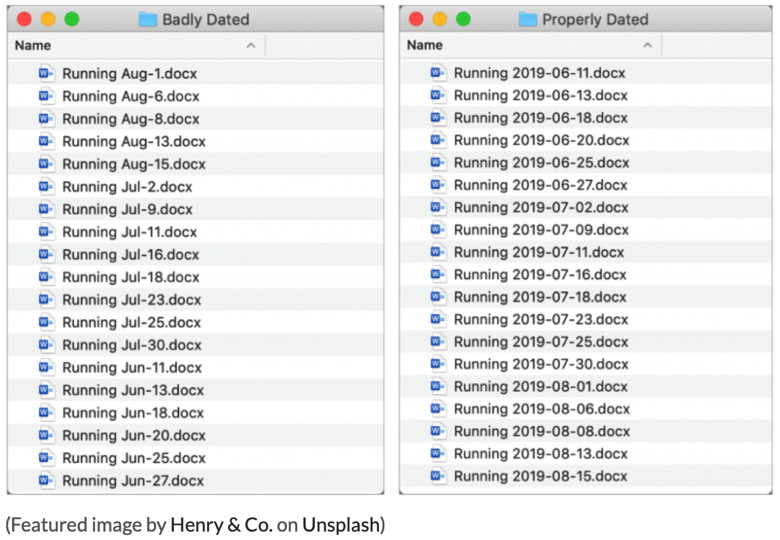
If you do that, Apple creates a fake address for you to give to the site —and by default, makes that fake address automatically forward to your real one. Which Mac should you buy?by Roman Loyola, macworld 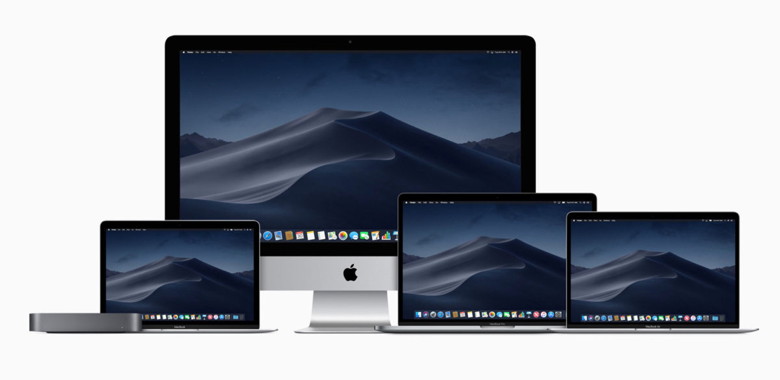
If you're reading this article, chances are you're thinking about buying a new Mac computer and may be in need of a little guidance. Fortunately, we're quite familiar with Apple's Macs, and we're happy to help you choose the right Mac for you. This buying guide provides an overview of all the Mac models available, and what each model is best suited for. To get more details, you can read the full review by clicking the product name in the product boxes that have mouse ratings. The 10 Best Must-Have MacBook Pro Accessoriesby William Sattelberg, techjunkie It's taken years, but it's finally become an exciting time to be shopping for a MacBook Pro. Since 2016, Apple's series of prosumer focused laptops have had their share of compromises, from the lack of any non-USB Type-C port to faulty keyboards that can break after being exposed to dust. Apple fans have waited with bated breath, but finally, right before the holiday shopping season, Apple rolled out something special: the brand-new 16″ MacBook Pro. It's not perfect—there's still no SD card slot, and it's not exactly a budget-friendly machine—but for those who have had qualms about the performance of last year's MacBook Pro models, the new model fixes a lot of the faults of the older devices. Before you run out and buy your new MacBook Pro this holiday season, you'll want to make sure you stock up on accessories that can make your experience that much better. The Apple ecosystem is one of the best you can invest yourself in, and accessories are a key part of it. Whether you're shopping for yourself or looking for gift ideas for the Mac fanboy in your life, these are the ten must-have accessories for your MacBook Pro in November 2019. How to View Saved Passwords on Macby Arch, techjunkie Safety is a top priority on your Mac or any other computer for that matter. Following safety recommendations to the T means that you need to use a different password for each account. Your Mac even gives you password suggestions, but how do you remember them all? Unless you possess eidetic recall, memorizing long strings of characters is next to impossible. Luckily, the Keychain Access app is there to help. Keep reading to find out how to see the saved passwords. Apple's fix for 13-inch MacBook Pro units that keep shutting downby Killian Bell, cultofmac 
Apple has offered a fix for 13-inch MacBook Pro units launched in 2019 that unexpectedly turn themselves off. It's a pretty lengthy solution, but it should eliminate the issue on affected notebooks. Those who cannot rid themselves of the random shutdowns are advised to contact Apple Support. Apple recently replaced the 15-inch MacBook Pro with an all-new 16-inch model that fixes many of the complaints fans have had for years. But it is yet to update the 13-inch MacBook Pro. The most recent option available today is the one launched earlier this year, and it turns out keyboard problems may not be the only issue you face when buying one. It also has a tendency to randomly shutdown. The good news is Apple has a fix. Kind of. Fix random shutdowns on 13-inch MacBook Pro Here are the steps Apple says you should take:
It's a lengthy process that means you'll be without your MacBook Pro for at least eight hours. And it seems Apple isn't completely confident it will fix the problem in all cases. Contact Apple "If the issue persists after updating to the latest version of macOS, contact Apple," the company says. Apple is yet to launch a formal repair program for the 13-inch MacBook Pro to eliminate this issue. 
New Organization and Editing in Photos in iOS 13 and iPadOS 13by Small Dog Electronics Taking photos is a popular use of the iPhone, and Apple has said that the improved cameras gave this year's iPhone 11 Pro models their "Pro" designation. But Apple continually works to improve the Photos app as well. Taking great photos is only half the job—you also have to be able to find, edit, and enjoy your photos, and that's where the company focused its efforts in iOS 13 and iPadOS 13 (which we'll refer to collectively as iOS 13 from now on). Here's what's new. Years, Months, Days, All Photos Previously, Photos grouped photos first by years, then by "collections," and finally by "moments." To simplify things, Photos now offers four more sensible groups: Years, Months, Days, and All Photos. 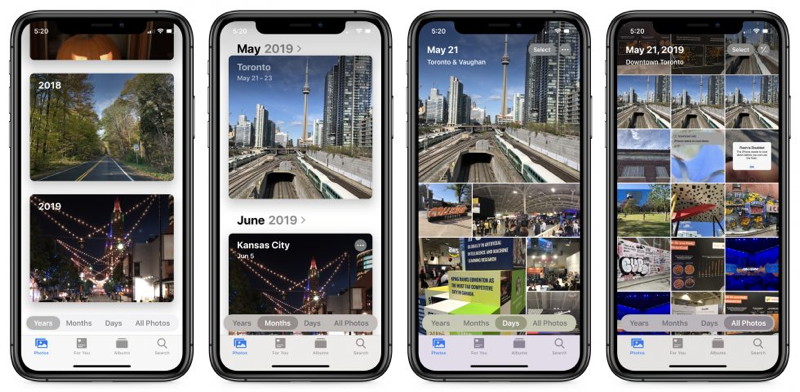
Years shows a single image that helps you keep the years apart—previous years' images come from the same time of year as the current day. Next, tap a year icon or the Months button to see a few tiles representing the events at which you took photos in each month. To zoom in again, tap the Days button or any event to see a curated selection of photos for each day you took photos in that month. The key word above is "curated"—Photos is using artificial intelligence to show you just the best or most representative images and eliminate similar shots, so some photos won't appear at all in Days view. When that happens, you'll see a +# tag on the last image indicating the number of hidden images. To see everything, tap that +# tag or the All Photos button. You may find yourself wanting to use All Photos a lot if Photos is hiding images from you in Days view. Enhanced Photo and Video Editing some light, color, and black-and-white options. iOS 13 retains the light and color options and bolsters them with new tools and an improved interface. The black-and-white options disappear, but you can simulate them by applying a monochrome filter like Noir, Silvertone, or Mono, and then using the rest of the editing tools. When you tap the adjust button while editing an image, Photos displays a horizontally scrolling list of 16 controls, each with a circular button on top and a slider below. Move the slider to adjust that setting with a real-time preview. Also notice how the circle fills in to reflect what you've done. All edits are non-destructive, and you can tap the circle to turn its associated edits off, or tap again to turn them back on. This tap-off/tap-on interface works well for comparing before and after versions. 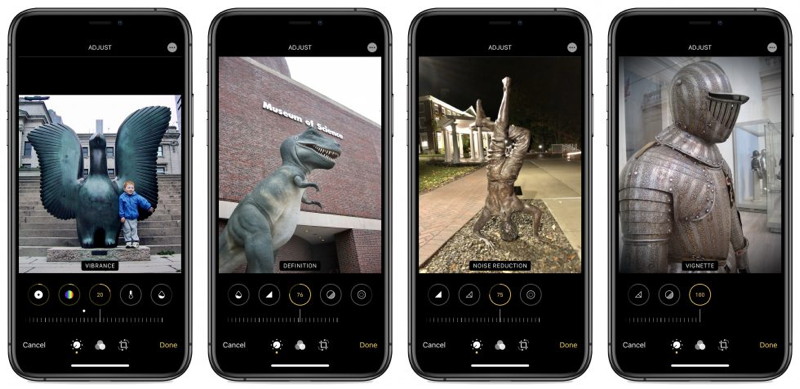
The full list of controls now includes:
Previously, Photos allowed you to crop and straighten an image, and iOS 13 also now lets you adjust the vertical and horizontal perspective. You likely won't change perspectives often, but it's nice to have the option. Even more impressive, Photos in iOS 13 lets you apply all these edits—the adjustments and cropping/tilting—to videos as well as still images. Video edits are non-destructive, too, which makes it easy to play with effects. Photos video editing may not compare with the full features of a video editor like iMovie, but it's a huge step forward. Other Improvements Apple also tweaked other aspects of Photos.
You Can Now Access Flash Drives on an iPhone or iPad—Here's Howby Small Dog Electronics An unexpected and useful feature of iOS 13 and iPadOS 13 is also nearly invisible, and for most uses, requires a special adapter. With this feature, the Files app now can "see" external storage devices. That's huge—now you can move data to and from an iPhone or iPad using standard flash drives, SD card readers, or even powered USB hard drives. It's also a great way to play videos and other data that won't fit in the available free space on your device. (You'll still need an app on the iOS device that knows how to open the files—for videos, try VLC for Mobile.) iOS should be able to read any unencrypted file system supported by the Mac's Disk Utility, including the PC-focused MS-DOS (FAT) and exFAT, and the Apple-focused MacOS Extended (HFS+) and APFS. If you're formatting a drive for sharing with a PC, we recommend exFAT; for use within the Apple ecosystem, use Mac OS Extended. Drag almost anything to create a new window in iPadOSby Charlie Sorrel, cultofmac By now, you know that you can use multiple windows from the same app in iPadOS 13, just like you can on the Mac. And you probably also know that it's a pain to open a new window from scratch. You have to open the app, then slide the Dock up from the bottom of the screen, then tap the app icon again, then tap the little + icon at the top right.But did you know that there's an easier way to open a new window in iPadOS? You can just drag an item to the edge of the screen, and drop it there to open it in a brand-new Split View window. Let's check it out. How to drag anything to a new window in iPadOS First, here's an (incomplete) list of what you can drag into a new window in iPadOS:
Those are a few common examples, but there are more. In fact, pretty much anything can be dragged into a new window. All you do is tap and briefly hold on the file, or the link, and then drag. It will turn into an object that can be dragged to the side of the screen. Now, you might want to drop this dragged object along the way. You can drop a URL into the Notes app, for example. (This kind of operation has been available since iOS 11.) Drag to a screen edge to open a window But if you drag it to a screen edge, then the Split View/multitasking animation will begin. The app window that spawns will depend on the kind of item you are dragging. Thus, you can drop a link over there to open a new Safari window. A dragged email address will open a Mail window, and so on. And on my iPad, dragging a PDF attachment out of an email opens up a window from Readdle's Documents app. And, just like when you drag an app window into multitasking view, you can choose how to drop the new window: either in Split View or Slide Over. Let's take a look it in action..... Continue reading and see video.... Which iPhone should I buy? Comparing Apple's current smartphone lineup [Video]by Jeff Benjamin, 9to5mac 
Apple currently sells four different iPhone models, with the two bookend models — the iPhone 11 Pro and iPhone 8 available in both large and small sizes. With so much variety, it may be confusing as to which iPhone is best for you or someone you plan on buying one for. In this hands-on video walkthrough, I share my opinion and answers to the question: Which iPhone should I buy? Continue reading and see video.... iPhone 11 uses your location even after you block accessby Killian Bell, cultofmac iPhone 11 units are using location services even after access has been blocked by the user, a new report reveals.Security researchers have discovered that Apple's latest handsets intermittently seek location information regardless of the user's privacy settings. Apple says it is "expected behavior." iPhone owners must grant permission for location services to be used when setting up a new device for the first time. The same prompt appears after installing an iOS update, and the settings can be altered at any time. But it turns out that for some system services, it doesn't matter whether you grant access to your location data or not. It will be used anyway. Why is iPhone 11 using location services without permission? "One of the more curious behaviors of Apple's new iPhone 11 Pro is that it intermittently seeks the user's location information even when all applications and system services on the phone are individually set to never request this data," reads a report from KrebsonSecurity. You might think Apple, a company that makes a big deal out of its concern for user privacy, might be horrified that this is happening. It must be a bug that will be quickly rectified by the end of the week, right? Wrong. "It is expected behavior that the Location Services icon appears in the status bar when Location Services is enabled," one Apple engineer said. "The icon appears for system services that do not have a switch in Settings" It's that last line that is a concern. It implies there are certain location services the user cannot disable on iPhone, and they will continue to work even if you have blocked location access for everything else. What's more, Apple doesn't disclose what those services are. Apple goes quiet So, we don't know which services are using your location on iPhone 11. And we don't know whether any location data is collected or transmitted. Apple has failed to respond to follow-up questions from KrebsonSecurity that may have clarified what's happening. Whatever the case may be, it goes against Apple's strict stance on user privacy, and its aim of giving the user complete control over their data. 
Huge study confirms Apple Watch ECG accurately detects AFibby Ed Hardy, cultofmac 
The electrocardiogram built into recent Apple Watch models isn't likely to give wearers false notifications that they have atrial fibrillation, a potentially dangerous heart condition. A clean bill of health for this wearable's ECG is the conclusion of a study involving over 400,000 participants that was published in the New England Journal of Medicine. Looking for false positives in the Apple Watch ECG Last year, when the Apple Watch Series 4 became this company's first wearable with an ECG, some in the medical community expressed concern that many, many wearers would be incorrectly told they had atrial fibrillation, both frightening them and crowding doctors offices with patients who didn't need to be there. The point of the Apple Heart Study was to see whether these concerns are justified. Apple Heart Study methods Of 419,297 people in the eight-month study, 2161 were notified that they had AFib by their Apple Watch ECG. That's about half a percent of the participants. This sub-group was sent ECG patches to get a second opinion. These confirmed that 84% of these people had symptoms concordant with atrial fibrillation, and 34% had the heart condition. From this data, the doctors who conducted this study determined that "The probability of receiving an irregular pulse notification was low." Even so, they say the Apple Heart Study is merely a foundation for follow-up studies to get additional data. Most notably, the study wasn't looking to see how many people wearing Apple's wrist computer have AFib without the wearable detecting it. In the mean time, they're found that if your Apple Watch ECG says you have AFib, go to a doctor. There's almost certainly something wrong with your heart. Source: New England Journal of Medicine What can Apple do with HomeKit to catch Alexa in 2020?by Bradley Chambers, 9to5mac Apple has been playing the slow game with HomeKit compared to Amazon's Alexa ecosystem. Where Apple is working on detailed projects like HomeKit Secure Video, Amazon and Google are being bundled into nearly every device that has Wi-Fi in it. I love HomeKit, and I prefer it over Alexa or Google Assistant, but as we come to the end of 2019, I have four Amazon Echo Dots in my home and no HomePods. One of the key reasons I finally succumbed and bought a few Echo Dots was when Apple Music support launched and I found them on sale. If someone who loves Apple has started to dip his toes into the Alexa waters, what should be on Apple's HomeKit plans for 2020? Siri and Apple Music in every room If I were in charge of Apple's home projects, my number one goal would be to have a device in every room that enables access to Siri, Apple Music, and Apple Podcasts. I actually think it should come in two flavors. There should be a $69 model with an Echo Dot quality speaker, and then there should be a $99 option that is a Wi-Fi mesh access point for a revived Airport Extreme Wi-Fi product. Apple could bundle a system with two extra mesh access points into a system that would be foundational for great home Wi-Fi. If you wanted to add additional speakers, you could choose between one that boosted your home Wi-Fi vs. one that did not. As I wrote toward the end of 2018, Apple exited the home Wi-Fi market at the exact wrong time. Siri built into Apple TV You are probably thinking, but Bradley, the Apple TV has Siri support. You're right, but through the TV. I want to see a microphone built into either the Apple TV remote (without requiring a button press) or into the Apple TV itself. I should be able to interact with my HomeKit accessories in rooms that have Apple TVs in them. The Apple TV hasn't been updated in a meaningful way in several years, and this would be a welcome addition for Apple's HomeKit plans for 2020. Co-marketing dollars for manufacturers  Echo Dot What Apple needs more than anything is mindshare. Alexa and Google Assistant are built into every product. Alexa is growing at the expense of Google. Amazon, on the other hand, still saw considerable growth in Q3 2019. The company managed to increase its market share from 31% to 36% while boosting growth to 65%, with over 10 million speakers shipped. While it's true that usually products that support HomeKit also support Alexa, it's just as likely that products support Alexa and Google Assistant before they do HomeKit. Apple should commit a certain amount of co-marketing dollars to help promote HomeKit enabled products while also gaining mindshare with consumers. Apple's Home app is the easiest to use of any of the smart home assistants, and Apple needs to lean into that. The Alexa app can be very cluttered as it tries to be an ecosystem all on its own. I find the Google Home app on iOS to be very poorly designed as well. Apple should show consumers how easy it is to add new HomeKit accessories to the home app, and then control them using their iPhone, iPad, Apple Watch, and HomePod. Wrap-up on Apple's HomeKit 2020 Plans 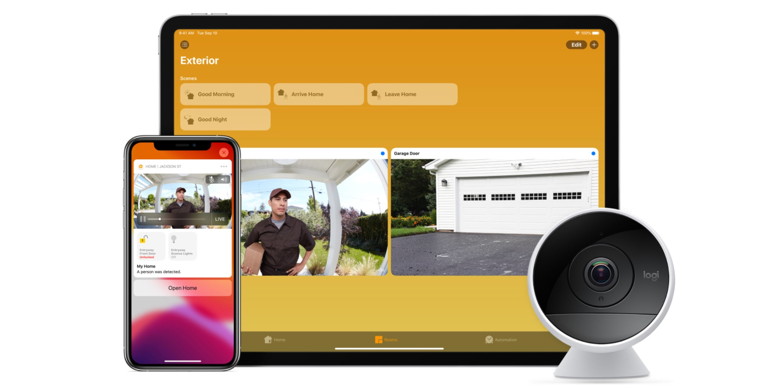 HomeKit Secure Video Logi Circle 2 I think my frustration with HomeKit is that while I love it, it feels like it's been moving slow for years. Some of it was due to Apple's security requirements early on, but I believe so much of it is Amazon's willingness to do whatever it takes for Alexa to become the center of the smart home. I love products like HomeKit Secure Video, but months after iOS 13 and macOS Catalina have been released, we will have one camera that has it enabled. I look over at Amazon's Ring lineup and see outdoor floodlights with Ring cameras built-in. If I could sum my hopes up for Apple's HomeKit 2020 plans, it would be to move faster, take more risks with products, do whatever it takes to get more products integrated with HomeKit and make sure iPhone customers know how great HomeKit is as a platform. Featured Photo by Cristian Cristian on Unsplash Amazon Echo Photo by Lazar Gugleta on Unsplash 

by Penny Holland, MAGIC* I was visiting my daughter last night when I asked if I could borrow a newspaper. "This is the 21st century" she said. "We don't waste money on newspapers. Here use my iPad." That fly never knew what hit him... 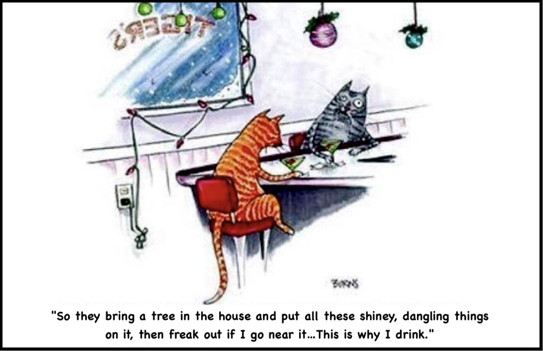

from xkcd 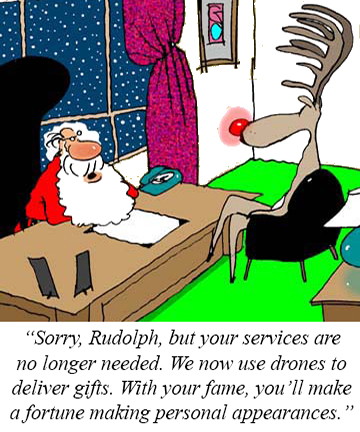
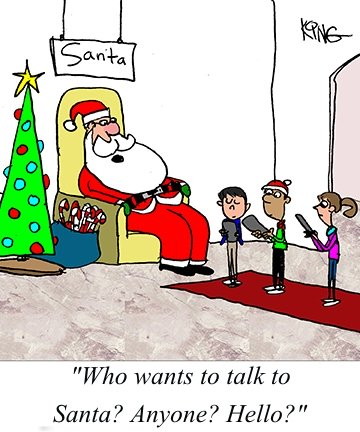


Malware Examplesby Robert Y Elphick, MAGIC * Below is another selection of emails and browser popups that are up to no good. Never click on anything in an email that is even only slightly suspicious. Macs are only vulnerable to malware that you invite in by clicking on the links or zip files in these emails. So don't touch them! 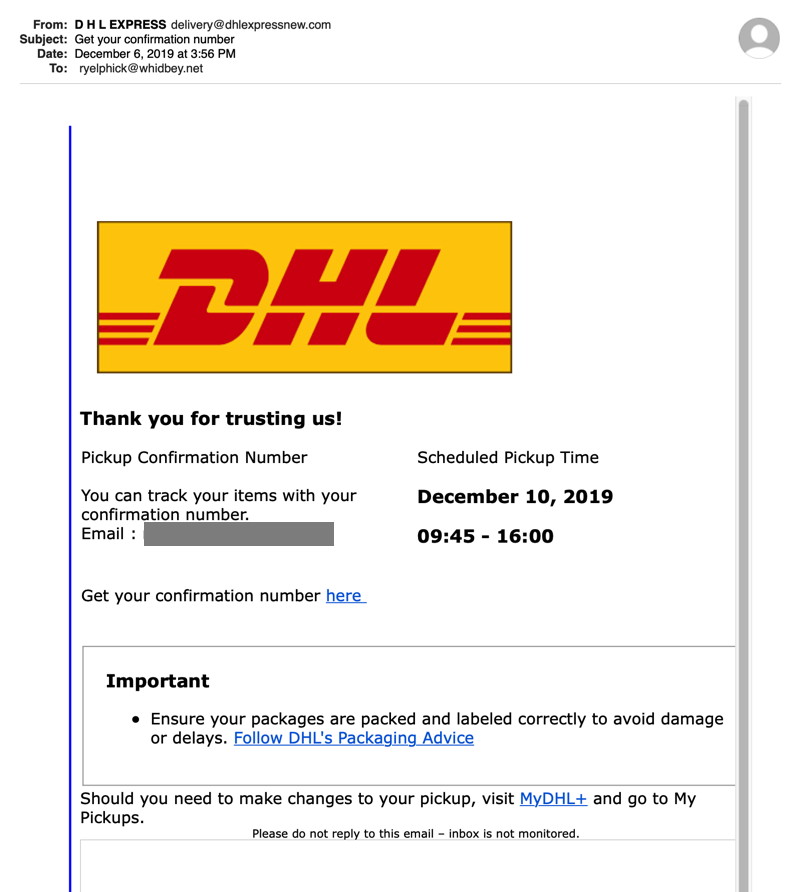
The blue line indicates that this is a forwarded message. It is malware. DO NOT CKLICK ON ANTHING 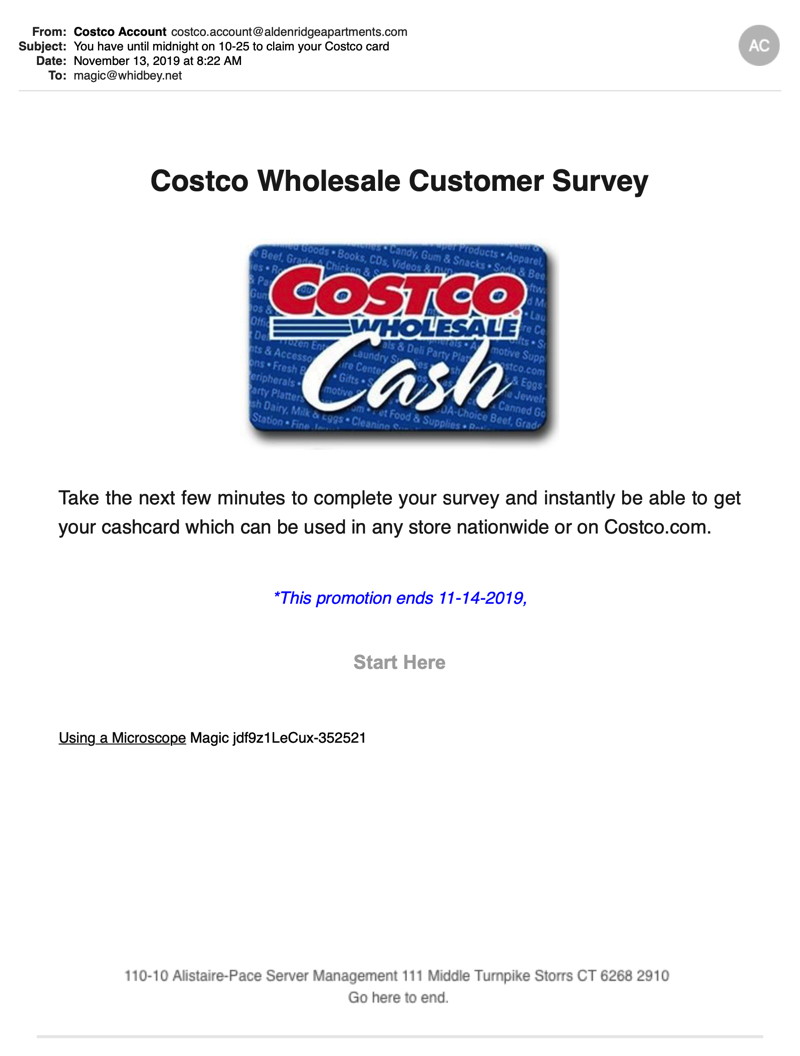
MAGIC does not have a Costco account!!! Note the "Go here to end" at the bottom. DO NOT CKLICK ON ANTHING 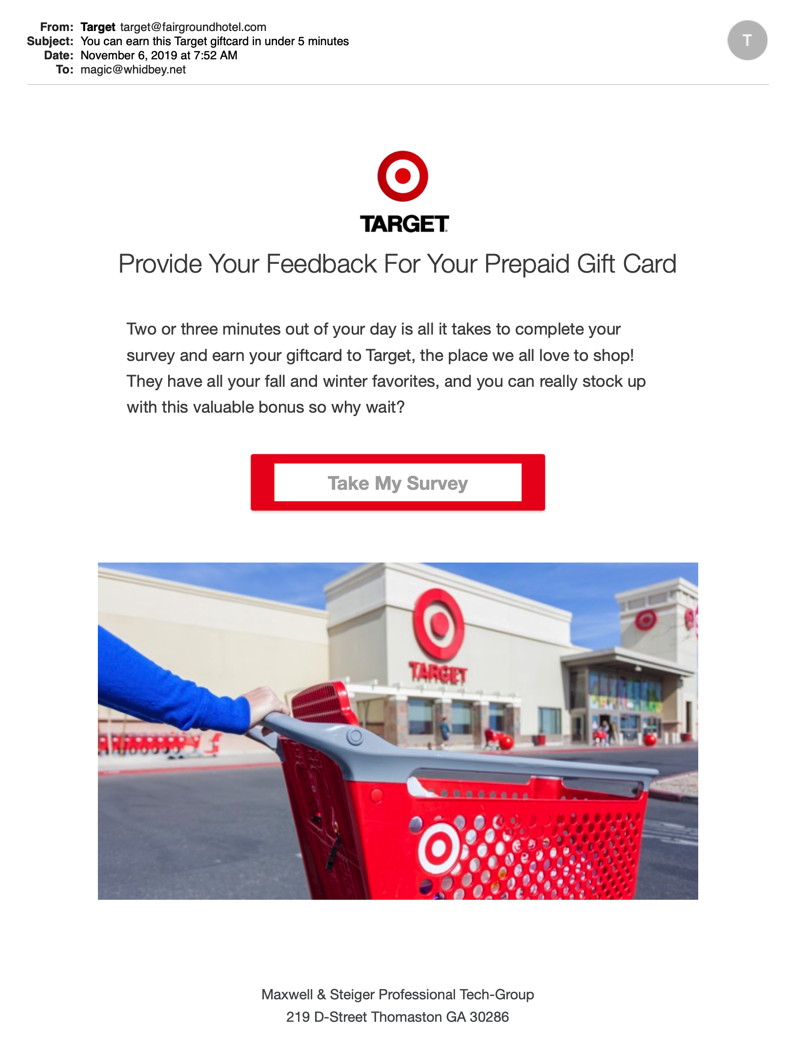
MAGIC does not have a Target account!!! Note the From address seems to be a hotel - I do not think Target operates from a hotel. DO NOT CKLICK ON ANTHING Internet CrimeAny one bothered by internet criminal activity should report it to the Federal Bureau of Investigation Internet Crime Complaint Center (IC3) at this web page. This includes phishing, malware, spoofing, any demand for money. 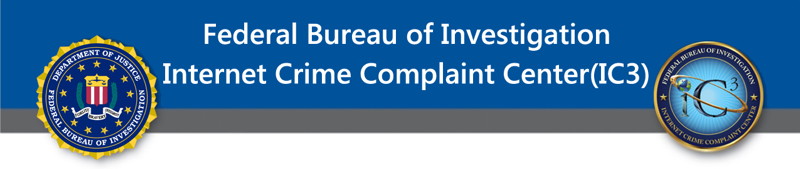

Holiday inspired creativityby Ron Sharp, MAGIC * It's December! Are you thinking about Holiday decorating and cards and goodies? Maybe writing a Christmas newsletter for the family? Or creating a Christmas slide show to entertain a few relatives? Well good, because that leads into my suggestions for a slide presentation. Select an album you want for your slide show. You can create a new album and drag all the images you want into it. Once you get your best and creatively edited photos into an album you want to share then you can select "Play Slideshow" under the file menu and then select the options for slide transitions and music. Or select "Create" and then "Slideshow." 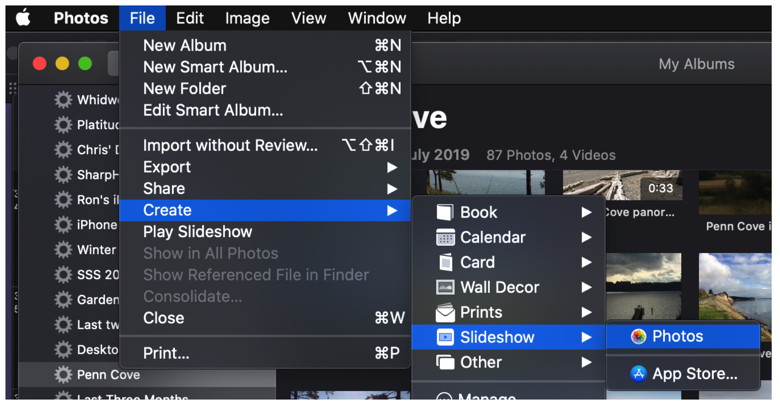
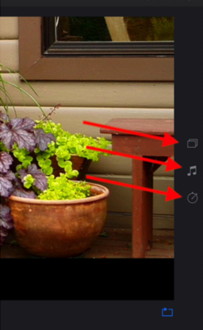
When you use the Create menu you have the same options but set up to be a little easier to use. Click on the icons on the right side to change the transition style, music, and timing of the slideshow. I like the "Origami" and "Sliding Panels" for transitions but the more traditional one with Ken Burns effect is good too. Your music choice will be from your iTunes music. So you may have a big selection if you put music on your computer. Another option you can consider is using the Keynote application. It's takes more time learning how to use Keynote but then you'll get more options and be able to add shapes and make thing move around and generally be more creative. You can also create "Shared Albums" with iCloud to invite your friends and relatives to view. The people you choose to share the album with will have to have Macs and iCloud accounts. Or you can create a shared public album and then anyone can view the images by going to a URL that is created when you choose the public album choice. That way even people with a Windows PC can view the photos. 
If what you want to do is a Christmas letter, then you can use the Pages app. There are many templates to choose from or start with a blank page. Then add all the text and images you want. 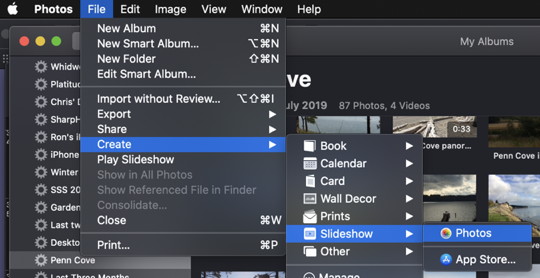
Clicking on the "Media" icon in the Toolbar will bring up a window to access all your Photos that you can just click on or drag to the text page. Place the image where you want and resize it by dragging the corner of an image. You can be quite creative with the Pages app also. When you are finished, you can "Export to PDF" from the File menu. That will ensure that anyone can open the document when emailed.
Taking a great photoby Ron Sharp, MAGIC * I've enjoyed taking photos for years and started with a Minolta SLR camera. Well that was after using my Dad's Yashica camera until I could afford my own. Then I went through several digital cameras like Panasonic and Olympus. I imagine many people went the same route. Now all I use is my iPhone. The quality of the pictures suits me fine since I don't do anything special with my photos and I'm not a professional photographer, not to mention the quality of phone cameras is now amazing. 
But here's the thing about taking pictures. Actually there are two things, the first is that we take pictures for a memory of what we're experiencing and to be able to share it with others. The other thing, and the one that keeps me really interested in taking pictures, is what I'll call the sport of it. When I see a beautiful landscape I am challenged to capture the wonderful feeling that I'm experiencing in the photograph. The subject, the framing, the exact lighting, it all has to be right to convey an inkling of that feeling of the original experience. I enjoy that challenge. 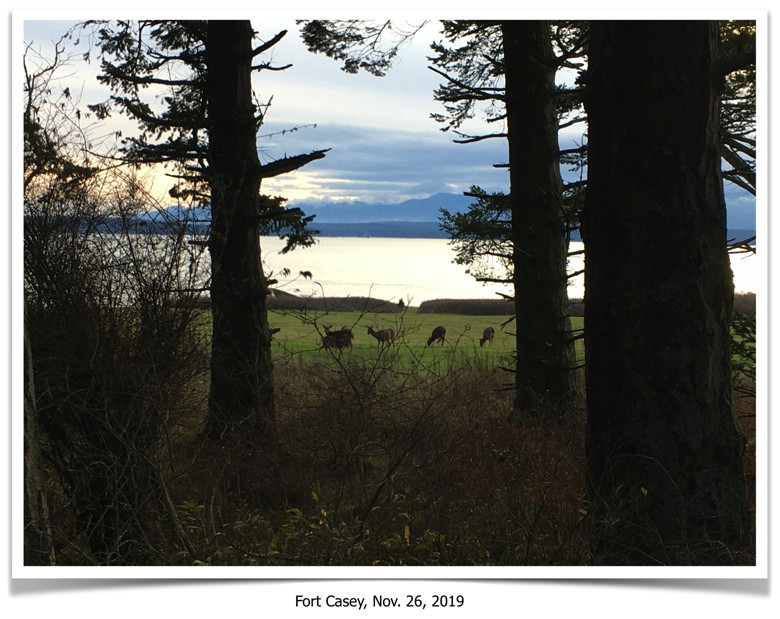
It's like a sport similar to golf or any game of skill. You keep doing it hoping to get better and improve your skill. You want to win, you want to look at your photo and smile thinking, "I nailed it." But so often I look at the photo I just took and think …it didn't capture what I felt! Delete. One great thing about digital cameras is that you can take about as many photos as you want and then just delete them all. Maybe that's a detriment though. Film cameras forced you to be specific about a photo because it was too expensive to waste film and developing. It reminds me of a documentary I watched about Ansel Adams. He was in the mountains, had his camera set up on a tripod and was waiting for the sun to set to get just the lighting that he wanted. When the interviewer asked how many pictures he took to get just the right shot he said, "one." 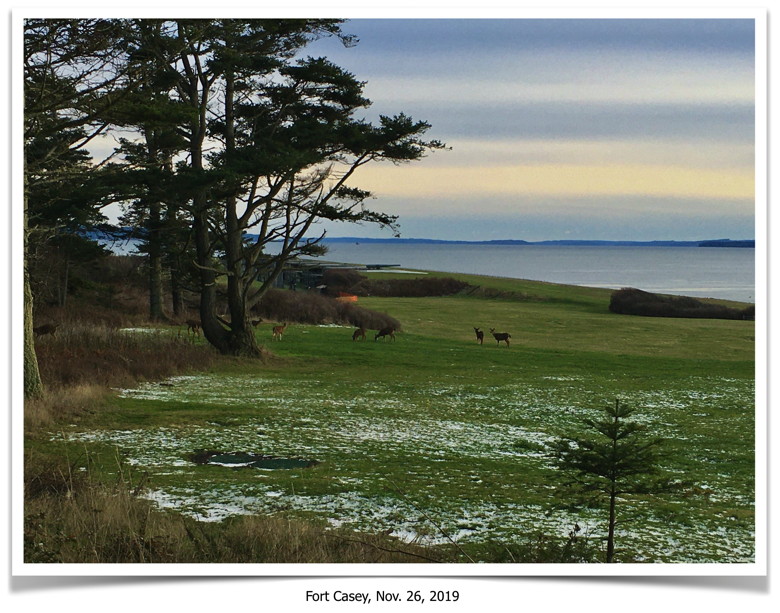
I take more than one! But an interesting aspect of this digital age of photography is that after the photo is taken, we can manipulate it like never before. In seconds we can resize, reframe, straighten, lighten or darken, add color, add effects, remove highlights, etc. We can turn a photo into a piece of art that is far from the original scene. I don't know that you'd call that photography, but it's creative and fun. So have fun with your photography and I hope you smile a lot this season! MAGIC, the Macintosh Appreciation Group of Island County, serves people who use Macintosh computers, software and peripherals. Our goal is to share information and get answers to questions to make us more productive with our use of technology. Our monthly meetings give us a chance to discuss computer problems and share ideas with other Mac users, feature speakers on specific topics, and to keep apprised of Apple news. |
