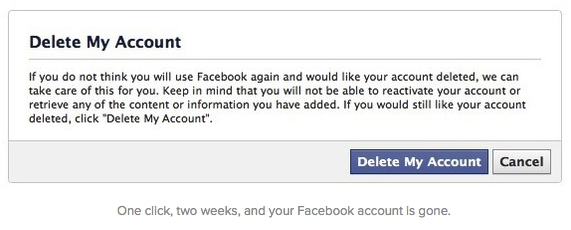NewsletterJanuary 2014Newsletter Editor: In This Issue:
Meeting information
Future Meetings: (subject to change)
Do not forget to bring your used ink cartridges. Minutes of the December 18, 2013by Penny Holland, Secretary The December 18 meeting of MAGIC began shortly after 4:00 PM at the Universal Unitarian Congregation Meeting House in Freeland. Approximately 18 people were in attendance. This being our annual Christmas/Holiday party, festivities were the order of the day. Sue Keblusek provided homemade Russian Tea Cookies, fresh from the oven, as well as other goodies and fruit punch. Several other people brought homemade cookies, and a few nice elves helped in the kitchen setting up and cleaning up afterwards. (Thank you Lee, Bonnie and Prescott!) QUESTIONS AND ANSERS led by our Wizard, Robert Elphick, began the first hour of our meeting: Q: Is there a universal Spam monitor? Q: Is there a way to capture a single frame from a camera video without doing a screen shot? Q: Sometimes when importing from my camera, only the still pictures will import into iPhoto, and sometimes also the videos will import. How can I always import movies? Q: Using an iPad, some of my iBooks have recently disappeared. Why? A: Take a look at your iBooks on your iPad in the icon view. You can get that view by pressing the rectangular "window pane" looking icon on the upper right hand corner of the iBooks screen. The book icon view will often show a banner-like strip across the front cover of the book with words such as SAMPLE (indicating you have only a sample of the book) or NEW (indicating youʼve not yet opened this book). If the book icon has a cloud on it that means the book is being stored up in the cloud. Tap on this icon and the book will come down from the cloud onto your iPad. Q: Are there any i-Audio Books? Q: Has there been any response from Apple to the members who have commented to Apple about the problems we are finding with Mavericks? Q: What is the most recent version of iWork? Q: Bento, a database program, is being phased out. Is there an alternative? PRESIDENT SUE KEBLUSEK LED A BRIEF BUSINESS MEETING: Treasurer Bonnie Abney reported we have a balance of $8669.90. Sue reminded us that our annual elections take place next month at the January meeting. MAGIC bylaws and also a list of officers and their jobs was made available to members and may also be found on the website. Members are encouraged to get involved with the board and various offices. Openings for PRESIDENT, TREASURER, MEMBERSHIP and BOARD MEMBER at LARGE will be voted on next month. TABLES OF INTEREST AND RAFFLE DRAWINGS Because of the party theme for todayʼs meeting there was no formal presentation. Instead, there were four interest tables set up during the second hour when members could move around and get involved in their areas of interest. TABLE ONE, hosted by Gayle Nixon, demonstrated DICTATION USING MAVERICKS on the Mac and iPad. TABLE TWO, hosted by Penny Holland, demonstrated a third party program THE PRINT SHOP and its capabilities for making online greeting cards, banners, signs, business cards, etc. TABLE THREE, hosted by Harrison Goodall, demonstrated some uses of Appleʼs PAGES (version 4.3)--How to make a Christmas card and also a 3-D paper model of a historical barn, and also making a data base of images and information using File Maker Go on the iPad linked to File Maker Pro database on his laptop. Finally, TABLE FOUR, "THE WIZARD IS IN" was hosted by Robert Elphick, where he answered any questions that were put to him. (The members present seemed to enjoy todayʼs informal format.) During the second hour, raffle ticket stubs were drawn every fifteen minutes or so, and small gifts from the gift table were given away. (Tickets were sold upon entry for $1 apiece.) All ticket stubs were returned to the bowl and the final drawing was made for the grand prize, a new iPad Mini with "MAGIC" engraved on the back. The winner of the iPad was the lucky Janie Keilwitz. The meeting was adjourned at 5:55 PM. MAGIC MomentsContinued MAGIC websiteWhidbey Telecom have once again approved our application for a complimentary website. They have been very generous over the years in providing us with this service. Our thanks to George Henny and all the great folks that work at Whidbey Telecom. [Sound of deafening applause] Spring Education ProgramThe Mac Essentials Classes will begin on 8 February and run every Saturday afternoon to 8 March. This is our most popular class and has limited seating so you should register early if you want to take it. The classes are being offered to MAGIC members before being advertised to the general public. Details and Application can be found here. In March/April I shall run one more school. I am willing to do one of the most popular subjects. At the current time iMovies and iPads are near the top of the list. Which would you like to see a class on? Would you like consecutive days or weekly sessions? Let me know at . The iWorks DebacleMany members have run into severe problems with the latest incarnation of iWorks for Mavericks. This includes Pages, Numbers, and Keynote. I have done a lot of research on the problems with this release and also searched the internet. As a result I have prepared an article for the Tricks and Tips segment of this website to explain the problems and provide solutions. It can be found here. Fame and Fortune on the Board of DirectorsAt the January 2014 meeting we will be electing a new board of directors. This is a great opportunity to serve the MAGIC community by volunteering. The only requirement is to be good looking. The suite of candidates that have volunteered so far are:
Please contact the President at and let her know that you are interested in this remarkable chance to improve your life and world standing. SOFTWARE UPDATESNote: This Software Update section of the newsletter lists the most relevant Apple updates. Not all updates are listed for all products. Additionally, I'll add other pertinent updates on occasion. iPhoto 9.5.1 update fixes problem with print previewsby Jonathan Seff, macworld.com If you're an iPhoto user who's noticed something amiss with print previews, oh boy does Apple have an update for you! iPhoto v 9.5.1, a free update, fixes an issue that the company says could cause print previews to render incorrectly. And, because it's a software update from Apple, the release notes also tout stability and performance improvements. The download weighs in at around 55MB. iPhoto for OS X costs $15, but is free for those who own iPhoto '11 or who've purchased a new Mac recently. Apple releases OS X 10.9.1 with Mail fixesby Serenity Caldwell, macworld.com 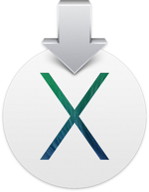
If "solutions for a buggy Mail app" was on your holiday wish list, Apple has delivered: The company released an update to OS X Mavericks Monday that it says fixes several of the Mail.app issues users have run into, including Gmail compatibility, search and Smart Mailbox reliability, and misbehaving contact groups. OS X Mavericks has seen its fair share of bug reports pop up in the months since its release, including several problems with the Mail app. Although the company released an initial patch for Mail back in November, several problems persisted. With luck, OS X 10.9.1 fixes the remnant issues lurking about. And unlike the earlier Mail patch, this update will install properly even if you are a developer running the GM version of Mavericks. In addition, the patch fixes a variety of smaller problems, including an issue that prevented VoiceOver from working with emoji, adding support for automatic updating of Shared Links while the pane is open in the Safari sidebar, and providing general stability and compatibility fixes. You can download the update from the Updates section of the Mac App Store; for more information on the update, you can also visit Apple's support page. And if you haven't installed Mavericks yet, it's a free download for any supported Mac model. News, Info and StoriesApple adds ABC, KOR-TV, and Bloomberg to Apple TV lineupby Marco Tabini, macworld.com 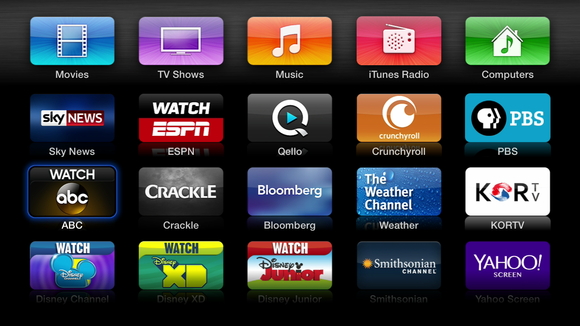
Here's a bit of good news for TV watchers everywhere: As first reported by Mac Rumors, Apple has just added four new channels to the Apple TV's offerings. In certain markets, Apple TV owners can now use their set-top boxes to watch content from their local ABC affiliate—provided that the functionality is enabled for their specific geographical location. Financial channel Bloomberg TV, Korean network KOR TV, and on-demand provider Crackle also made their first appearance in the lineup on Wednesday. The folks from Cupertino have been aggressively adding content to the Apple TV lately; the new channels join a number of other entertainment options that have been added over the last year, including PBS, Disney, Vevo, HBO GO, and ESPN. And that might not be all; speaking of Bloomberg, the financial giant reported last July that Apple was trying to strike a deal with Time Warner to bring some of its programming to the Apple TV, while the CW has reportedly already reached an agreement that will see its content added to the set-top box's lineup at some point. Box outline following cursorby Tom Johnson, RAVEN Consultants* I have black line box that moves around centered on the cursor? How do I get rid of the black line box? The cause of the problem is the zoom feature (meant for the handicapped) in the operating system. 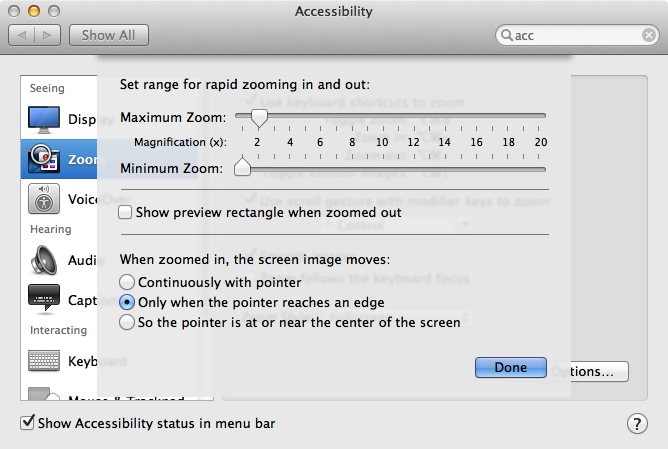
For older operating systems you need to go to Universal Access in the System Preferences and look in the Display section. Move your iTunes library to another user and search the iTunes Store efficientlyby Kirk McElhearn, macworld.com 
It's time for another grab-bag column, with a number of interesting questions I've gotten from readers recently. I look at whether or not you can get around Apple's limit of 25,000 songs with iTunes Match, I discuss some ways to search the iTunes Store more efficiently, and I look at a question whose answer requires a smart playlist. How to permanently delete your Facebook accountby Christopher Breen, macworld.com 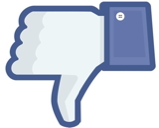
Reader Amy Campbell has had enough. She writes: I just heard that Facebook not only tracks everything you post, but also things you've chosen not to. That's a little too creepy for me and I want to delete my account. How do I do that? According to a report by Jennifer Goldbeck written for Slate, Facebook does indeed keep tabs on when people enter text in the Facebook browser interface and then choose to not share it (a practice the company terms "self censorship"). However - again according to the Slate article - the company doesn't collect the text you type, only when you fail to share it. If this specific behavior creeps you out you might instead choose to compose your Facebook messages in a text editor. When you're sure that you want to share them, paste that text into your browser and post. That will prevent the service from tracking aborted messages. However, if this is a "last straw" kind of decision, read on. I left Facebook nearly four years ago because of its casual attitude toward its users' privacy and nothing I've seen since has convinced me that this was a mistake. So, I sympathise. Fortunately, it's easy to leave. To do so, travel to Facebook's Delete Account page. You'll be required to log into your account with your username and password. Once you have, choose the option to delete your account. You'll be required to enter your password once again as well as enter some captcha text.
Do so, confirm that you want out, and you'll learn that your account will be deleted in two weeks. This provides you with the opportunity to think it over. If you decide you don't wish to leave after all, just return to this page and click a Cancel Deletion button. Note that there's a difference between deleting and deactivating a Facebook account. When you delete it, Facebook no longer uses the content it held and you can't recover it (Facebook suggest that you download your information before deleting an account). When you deactivate an account your timeline and associated information disappears but it's not gone. Rather, it's in a state of suspended animation. You can later return and reactivate it by logging on with your associated email address and password. 5 resolutions for a better digital lifeby Christopher Breen, macworld.com 
It's the time of year when we make promises for the new year that are routinely broken before that year is a week old. And for this reason, far too many of us simply resolve to never make another resolution. (Because, after all, that's an easy one to keep.) But when it comes to the health of your computer and Internet life, it pays to make a greater effort. With that in mind, I've resolved to end 2013 with a list of resolutions (and the consequences of not living up to them) to be carried out in 2014. I will back up my data The two things that people lie about most are the frequency of their flossing (fewer than 30 percent of people in the U.S. do it routinely) and the integrity of their data backup. "Oh sure," they claim, "I have a backup." But dig deeper and ask "And so you'd have no problem if I used this powerful magnet to wipe your hard drive or tapped your iPhone's Erase All Content and Settings button?" and the squirming begins. Your dental hygiene is between you and the person standing within four feet of your cake hole but I take this backup business seriously. I can't tell you the number of times I receive questions about how to recover this or that bit of data only to learn that such data hasn't been backed up since the last government shutdown. If you have a Mac, buy an external hard drive, jack it into your computer, and let Time Machine use it as a backup destination. Serious backer-uppers will tell you that Time Machine is not a serious solution as you need redundant backups and more robust software. I will tell you that it's a heck of a lot better than nothing. If you have an iOS device, turn on iCloud backup or choose to back it up to your computer if you plug it into your Mac on a regular basis. Should you later wish to recover just bits of data (rather than everything, as you would with a complete restore) take a look at Ecamm Network's $30 PhoneView. It can grab SMS and iMessages, voicemail recordings, call history, contacts, Safari bookmarks, media files, and third-party app data. Consequence if you don't: How does losing the images of your child's first years sound to you? I will use more than one password I can't see you so you have my permission to fling your hand skyward when I ask "How many of you use the same password for your Mac, iCloud, iTunes Store, Amazon, Gmail, Netflix, and Twitter?" Man, I can feel the breeze from here. Don't. Just. Don't. People who obtain passwords for nefarious purposes understand that we're a lazy species and far-too-frequently do boneheaded things like this. Mavericks' iCloud Keychain can help with its password generator for websites. AgileBits' $35 1Password can too. iCloud Keychain can create and store passwords for you. Additionally, please resolve to use passwords that can't be easily guessed. Your birthday, your name, your home town, your favorite band, and the word "password" are terrible passwords. Random numbers and characters are great but hard to remember. However, there are loads of ways to create seemingly random yet memorable strings of characters—using the first letters of the words found in a favorite poem or lyric substituting 0 for O, 1 for L, and 3 for E. Be creative rather than predictable. Consequence if you don't: I have my eye on a sweet little cabin cruiser. Unless you want to help pay for it, keep your passwords secure. I will clean some of the junk off my computer A hard drive packed with hundreds of thousands of files is one that's unlikely to be operating as well as it might. Archive your old email and, after ensuring that said email is really in the archive, delete the original stuff and place the archive on another volume. Go through your iPhoto library and delete blurry images. Locate files larger than 500MB and consider whether you really need them. Open up any folder labeled "My Stuff" that you've used for clearing space on your desktop and get rid of nearly all of it. Consequence if you don't: Your Mac will stutter along like an ancient PC and you and the spinning beach ball of death will become intimately acquainted. I will keep my home office from looking like an airport runway at 3 AM If you can walk through your home office in the middle of the night guided only by all the tiny lights emanating from your gear, you really need to consider your power consumption strategy. Unless your Mac is actively doing something, put it to sleep or shut it down at the end of the day. You can configure this in the Schedule portion of the Energy Saver system preference. Scour your other gear for similar power miser features or turn them off. Consequence if you don't: That empty lot next door would make a swell spot for a small coal-burning power plant. I will not be a jerk on the Internet There's power in anonymity and the ability to read and react in an instant. Regrettably that power can be used for dark purposes (or simply as a virtual substitute for kicking the dog after a rough day). Let it go. There's sure to be someone else out there willing to tilt at this particular windmill. Consequence if you don't: Stroke, digestive problems, migraine, and, of course, you're a jerk. Open Unidentified Appsby Kali Hilke, smalldog.com A couple of weeks ago, I was troubleshooting an app that wouldn't open on my Mac, and I tried to download a version of it from the developer's website to replace it. I downloaded it with no problem, but when I tried to open the .dmg, I got the message: "[App I tried to open] can't be opened because it is from an unidentified developer." Well, that's a bummer. I figured there must be a way around this, and there is. (I'm running 10.9 on my home computer, by the way, but this should be applicable from at least 10.8 on.)
That option is not checked by default, so by changing it, you'll be able to open apps you've downloaded going forward. Just make sure they're from a trusted source! 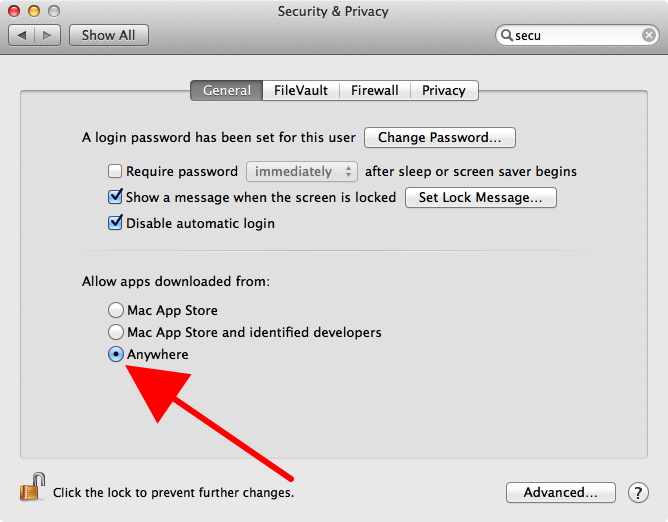
WIZARD NOTE: The application Onyx is an example of an application that needs this treatment. For some reason Apple to not recognize the developer but we at MAGIC recommend that all members use it to maintain their Macs. Issues and fixes for Mavericksby Robert Elphick, MAGIC Download of Mavericks stalled Mavericks can stall when it is downloading. If you suspect that it is taking too long then click on the Launchpad in the Dock and see if the Mavericks icon has the word "Paused" under it. If so just click on it. If that does not work then do an Option-click on it to set it jiggling and then click on the little x in the corner - this will stop the download and you will have to restart it. Mail Doesn't Remember Your Password If your iCloud Mail account keeps forgetting your password, select the menu Mail -> Preferences. Click on the Accounts tab. Select the iCloud email account you're having issues with. Select the Advanced tab. Under the Authentication drop down, select Apple Token. Scrolling does not work in Chrome If you find that you cannot scroll in Chrome there are two ways to fix the problem. The first is to reinstall Chrome on the offending computer. The second method makes the scroll bars visible at all times. In the System Preferences click on General, then click on Show Scroll Bars, and finally click Always. Slow Restarts and Shutdowns Sometimes the computer gets stuck on the grey screen prior to a full shutdown. The remedy is geeky but you need to open the Terminal. Then copy and paste the commands below one at a time. After the first command, you'll be prompted to enter your account password as only administrators are allowed to do this.
After you've run all these commands in the Terminal, open up Disk Utility from /Applications/Utilities folder. Select the drive you've installed Mavericks on and select Repair Permissions. A roundup of Mavericks troubleshooting tipsTed Landau, Macworld Apple's latest operating system update, OS X 10.9 Mavericks, is out. If you own a Mac that supports the OS update, you should get it. Now. You certainly can't beat the price: free! While Mavericks is a stable release, it's not bug-free. This shouldn't surprise anyone. No operating system can ever make that claim. If you search Apple Support Communities, you'll find a typical assortment of "1.0" problems. Most are minor and affect only a very small subset of OS X users (sometimes just the one person posting the report). A few items appear more serious or affect a wider range of users. These have often been picked up by the Apple news media. In a few cases, reported problems are not really bugs; rather they represent confusion over how new or upgraded features work. The confusion typically stems from Apple neglecting to document the changes (another common aspect of OS X updates). Incompatibilities between Mavericks and some third-party software represent yet another source of problems. After combing through the pile, I've put together a round-up of what's been making the rounds: Text Expander. If you use Text Expander and find that it no longer works after upgrading to Mavericks, there's an easy, although not obvious, fix. Go to System Preferences > Security & Privacy > Privacy > Accessibility. From here, in the list of apps that you can allow to "control your computer," enable the Text Expander items. SuperDuper! The folks at Shirt Pocket report that SuperDuper 2.7.1 "backs up Mavericks just fine." However, you may get a "a scary security warning" regarding something called Copy Job. This should be fixed in the next version of SuperDuper!. In the meantime, you can work around the problem by deleting and recreating all your schedules. If this seems like too much hassle, try doing nothing. I had this exact symptom. However, after dismissing the error a couple of times, I never saw it again. External Drive data loss. As noted on MacFixIt, software included with some third-party external drives may not be compatible with Mavericks. The result can be that Mavericks reports the drive is empty. If this happens to you, check to see if the drive manufacturer has released a Mavericks' compatible update. If so, install it. Although the install should not result in any data loss, make sure everything is backed up first, just to be safe. Otherwise, you'll likely have to erase your drive (use Disk Utility here) and restore your software from a backup. Maps syncing to iOS not working. Over at Cult of Mac, Rob LeFebvre reported being unable to transfer directions obtained from Maverick's new Maps app to Maps on his iPhone. The fix was a simple one, and a common recommendation for almost any mysterious iCloud-related failure: Sign out of iCloud on your Mac via the iCloud System Preferences pane. Then sign back in. Mail not remembering your iCloud password? TUAW discovered an odd issue where, after updating to Mavericks, Mail no longer retains a memory of your iCloud password. No matter how many times you re-enter it, Mail keeps re-asking for the password. To solve this irritating glitch, go to the Accounts tab of Mail's Preferences and click the Advanced tab. From here, check the Authentication menu. If the active selection is not Apple Token, change it. Preferences cached. Most experienced Mac users know that you can modify an application's preferences via editing the app's .plist file (typically stored in the Preferences folder of your Library folder). Several apps, including Apple's Xcode, allow you to do this via an OS X interface. However, OS X Hints found that, starting in Mavericks, any changes you make to .plist files via these apps will not take effect immediately - even if you quit and relaunch the relevant app. An older cached copy of the preferences remains in effect - until some unspecified period of time has passed. To work around this, you can log out and back in. Or you can make changes via the defaults command in Terminal. Changes made via Terminal take effect immediately. Movies not previewing. Macworld's own Chris Breen offers advice on how to deal with .mov movie files that no longer show up in QuickLook. The problem is that Mavericks is "very particular about the kinds of movie codecs it allows," probably so as to better match how things work in iOS (a matching trend that affects numerous aspects of Mavericks). While there is no fix that allows viewing the unaltered movie file the Quick Look, you can still view the movie in QuickTime X, although only after it gets converted to a compatible format. To open and view a movie without converting it, you can instead use the older QuickTime 7 Pro. Dual display confusion. Mavericks offers improved support for dual display setups. Among other things, the menubar now appears in both displays. You can even get the Dock to shift to a second display. To do so, move the cursor to the bottom of the second display; the Dock will pop up. However, all is not perfect. I've found that whenever you launch an app from the Dock, it opens in the display currently showing the Dock. This is true even if the app's windows were in the other monitor when you last quit the application. Others have reported similar problems when restarting a Mac: all app windows re-open in the main display. Gmail and OS X Mail trouble. I don't have the space to go into the details here. Suffice it to say that, if you use Gmail with OS X's Mail app in Mavericks, you may see long delays before your messages appear. You may similarly find that, after adjusting Gmail's All Mail setting, your entire archive of messages on Gmail re-downloads to your Mac. This is presumably not what you wanted to happen. Joe Kissell, writing in TidBITS, has all the dirt on this and other conflicts between Gmail and Mail in Mavericks. A bit of good news: 9to5Mac reports that Apple is working on a Mail update that will fix this and several other issues. Delete Finder tags. One of the significant new Finder features in Mavericks is tags. With it, you can label files and folders with tag names that you create. This can help organize and later find related files. That's great. But what if you'd like to delete a tag? I've read numerous articles on using tags in Mavericks; almost all of them fail to mention how to do this. The answer: Select the Finder's Preferences and click the Tags tab. From here, click-hold on the name of the tag you want to delete. In the contextual menu that pops up, you'll find an option to delete the tag. If the tag name is listed in the Finder's sidebar, you can also access its contextual menu from there. iPhones, iPods, and iPadsPick A Photo Format In iOS 7 With A Simple Swipeby Rob LeFebvre, cultofmac.com 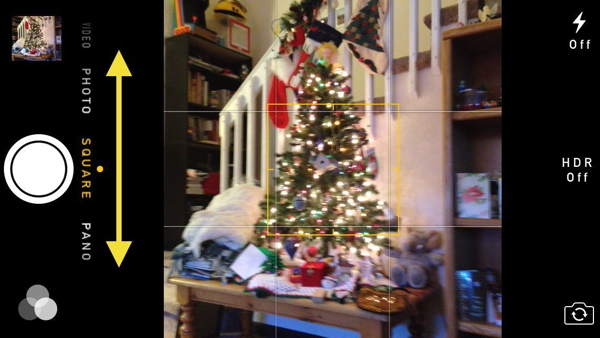
Want to capture a square image from the get-go, rather than cropping in Instagram later? How about Taking a panoramic photo or a video? If you have an iPhone 5s, you can take a slow motion video, as well. It's pretty easy to get these options, though it may not be as intuitive to find. Here's how. Launch the Camera app on your iPhone (or iPad, iPod touch). Notice the little words under the viewfinder? From left to right, they say Slo Mo (iPhone 5s only), Video, Photo, Square, and Pano. To switch between the different modes, simply swipe across your iPhone screen to the left or right. Slo Mo and Video will let you capture moving pictures, and you can now zoom in with a reverse pinch gesture here as well as in the still photos. Photo gives you the nice rectangular ratio that we all know and love, letting you take upright portrait pictures or sideways landscape oriented ones. Swipe again to the Square format and you'll be able to set up your shot for social photo sharing services like Instagram. Finally, swipe one last time and you'll be set up to take a panoramic photo, either from left to right or right to left. Just be sure to keep that arrow on the line. Quickly Find And Open Photos In iOS 7's New Year Viewby Rob LeFebvre, cultofmac.com 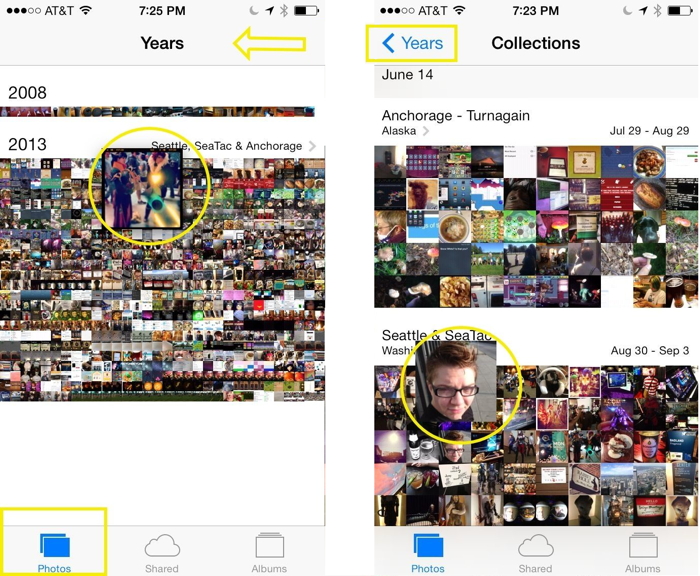
One of the much touted features of iOS 7 is the new organization feature of the Photos app. When I opened it for the first time, back in the beta, I was dismayed to see the Year view. The photos? They're tiny! How the heck am I supposed to find the photo I want? I'm old and need glasses. Sheesh. It turns out to be much simpler than you'd think to scan through the photos in this view. Launch your Photos app and click on the back arrow in the upper left corner. Eventually, you'll get to the Albums page, or the Shared page, or the Photos page. Tap on the Photos page icon in the lower left-hand corner to go to Photos view. Now, tap on the left-facing arrow again, until you're back in the Years view. It should look like a tiny mosaic of your photos, organized by year. Now, if you're old like I am, you'll not really be able to see what these photos actually depict. Instead, you'll need to tap and hold on any one of them and then scrub your finger around to find the photo you want to open. Go ahead and try it; it's super fun! A little preview of the photo-at a much more reasonable size-will pop up under your finger. Once you find a photo you want to see full-screen, simply remove your finger from the iPhone screen and that photo will open up for you to stare at, edit, or just say, "d'awwwww" to. Focus Your iPhone Photos Without Tapping The Screen In iOS 7 Betaby Rob LeFebvre, cultofmac.com 
I'm sure you all know that you can take a photo with your iPhone using the volume up button. If not, do it real quick right now, and prepare to have your entire iPhone photo taking experience changed. No, really, launch the Camera app, flip that iPhone onto its side, putting it into landscape orientation, and then hold it like a traditional point and shoot camera. Press down on the volume up button to snap a picture. Brilliant! Camera+ was the first non-Apple app to use this control scheme, at least until Apple put a stop to it by rolling the feature into the actual operating system. Now, in iOS 7 beta, Apple's added another little fun feature. Here's how to activate it. Previously, you'd have to tap on the screen in an area to focus your iPhone on that distance. Which is all very well and good when the focus area you want isn't in the little green square that auto-appears when taking a shot. If, however, you're running iOS 7 beta and you'd like to just use the green square as your focus area, hold the volume up button down for a second and the iPhone will auto-focus to that area. No more tapping! To take the picture, then, simply release the volume up button like you would a real camera, and your iPhone will snap the photo. Hooray! Now you can keep your dirty fingers off the screen, and use your iPhone in an even more point-and-shoot way. Thanks to reader Albert G for the tip! Fleksy brings alternate keyboard to several popular iOS apps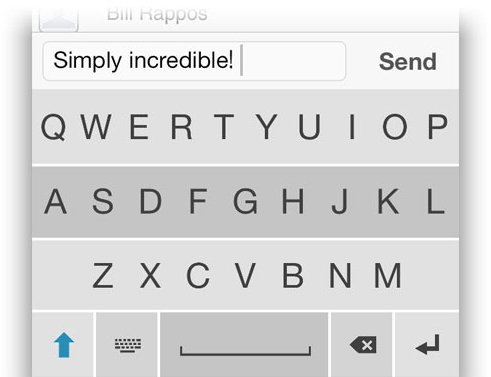
by Marco Tabini, macworld.com San Francisco-based software developer Syntellia announced on Thursday that its Fleksy on-screen predictive text input technology is being added to several popular iOS apps, including utilities like Launch Center Pro 2 and text editors like Wordbox. More than probably any other technology in Apple's mobile operating system, the software keyboard is the one feature that helped Apple redefine the concept of smartphones, freeing handsets from hardware buttons that used to take up half (or more) of a device's real estate. Still, the default keyboard isn't for everyone, which is why iOS has provided a little-known iOS programming interface that allows developers to create their own input methods—and that's where Fleksy comes in. Distributed as a special kit that third-party developers can integrate into their own apps, Fleksy replaces the default iOS keyboard with Syntellia's own, which uses a subtly different input method and a unique predictive algorithm that, according to the company, recognizes most words, even if all their letters are typed incorrectly. 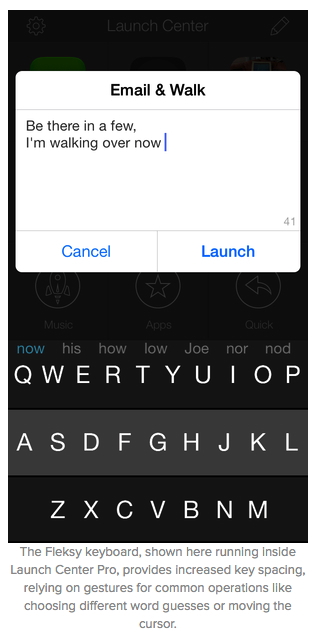
Even though it occupies the same amount of screen real estate and incorporates the familiar QWERTY layout, the keys on the Fleksy keyboard are spaced a little farther apart, making it easier to type (particularly if you have big fingers); it also supports a number of gestures that allow you to perform common operations, such as moving the cursor backwards and forwards without having to resort to time-consuming operations that require your full attention. (Yes, magnifying loupe, that means you.) Based on my brief tests, the results are actually quite good, as long as you're familiar enough with QWERTY keyboards that you can aim your fingers in the general direction of the keys you want to hit. Fleksy has a pretty good recognition rate—so good, in fact, that you can actually hide the keyboard altogether using its "ghost" mode and still continue typing while having access to your entire screen. In addition to Launch Center Pro 2 and Wordbox, Fleksy is making its debut in SMS app GV Connect and geolocation software BlindSquare. If you want to give the technology a go for free, you can download a copy of the company's own demo, which requires iOS 7 and works on both iPhones and iPads, directly from the App Store. Macworld Editors' Choice Awards: The best products of 2013
by MacWorld Staff iPad Air How do you improve the best tablet on the market? Make it faster and more capable. How do you make it lustworthy all over again? Make it smaller, thinner, and lighter without sacrificing battery life or durability, and without raising the price. That's the iPad Air ($499 to $929), the fifth generation of full-size iPads. Apple has taken everything people love about the fourth-generation iPad—Retina display, great performance, thin profile, solid build—and improved on it. The Air has twice the overall performance and up to four times the graphics performance. Toss in Apple's M7 motion coprocessor, multiple microphones, dual speakers, an improved front camera, better worldwide LTE compatibility on the cellular models, and the same impressive battery life as on the previous iPad, and you have a killer machine. And the Air is smaller: Looking much like an oversize iPad mini, the Air is 22 percent thinner, and a shocking 30 percent more compact overall. Read complete Article: http://www.macworld.com/article/2071020/macworld-editors-choice-awards-the-best-products-of-2013.html iExplorer: a calendar app*by Robert Elphick, MAGIC 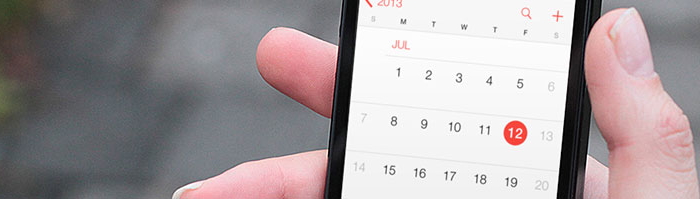
Here is an application that allows for greater control over your calendar. Even better, it allows a measure of synchronization between your Mac and other devices without using iCloud. I do not like the idea of keeping my data on any cloud where goodness knows who can break in and find it. iCloud, like any other server, cannot preserve the confidentiality of your data and should not claim to do so. The Calendar on your iPhone and iPad keeps track of your meetings, birthday parties, holidays, events and many other important life events. If you want to add an event to your iPhone's calendar, you can synchronize it with iCloud, Google Calendar, Microsoft Exchange, Facebook and many other services. But if you want to backup or export these events from your iPhone to a Mac, PC or elsewhere, there's not always a clear way. Macroplant understands how important accessing these events can be, so with iExplorer, they built in a feature set to let you browse, backup or export all of your calendar events. On your Mac, iExplorer lets you directly export events into to your Calendar (iCal) app on your computer. What you will need
How to make text in iOS 7 more legibleby Christopher Breen, macworld.com There’s no question but that some people find iOS 7 a challenging transition. In this week’s video I try to ease your way by offering a few tips for making text easier to read, create a more private browsing experience, and remind you of a technique or two that hasn’t changed a lick from iOS 6. WIZARD NOTE: this article was included at the request of member Patricia Vishnevetsky. By The WayTo upgrade or not*by Ron Sharp, MAGIC Updating Apps This is a question we have to revisit from time to time for obvious reasons. The subject has been brought to my attention recently with a family member dealing with the issue. The situation is that a very expensive CAD drawing application for Mac is being used for a business. Unfortunately, updates were not done. Now that they have to purchase a new computer, the software is way out of date and won't run on the new Mac. It's questionable weather the application can be upgraded to the current level without having to re-purchase the app at full price. The current version would not have run on the old computer they were using, but their copy would have been more current by two versions if they had updated. It is inevitable that some software is going to have to be replaced with new products because of newer hardware design and processes. But keeping software up to date is wise whether you do it manually or set the apps to update automatically. Updating Operating systems Now as for updating computers, that's another question. Many of us don't update until we have to. Either the old computer breaks down or software we want to use won't work on the old one. Here is a quick run down of Mac computer changes and operating systems. There were really two big changes that affected a lot of software. The first was the switch from IBM power PC chips to Intel chips. That took place around 2006. Leopard operating system (OSX 10.5) was introduced in 2007 and ran on the Power PC and the Intel Chip. The second big hardware change took place around late 2008 with the switch from 32 bit architecture to 64 bit. When Snow Leopard (OSX 10.6) was released in 2009, it ran on 64 bit architecture. So that eliminated the use of some software and kept anyone from upgrading their operating systems past Leopard unless they had a newer 64 bit computer. (about 2008 or newer, but depends on specific computer models) Now, fast forward to Mavericks, (OSX 10.9). Anyone with a computer capable of running Snow Leopard (10.6.8 or later) can upgrade to Mavericks, provided they have enough memory to run it effectively. But if you can update to Lion, Mt. Lion, or Mavericks, should you? There are three reasons to update. One is to be able to use software that you wouldn't be able to use otherwise. That would be either the new software features of OSX or a particular application that you want to use. The second is for improved security. For security improvements, Apple has added Gatekeeper for making downloading apps more secure, and they use a new system of isolating apps from each other called sandboxing. Full disk encryption can also be enabled with FileVault. The third reason for updating is to be able to use iCloud. There are significant advantages with iCloud, some of which are syncing your data with iPads and iPhones, keeping calendars synced, accessing your stuff from anywhere, streaming and sharing photos, and keeping your iTunes music and purchases synced between computers and devices. Lion (OSX 10.7) or newer is needed to use iCloud. I updated to Lion (10.7) primarily to be able to use iBooks Author, Apple's authoring app. And with two computers in the house I appreciate being able to keep certain data synced between the two with iCloud. The other computer is running Mt. Lion (10.8) and has no obvious software advantages over Lion for how it's being used now. There are other apps with Mt. Lion such as Notifications, but not ones that we use. Updating Hardware Reasons for buying a new computer besides a failing computer disk drive and the like, are for faster computing processors, faster graphics, more memory and disk space, faster usb ports, and brighter, sharper screens. I hope this helps a little. MAGIC, the Macintosh Appreciation Group of Island County, serves people who use Macintosh computers, software and peripherals. Our goal is to share information and get answers to questions to make us more productive with our use of technology. Our monthly meetings give us a chance to discuss computer problems and share ideas with other Mac users, feature speakers on specific topics, and to keep apprised of Apple news. |