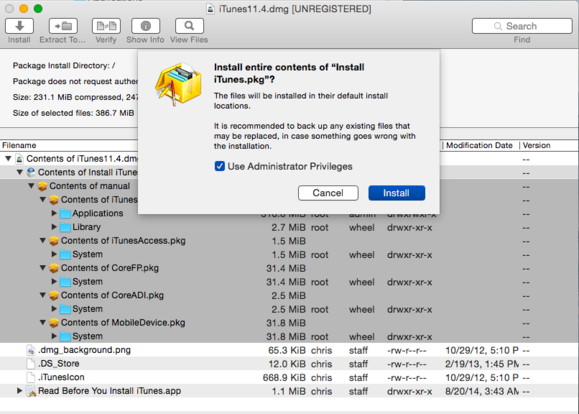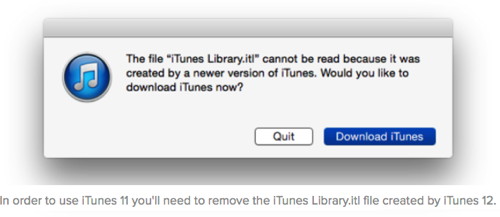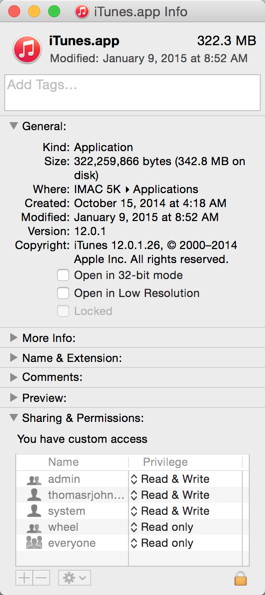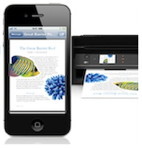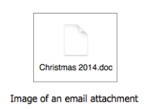NewsletterFebruary 2015Newsletter Editor: In This Issue:
Meeting information
Future Meetings: (subject to change) See the Meetings Page on this website. Do not forget to bring your used ink cartridges. Minutes of the January 21, 2015 Meeting, and Presentation Notesby Penny Holland, Secretary The January 21, 2015 meeting of MAGIC was held at the Freeland Unitarian Congregation Meeting House from 4 to 6 PM. President Robert Elphick called the meeting to order at 4:05. There were about 30 people in attendance. The first hour was devoted to Q&A Q: I have some 15,000 photos. When I try to edit an old photo, I sometimes get a warning that I don't have permission to edit this file because it is locked or another program is using the file. This is a Photoshop warning. I did a GET INFO and saw that the file was not locked. This never happened until I started using Adobe Creative Cloud. A: All programs might lock a file to protect it. Probably Photoshop has locked it and is confused. You have two alternatives. One is to save your file as something else, such as giving it some other number. Then get out of Photoshop. You may even have to restart the computer. Then select the photo and rename it. Secondly, it could be that the permissions have been corrupted. Something you should do every once in a while is to use the program Disk Utilities (in Utilities) and select your HD disk. Then, under the First Aid tab, click on Verify Disk Permissions. IF there is an error found, you can Repair Disk Permissions. Note 1: Tom Johnson asked if Yosemite is the OS because that is sometimes causing problems. Do a Get Info and look at Permissions at the bottom of the Info window and change it to both Read and Write and make yourself the Owner of the document or program. (In Yosemite, you may no longer have this ability.) Note 2: Another member has Yosemite and Photoshop Creative Cloud and she is very happy with it. Her only problem is FaceTime is calling people without her knowledge or permission. (Solution: Under Sys. Prefs, turn off all notifications. That is what is making the calls. ) Note 3: Robert suggested that we make NOTIFICATIONS a topic for a future presentation. Q: Sometimes I click on a photo in iPhoto and I'm told I don't have permission to edit that photo. A: The data base might be corrupted. Hold down the option key on a startup and you will be asked if you want to rebuild the library. If you have a lot of data this might take a while. Q: I don't see very well. Using Yosemite I have trouble seeing the icons. Is there some way to overcome this? (Note: Several people are having this problem.) A: Check the accessibility in System Prefs. You may be able to restore to the former icons. (Note: Prescott will see if she can find the instructions for doing this.) Hit command A to select all and everything comes up in a different color. Also Invert colors might help you. Go to System Preferences/ Display / Color/ Calibrate and click on Expert Mode and continue, make the apple invisible. There should be 3 more Continues. Keep trying to make the apple logo invisible. Then rename it something, such as "MY calibration." Q: How do you get Inverted Mode? A: Go to System Preferences->Accessibility->Display->Invert colors. Q: I have an old iWork question on a 10 year old computer. Using iWork '05, I can open an old 3 page document in Pages. but after the first page the following pages are light blue and blank. The original file was written in Claris Works. How can I read the entire 3 page document? A: This is going way back....You might be able to open it in an older version of Text Edit. Or open it in Mac Link Plus to translate it to an rtf and then any current program (except the newest version of Pages) will read it. Also Microsoft Works might be able to open and read it. Q: My MacBookPro several years ago was backing up to Time Capsule. That computer died and I got a new one. Now I can't access previous records on my new computer. A: This is what you SHOULD have done, and maybe can still do... In finder, GO to Utilities->Migration Assistant. Select that program and it will ask you if you want to take accounts off of an external drive. Change your account name on your new machine, then go get your old data from your old computer/drive. Then you will have two accounts on your computer. You can shift all your documents into the same account. Then go into Time Machine in Sys Prefs. You should be able to see the old time machine disk, and you can add your new stuff to this. Q: Can I go to a file in Time Machine from 2 years ago and see the file. A: Yes, assuming that file is attached to an application that still exists. If not, do a Command-I and change the OPEN WITH to a given application you now have. If you also select "Change All" in that window your computer will then open all such documents in the same manner. Q: What's the easiest way in the new iTunes 12 to take a group of songs and move them onto my iPad from my Mac? I don't want to lose all the other songs I already have on my iPad. A: First put your computer's songs into a playlist. You have to sync ALL the songs you want to be on your iPad. To make a new playlist, go to your music, and move the songs you want onto the playlist with the Add To button. Once you have all the songs you want in the playlist you've created, then when you sync, you can click on the selected playlists you want.Then hit APPLY or Sync to make these commands work. Q: How do I get rid of podcasts I've played and no longer want on my device. A:Have podcasts turned on. There is a button that says DELETE PLAYED EPISODES. This will remove the episodes you've already listened to. BUSINESS MEETING Robert presented a REVIEW of the year 2014:
Election of CANDIDATES (see list of officers on our website) All officers remained the same with one exception: Director at Large, Nancy Ruff's term was over, and she stepped down. Joan Nelson is on the slate to take Nancy's place. This was moved and seconded and the group unanimously approved. Joan Nelson is now the newest member on the MAGIC Board. WhidbeyTel once again renewed our contract for our free website. Gary and Madeline will take minutes for Penny next month in her absence. As of today, treasurer Gary McIntyre announced that our bank balance after the latest iPad class is now $7,455.03 Robert announced we've booked a new class at Pacific Rim. It is called Beyond Basics, and will be held consecutive Saturdays from Feb. 28 through Mar 28. New members will get the email announcement about this first and then the class will be opened up to anyone. A member asked if there will be an iMovie class. Four people today expressed an interest. Robert said it might be held this summer. We need a minimum of 6 and max of 20 students for any class. PROGRAM: SPREADSHEETS, FLOWCHARTS AND PROJECT MANAGEMENT- by Robert Elphick Using a simple example of planning a vacation, Robert explained how a project is made up of specific tasks, which are broken down into simple steps. Tasks must be performed in a certain order, and certain tasks must precede others in order to make sense and work properly. (You can't fly on the plane until you've purchased your tickets, and you must know the weather conditions in order to know what clothes to pack.) Tasks are linked together and some run on different paths. If delayed, tasks that are on the critical path can delay the conclusion, and the contract may need to be renegotiated. When tasks are drawn up on such paths, this is known as a PERT chart. Another type of chart, using a timeline, is known as a Gantt Chart., which is created after making the PERT Chart. Robert talked about the reality of planning very complicated projects that a single person would have difficulty conceiving of. It is helpful to be able to draw up all the details of a project with the use of various charts, including Task Resources such as:
He talked about how having more people work on a project doesn't necessarily mean more work will get done. This was shown by something called the "Mythical Man Month" with the example of Bureaucracy at its worst. Fortunately, there exists software that can do much of this organization and planning. A spreadsheet will work for simple tasks, but not for more complicated ones. Robert demonstrated a program called InShort available for Mac (36.99) and iPad (8.99). This is a piece of software that will help you create flow charts to do this kind of organizing. Again, using the example of planning a vacation, Robert used InShort to create a flow chart for the vacation plans. He first created an object called VACATION. He next drew a box representing the PLACE. He created a "process" to buy airline tickets. Then he showed how to draw links to connect these items. Selecting a wardrobe gets linked to the place. Hotel booking is connected to the reservation, and so forth. As details are determined, you see you must "drill down" into tasks for more details. We could observe the InShort program create the flow chart as Robert added more tasks to the project. Robert used this software for the demo because it costs less than $50. Other flow chart software can be much more expensive. In the end Darryl entertained us with an amusing story of old time programmers and the complications and problems with flow charts. The meeting was adjourned at 6:02. MAGIC MomentsRenewal of the WebsiteWhidbey Telecom has generously renewed the gratis contract for a MAGIC website. As always, we are grateful that they have provided this valuable resource that enables us to comunicate effectively to lovers of Apple products in Island County. Beyond Basics classesA new class has been set up for people who have grasped the basics (or attended our Mac Essentials classes) and wish tolearn about some more advanced topics. Fear not - there will be no geek level stuff, only material that we can all use. Details can be found here.Software UpdatesNote: This Software Update section of the newsletter lists the most relevant Apple updates. Not all updates are listed for all products. Additionally, I'll add other pertinent updates on occasion. Apple Releases OS X 10.10.2, iOS 8.1.3, and Apple TV 7.0.3by Josh Centers, tidbits.com Apple has updated OS X Yosemite to 10.10.2, iOS to 8.1.3, and the third-generation Apple TV to 7.0.3 to address a number of troublesome issues, as well as a large number of security concerns. OS X Yosemite - The OS X Yosemite 10.10.2 Update is now available via Software Update, and it has appeared on Apple's Support Downloads Web site as both a delta update (554.4 MB; for use with 10.10.1) and a combo update (840.3 MB; to update from any version of 10.10). OS X 10.10.2 promises the following:
In addition, 10.10.2 offers a number of security updates, most notably hardening a variety of 2013 Macs against the Thunderstrike attack that could use Thunderbolt to hijack a Mac (see "Thunderstrike Proof-of-Concept Attack Serious, but Limited," 9 January 2015). Unfortunately, pre-Yosemite Macs remain vulnerable. 10.10.2 also fixes vulnerabilities in App Store logging, Bluetooth, command-line utilities, font handling, graphics drivers, PDF handling, Spotlight, and more. Safari has also been updated to 8.0.3, which fixes multiple memory corruption issues in WebKit that could allow a malicious Web site to execute code. If you try to install the update, but are presented with an error saying, "This volume does not meet the requirements for this update," try downloading the combo update again, since Apple replaced it late in the day of the initial release. If even that doesn't work, Topher Kessler of MacIssues has a fix that may get it to install correctly. iOS 8 - Apple has released iOS 8.1.3 to address a number of bugs, but most notably to reduce the amount of storage required to perform a software update. Ironically, while the over-the-air iOS 8.1.2 update weighed in at 28.2 MB (see "Apple Releases iOS 8.1.2 to Restore Vanishing Ringtones," 10 December 2014), iOS 8.1.3 is a 247 MB download on an iPhone 6. The download size will vary by device. You can download the update on the device via Settings > General > Software Update or on your computer in iTunes. Other things that iOS 8.1.3 claims to fix are an issue that prevented some users from entering the Apple ID password for Messages and FaceTime, a bug that caused Spotlight to stop displaying app results, and a glitch that prevented iPads from recognizing multitasking gestures. iOS 8.1.3 also adds new configuration options for standardized education testing. Security issues fixed by iOS 8.1.3 include PDF vulnerabilities, numerous issues that could cause arbitrary code execution, Web sites being able to bypass the sandbox, and malicious Web sites being able to spoof the UI. Apple TV - The third-generation Apple TV has been updated to 7.0.3. It offers no new features, but includes a number of security improvements, mostly identical to those in iOS 8.1.3. Unrelated to the update, the Apple TV now offers Sports Illustrated's 120 SPORTS channel, which streams events from MLB, the NBA, the NHL, and others. Macintosh News, Information and StoriesUnhappy with iTunes 12? Here's how to revert to iTunes 11by Christopher Breen, macworld.com A reader who wishes to remain anonymous isn't entirely tickled with iTunes 12. This reader writes: 
I've upgraded to OS X Yosemite on my MacBook Air and I mostly like it. What I don't like is iTunes 12 - I find it hard to navigate. Is there any way I can go back to iTunes 11 and still run Yosemite? There is. And as much as I'd like to take credit for devising the way to do it, that credit goes to Jacqui Cheng, formerly of Ars Technica and now editor-in-chief of The Wirecutter. I mention her former Ars Technica affiliation because that's where she described the process for downgrading from iTunes 11 to iTunes 10.7. It turns out that the technique works just as well for moving from iTunes 12 to iTunes 11. To read her full description, please click the link above, but here's the gist:
Should you later wish to return to iTunes 12, you can do so via the Mac App Store—it will be offered as an update. Install that update and iTunes 11 will disappear and be replaced with the latest version of the app. How to prepare your iPhoto library for Photos for OS Xby Christopher Breen, macworld.com Reader Dave Inglis has The Question about the upcoming Photos for OS X app. He writes: I read your article about Photos for OS X and the app looks great. What can I do with my current iPhoto library to get it ready for the transition to Photos? The glib answer is "nothing." When you finally get your hands on Photos for OS X (which is slated to be released sometime this northern-hemisphere spring) and launch it, you'll be asked if you'd like to import your iPhoto library. (If you have multiple iPhoto libraries, you can hold down the Option key while launching Photos and then, in the Choose Library window that appears, select a library to use.) Note that cloud syncing works only with the default System 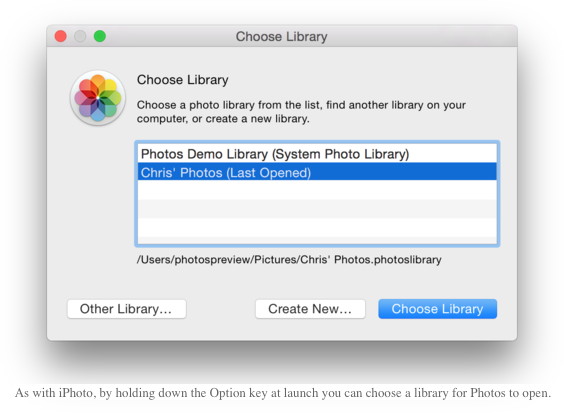
As I explained in my first look, this won't cause Photos to duplicate your existing images. It will simply work with those images. If you like, you can still launch iPhoto and work with your images there—with the understanding that any edits you apply will appear only within the app you used to apply them. So much for glib, let's talk details. First, now is as good a time as any to start clearing out duplicates in your iPhoto library. I recently addressed this in How to Cull Your iPhoto Library of Duplicates and Bad Photos. I'd suggest you read through it and apply the tips I suggest so that your Photos library isn't as cluttered with cruft as your iPhoto library was. If you intend to store your photos in the cloud via Photos' iCloud Photo Library option, you may want to do more than just remove duplicates and poor images, particularly if you have a very large photo library. Apple provides you with just 5GB of free storage and the iCloud Photo Library counts against that storage. (You can always purchase more storage.) To keep your photo storage under 5GB it may require some serious culling. Consider archiving your meh images and importing just the best ones. egret info 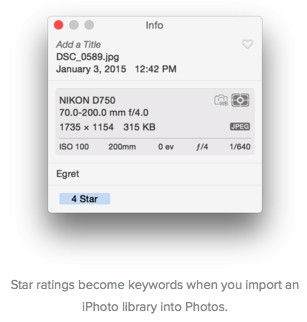
You might also rate your images while they're in iPhoto. Photos lacks the 0 - 5 Star rating system—it instead allows you to make an image a favorite. However, it takes the star ratings you've applied in iPhoto and turns them into keywords. So later, if you'd like to find all your most highly rated images, just enter 5 Star in Photos' Search field and any images that bear that keyword will appear. And if you haven't identified faces within iPhoto, why not do that while you're waiting for Photos to arrive? That faces metadata will transfer over from iPhoto. In short: Do your housekeeping now so that when Photos finally arrives your images will be rarin' to go from the very first launch. How to send group emails to the best addressby Christopher Breen, macworld.com 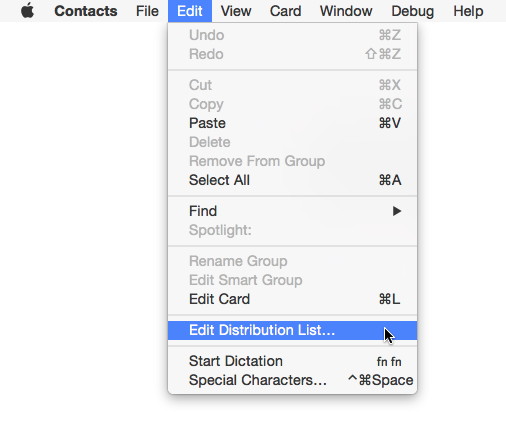
Here's the setup: You have a group of people who you routinely send email messages to—your bowling team, for example. The problem is that some of the team members have more than one email address and, apparently, some folks you've been sending messages to are a little upset because you've sent very casual messages to their business address. How can you avoid making this mistake again? Launch Contacts and select Edit > Edit Distribution List. In the sheet that appears select your group and you'll see your contacts along with their email addresses to the right. Simply click on the address that you want the group email to go to. When you next send a message to the group with Apple's Mail app, the message will go where you intended. The distribution list isn't appropriate only for email addresses. You can also choose a default phone number and street address. And that's it. Short and sweet—a simple way to ensure that your important group messages are sent to the most appropriate address. Making more of Migration Assistantby Christopher Breen, macworld.com Bob White (not the bird) needs just a little bit more help with transferring his data from an old Mac to a new one. He writes: Can I use Migration Assistant to transfer my data from my old MacBook Air (that's running Mavericks) to my newer MacBook Air (which came with Yosemite installed)? Or must I upgrade my old Mac to Yosemite first? (I would rather not update to Yosemite on the old one just yet.) 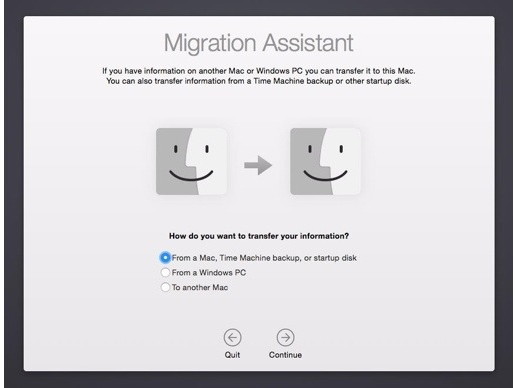
Well then, today's your lucky day! Migration Assistant in both Mavericks and Yosemite can copy data between your new Mac and another Mac running a version of the Mac OS as old as Snow Leopard (OS X 10.6.8). Apple suggests that if you want to migrate data from a Mac that's running a version of OS X created before Snow Leopard, you either update that Mac to a compatible version of OS X or transfer the data manually. While we're on the subject, there are a few additional things you should know. Same name: If you're transferring data between two user accounts that have the same name ("bob" and "bob," for example), you can choose to replace the "bob" account on the new Mac with the "bob" account from the old one. Or, you could set up a completely new account in addition to the existing "bob" account—one called "robert," for instance. You'd choose the first option if the "bob" account on the new Mac has no files on it that aren't on your old Mac. (They'll be overwritten, if so.) And, as you might guess, if you've already put a load of stuff in the new Mac's "bob" account and want to keep it there, it makes sense to create an additional account. You can then copy files from one account to the other, if you like. Making connections: If you have a lot of data on the old computer, it has a Thunderbolt port, and you have better things to do than to wait hours for your data to move from one machine to another, I urge you to get a Thunderbolt cable and use it to connect the two Macs. If you'd prefer to save the 29 bucks on the cable and don't mind your Macs working away as you sleep, feel free to use a Wi-Fi connection. (But if you have a lot of data it still may not copy from one Mac to the other in the space of one night.) Or use Time Machine: If you've been backing up your old MacBook Air to Time Machine you may be able to skip this whole computer-to-computer rigmarole. Migration Assistant is happy to pull data from a Time Machine backup as well. (You'll see that option when you run Migration Assistant on your new Mac.) Ideally, you'll have your Time Machine drive plugged directly into your new MacBook rather than access it over the network as speed, again, is an issue with a network transfer. Apple paves way for racially diverse emoji in OS X 10.10.3 betaby Buster Hein, cultofmac.com 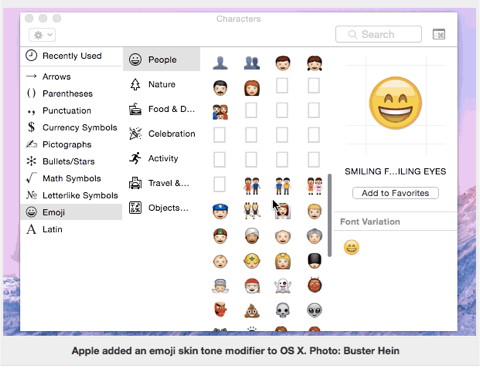
Apple's promise to bring more racially diverse emojis to iOS and OS X has been nearly a year in the making, but in yesterday's OS X 10.10.3 beta the company snuck in some code that finally paves the way for the emojis of the future. While everyone else was playing with the new Photos beta, Sachin Patel noticed Apple made some big changes to the "Emoji & Symbols" palette that can be accessed from the Edit menu in most apps or by pressing Control + Command + Space. Along with renaming the Special Characters menu option Apple also added a new drop down arrow on all the human emojis that lets you select between five different skin tones. The new emoji skin tone modifiers don't actually work yet, but you can see how quickly you'll be able to change "Father Christmas" into Black Santa and make him a favorite. MacRumors also noticed that Apple changed the emoji sheet so that all characters display on a single scrollable page. The emoji are still divided into their separate sections, and you can jump straight to the "Travel and Places" emoji by clicking the section icons at the bottom. Other emoji additions include some blank spaces for some of the new pictograms your keyboard will get as soon as Apple updates to the Unicode 8.0 standard. Pop up ads and browser settingsby Tom Johnson* RAVEN Consultants Q: "When using a browser and you pull up a site, is there any way to skip the ads that pop up and you've already seen them before?" Check out this Google Chrome's FREE fix which includes "Ad Blocker" "First, I go to Preferences -> Settings -> Show Advanced Settings -> Privacy and disable everything except "Enable phishing and malware protection." That reduces Google's tracking, although turning off those other features also slows down both Chrome's page fetching and your Web browsing speed. Second, I install the following Chrome extensions (just click each link within Chrome, and then click the Add to Chrome button in the Chrome Web Store page that loads):
Blocking ads and Flash trackers also reduces your attack surface, since ad networks in particular are targeted and sometimes used to distribute malware through banners on legitimate sites...." Ghostery requires some additional selections to further limit URL's ability to Track your web movements. MAKE SURE THAT "STEALTH MODE" IS ENABLED VIA SYSTEM PREFERENCES->SECURITY->FIREWALL ADVANCED SETTING. (By Default this is turned OFF) 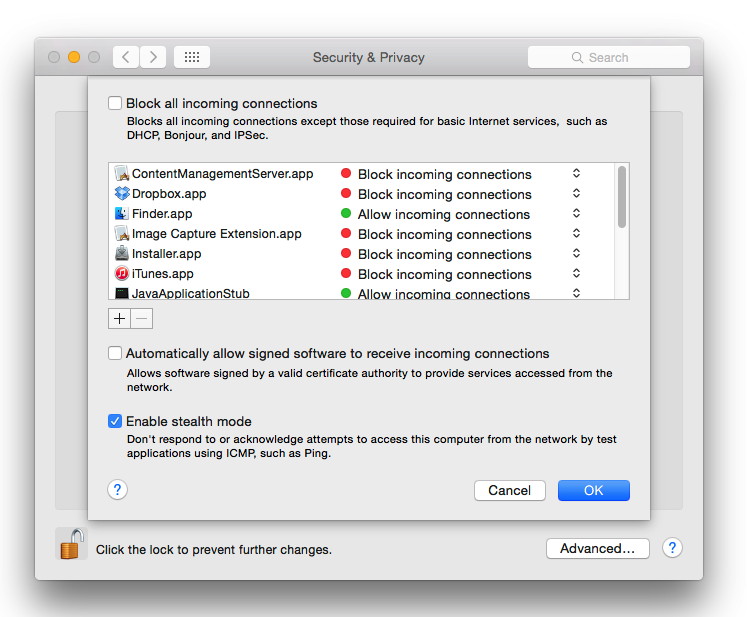
OS X Your Wayby Moses Laporte, smalldog.com 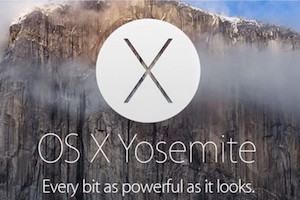
Apple has a knack for layout and design that is unparalleled across the industry and has been widely regarded as the best in the business when it comes to systems that are straightforward and useful right out of the box. However, there's an obvious sense in the newer versions of OS X that some things are missing, and a LOT of things sure are different. Having talked to a number of frustrated customers, I've come up with a list of common tweaks that might help both personalize and optimize your system. Though I really have mostly been impressed by the new developments, Apple may have overstepped the line between functionality and beauty in a few places in Yosemite. That's not to say the same functionality isn't present, it's actually readily available, but in my day I see plenty of users who do not know where to look for themselves. I've noticed that with each upgrade of OS X, the sidebar in Finder has changed in it's focus. In the past, things were based on a hierarchical system that began with Macintosh HD, followed sub-folders, and left space for Smart Folders and other links below. In Yosemite, Apple approaches file management in a revolutionary yet sometimes confusing way. You can easily revert to the tried-and-true sidebar or customize it exactly to your specifications within Finder's preferences - just look for the sidebar tab and you can pick and choose a layout that works for you! There are similar settings for almost all of the built-in apps on your Mac…
Remember - it's YOUR Mac. YOU are the one who uses it every day. Why not make it work with your own style? There's so much customization at your fingertips. You don't need to just settle for the default. Explore your Mac and have fun with it! Another scamby Robert Y Elphick*, MAGIC One of MAGIC's members got a scam email that I have not seen before. Scary! NEVER click on the attachment of a suspicious email. In this one the big clue is that it is from a Polish email address. 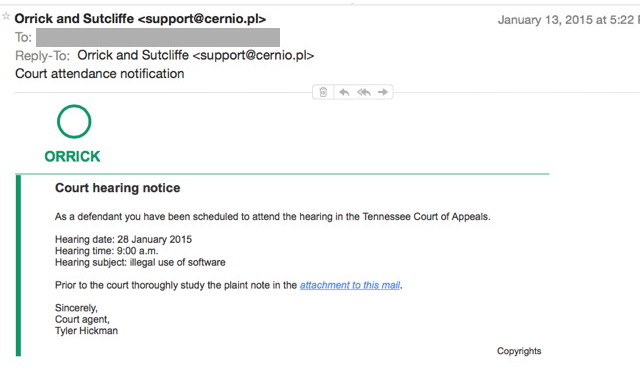
Spotlight Privacyby Robert Y Elphick*, MAGIC In Yosemite, Spotlight has been improved to be able to give you suggestions for your search. However, you should know that some of the results could be sent to Apple. Here is what Apple has to say in the Spotlight segment of System Preferences: 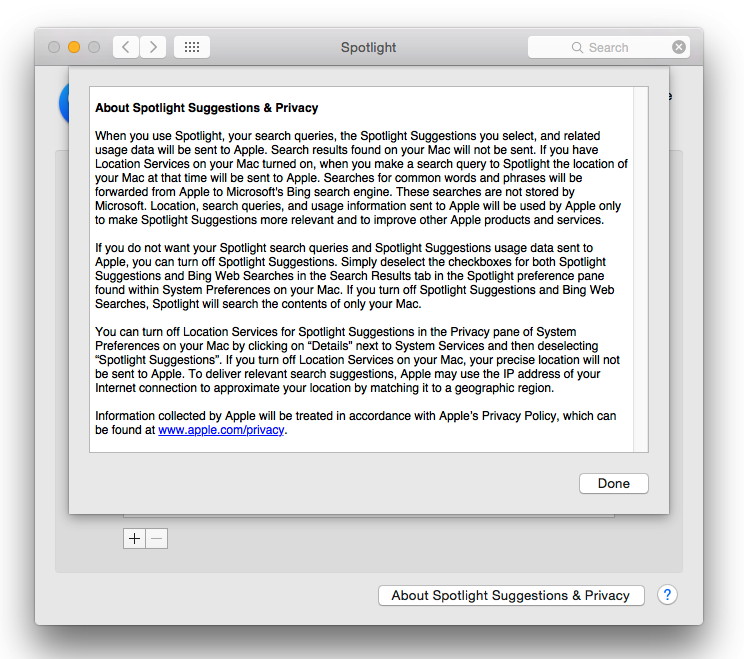
Make QR diagrams with GraphicConverter*by Robert Y Elphick*, MAGIC The newest version of GraphicConverter 9.5 has added the ability to make QR diagrams. It can be found in the File menu. 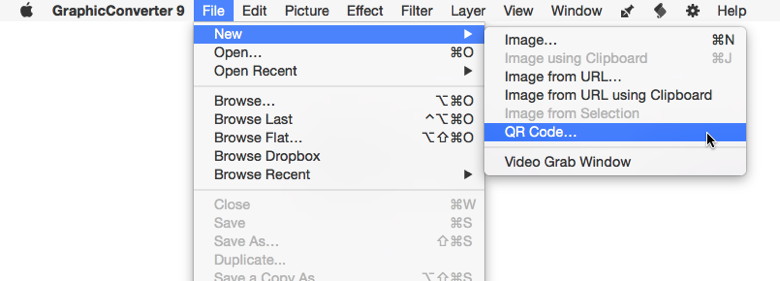
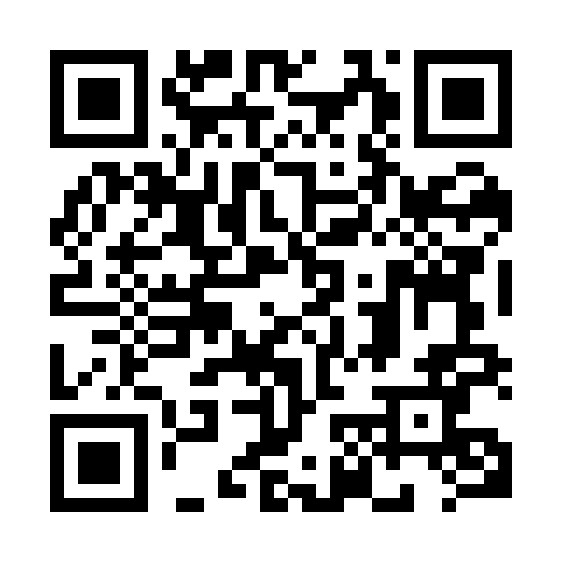 QR diagram for the MAGIC website The Green button in Yosemite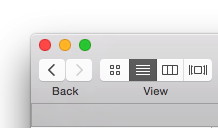
by Robert Y Elphick*, MAGIC The green button in the top left corner of any Finder Window has changed its function in Yosemite. It used to change the size of the window within the screen. It now sends the window to a new screen where it takes up the whole screen. The same green button must now be used to take the window out of its screen and return it to the main screen. In older Mavericks this function was taken care of with an icon in the top right of the window. Locked out of iTunesby Tom Johnson*, RAVEN Consultants 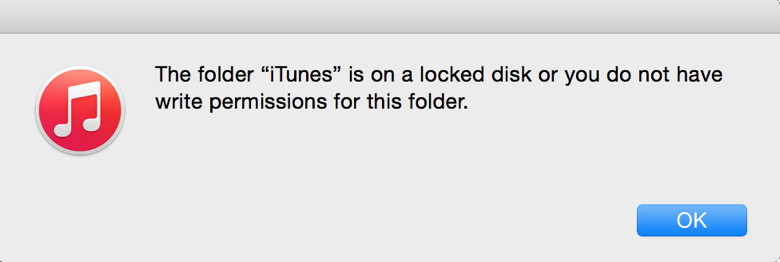
The way I worked this problem is as follows:
iPhones, iPods, and iPadsiCloud Driveby Andrea Kee, smalldog.com >
Most of you have heard of iCloud. However, there is a great new feature: iCloud Drive. One of the features I most enjoy about iCloud Drive is that you can let any app that supports iCloud Drive access your iCloud storage. Then, you can edit these same files that have been saved by other apps. You can also gain access to the iCloud Drive via a few different methods, which makes getting access to your iCloud quite easy. Some common questions I receive when speaking to customers about iCloud Drive include:
|