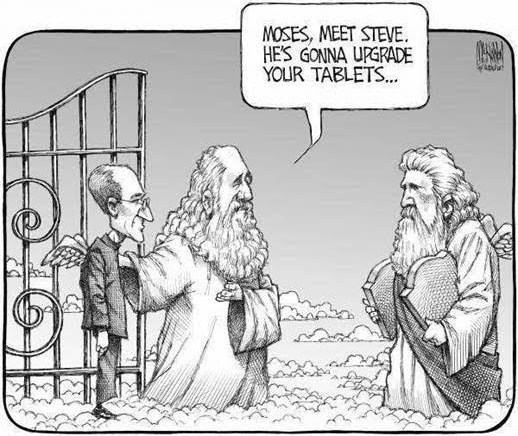NewsletterJuly 2015Newsletter Editor: In This Issue:
Meeting information
The Macintosh Appreciation Group of Island County (MAGIC) meeting on Wednesday, July 15 begins at 4 p.m. with an hour of questions and answers with Robert Elphick. Following a brief business meeting, Joel Kennedy of A-Tech presents the featured program, "How secure is my Mac?" He'll discuss the difference between vulnerabilities and exploitations, and how they affect you. Learn how to avoid common pitfalls and protect yourself from malware, adware and other threats. Joel will help you determine if you need security updates or patches to your operating system… allowing you to rest easier. A-Tech, located in Freeland, offers more in depth classes on this subject and others. This month is a two-part class about Internet Safety July 7 and 14, learn the details on the A-Tech website. Future Meetings: See the Meetings Page on this website. Do not forget to bring your used ink cartridges. Minutes of the June 17, 2015 Meeting, and Presentation NotesThe June 17, 2015 MAGIC meeting took place at the Freeland Unitarian Congregation Meeting House. It was called to order by president Robert Elphick at 4:09. Approximately 25 members were in attendance. QUESTIONS and ANSWERS Q: On my internet connection, what's good and what's bad as terms of speed? A: These days 2 Mbits/sec is slow. 8 Mbits/sec is average. Good is 30-50 Mbits/sec. On a good day I get about 35 Mbits/sec. It depends on where you are and when the kids get home from school and get online. They get better speed on the south end of the island. If you are getting a download rate of better than 10 Mbits/sec, be happy. Upload rates are usually more like 2 to 5 Mbits/sec. I have Wave and they are highly variable. You can go on the internet to help you figure out your speed. Pings less than 10 ms are good and more than 40ms are bad. You can measure your internet speeds by going to www.speedtest.net. Q: We've talked about the need to shut down the Mac at night instead of letting it sleep. Is that still true? A: The problem we warned members about, the 'sleep problem', turns out this is very esoteric, and nobody is really worried about it. So it is not a problem to sleep your computer, but I'd still say to turn yours off overnight. Some of the software on your Mac isn't made by Apple and doesn't take care of the memory as it should. It's a good idea to shut down your computer to wipe out everything overnight. During the day you can put it to sleep. Q: Could you comment on MacKeeper? A: It's awful. If you've got it, delete it. Use AppCleaner program to get rid of any program you want to delete. AppCleaner not only deletes the program, but also all the associated bits that you might not see. Also there is a program AdWareClinic that is donation ware, and you should run that to get rid of things popping up that are trying to get you to buy stuff. Q: In Mail is there a way when you get an email from a specific address to automatically forward that mail to a different address? A: Yes. In Mail, go up to the Mail pull-down menu to Preferences. The toolbar has about 7 icons/tabs. Click on the one that says RULES. You can create a RULE to do what you want. Give it a title for your convenience. The first choice is "If FROM contains..." and you put in the from email name or address. Next you have choices of what to do with the message, such as "FORWARD the message to" and this is where you would give an address, name or mailbox. Q: I have a cleaner APP shaped like a paint brush. Have you heard of that one? A: AppCleaner looks like a grocery bag and it works well and is FREE. Go To Safari and look for AppCleaner that is made by freemacsoft. Get it at www.freemacsoft.net/appcleaner. Q: My husband just bought a new Mac and have a ten-year-old one using 2.5.8. He was going to use migration assistant, but first he had to upgrade to SnowLeopard. It asked for a passcode, but it only gave a place for 6 digits, although his has 8 digits. He has been able to move his contacts and has been using the computer. So far he hasn't been able to move his emails over. A: Going ten years is stretching it. I don't have the answer. Can he send me the error messages? Give me a call and we'll make an appointment. Q: Got my fancy-dancy new Apple mouse. I've set the bluetooth, etc. I now can't do Airdrop. Could it have a firewall up or something locked? A: It's possible. Maybe I can take a look later. Q: I just got a Mac Book Pro. Yesterday my emails didn't send. No indication that I did or didn't send them. Nothing in Draft. No swoosh sound indicating mail going out. I'm with Frontier with DSL but didn't have a chance to go to other accounts to see if other ones would work. Today the emails sent okay. (Mine is a POP account.) Any ideas what is happening? A: I am suspicious of the provider. I can't think it is the computer if today it works and yesterday it didn't. Sometimes G-mail has a filter on the file size. When you send out an email it usually says how big the email is. Don't send larger than 1KB. I don't think this is a Mac problem. Look on the mailbox sidebar for an OUT box. Sometimes mail sits there when it can't get sent. (Be sure to become a member of MAGIC. It is FREE and we'll send you a monthly email with the latest articles, etc.) Q: I ended up with PHOTOS and used to have iPHOTO and I am unhappy. I like to reduce the resolution of a photo, drop it on my desktop and put it into another place on my computer. I had 30,000 files that were clogging up the system. A: You upgraded to OS-X 10.10.3 and got PHOTOS in the process. iPhoto is probably still on your computer but only iPhoto v 9.6.1 will work in the newest Yosemite. I have a copy of iPhoto 9.6.1 on a thumb drive, and can give anyone a copy. Apple has been downgrading things on the Mac so that it works like the iPad and is more compatible with it. Not the right way to go! If you do not want your pictures on iCloud, you need to go to System Preferences->iCloud. DO NOT CHECK "iCloud Photo Library", do not check "My Photo Stream". I recommend you uncheck everything in iCloud except for FIND MY MAC. I do not believe anything is safe on any cloud. Q: Now that I am in PHOTOS is there a way to lower the resolution of a photo? A: I use Graphic Converter when I want to do a batch of pictures. In Photos, select the photo, goto FILE menu->Export and under photo Kind click on the carrot to get a choice of photo sizes. Q: I am still on Mtn. Lion. Use PhotoShop and Lightroom. Can I get 9.6.1 from you? A: Yes! Robert has it on a flash drive. Q: I have PHOTOS but I also have 9.6.1 iPhoto. A: If you didn't upgrade your iPhoto from 9.5.x then that one won't work with the latest OS Q: My iPhone is sitting still doing nothing, but the ringer symbol keeps showing up. Can I stop it? A: How many times do you turn off the iPhone? (Rarely). You may have too much running. At least once a day you need to shut down the phone. Then when you restart the phone things should work better. Robert showed how to double click the HOME button and the active applications will show up. Put your finger on the application "window" and swipe it up until it disappears. After you have done this for all the running applications, hold the power button for several seconds and a message will come up SLIDE TO POWER OFF. This proceedure cleans up the memory and will give you a well oiled iDevice. It's just like what I said about turning off your Mac once a day. And this is true for iPad users as well--occasionally swipe OFF all your APPs you are not using. BUSINESS MEETING Treasurer's Report - We have $8000.64 in our bank account. ( This may not include the latest deposits for the last set of classes we had last week.) MAGIC held an Essentials class all last week here at the Unitarian Meeting House. We had a disaster on the first day when our projector out, so I had to buy a new one. Now we have 2. We also have i Pads, a screen, computers for rent for members. Check these out on our website. Prescott displayed a bunch of "goodies" to give away: iPhone holders. full size keyboard with cord, iPad holder that rotates horizontally or vertically, screen protectors for iPod touch, a 4 slot Hub with power supply, CL8 ink cartridges--Look on the MAGIC website in sales and swaps to see if your printer matches with this ink for a Canon printer. These are available for free or a small donation to Magic. Dropbox and Box PRESENTATION by Prescott Prescott gave a presentation on the APP Dropbox and Box, two programs that are cloud based, for the purpose of sharing files between computers. Websites are www.dropbox.com and www.box.com The main difference between these two programs is how much free upload space you get. With Dropbox you get 2.75 GB. With Box you get 10GB. Dropbox is similar to iCloud, but it allows more collaboration, and is not picky about what you put up there. You can access files from your computer, your device or directly from the Dropbox website. Dropbox website has a mini tour to show you what it does and how to use it. There are specific requirements for your device OS and so forth that you can read about on the website. Once you download the Dropbox App, you get an account. There is a list of tools represented by a series of icons. You can add another person's email address who is allowed to view your dropbox folder. One of the icons is to create a new folder, one to share a folder, and one to trash a file. Settings: Sharing: Select the folder you wish to share. List a person's email address with whom you want to share. You can give editing privileges to the share person or not. You also can send anybody a link to your shared folder, and anybody can see the folder. The person you share with need not have a dropbox account. Syncing. You can open Dropbox from your desktop. It shows up as an item in your sidebar of your Finder window/folder. There is also a little icon that resides on the top of your desktop screen that you can click on to activate Dropbox. Q&A and comments after the presentation SAFETY: Since we are often concerned with the security of iCloud, a question arose about the safety of using Dropbox. Robert said, "In theory dropbox is even safer than iCloud. But nothing is completely safe on any cloud." Q: My company has box.com and it used to work for me, but now with my brand new computer it just says LOADING and I can't get to the box.com link . A: Talk to Prescott later. Robert says he can look at the firewall, maybe something is encoded. Harrison commented that Dropbox accepts almost any file format, whereas iCloud is limited to Apple-type applications in what you can share. Q: Someone is in need of Photoshop help and asked who in the membership uses this program. A: John Parks, Trish Vishnevetsky and Prescott all use Photoshop. Q: What is the difference between Password and Encryption. A: A password is used to protect a document from somebody opening it. Encryption is a process whereby the entire contents of the file is turned into gobbledegook by a secret algorithm or cypher. The gobbledegook can only be returned to the original contents by knowing the algorithm that will decrypt it. Robert went on to illustrate this with some history of codes and ciphers. Meeting was adjourned at about 6:00. Respectfully submitted, Penny Holland, Secretary. MAGIC MomentsDead ProjectorDuring the last Mac Essentials class we encountered a major problem with our projector. It claimed to be overheating. So we changed out the bulb but it still refused to work. In the situation we had no choice but to get a replacement in order to continue the class. Now the 'old' projector is with A-Tech where we are hoping that it can be fixed. Internet SafetyClasses are being given by the folks at A-Tech on Internet Safety during July. For more information on this and other classes, go to this web page. MAGIC board meetingThe board of directors will be meeting 18 July. If any members have anything they would like to be on the agenda, please contact me atSoftware UpdatesNote: This Software Update section of the newsletter lists the most relevant Apple updates. Not all updates are listed for all products. Additionally, I'll add other pertinent updates on occasion. OS X 10.10.4 Released with a Host of Stability Improvementsfrom iDrop-News.com 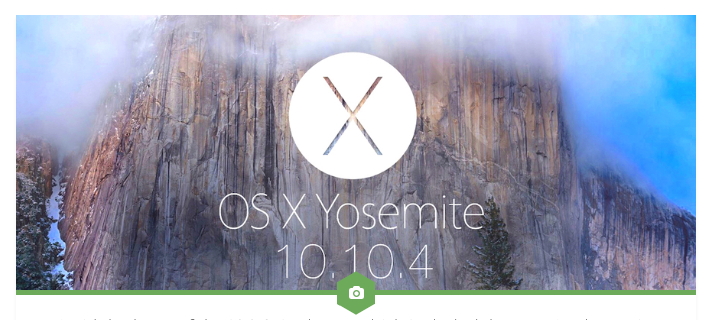
Amid the hype of the iOS 8.4 release, which included the new Apple Music streaming service, Apple also rolled out another update yesterday - OS X 10.10.4. The new update contains mostly "under-the-hood" bug and security fixes, but contains several performance improvements as well. The biggest change in OS X 10.10.4 comes in the form of a network reliability fix. Many OS X users have been experiencing Wi-Fi connectivity problems in the past several months. The issue was a new network process called "discoveryd", which was causing a host of networking errors - from failure to resolve DNS names, to creating duplicate machine names on the network, and more. For OS X 10.10.4, Apple reinstated an older process called mDNSResponder to handle networking processes. mDNSResponder worked well in previous versions of OS X, going all the way back to OS X 10.2 Jaguar, and has been modified to support newer technology introduced in Yosemite. The change should result in more stable network reliability across the board. The update addresses several other issues, as well - "reliability improvements" are present in several apps, including Migration Assistant, iCloud Photo Library syncing, the Mail app no longer delays outgoing messages, and Safari sees a Javascript exploit patched. Migrating iPhoto and Aperture libraries to the Photos app has been deemed more "reliable", as well. OS X 10.10.4 is available now for upgrade. It's likely that we will see one more OS X update (10.10.5) before the official release of OS X 10.11 El Capitan, currently being beta tested by developers. iOS 8.4 - How to Get it, What to Expect, Tips, & Tricksfrom iDrop-News.com 
Updating your iPhone to the newest operating system is crucial to staying up to date on security enhancements, bug fixes, and most excitingly, new features. iOS 8.4's most rousing unveiling is the new music application, which hopes to reinvent and immerse the user into a new world of music that we haven't yet seen. iOS 8.4 Features: All New Apple Music
iBooks Improvements and Fixes
Other Improvements and Bug Fixes
How To Download iOS 8.4 First back-up your iPhone and make sure your computer is nearby. It is possible the update will need to pull information from iTunes to finish installing.
"What if I don't have enough storage on my iPhone to install iOS 8.4?" Freeing up space on your iPhone or iPad can be troublesome; it's hard to know what to delete. One of the very first things you should do, is delete the photos that you already deleted. That's right, photos that you previously deleted are still taking up space on your iOS device. To free up this useable space follow these simple steps.
Once you have downloaded iOS 8.4 you'll immediately notice the new Music application. It has been redesigned from the ground up, creating a beautiful and immersive experience. Signing up for Apple Music is easy, and best of all, there is a 3-month free trial so you can check out all the good stuff for zero money. Be warned, Apple will automatically charge your account $9.99 a month after the subscription is up. This is called "Automatic Renewal", to avoid being charged automatically every month, follow these steps. How To Turn off Apple Music Automatic Renewal
Apple Music First Look When you first jump into Apple Music, the app will ask you to tell them what music you're into.
Next you'll find find five tabs at the bottom of the music app. These tabs will be your main navigation tools through the app. Here is an idea of what each tab does. 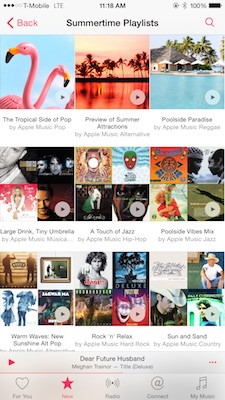
For You
New
Radio
Connect
My Music
The new Apple Music is honestly impressive. Apple Music will truly immerse you into a world of music you might not have ever experienced otherwise. There's no guarantee that I will cancel my Pandora subscription and make the switch to Apple Music, but with a competitive price point of only $9.99 a month, it's definitely something to think about. Macintosh News, Information and StoriesFire up your Mac's firewallby Jeffery Battersby, Macworld Worried about your networked Mac? Protect yourself with OS X's built-in firewall. Here's how. A few weeks back, after the Working Mac column about scanning your Mac for viruses I received an email message from Yolanda: Hope you can help your readers with something that I haven't found. I've just purchased my first Mac after being on Windows for about 15 years, so I'm looking around for reputable recommendations of free and good anti-virus/firewall programs. The article Yolanda linked to recommended ClamXav for scanning your Mac for viruses, but Yolanda was correct, there was no mention made of firewall applications. Most people, whether you're using a Mac or a PC, are aware that commercial virus scanning applications such as Norton Security not only provide virus and malware protection, they also include firewall protection. What's a firewall? In the simplest terms it's hardware on your network or a piece of software on your computer that limits the way other computers can send data to or receive data from your Mac. (For a more detailed explanation on Firewalls, have a look at Jeff Tyson's, How Firewalls Work). While you can certainly spend money on firewall applications for your Mac—the aforementioned Norton Security application will set you back a minimum of $45 per year—your Mac, no surprise, already includes an excellent, built-in, free Application Level Firewall that, with minimal configuration, will do everything you need. So, why spend anything at all, when you can have great for free? You'll find your Mac's firewall in the Security and Privacy preference in the System Preferences app.
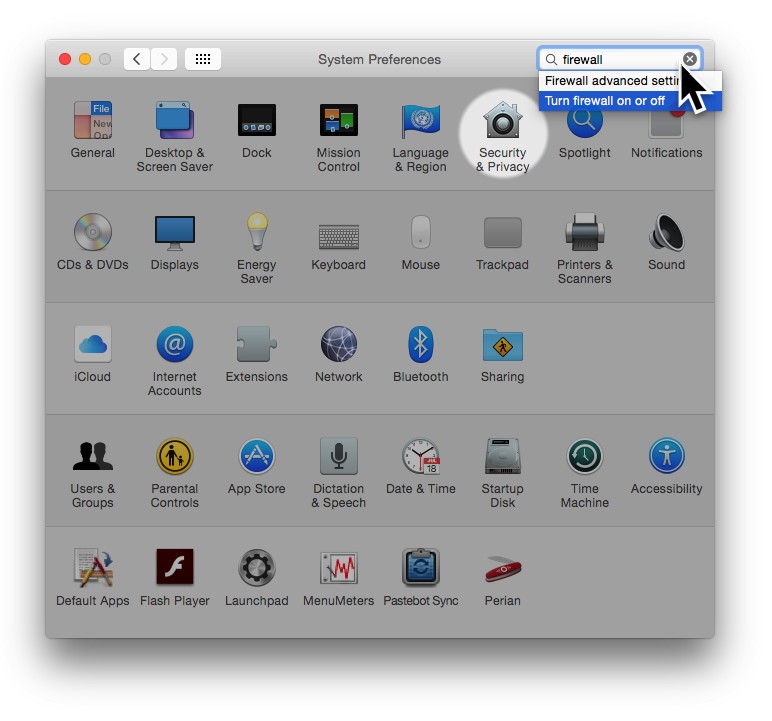
Before you can make changes to the Security and Privacy preference you need to authenticate as an administrator:
To start using the firewall, once you've entered your password, all you need to do is click the button that says Turn On Firewall 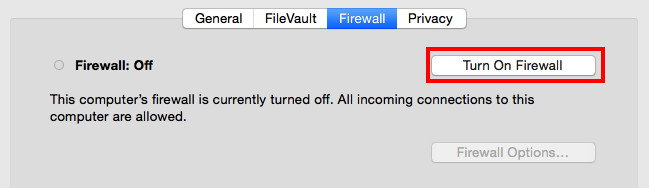
That's it! But there's more to the the built-in firewall than meets the eye, so let's take a look at what's going on behind the scenes.
Depending on what applications you have running and which sharing services you have turned on, what you'll see when you look at Firewall Options may be a little different than what you see in the following screenshot: 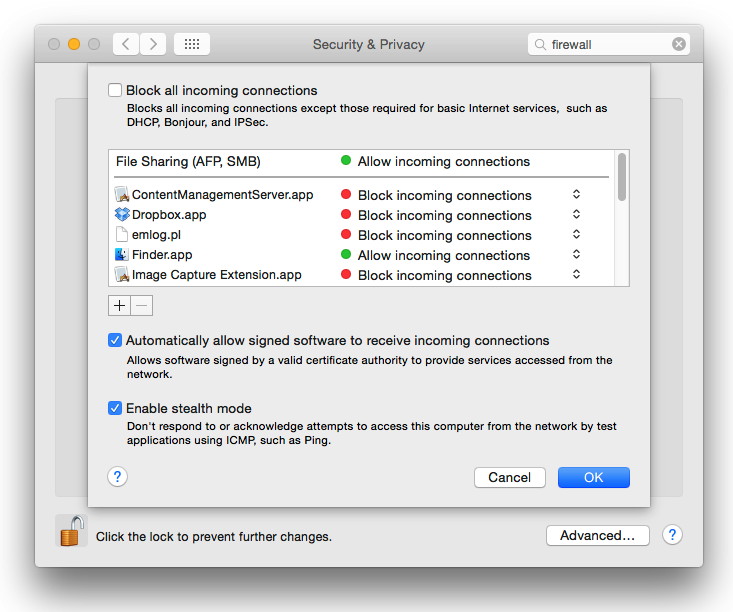
If you don't see anything, that means you don't currently have any applications running that are sending or receiving network traffic. If you do see something in the list, it means that the Application Level Firewall trusts that application and is allowing it to send and receive network traffic. How and why the firewall trusts an application is more than we can go into in detail here, but it's because of something called Code Signing Certificates, which Apple only issues to trusted applications. Any application with one of these trusted certificates can request and be granted access to allow traffic to pass through Application Level Firewall. Let's see how this works automatically:
Wizard Note - I highly recommend that you turn on the Enable Stealth Mode option at this point - It makes your Mac invisible to other computers trying to see who is on the network. Hackers cannot attempt to hack you if you are invisible! The beauty of Apple's built-in Application Level Firewall is that you don't need to do anything other than turn it on. Your Mac will take care of determining whether or not an application should be allowed to send and receive network traffic. Get More Out of Your Trackpadby Don Mayer, smalldog.com 
Click, point, drag, scroll. That's about the extent of most trackpad users' experience with their trackpad other than wiping it off when you touch it with sticky fingers. But the Apple Trackpad built-in to Apple laptops and available as an external device (which I use at the office) has much more to offer. And that's not even talking about the new Force Touch trackpad on the MacBooks and MacBook Pro. I will go over those new features in a follow-up article but I do not have much 1st hand experience with that, yet. Click
Scroll Zoom Rotate Swipe Put those two fingers all the way right and swipe left to activate the Notification Center. Swipe up from the bottom with four fingers to activate Mission Control or swipe down with those four fingers and you activate Exposé. Pinch More Secure Authenticationby Scott Markoski, smalldog.com 
It seems like almost weekly we hear new reports about some cloud-based service being compromised by hackers. Credit card numbers are stolen and compromised on an almost daily basis. Phishing email scams trick people into compromising their own passwords and accounts. All the while the same solutions are trotted out. Make sure you're visiting sites that protect your information with SSL (like Small Dog does). Make sure you're using complex and unique passwords (i.e. don't use the same password for every single site and service). Verify that an email is valid before clicking on any links. Despite all these solutions, people still use bad passwords and accounts are still compromised. Fortunately, there is a solution: two-factor authentication. Never heard of two-factor authentication before? I can almost guarantee you already use it without even knowing. Say you need some cash. You go to your bank's ATM and swipe your debit card in the slot and enter your PIN. Boom. That's two-factor authentication. Basically two-factor authentication is any authentication scheme that uses two distinct elements to authenticate you: something you know (like a PIN or password) and something you have (like a debit card or a token). If one of those things is compromised, your account is still safe. I can't simply steal your debit card and go on a trip to Vegas. I also can't trick you into giving me your PIN and go on a trip to Vegas. I have to have both. Debit cards have pretty much used two-factor authentication from day one, so how come we don't see this much more secure authentication scheme in use elsewhere? To be honest, I'm not sure. Probably one of the biggest things holding widespread implementation back was the physical token aspect. A debit card is the physical token in that authentication system. If you wanted to use two-factor authentication to log into your Apple account, or your Gmail, what are they going to use for a physical token there? A company called EMC supplies a very popular RSA two-factor authentication system to large companies and organizations that can afford it. Their token is a small key fob that has a little LCD display with a number on it that changes periodically. Apple and Google aren't going to buy and send out millions of those little things though. If you're using Apple's cloud services or Google though, chances are very high that you have a smart phone or a tablet. There you go. That's your physical token. All you need is an app that can generate time-based numeric strings or be able to receive text messages with those numeric strings. In Gmail, enabling two-factor authentication is easy. Just log in, click on your username in the upper right, and select "My Account". Under "Sign-in & Security" look for the "Password & sign-in method". This will walk you through setting up two factor authentication. Once it's set up, when you log into google, you'll have to provide your normal password, but then you'll be prompted to enter the token string. Depending on how you set up two-factor authentication, this will come from either an app (I use OTP Auth) on your phone, or via text message. Enter that token and you'll be logged in. Now even if someone manages to steal your password, they still won't be able to log into your Google account. Apple's cloud-based services have a similar two-factor authentication system that can be enabled by visiting appleid.apple.com. The only thing you need to be aware of is that two-factor authentication is serious business and you need to make sure you have a valid recovery email/phone number and/or emergency recovery tokens. Google, for example, lets you print out 10 recovery tokens that can be used if you lose your phone and need to get into your account. It's a good idea to print these out and keep in a safe box or other secure place. Happy authenticating! Understanding Your Internet Connectionby Kevin Williams, smalldog.com Having a good Internet connection is vital to being able to use your Mac for its intended purpose. Most people know how to connect to their home WiFi, but a lot of times that is as far as they can go. In this article I will explain what the various WiFi symbols mean. Please see the picture below.
This is usually not good and a visit to Small Dog may be in order. All these symbols mean something different so understanding each of them is important. The top right and bottom left symbols are what you want to see for a healthy network. If you want to select a different WiFi network instead of the one you are currently on, just click on the WiFi symbol, select the network you want, and—if it has a lock—enter the password. If there is no lock next to it, simply selecting it will connect you. It is important to always have a password protected WiFi network to avoid any unwanted users connecting without your permission. How to Repair Photos Library in Photos*by Robert Y Elphick, MAGIC If the Photos application seems to be having trouble with keeping track of pictures or is loosing picture, it might just be that the library has become corrupted. There is a way to reconstruct the library that will probably fix the problems. Here is the sequence:
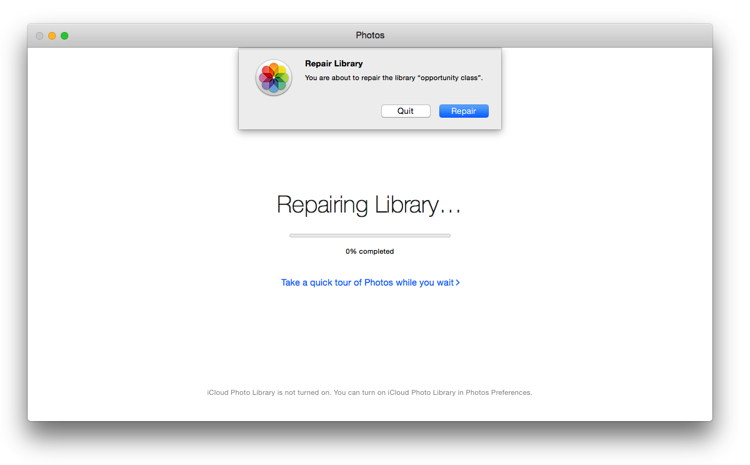
You can keep track of progress by watching the "Repairing Library" status bar This procedure only fixes the current library. If you are having problems with another library, you will have to repeat it while that library is active. If this fails then consider using Time Machine to retrieve the old iPhoto library and use it with iPhoto version 9.6.1 (other versions will not work with OS X 10.10.3 or higher) if you need a copy contact us at iPhones, iPods, iPads, AppleTV and AppleWatchHow to Create a Free iPhone Ringtone Using a Song in iTunesfrom wikihow Tired of the same old ringtone? You may have thousands of potential ringtones already on your computer and not even realize it. With iTunes, you can turn any song in your library into a free ringtone that you can easily use on your iPhone. Best of all, you don't need to install new software or upload anything to a strange website. See Step 1 below to learn how. (13 steps total)
Wizard's Note: This article uses MS Windows in it's examples but it should also work on the Mac. Let us know if you have problems. 7 ways to curb your iPhone's cellular data useby Ben Patterson, macworld.com How to put a lid on your iPhone's cellular data use—and avoid nasty surprises on your monthly wireless bill. Sure, four (or six, eight, or more) gigabytes of cellular data probably sounded like a lot when you first signed up for your iPhone data plan. But thanks to the latest data-hungry iOS apps and features, a GB of mobile data isn't what it used to be. Indeed, you'd be amazed how quickly your iPhone (or your LTE-enabled iPad, for that matter) can gobble up mobile data—particularly if you're, say, watching HD-quality Netflix videos, streaming iTunes Match songs, using your iPhone's personal hotspot with your laptop, or letting iOS update your apps automatically. Read on for 7 ways to put a lid on your iPhone's cellular data use, starting with... Low Power mode in iOS 9 saves battery life by slowing performanceby Susie Ochs, macworld.com 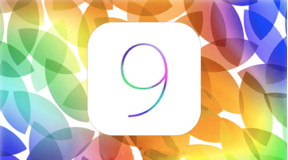
But at least you get to actually use your iPhone's features, rather than enabling Airplane Mode and frantically searching for a power outlet. Technology is a story of compromises and tradeoffs. We want devices with big, pixel-dense screens. We want snappy performance and lots of RAM. But we don't want to have to keep one nervous eye on the battery-life indicator, or have to top off just to make it through the day. iOS 9 includes a battery-saving Low Power mode, a first for Apple. This will let you flip one switch to eke out maximum power savings. iOS will shut down background activity and reduce performance to get you as much as three extra hours before the battery finally goes kaput. On Friday, MacRumors used Geekbench 3 to quantify just how big of a performance hit you can expect. Benchmarking app Geekbench 3 ($1) was just updated to work with iOS 9, and MacRumors used it with an iPhone 6 Plus running the latest beta. In its regular state, the iPhone 6 Plus scored 1606 on the single-core processor test, and 2891 on the multicore test. With Low Power mode on, those numbers took about a 40 percent hit, to 1019 and 1751, respectively. The story behind the story: Those Geekbench scores indicate that the iPhone 6 Plus would act more like the iPhone 5s, speedwise, but what's really cool about Low Power mode is that you can still use your phone. Battery life, battery strife Up until now, a common way to save battery life is to pop open Control Center and turn off Wi-Fi and Bluetooth, shutting down those radios completely, and crank down the screen brightness as low as you can stand. To get even more, you could head to Settings -> Cellular Data, and turn off LTE. Or you could go nuclear and put your iPhone in Airplane Mode, but at that point your phone is just a fancy iPod touch. Low Power mode seems to leave all of that on. According to MacRumors, enabling Low Power decreases your iPhone's CPU speed, stops fetching new mail messages and refreshing apps in the background, and disables motion effects and animated wallpapers. That should leave your phone a lot more useful than it would have been if you'd disabled features yourself—and of course, users never had access to tweak the CPU speed themselves. I wouldn't mind Apple expanding Low Power with a sheet of additional preferences that users could select, and a graph showing how each one might affect the bottom line. For example, some users might not mind if Low Power mode did kill Bluetooth—but anyone wearing an Apple Watch would understandably balk at that. I'd love to be able to pick and choose the features that matter to me, and still toggle the whole shebang on and off with one tap. Or Apple could rethink its obsession with thinness and give its devices bigger batteries. (Maybe an iPhone 7 Max?) But that's far less likely. What do you think—would you buy a thicker iPhone if the battery was significantly larger? What are your favorite tips to save battery life on your devices? Let us know in the comments. Staff Picks - Tips & Tricks You Might Be Missing Out Onfrom iDrop-News.com There are countless ways that the newest operating system helps improve productivity, accessibility, and functionality of your iOS device. However, there are some tips that can be more beneficial than others. Here at iDrop, we pride ourselves on knowing the most convenient shortcuts and tricks when it comes to all things Apple. This week we'll give you an insight into some of our favorites for iOS tricks; some of which may you be surprised to learn. Travel Time Notifications 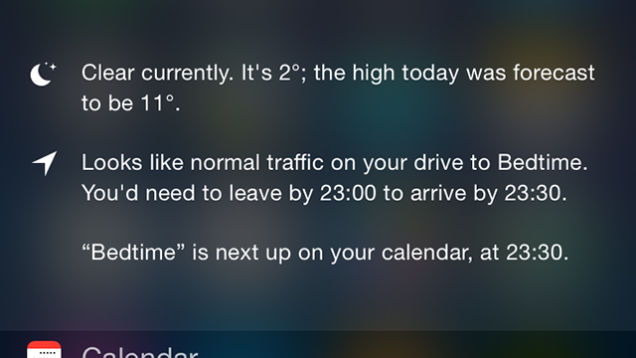
One of the best features that comes with iOS 8 is the ability to calculate travel time between appointments. With this feature you can see how long it will take you to get somewhere based on location and mode of travel. After Maps was added to OS X Apple added a cool feature called Travel Time Notifications that took distance into account when booking your appointments. When editing a Calendar event, just switch on Travel Time and you will be able to add up to two hours to the start of your event or estimated travel time based on your location. This way you will know when you need to leave to get to your next appointment on time, rather than being late. Spotlight Search 
In our opinion, one of the best ways to quickly find something on your iOS device is to look via Spotlight Search. This is great if you have a bunch of apps installed and need to find one that may be buried deep within a folder. No more scrolling through endless pages to find what you need! This will also search through websites, news, maps, and other countless portals. To enable Spotlight Search simply pull down on the home screen. If done correctly, the Spotlight search function should pull down from the top of the screen. Simply type in what you are searching for. The results will be organized based on suggested websites, music, the App Store, nearby events, and even movies. Handoff
One of our favorite features that come with iOS is Handoff. We love being able to start something on one device and then finish it on another. For those unfamiliar with this feature, Handoff is an integration of iOS 8 and OS X on newer Macs. With Handoff, you will get a prompt on your lock screen that lets you open the app and start working where you were before. For example you might be responding to an iMessage on your iPhone and you realize that it is much too long of a message to type on your phone, and you would rather type in out on your MacBook. Leaving the message app open on your phone, will create a new button on your Mac's menu bar which will allow you to open the message right where you left off on your iPhone. In order for this feature to work you need to have Yosemite installed on your Mac, and Bluetooth 4.0 capabilities. Delete Individual Notifications From Notification Center 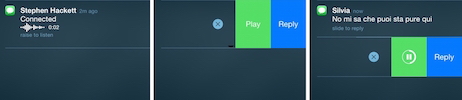
If you are like us at iDrop News, then you are probably a busy individual. This means you can get notifications all day long. You may not want to clear all of your notifications and keep the ones that are most important as reminders. With iOS 8, you can swipe left to reveal a delete button for each individual notification instead of using an all-or-nothing approach to your updates! Raise to Listen 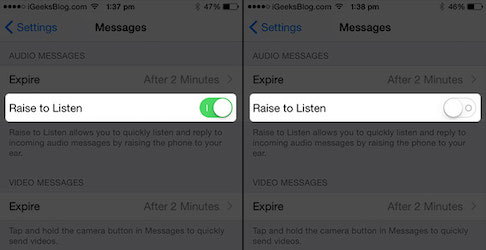
We love getting and sending audio messages with the new iOS update. However, we aren't always in a place where we can openly listen to that funny clip our friend sent us. This is where the "Raise to Listen" feature comes in handy. This will allow you to listen to an audio message as if it were a phone call. In order to turn this on go in to Settings, Messages, and then switch on "Raise to Listen." You can also reply just as if you were on a phone call. EU Internet 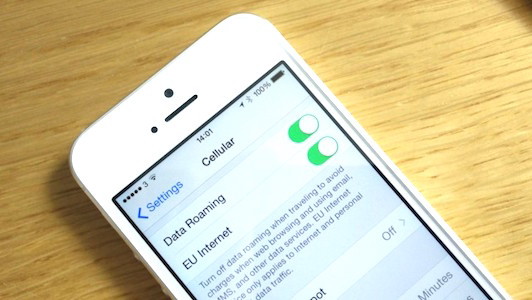
A few of us here at iDrop News admit we love traveling, but don't love the lack of internet abroad. This cellular settings tip is extremely helpful for those who travel in the EU often but don't want to buy a separate data plan. To do this just go to Settings, Cellular, and Set Data Roaming to "On" to make the new option underneath called "EU Internet" available. After you turn that on, make sure you turn your Data Roaming off. You will now be able to use your iOS device when roaming in anywhere in the European Union. Apple introduced this feature since the European Union is working to ban roaming charges for calls, texts, and data to help its citizens by December of 2015. Even with this feature activated you should still check with your carrier to make sure it won't create additional fees. iOS 8.4 Launches June 30th With New Apple Musicfrom iDrop-News.com Apple Music Senior Director and former CEO of Beats Music Ian Rogers officially announced the release date and time for iOS 8.4 in a blog post yesterday. The post, which has since been removed, noted that iOS 8.4 would be made available to the public at 8AM PST tomorrow morning, Tuesday, June 30th. The update will include the hotly-anticipated Apple Music service and Beats 1 radio station. Apple Music Will Launch Alongside iOS 8.4 
Apple Music is Apple's foray into the streaming music realm. Built to rival streaming giant Spotify, the service will allow users to stream unlimited music from an incredibly large library of songs. After the service launches tomorrow, users will be able to enjoy a free three-month trial period, after which the service will cost $9.99 per month. The trial period was the cause of plenty of scrutiny in the past couple of weeks, as Apple had negotiated to neglect to pay any royalty fees during the period. The company had a change of heart after facing criticism from several independent artists and an open letter from pop artist Taylor Swift, who will now be streaming her album 1989 exclusively on the Apple Music Service. The iOS 8.4 release and Apple Music service will also be accompanied by the launch of Apple's 24-hour global radio station, Beats 1. The station will be hosted by famous BBC Radio DJ Zane Lowe, and will feature "his handpicked team of renowned Djs" who will "create an eclectic mix of the latest and best in music". Users can also dial in to a number of on-demand stations in a variety of genres with hand-picked tracks curated by famous artists and Djs. The iOS 8.4 launch time of 8AM PST may seem a bit odd to some Apple users who have grown accustomed to a 10AM seeding time of new updates. The early release is set to give users time to install the update before the initial Beats 1 broadcast at 9AM. Besides the inclusion of Apple Music into the OS, several bug fixes, including one to the Messages app that has been crashing phones, are expected. Accessibility - Hearingby Don Mayer, smalldog.com Apple under Tim Cook's leadership has taken a keen interest in accessibility and health. One of Apple's initiatives that often goes unnoticed is in hearing. I guess years of loud rock & roll, motorcycling and as Hapy said this morning, my lumberjack times running a chainsaw without hearing protection, has taken its toll and I have found that I have some moderate to severe hearing loss. I found myself saying "what" a lot and had myself checked out and will be getting hearing aids next week. Hearing is really how your brain interprets the sounds that come into your ears and when you are missing some of those sounds your brain struggles to make that conversion. Hearing devices help to reconnect those sounds to your brain. When you get to be my age there is always some hearing loss but today's technology and Apple can help mitigate that inconvenience. 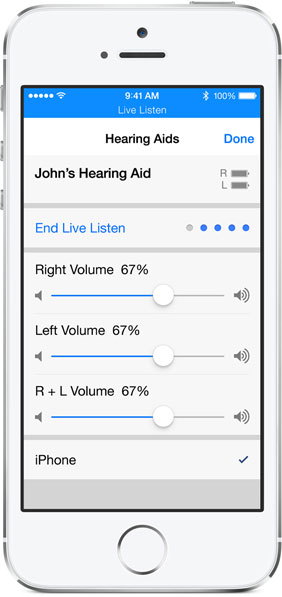
Based upon a Bluetooth technology designed by Apple, some advanced hearing aids provide great sound quality, offer new features and are easy to set up and use. There are many hearing aids on the market that use Bluetooth but most of them require a separate device to interface between the hearing aid and Bluetooth, so you end up with a device hanging from your neck. With advanced products from primarily two companies, ReSound and Starkey, that middle device is eliminated and there is a direct connection from your iPhone, iPad, iPod touch or even the Apple Watch to your hearing aids. In the accessibility section of your iOS device is the hearing aid section (Settings->General->Accessibility->Hearing). Here, in addition to being able to pair your hearing aids easily you can adjust volume to those and activate the special Hearing Aid Mode that improves sound with some hearing aids. The hearing aid companies go even further with apps that let you control bass and treble, monitor battery life and provide setups for particular environments such as restaurants, outdoors, traffic, etc. They even have a built-in GPS so you can set them to automatically know where you are and set the sound accordingly. This also enables the "find my hearing aid" function. There is more to this amazing technology, too. Not only does it provide hearing aid but it also allows streaming of Bluetooth content right to your hearing aids. So you can use it to stream iTunes music, phone calls, turn-by-turn navigation, FaceTime chats, etc. Apple apparently has not perfected the technology that would allow the use of the microphones built-in to the hearing aid so you do have to speak into your phone but you can hear through the hearing aid. The microphone on the iPhone is pretty good though so you could just have it on the desk and have hands-free talking. Live Listen is another feature to have better conversations in loud places. You can place your iOS device in front of the person you are talking to and use the microphone to pick up and stream the conversation via Bluetooth right to the hearing aid. Okay, I do not yet have any first hand experience with this but give me a couple weeks and I will give you a report on my first experiences with this technology. I did a lot of research and learned way too much about the hearing aid business. I ended up buying my hearing aids from Costco for both price and convenience. Also, it did not hurt that they offer the Resound Linx branded under their Kirkland brand for about four times less cost. It sucks getting old but I am very impressed that Apple has made at least the hearing part a little easier. Apple seems very committed to making technology to improve your life and I think this is a prime example. MalWare ExamplesMac computers are generally free from viruses that attack from outside. However, there are several forms of malware that try and fool you into downloading malware onto your computer. So, we all need to be careful what we click on when cruising the internet. Here are some examples of junk e-mails that have recently found their way onto a MAGIC member's Mac. They are making fraudulent claims. When you find anything like this DO NOT CLICK ANY BUTTONS OR LINKS! 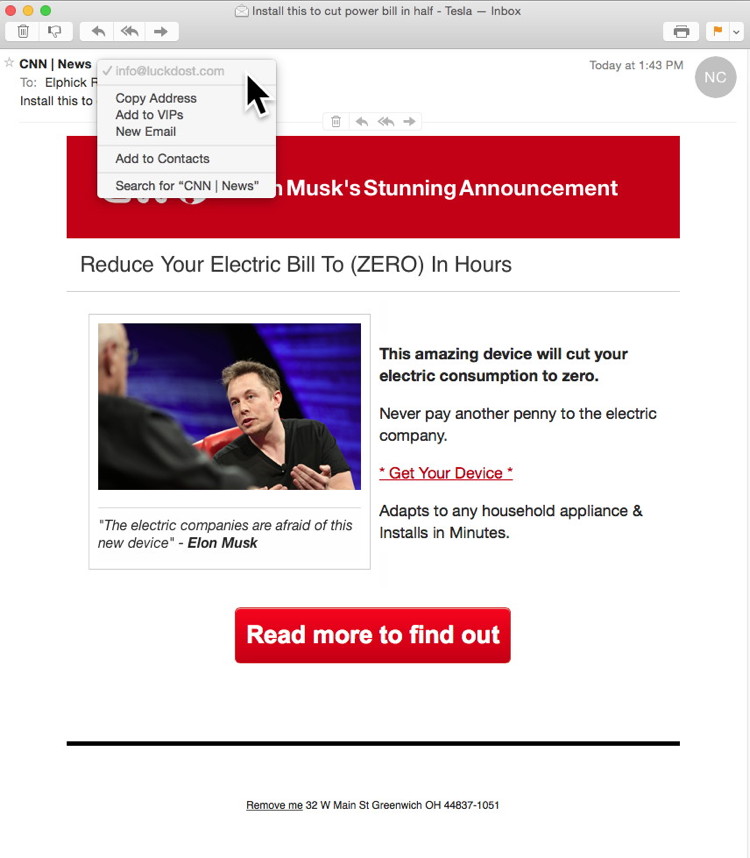
MALWARE - DO NOT CLICK! 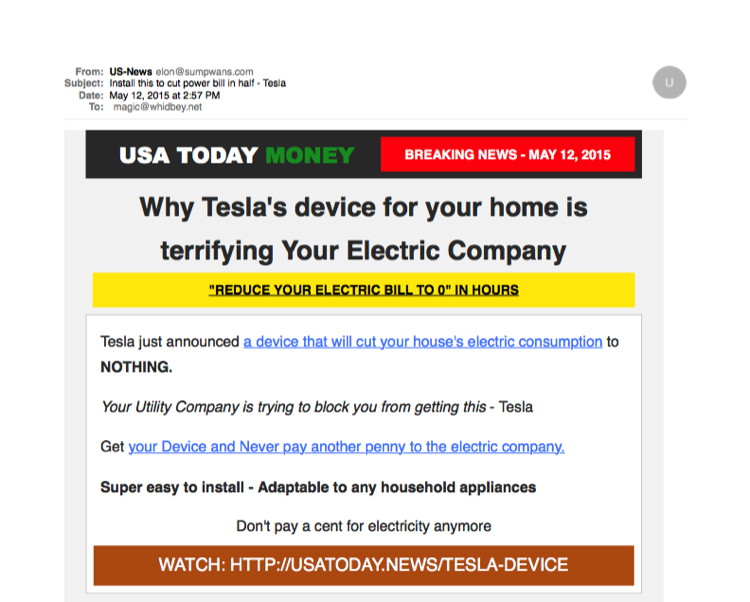 MALWARE - DO NOT CLICK! They all look like they might be genuine, don't they? But the news media that they claim to be from have nothing to with these fraudulent claims for nonexistent technology. There is no such thing as a Tesla device! 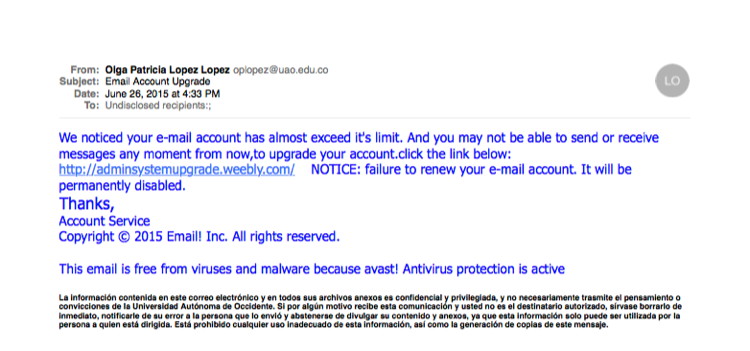 MALWARE - DO NOT CLICK! This email was kinda scary at first glance. The university turn out to be genuine but the link is definitely trouble. Notice that this one was sent out to "Undisclosed recipients" and so was mailed to lots of people in the hope that they would all believe that their accounts were about to exceed limits! Do not get caught. MAGIC Humor |