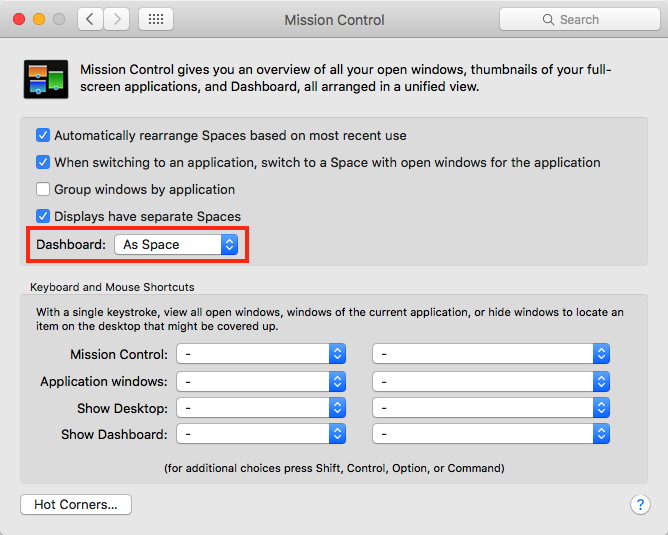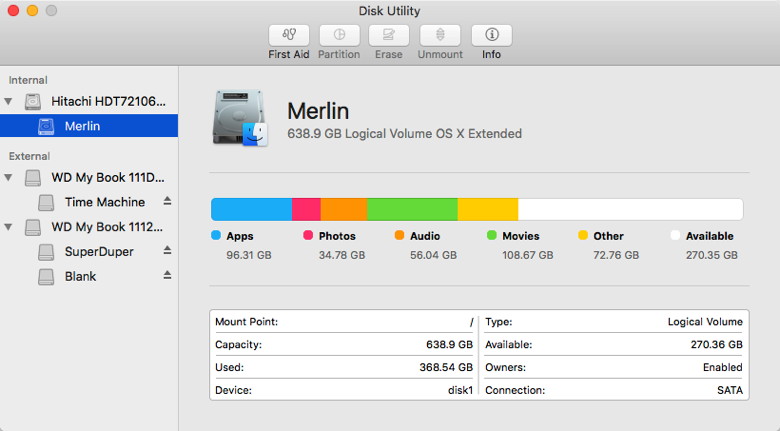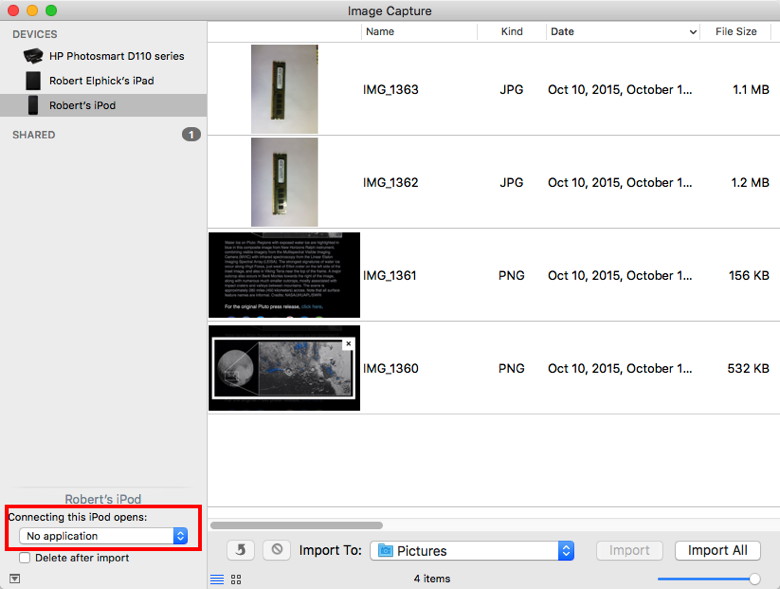NewsletterOctober 2015Newsletter Editor: In This Issue:
Meeting information
Future Meetings: See the Meetings Page on this website. Do not forget to bring your used ink cartridges. Minutes of the August 19, 2015 Meeting, and Presentation NotesThe September 16, 2015 meeting of MAGIC was held at the Freeland Unitarian Congregation Meeting House from 4 to 5:45 PM. President Robert Elphick called the meeting to order at 4:00. There were about 19 people in attendance. The first hour was devoted to Q&A Q: I have a problem with Apple Mail, when I send photos with my emails. People with PCs can't open them because their PC says the photo is embedded. What can I do? A: It depends on the receiving end, how the person with the PC has it set up. It's up to that person to set up their computer so that they can see the images. Another way is to tell them to drag the image to the desktop where they ought to be able to view if from there. Q: My Mail program seems to be corrupted. It doesn't show the text of any messages. I need to Force Quit it. But the problems persist. A: The Data Set probably needs to be rebuilt. Under the dropdown Mail menu choose Mailbox>Rebuild (at the bottom of that menu). Every once in a while you should backup your Mailboxes (as well as Calendars). From the File menu, use the Export command and put the archived mail in a file you create titled "Archives." Keep your Archive folder under Documents in your house. Q: I take photos on my iPhone and want to email them. Although I see them in Photos, I can't figure out how to send them. I can't seem to attach the photos using Gmail from my browser. A: You can set up your Gmail account to work through your computer, rather than using it on the web. Or you can get your photos out of the Photos program and email them, but if they are inside any Photo library you first need to get them out of that library before sending them. (Talk to Gary McIntyre who uses Gmail, and perhaps he can help you.) Q: Who do you recommend if you don't like Gmail? A: One of the companies that you have to pay, such as WhidbeyTel. Gmail sends you advertisements when you use them. Q: How do you a "fill down" (taking a formula and fill in the numbers all the way down the column) using the Numbers spreadsheet? A: Robert did a demo making a blank spreadsheet in Numbers. Put a series of random numbers in the first column of the table, and some numbers in the second column. In the third column, type an Equals Sign to say you are putting a formula. Then create your formula. To copy the formula you create, open a list of cells in that column and the results will appear in that column. (When on the top cell and a little yellow button appears, drag down through the desired cells in that column and the formula will be applied to all the other numbers.) Q: When working on a Pages document, how do you give it a new name if you duplicate it? A: When you duplicate it and change it, it will give you a new name, which you can change to your choice when you save it the first time.. Q: How do we get SaveAs back as an option? A: This is in our MAGIC website, Tricks and Tips, under Save As… in Mountain Lion. (although it works in any OS from 10.8 and on.) Q: Do you know how many hits you get on the MAGIC website? A: No. I never set up that capability. Maybe we should, as it would be an interesting to know. Q: I have an older iMac, about 5 years old. I'm worried about when Apple makes a new update that my old computer won't work any longer. A: Look under ABOUT THIS MAC in the Apple menu. You can see what kind of a processor your computer has. If you have an INTEL processor you are probably still good for a while. Q: When is the next OS coming? A: We might have a copy of it by the next meeting, and if so we'll demo it. Q: Where can you look on your computer to see what APPS are too old to run any longer? A: Under ABOUT THIS MAC (apple menu) select Software, then click on Applications. It takes a few minutes to list these. If any of them that are Power PC type applications, these are the antiquated ones, no longer working in the Intel world. Q: Should we remove apps that are Power PC types? A: Yes. Use a program like AppCleaner to delete these apps. When you open AppCleaner you can drag an app onto the App Cleaner, window and it will list all the associated files that go with that App. Then hit the DELETE button at the bottom of AppCleaner and it will get rid of your unwanted apps. App Cleaner is a free program you can download from the internet. BUSINESS MEETING Bethany Kennedy and her husband Joel own a computer company called A-Tech located in Freeland. Until recently it has mostly been a repair shop. Bethany announced today that through one of their partners they are now able to sell both used and new Macs. They are now the only company that sells Macs on the island. Finances: Treasurer Gary McIntyre announced that as of two days ago our account balance is $6513.34 This Saturday at the Coupeville Farmers' Market, MAGIC will have a booth there as part of the non-profit Fair. Members and visitors are encouraged to stop by our booth, as we will sponsor a raffle for a free Mac class. Also we will have several Macs there so we can answer questions. Upcoming Mac Classes start Sat. Nov. 28th here at the Unitarian Congregational Meeting House. Look at the MAGIC website for specifics. Classes will run four consecutive Saturdays. Details here Gary and Robert are talking to KWPA, our local radio station. They are ooking for male and female voices to make ads for MAGIC. Any volunteers? Contact Gary at On Monday Robert appeared at the local AAUW meeting to congratulate four Tech Trek girls who were chosen by AAUW to study STEM subjects. The girls studied for a week this past summer at a university to become more familiar with STEM courses. Robert showed us photos of the 4 Tech Trek girls with big smiles after they were presented with iPads from MAGIC. Robert took some time with them afterwards to explain how to use iBooks. The following day the mother of one of the girls sent Robert a photo of her daughter whom she caught doing Geometry on her iPad! One of our members, Gene, told us that after he put a new roof on his house, the roofing company gave him an iPad.(Everyone wanted to know who the roofing company was.) PRESENTATION A demonstration of various graphics programs that are both powerful and cost effective PIXELMATOR and ACORN 5. PIXELMATOR is available on the Apple Store: This program has a very comprehensive toolbar. You can draw vector-type images. Some of the tools, other than for drawing, are for editing photos. You can select an area, select colors to use, create shapes such as rectangles. There is a cloning tool, similar to the one in Photoshop. This program allows for layers, that are created as you implement new tools. Layers can be merged, grouped, and so forth. There is an Effects browser, which allows you to create different effects in your image or a selected area of the image. Some of the effects filters are blur, distort, sharpen, color adjustments, brightness, contrast, hue and saturation, lightness, sepia, black and white, tiling, halftones, This program costs about $30. ACORN 5 is available on the Apple Store: This program is similar in many ways to Pixelmator. You get a similar set of tools. When a tool is chosen, you see a window for controlling and adjusting that tool. This program is very similar to Pixelmator. Currently costs $24.99. GRAPHICSCONVERTER is available on the Apple Store: This is another program of this type. Unlike the other two programs discussed, this one can perform a function on a batch of photos at one time. It does not create a variety of layers as the other programs do. This program costs $39.99 A member recommends another excellent graphics program called OnOne, that is comprised of a suite of apps. It costs more than the others, about $80, and is very powerful. Q: When I take a picture with my camera and I want to save it as a different size, can you change the dpi? IF it's 72dpi, can I change it to 300 dpi? A: In Graphic Converter you can change the resolution of a photo. You can look at the information of the picture in GC and find out the physical size of the picture and also the resolution. Dots is what printers print at (dpi). Q: If you use a photo editing program that uses a layered technique and submit it to a magazine, for instance, is there a program that they will have to deconstruct those layers? A: You need to be sure they have a program with the same capabilities. The meeting was adjourned at about 5:45. Respectfully submitted, Penny Holland, Secretary. MAGIC MomentsAAUW Tech TrekThis year MAGIC teamed up with AAUW (American Association of University Women) to help four promising school girls to pursue studies in STEM (Science Technology, Engineering and Maths) subject with time at a university to see what learning about these subjects is like in advanced learning institutions. MAGIC contributed by giving each awardee an iPad. AAUW Tech Trek Program

Four AAUW Tech Trek award winners receive MAGIC iPads 
Setting up the iPads Mac Essentials classesMAGIC is once again offering the ever popular Mac Essentials class this fall. It will start on November 28. Details and Application.A-TECH is now an apple seller
We now have an Apple retailer on the Island! New Macs, refurbished Mac and other goodies. For more information, contact the Kennedys at A-Tech (360) 331-5070, or visit their website. Central Whidbey Nonprofit FairThe fair was held at Coupeville Farmers' Market, Saturday, September 19. MAGIC set up a stand and got a number of visitors to sign up for membership and for a draw of a free attendance at a MAGIC class. The Draw was won by Neal Noorlag. 
Penny holds the fort at the Nonprofit Fair Software UpdatesNote: This Software Update section of the newsletter lists the most relevant Apple updates. Not all updates are listed for all products. Additionally, I'll add other pertinent updates on occasion. Apple releases iOS 9.0.1 updateby Roman Loyola, Macworld One week ago (September 23), Apple released iOS 9 to the general public. On Wednesday (September 30), the company released the first update to the operating system, iOS 9.0.1. According to the release notes, the update contains bug fixes. The note specifically calls out the following:
To install the update on your iOS device, launch the Settings app, then tap General > Software Update. You also can update within iTunes with your device connected to your Mac. Apple says that more than 50 percent of activated devices are now running iOS 9, so there may be a rush to install the iOS 9.0.1 update. The update is 34.2MB; hopefully it won't take long to download and install. If you haven't upgraded to iOS 9 because you wanted to wait until Apple released a bug fix, this might be the time to upgrade. If you rather wait until Apple releases a major update—iOS 9.1—you might have to wait a little while longer. iOS 9.1 was seeded to developers on September 9 and has features for the upcoming iPad Pro, which is slated for release in November. Apple releases iOS 9.0.2 updatefrom apple.com This update contains bug fixes and improvements including:
For information on the security content of this update, please visit this website. Brother Printer Drivers 3.0 for OS Xfrom Apple This update installs the latest software for your Brother printer or scanner. Post Date: Oct 8, 2015
Macintosh News, Information and StoriesEl Capitan FAQ: Everything you need to know about OS X 10.11by Roman Loyola , Macworld 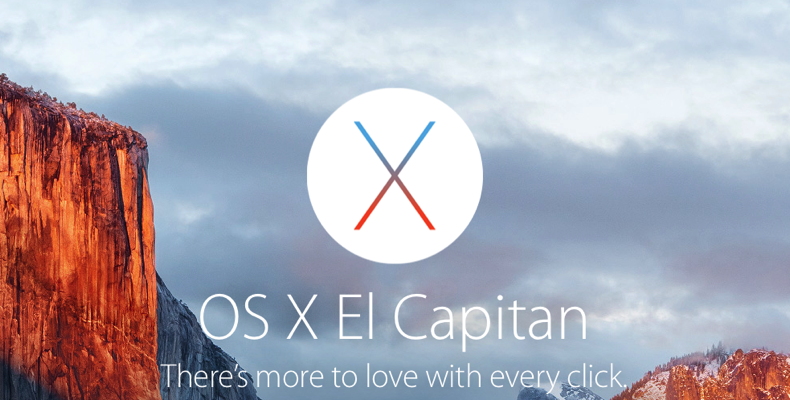
On September 30, Apple released OS X El Capitan, which is version 10.11 of the Mac operating system. In this FAQ, we'll answer some of the more general questions about El Capitan to help you decide about installing it on your Mac. Why is it called El Capitan? Apple now names OS X after California locations, and the El Capitan name has more meaning than what it seems on the surface. The El Capitan "location" is a 3000-foot monolith of granite found within Yosemite National Park. As Apple puts it, OS X El Capitan is about "refining the experience and improving performance" of OS X. If you consider that OS X 10.11 is mostly designed to tweak, fix, and add minor features to OS X Yosemite (version 10.10), then the name of OS X 10.11 makes sense. When will be available? El Capitan became available to the general public on September 30, 2015. What's the price and how to I get it? El Capitan is free. It's available in the App Store. You can click on this link to go to the El Capitan page on the App Store. Should I upgrade to El Capitan? We have a in-depth review of El Capitan by Jason Snell. You should read it for his complete analysis, but here's what he wrote in regards to whether you should upgrade or not: The days of dramatic operating-system updates are over. El Capitan is as solid as the giant granite monolith that towers over Yosemite Valley. Upgrade, and get an improved Mac. It's really that simple. Will it run on my computer? El Capitan will work these Macs running OS X Snow Leopard or later: iMac (Mid 2007 or newer) MacBook (Late 2008 Aluminum, or Early 2009 or newer) MacBook Pro (Mid/Late 2007 or newer) MacBook Air (Late 2008 or newer) Mac mini (Early 2009 or newer) Mac Pro (Early 2008 or newer) The general minimum requirements call for 2GB of memory, 8GB of available storage, and an Internet connection for some features. What are the new features? For what's considered a fine-tune release, El Capitan has a number of new features that make it worth the upgrade. The changes to OS X itself aren't a lot: Split View, a revamped Mission Control, Spotlight improvements, better support for Chinese and Japanese text, general performance tweaks, and Metal, Apple's new graphics core technology. Oh, and there's also the thing where your cursor gets bigger when you shake your mouse so you can spot it. The major changes are in the apps that come with El Capitan. Safari, Mail, Notes, Maps, and Photos all have new versions. New features in the apps? OK. How about them? Start with Safari. The two main new features in Safari 9 are Pinned Sites, which allow you to "pin" your most frequently visited websites to the tab bar; and tab muting, where you can find the tab playing audio and mute that specific tab. Get more details about the new features in Safari 9. Sounds nice. What's new with Mail? Mail 9 has been revised so that it works better in full-screen mode. There's also better integration with the Calendar and Contacts app. And you know how iOS Mail has those gestures to handle your emails? Mail 9.0 for Mac has them, too. Get more details about the new features in Mail 9. Okey dokey. What about Notes? Notes 4 is a different app from the previous version—it does a lot more. You can now create checklists, and notes can have embedded audio and video. The new Attachments Browser lets you easily spot the photos, video, sketches, map locations and more within your notes. All the data can be access between your Mac and iOS devices. Get more details about the new features in Notes 4. Good, good. What's up with Maps? Maps 2 finally gets public transit information, but this feature won't be available in many cities when El Capitan is released. This is probably more of a feature you'll use with iOS, but it'll be a limited one at the start. Get more details about the new features in Maps. Next app: Photos. Tell me about it. Photos hasn't been out for very long, so the version in El Capitan is version 1.1. It has support for third-party image editing extensions, so you can do more with your photos while in Photos. You can also edit image data and better album sorting options. What about performance enhancements in the system. What is this "Metal" thing? You can never have too much speed, huh? Apple says that apps launch 40 percent faster than before, and switching apps is quicker. The company also says that the first mail message in Mail 9 will appear faster, and opening a PDF will have a 4x improvement. As for Metal, it's Apple's name for its graphics core technology. Metal actually made its debut with iOS 8 last year, and now it's on the Mac. Apple says Metal is 50 percent better at system-level graphics rendering, and that it dramatically improves draw call performance. In plain English: Metal will improve graphics performance, so your apps and games will look awesome. Ah, cool. Are there any new security features? There are. The new System Integrity Protection works against malware by locking down more parts of the core system. Unfortunately, this could break some legitimate software utilities that you use. Get more details about El Capitan's new security features. Finally, what about Siri? Is it on the Mac? Can I sit in front of my computer and tell it what to do, like "Find the nearest pizza joint" and it'll show me the results, and then I can call that place and order a sausage and anchovy pizza? Or, can I, like, sit in front of my Mac, and ask "What does the fox say?" and Siri will reply by saying "Fraka-kaka-kaka-kaka-kow!" and I'll slap my knee and heartily laugh? Siri's not on the Mac, and it won't happen with El Capitan. You'll have to order your pizza the old fashioned way. Chacha-chacha-chacha-chow! Get Ready for El Capitanfrom idropnews.com Downloading the latest Mac OS is the easy part. Unless you start the download when another 2 million people are doing the same thing, Apple makes the upgrade process very painless. And of course, it is free, too! There are some steps you should consider as you prepare for El Capitan to make it a smooth process. BACK UP! Yes, I am shouting! Back up your data all the time but especially whenever you are updating your operating system. We have talked endlessly about how fabulous Time Machine is as a tool to back up your data. DO IT NOW. Upgrading to El Capitan is a great excuse to make a fresh back up of your priceless data. Do you know who you are? Do you know your Apple ID and the password? You are going to need that to upgrade. It will be asked for when you start the download and you will also be asked for it during the El Capitan and iCould setup. If you wrote it down on that little scrap of paper that is somewhere in your wallet, now would be a good time to find it. How Old is Your Mac? Sorry, that old SE 30 will not support El Capitan so you should make sure that you know if your Mac will support the new operating system. Here's a list of the supported machines:
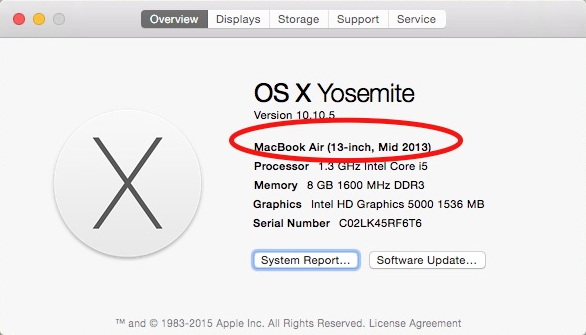
RAM and Storage The two mostly commonly confused terms in technology. Well, you need enough of both memory and storage. In the case of memory, Apple recommends a minimum of 2GB, however; Small Dog Electronics would set that minimum at 4GB. I think you will find your experience with El Capitan to suffer with only 2GB. If your Mac's memory can be upgraded, now might be a good time! Storage is also important. We always recommend that you have at least 10-15% of your hard drive or SSD drive free just for cases like this. The installation of a new operating system creates a lot of temporary files that need space to live before they are ultimately deleted by the installation. Apple says that El Capitan takes about 6GB and that you should have 8GB free. That is cutting it pretty close. I would recommend that you have a minimum of 10GB free and pay close attention to the 10-15% free space. Now would be an excellent time to purge some files and old stuff that you really don't need - like that downloaded copy of the Sopranos last season. Are you up-to-date? Is there a number in the icon of the App store? Have you done all your updates for the operating system and apps? Developers have been optimizing their Apps for El Capitan for several months so doing all those updates before you upgrade to El Capitan may make things go easier for you, too! Observations and corrections for El Capitan*by Robert Y Elphick, MAGIC After downloading OS-X 10.11, El Capitan, (over 6 Gbytes so it takes a while) I have had a chance to use it for a few days. Here are some observations and fixes for some problems. At first I noticed a lots more spinning wheel of death. After a while there seems to be less of it so hopefully this is normal while the new operating system is building the files that it need. Also note that the spinning wheel is down to 2 dimensions - I kinda liked the old 3-D version - Ah Well! Dashboard disappears with this version. To get it back you need to go to System Preferences->Mission Control and set the Dashboard to Space (or whatever you wish)
Secure Empty Trash - seems to have disappeared. Apple says it is not required! However I like to be able to get rid of confidential data and know that it can never be retrieved by anyone. There are software alternatives - FileShredder is one that can be found on the Apple store. Shake the mouse to make it bigger!!! A new feature to help the visually impaired. The text missing from the icons in the toolbar of new emails. I hope this will get fixed, or at least made into an option like toolbars in other applications. Activity Monitor - No longer shows RAM memory usage in menu bar. I find this useful to monitor the efficiency of my computer usage and to tell me when I have too many applications loading the CPU. I hope this will get fixed soon. Disk Utility - Repair permissions has disappeared - Apple say that it is no longer needed. The look of Disk Utility has changed and some new information added:
Improvements Microsoft Office Crashes! For more information on this go to this website. There is currently no date for fixing this, so I suggest that if you use Microsoft software you hold off on upgrading to El Capitan. Mission control - looks a little different and has several minor improvements including being able to drag and application from the main screen up to the top of the screen to put it into a new screen. Spotlight - improvements include more natural language requests. Applications Notes - Share to notes. Check lists have been added. Integrated multi media has been added so you can now include pictures, movies,audio, etc. There are multiple folders for data organization. This application has also lost the text for Toolbar icons. I hope this will be fixed soon.Photos - All your photos now seem to gravitate to Photos whether you want it or not. There is still no sorting by title (you are stuck with sorted by date) or external editing with Photoshop or other graphic application like iPhoto does - Note that iPhoto v 9.6.1 still works with El Capitan and can be obtained from MAGIC if needed. Photos opens automatically when you connect a camera or any iDevice. Use Image Capture to stop this by clicking on each device in the left column and then selecting "No Application".
Safari - Now has mute for tabs, useful to silence multimedia when multiple tabs are being used. Responsive Design Mode in Developer Mail - When run the first time it downloaded emails that have already been downloaded and put into folders other than the Inbox so I got them a second time. This is an error but only happened once. I do not expect it to happen again, but look out for this to happen. Full screen with move-to-bottom for cut and paste. Swiping and gestures. Better search capability. Maps - now has public transport (Not Coupeville!) I am sure there is a lot more that I have yet to discover. If anything important shows up I will let members know. Meantime there is no compelling reason not to upgrade unless you use Microsoft products. Apple's electric car to hit the road in 2019 but it won't be driverlessby Oscar Raymundo, Macworld Apple is "committed" to having an electric vehicle on the road in the next few years, according to a new report. The Wall Street Journal (paywall) is reporting that Apple has internally labeled their electric car effort a "committed project" and is looking at shipping the first fleet of vehicles in 2019. In order to expedite the project, codenamed Titan, Apple is growing the team working on the electric car by threefold, to about 1,800 employees. The rumored iCar will reportedly combine Apple's expertise in design, batteries, sensor technology and hardware-software integration. Apple execs gave the project the green light after spending more than a year researching the feasibility of an electric Apple-branded vehicle. Last year Apple CEO Tim Cook toured the BMW facilities in Europe, and Apple execs met with two government groups in California. It remains unclear whether Apple will outsource the manufacturing of its iCars, as it does with iPhone manufacturing. Most auto-makers own and operate their own car factories. Although Apple has recently hired a team of experts to work on driverless technology, met with the DMV to review autonomous vehicle regulations and scoped out testing facilities, the WSJ report claims that Apple's first electric car won't be fully autonomous by 2019. Apple's driverless vehicle fleet, according to the report, is a longer-term plan for the Cupertino-based company. Last week, talk show host Stephen Colbert asked Cook about Apple building a driverless car. "We look at a number of things along the way, and we decide to really put our energies into a few of those," Cook replied. Considering the mounting evidence, we can only assume that a car is one of those few things along the way that Apple has decided to really put its energies into. The impact on you: Should you start saving your money for an electric iCar? Perhaps not. Despite Apple hitting the gas pedal on building a car, many internal sources are skeptical about the 2019 ship date. It's an ambitious project, especially for a company with zero car-making experience besides the CarPlay infotainment software. Even if Apple gets a prototype fully designed and operable, it could still take time for it to pass certain road and safety regulations. The WSJ notes that it wouldn't be unheard-of for this project to miss its 2019 ship date. iTunes Backupsby Andrea Kee, smalldog.com iTunes may be a little nerve racking when it comes to finding and managing your backups. One of the best features of iTunes is being able to retrieve all of your data if for any reason(s) your iOS device were to malfunction. In the event of you having to restore your device after a malfunction, having an iTunes backup will feel like a cool breeze on a hot summer day with no shade within miles. You may also delete backups that are no longer needed to free up space off your device in the event you need too. With a little practice backing up your device via iTunes, you'll have the peace of mind knowing your information is in a viewable location. All your iTunes backups are saved to your User folder within your device. The main backup location of your backup folder varies depending on your operating system, and this location can't be changed. No worries because you may want to have extra copies of your iTunes backups elsewhere. All you have to do is copy the backup folders to another location, external drive or even an network storage location. Now let's get down to business of locating a specific backup. The following steps will navigate you to your specific backups within your Mac:
iPhones, iPods, iPads, AppleTV and AppleWatchHow iOS 9's Low Power Mode Extends Your iPhone's Battery Lifefrom idrop-news.com Perhaps one of the most useful features embedded in the new iOS 9 firmware update is the Low Power Mode setting, which, according to Apple, will extend your iPhone's battery life for up to three additional hours.The Low Power Mode feature can be accessed manually via the Settings application and, once activated, you have the option of putting the utility into effect automatically when the phone reaches 80% charge. Likewise, when the phone reaches 20% and 10%, respectively, the device will notify you and ask whether or not you'd like to initiate the LPM setting at that time. 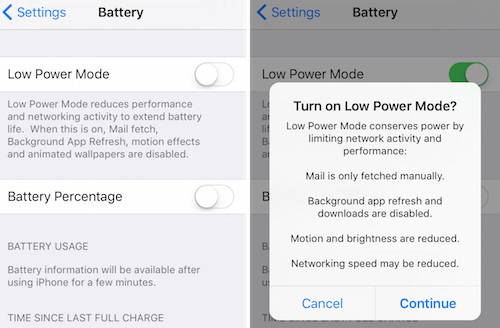
According to Apple, Low Power Mode comes at a cost, however, by disabling some key features such as background data fetching, animated visual effects, and reduces the CPU performance in order to extend battery life. Features that are either disabled or compromised when using Low Power Mode
So, as you can see, it essentially all boils down to a sort of trade-off between maximizing battery life, at the expense of some performance limitations. The Low Power Mode by no means renders your device a brick, however, by disabling all of the features that make the unit a smartphone in the first place. But the cost is substantiated, all things considered, if you can actually make it through the day without having to juice up, right? What lies beneath: What you need to know about content blockers in iOS 9 Safariby Glenn Fleishman, Macworld Call them content filters or ad blockers, iOS 9's ability to plug apps into Safari that handle how items are retrieved on web pages will change the way we mobile surf. Apple let loose a bombshell at WWDC in June for websites that feature advertising: Safari in iOS 9 would support Content Blocking Safari Extensions; so, too, will El Capitan, although OS X's Safari already allows extensions of all sorts. Apple didn't put too fine a point on it. These extensions... well, they block content. (They don't apply to Apple's iOS 9 News app's ads nor its iAds in any app.) Many oceans of virtual ink have been spilled over what it will mean. To sum up, sites that rely on mobile visitors who use iOS to generate advertising views and click-throughs as part of how they fund themselves may be out of luck. To try it first hand, I tested three beta content blockers against the latest public iOS 9 build: Adamant, Blockr, and Crystal. (That they go A, B, and C is absolutely coincidental!) These extensions are from developers who plan to release versions when iOS 9 ships. How to Make Your iPhone or iPad's Display Easier to Readfrom iDrop-news.com This is a sentiment that I've heard coming from a surprising number of iPhone/iPad users over the years — "All the letters and buttons on this thing are so darn small, I can barely read them! Is there any way I can make them bigger?" Indeed, most die-hard Apple fans will attest to the fact that it can get difficult, at times, to navigate around the smartphone. It can be especially difficult to type out an email or text message with such small fonts. Fortunately, deciphering text or icons doesn't have to be a burden. Believe it or not, Apple has long been known as a pioneer in creating innovative ways to enhance the usability of your beloved iDevices. The problem, from my experience, is that not many people know that they're capable of doing so in the first place. Well, friends, this post goes out to you, specifically. So if you're looking to enhance the legibility of text or the size of buttons on your screen, then read on with confidence. How do I change the Accessibility settings on my iDevice? In order to bring up the Accessibility settings submenu, first navigate to the settings icon on your home screen. From there, select "General," and then select "Accessibility." This opens a new menu of options — from vision, to hearing, and even learning disability optimizations. This post will focus on the many ways to increase the visual dynamics of your device, specifically. So what are my options for making the text bigger? To enlarge text or icons on the screen, you have two options. One would be to enable the Zoom feature, which will allow users to increase their focus on a particular item, area of the screen, or screen as a whole. To do this, select "Zoom," switch the toggle to on, and select how you'd like to zoom in on the screen. There are a number of options, including full-screen zoom, and window zoom. In addition, you can also select the magnification level. To zoom in, tap where you'd like to focus on the screen with 3 fingers, two-times; and to pan, move 3 fingers on the screen in whichever direction you'd like to shift the focus. To zoom out, tap again with 3 fingers, twice, and your device will revert to the standard home screen setting. 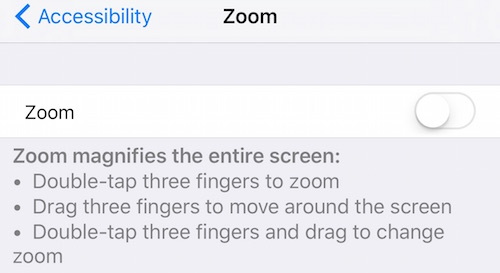
Another option you have is to increase the size of the font. This will provide larger text in applications — such as notes, iMessage, and Mail — that support dynamic text input. Simply go to Accessibility > Larger Text, and finally, switch the toggle to on. You can choose, on an 11-point scale, how large or small you want the text to be, and it will provide a sample as you either increase or decrease in your selection. You can also make ALL text on the screen bold, however, keep in mind, doing so will require your device to restart. So, as you can see, for those with visual limitations, and even for those who just prefer to read a larger font, Apple provides a wealth of options to enhance to readability of on-screen text. How the iPad Pro Is Changing the Game All over Againfrom iDrop-news.com 
Every few years, Apple introduces a new product that redefines the industry standards of quality, functionality, and ease of use. They did it in 2007 with the release of the first iPhone; again in 2010 with the release of the first iPad; and now, they're doing it again, with the release of the long rumored, but nonetheless hotly anticipated iPad Pro. "But it's just a bigger iPad," you might be rationalizing, and in many ways you're right, indeed. However, as you're about to learn, you're also very, very wrong. As you might know by now, the iPad Pro is quite the behemoth of a device. With its whopping 12.9-inch retina display of 2,048 by 2,732 resolution, the iPad Pro's touchscreen panel boasts 5.6 million pixels — making it arguably the most pixel dense, cinematic tablet display on the market. But it's not just the pixel count that makes the iPad Pro special, it's also the size. The iPad Pro provides roughly a 78% screen real estate increase over the iPad Air's 9.7-inch panel, thus exceeding that of most, if not all, netbook computers. This is a technological feat of nearly unprecedented proportion, which opens up to users a generous area within which to conduct their work. Ultimately boosting creativity and productivity potential to new heights, altogether. 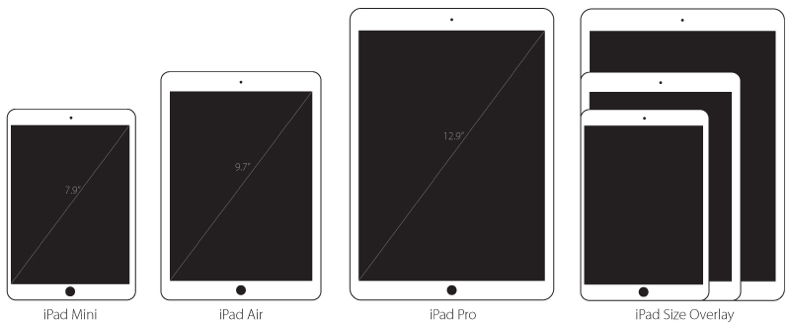
Featuring the latest release of iOS 9, the iPad Pro, specifically, boasts a number of software advantages over it's smaller screened predecessors, as well. Multitasking, for example, allows users to work with two applications opened, side-by-side, to boost productivity to a whole new extreme. 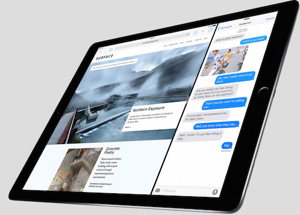
The iPad Pro houses an array of impressive hardware components, as well. At its core, is the 3rd generation A9X and M9 motion coprocessor, coupled with a staggering 4GB of LPDDR3 RAM. Altogether, this infrastructure makes iPad Pro comparable, and, in some cases, even more efficient and powerful than some desktop computers currently on the market. The device also features 4 (yes, four) speaker drivers, positioned at each corner of the device, which also intelligently adapt to the way the device is being held in your hands. This ensures that you're getting a deep and immersive, premium audio experience at any orientation. As if all of that wasn't enough, Apple is planning to release a small arsenal of new accessories for the iPad Pro that are sure to make your experience of using it even more productive and efficient. 
Enter the Apple Smart Keyboard, and the long rumored stylus, dubbed the Apple Pencil. At $169 and $99, respectively, Apple's Keyboard and Pencil provide input methods of unparalleled proportion, and attach to the iPad Pro via a proprietary port located on the bottom of the device. The Pencil can also be charged by attaching it to the built in lightning port, giving it roughly 30-minutes of juice with just a 15-second charge. So, ladies and gentlemen, as you can see, the iPad Pro is definitely in a league of its own. The price, for some, may be a bit much to chew and swallow, at $799 and $949, respectively, for the 32GB and 128GB WiFi models, and going up to $1,049 for the top-of-the-line WiFi + 4G LTE model. But in all honestly, I wholly believe that the price is more than adequately substantiated, taking into consideration what you're getting for your money. The iPad Pro is a premium, multi-faceted device, with more power under the hood than even some of the comparable offerings from Samsung and Lenovo, coupled with a functionality and ease of use iOS users have come to expect from Apple. Seven Siri Tricksby Michael Duplessis, smalldog.com Siri is great for resolving trivia disputes, setting reminders and even texting or sending email but Siri is also a talented assistant. Here's a few of the more non-intuitive tasks Siri can accomplish: 1) Split up that restaurant bill and add a tip 2) Flip a coin 3) Counting Calories 4) Take a Selfie 5) Name that Tune 6) Find your Friends 7) Convert Currency Click here for article with images. Watch Out for WiFi Assist!by Don Mayer, smalldog 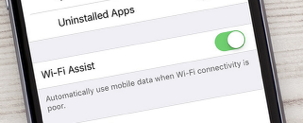
Way, way at the bottom of the Cellular Data settings on your iPhone or cellular iPad is a check box for wifi-assist. If this box is active, your iPhone will use cellular data whenever you have a spotty wifi signal. While this could be handy and not cost you much if you have an unlimited data plan with your cell carrier, if you do not have unlimited data you could suddenly find yourself eating through your data plan. My recommendation if you are not on an unlimited data plan is to de-activate wifi-assist unless you really need it and then only turn it on temporarily. Get Up and Move!by Emily Dolloff, smalldog.com Recently I got the Apple Watch, and as I am sure all of you know you can do amazing things with it. I easily respond to text messages with voice response, I have my watch face set to include my calendar (ensuring I have no excuse for missing any appointments), and I never miss a game update for my favorite sports teams. However, even with all these amazing features, none of them are why I love my Apple Watch. 
What has made me fall in love with my Apple Watch is how it's helped me to get up and move! I, like I am sure many of you, have an incredibly busy life between work, my kids sports activities, and just the day-to-day tasks on my calendar. After my first week with my watch, and thanks to the built in activity monitor I realized just how LITTLE exercise I had in my life. I must admit, while clearly I wasn't and am not someone whom works out, I had no idea just how much of my time was spend not moving at all. Honestly, I was a bit mortified! Suddenly I find myself making some pretty big changes in my day to day routine and my greatest motivator each day is watching the rainbow of colors on the activity monitor complete their circles. I now find myself doing little things like coming to work just a bit earlier than usual to fit time in for a short walk before starting my day, taking an real break from my work during the day and going outside with my dog Piper for more than just a trip outside and just moving every chance I get. If you don't have an Apple watch you can still get the same motivation and integration with the Health App on your iPhone and the Misfit Shine with some added bonuses! There are several benefits to the Misfit shine: it features a replaceable watch battery, it's extremely lightweight, is waterproof, and tracks your sleep patterns. To sync your steps, distance, and calories burned you can either place the Misfit on your iPhone or it will automatically sync the information when your near your phone. There are a series of LED lights that indicate your progress throughout the day. One drawback is that there is not a digital display like some other devices out there, however, with the wireless integration of your daily stats, you likely won't notice you can't tell the time. Sometimes we all just need a little motivation to get a bit more exercise in our lives and both of these devices start to make exercise feel like a bit of a game. It's amazing how just watching some charts or graphs can be such a motivator. Plus, when you get to use some of the coolest products out there they actually make getting more active fun! How The Internet Started, According To The BibleIn ancient Israel , it came to pass that a trader by the name of Abraham Com did take unto himself a healthy young wife by the name of Doroth y(Dot for short). Dot Com was a comely woman, large of breast, broad of shoulder and long of leg. Indeed, she was often called Amazon Dot Com. And she said unto Abraham, her husband, "Why dost thou travel so far from town to town with thy goods when thou canst trade without ever leaving thy tent?" And Abraham did look at her as though she were several saddle bags short of a camel load, but simply said, "How, dear?" And Dot replied, "I will place drums in all the towns and drums in between to send messages saying what you have for sale, and they will reply telling you who hath the best price. The sale can be made on the drums and delivery made by Uriah's Pony Stable (UPS)." Abraham thought long and decided he would let Dot have her way with the drums. And the drums rang out and were an immediate success. Abraham sold all the goods he had at the top price, without ever having to move from his tent. To prevent neighboring countries from overhearing what the drums were saying, Dot devised a system that only she and the drummers knew. It was known as Must Send Drum Over Sound (MSDOS), and she also developed a language to transmit ideas and pictures - Hebrew to The People (HTTP). And the young men did take to Dot Com's trading as doth the greedy horsefly take to camel dung. They were called Nomadic Ecclesiastical Rich Dominican Sybarites, or NERDS. And lo, the land was so feverish with joy at the new riches and the deafening sound of drums that no one noticed that the real riches were going to that enterprising drum dealer, Brother William of Gates, who bought off every drum maker in the land. Indeed he did insist on drums to be made that would work only with Brother Gates' drumheads and drumsticks. And Dot did say, "Oh, Abraham, what we have started is being taken over by others."And Abraham looked out over the Bay of Ezekiel, or eBay as it came to be known. He said, "We need a name that reflects what we are." And Dot replied, "Young Ambitious Hebrew Owner Operators." "YAHOO," said Abraham. And because it was Dot's idea, they named it YAHOO Dot Com. Abraham's cousin, Joshua, being the young Gregarious Energetic Educated Kid (GEEK) that he was, soon started using Dot's drums to locate things around the countryside. It soon became known as God's Own Official Guide to Locating Everything (GOOGLE). That is how it all began. New Marriage Ceremony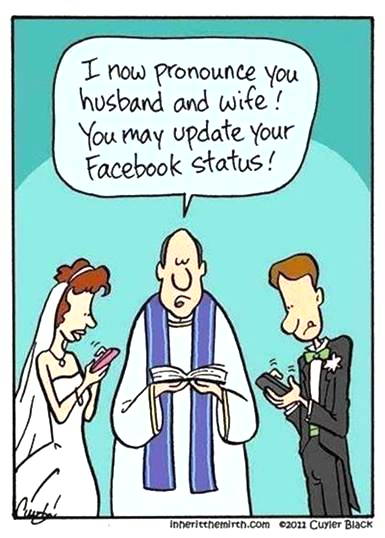
Penny Holland has volunteered to be the newsletter's humor editor. We hope to tickle your funny bone on a regular basis. If you have any pictures, cartoons, or jokes that might be appropriate for this august publication, please send them to Penny at By The WayCamera Tips for iPhone and iPad (iOS)*by Ron Sharp, MAGIC* Here are some camera tips for iPhone / iPad users. Even if you've been using an iOS device for a while there are options you still may not be aware of. I find that people are surprised to learn about these tips. Go to Camera from Lock Screen HDR button on top menu of camera screen The rectangle for exposure adjustments Quick view your photo Other Options All about iCloud*by Ron Sharp, MAGIC 
iCloud 
iCloud Photo Library 
iCloud Drive 
Family Sharing 
All your music, everywhere 
Notes. 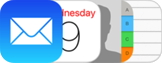
Mail, Calendar, Contacts, and Reminders. 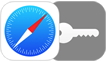
Safari and iCloud Keychain. 
Backup. 
Privacy and Security. iCloud.com. 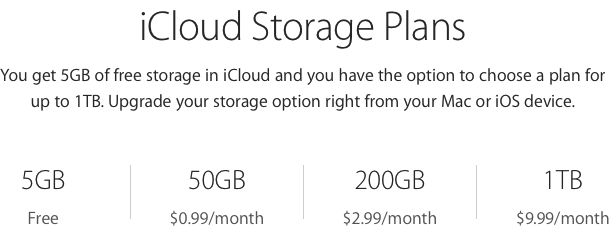
iCloud options can be turned on or off with System Preferences -> iCloud on OSX and in Settings -> iCloud for iOS devices. MAGIC, the Macintosh Appreciation Group of Island County, serves people who use Macintosh computers, software and peripherals. Our goal is to share information and get answers to questions to make us more productive with our use of technology. Our monthly meetings give us a chance to discuss computer problems and share ideas with other Mac users, feature speakers on specific topics, and to keep apprised of Apple news. |