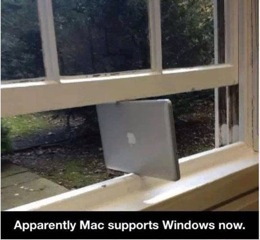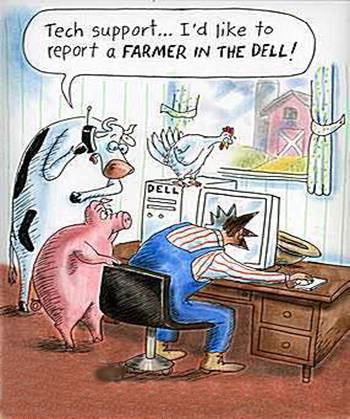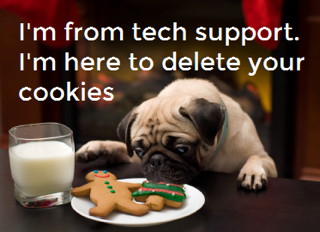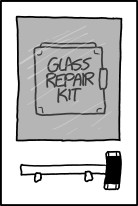NewsletterFebruary 2016Newsletter Editor: In This Issue:
Meeting information
iCloud Presentation Ron's presentation includes iCloud Drive, iCloud Photos Library and Photos Streaming, syncing Contacts and Calendars, etc. He'll be discussing the advantages of cloud storage, security issues, setting up iCloud and iCloud options, the costs of cloud services, how to remove data from iCloud and other options for data storage. Future Meetings: See the Meetings Page on this website. To suggest future presentations or get details for announced topics please contact the VP - Presentations, Sue Keblusek, at Do not forget to bring your used ink cartridges. Minutes of the January 20, 2015 Meeting, and Presentation NotesThe monthly meeting of MAGIC was held at the Freeland Unitarian Congregation Meeting House on January 20, 2016 from 4 to 6 PM. There were about 35 people in attendance. Robert Elphick, called the meeting to order at 4:08. The first hour was devoted to Q&A - led by Robert Elphick Q: I recently put a file in the trash and then emptied the trash. So I went to my Passport (ex- ternal HD) where I have a Time Machine backup and I found the file but I don't know how to get it back into my computer. A: Enter Time Machine and go back to the file you want, and select the file. Look for a button called RESTORE. You will then be able to say where you want that file to be saved. Q: My screen all of a sudden gets bright and dark and bright and dark. Is it dying? A: Either it is a "feature," or there might be a problem. Joel Kennedy gave her a card for A- Tech to take a look. Q: I have all my photos on a backup drive. I want to use two backup drives, but don't know how to get the photos onto both drives. A: Easiest way is to put all your photos on one drive and then use a program like Super Duper to copy all the files from one drive onto the other one. SuperDuper is made by Shirt- Pocket, so if you Google SuperDuper ShirtPocket you should find it. If you purchase the $30 Super Duper you can make "smart" copies, which will copy much faster. With the free version of SuperDuper the copying will take longer. Q: My new computer gets a pop up message that says I need some sort of Java program, but I don't think I want to do this, right? A: Correct. We need to find where this message is coming from and then we can stop it from popping up. (JavaScript on the computer is okay, but stay away from Java.) Q: I'm a new Mac user. Ixquick is my search engine. When I go to search for something my computer keeps going to Google. A: If you go into your browser's preferences under SEARCH, you will get a choice among several search engines to be your default, and probably Google was the one selected. Ixquick is probably not one of the choices, so if you are looking for a search engine that does not track you, maybe you want to try using DuckDuckGo instead. Q: My computer came with Yosemite. Should I upgrade to El Capitain? A: The differences are small with not many problems, so feel free to get El Capitan whenever you want. El Capitan is better at managing memory, and Joel finds it is working better for many people. Robert notices if you have many programs running simultaneously, El Capitan might run a little slower. A COMMENT: I just downloaded El Capitan and I found my Mac sped up! In a MacWorld magazine I read, it listed 52 new features of El Capitan. Q: I downloaded an App, The Print Shop, that I purchased for my Mac. Will it also run on my iPad? A: No. Some programmers make 2 versions of an app, but you have to get the version for the Mac and a different version of the app for the iPad. I don't know if you can get Print Shop for your iPad, but there are other card making programs that you can get for the tablet. Q: I was trying to get an app called Circles for my Mac, but it says it's not from a recognized developer. A: You have to go to your System Prefs and allow your computer temporarily be able to download non-apple apps. (Note: when I tried to look up the app called Circles, I could find no information for it, which was a red flag for me.) Q: How do I change the orientation of my arrow cursor? I want it to point south instead of north. A: There are actually a lot of different cursor shapes you can put into the Mac. (You might need help from a Wizard to accomplish this.) Q: Using multiple screens, if I have email open and want to look at an attachment, sometimes if I click on the attachment it "floats" to the background. A: It shouldn't float back. Sometimes if you accidentally swipe with all 3 fingers or pass your fingers over the the mouse without even touching it, it is very sensitive. Go to System Prefer- ences>Mouse. There are a bunch of choices of gestures . Try turning some of these off, such as ones under MORE GESTURES, e.g. the three finger swipe. Q: I really don't like the new Pages version 5. How can I get my old version back? A: You might want to get back to Pages version 4.3. Look on our MAGIC website. If you scroll down the homepage there is an article with a link about the iWorks issues. The link will get you to a page that tells a way to get back to Pages 4.3. Q: When printing out pages from the web, I sometimes can't seem to change the font size. A: This depends on the web designer. Some designers force a certain font and size. The best you can do is to grab the text you want (using Copy and Paste) and put it into a Text Edit document. Then you can change the font size within that program. Q: What about running iDefrag? How often should I do that? Monthly? A: It doesn't have to be run once a month, that's too much. And if you have a SSD (solid state drive) you don't need to run iDefrag at all. Onyx is the maintenance program that most everyone should be using; be sure to obtain the version of Onyx that matches your OS. Q: I have a 2010 MacBookPro and understand it will handle 16 gb RAM. Should I upgrade it with more RAM and an SSD (solid state drive)? Is that a good idea? A: Under the Apple Menu, look at ABOUT THIS MAC. Whoever sells and installs the RAM will be able to determine the maximum your computer can hold. (NOTE: Penny Holland added that Joel at A-Tech in Freeland just did that upgrade to her MacBookPro, and it's a 2009 ver- sion. The maximum RAM for her machine was 8 GB and she opted for a 500GB SSD. She re- ports the computer is now working like a pro again; no more spinning beach balls and every- thing is much faster.) Q: I need a decent Text Editor in order to write HTML code. What do you recommend? A: I use TextWrangler, which works really well with HTML. There is a free version but if you are wanting to do heavy duty HTML you can get the $30 version of TextWrangler. Q: Do you have a recommendation for free file transfer FTP program. I had a problem with FileZilla where I pushed the wrong button and my desktop started to transfer. A: I use FileZilla and it works well for me. (You do have to push the right buttons, however.) Q: I am working on photos and creating albums. Sometimes the Photos program works for me, and sometimes not. A: This is another case like our complaint with the newer version of Pages. iPhoto will still run if you still have it. Photos is missing a lot of things that iPhotos had. Photos won't let you use an outside editor for your photos. You probably need to sit with a guru for a while to get some help with this. Ron Sharp, one of our members, lives in the Coupeville area and could help you for a small fee. BUSINESS MEETING TREASURER: Gary McIntyre reported that our account had $7124.69 as of the end of Dec. 2015 ANNUAL REPORT: This past year MAGIC's activities included monthly meetings, classes, mentoring and a dona- tion to AAUW for the Tech Trek program that encourages young women to study science. Regarding our cash flow and balances: Our income came from donations, classes/education, and general items, such as meeting "dues" which are $2 per month. (Note: If you pay $24 for the entire year, our treasurer will give you a receipt for a tax-deductible donation to MAGIC.) Major expenses included the room rentals for meetings, equipment (projector), Tech-Trek do- nation of 4 iPads, advertising expenses, and Pay Pal fees. Classes Offered: Mac essentials class (ran twice last year), Beyond Basics class, iPad class, iMovie class GIVE AWAY: There were several items given away for a donation to MAGIC.
ELECTIONS: There are several board terms that are ending: President, Treasurer, VP of Pro- grams, VP of Education, and Two Directors at Large. (Daryl stepped down from Director at Large position, and Robert stepped down from Education. Prescott's term ended as Program Director) With no others coming forward, Robert Elphick consented to stay on as President. Gary McIntyre has offered to stay on as Treasurer. Sue Keblusek has agreed to be Program director. Bethany Kennedy will take the position of VP of Education. Trish Vishnevetski and Madelyn Van der Hoog offered to be Directors at Large There was a motion and a second and unanimous approval for the above listed offices. PRESENTATION: Mission Control & Launchpad by Robert Elphick Mission Control is an application that is most likely found on your dock. (Some time ago, this capability was called SPACES and was found in System Preferences.) Click on Mission Control and it shows you everything that's currently open on your Mac; you'll see all your open windows as small previews. This makes it easy to switch be- tween different applications. Mission Control also enables you to switch quickly between different desktops - or Spaces to which you have assigned specific applications. Once in Mission Control, look at the very top of your screen for the two words: DASHBOARD and DESKTOP. When you click on Dashboard, you see your Widgets, such as the Calculator, World Clock, Tide Table, etc. (Since the iPhone came out, most people don't use Widgets any longer.) Click on Desktop and you go to your desktop where you can open up various applica- tions. It used to be, if you had too many apps open at once, it could get very confusing. Now you can click on the green button at the top left of the app window to give you maximum "real estate" for that window--the dock and the menu bar disappear, but if you move your mouse toward the top of the window the menu bar reappears. Or if you click on the green button again, you go back to the normal view. What if you want to use two programs open at the same time, such as Contacts and Cal- endar? If you are in OS El Capitan, you can now "join" these two windows for a split view. If you click on a Calendar window, for instance, you can push or drag its window up and connect it with another app's window, such as Contacts. Now you have a split view. You can move the vertical divider bar to make them different sizes. In System Preferences you can find Mission Control, where you can control exactly how it works, and how your applications are arranged and viewed. You can show Dashboard as a space, overlay, or turn it off altogether. With a certain keystroke, you can determine how to lo- cate items on your desktop. HOT CORNERS allows you to move the mouse to corners of the screen to perform cer- tain tasks. Robert likes the bottom left corner to be the Hot Corner for Mission Control. You have 4 hot corners. Set the DESKTOP, for instance, in the upper right corner. There is a list of many choices for each of the 4 corners. You can decide how you want to use them, if at all. NOTIFICATIONS: Robert showed how the Notification Center works. You can put various apps in the Notifications Center, such as Clock, Calendar, etc. You can control the Notifications through System Preferences. You can instruct the computer as to which notifications you wish to see. A Banner is a notice that appears near the top right hand corner of the screen and then in a few seconds it goes away. An ALERT stays on the screen until you deal with it, then you can click the OFF button to turn it off. Even when your screen is locked, you can have notifications show up. You have control over how many notifications you see at a time. A BADGE is a little number that shows up on the icon for an application. An example of a badge is on the MAIL app when a red number indicates how many new emails you have. If someone sends you a message you can have it show up as an alert, for instance. Re- minders can be set to come up as alerts or banners, too. Q: I don't seem to have NOTES available in Notifications. Can they be added? A: It could be that it is only available in El Capitan. Q: I see you have the program, PWSafe, listed under your Notifications. Did you have to do anything for that app to show up in Notifications? A: Not if it's an app that's capable of Notifications. LAUNCHPAD: Launchpad is an application launcher that was introduced in Mac OS X Lion. A labeled icon represents each application listed in Launchpad. The user starts an application by single-clicking its icon.This came about so that the desktop would look like those on iPads, iPods, and iPhones. Launchpad makes a desktop that has all the APPs showing, like you do on an iPad. When you have so many apps that they don't all fit on one page, you can move from one page to another, by scrolling to another page. If you grab and hold an APP everything starts wiggling, meaning you can now move that app to another page or another position. The apps that have little X in the upper left hand corner, means you can delete them by clicking on the x. It's okay to delete with the x on an i-device, but I suggest you don't delete them that way on your Mac. Instead, get an application called APPCleaner which will delete not only the app, but all the files connected to that app will be deleted with AppCleaner. (On the iPad the apps are all connected to their files so clicking the x deletes everything.) For instance, if you delete Pages, you will also delete, on an iPad, all the Pages documents that you have created. So Be Careful! Q: I believe there is an app that will eliminate advertisements. A: Let's go to a browser and look. Check out Safari, I believe there are extensions that you can get that will add on to the browser. Under Safari Preference> Security you can check a box to BLOCK POP-UP WINDOWS for example. Q: Why doesn't every email come to each of my devices: my mac, my iPad and my iPhone? A: It first depends on what kind of account you have. If you have a POP account you can tell it what devices you want your mail to come to. Q: I have an iPhone, iPad and Mac Book Pro. I get lots of emails. Is there a way you can de- lete on one and it won't show up on the others? A: Yes, Gary McIntyre is the guy who recently gave a talk about this a couple months ago. He is the authority on controlling your emails. Make an appointment with him for help in your email settings. Q: Can I export out of SyphSafe and go to PWSafe? A: Yes! Q: I want more privacy, Are there Search engines that don't track you? A: DuckDuckGo and iXquick. The meeting was adjourned at 6:00. Respectfully submitted, Penny Holland, Secretary. MAGIC MomentsNew Board of DirectorsThe new board of directors was elected at the January meeting. Information and contacts for the board members can be found here on this website. Agenda Change for monthly meetingsThe Presentations committee headed by Sue Keblusek has decided to try a new arrangement at the monthly meetings and place the presentation before the Q&A part of the meeting. If you have any comments or suggestions about future presentations, please . Meetup.comMeetup.com is a new system to publicize meetings. There has been a suggestion that one of our members set up an account for MAGIC and put monthly data into it. Would you like to volunteer for this fun and easy task? If so, please Software UpdatesNote: This Software Update section of the newsletter lists the most relevant Apple updates. Not all updates are listed for all products. Additionally, I'll add other pertinent updates on occasion. iOS 9.2.1 and OS X 10.11.3 are now availableby Roman Loyola, Macworld Apple on Tuesday released updates for iOS and OS X. Both updates are minor; Apple says that both contain security updates and bug fixes. iOS 9.2.1 also fixes a problem "that could prevent the completion of app installation when using an MDM server." Before installing the updates, back up the data on your Mac and iOS device. iOS 9.2.1 To install the iOS update on your device through a Wi-Fi or mobile connection:
The iOS 9.2.1 update is 41MB. Your device will need to restart once to complete the installation. You can also update your iOS device by connecting it to your Mac and running iTunes. OS X 10.11.3 To install the OS X update on your Mac:
These updates put the devices one step closer to the major changes that will be introduced in iOS 9.3 and OS X 10.11.4. Learn more about the new features in iOS 9.3, which include Night Shift, new features in Notes, and new features geared towards education. OS X 10.11.4 includes support for Live Photos, other enhancements. Editors note: iOS 9.3 will be out soon, possibly before the next newsletter, so I'm including the next article. iOS 9.3 Beta 2 is Available Now with Multiple New Featuresby Tyler T., iDropNews.com Immediately following Apple's update of their tvOS operating system for the Apple TV, the company released iOS 9.3 beta 2 to developers. Technically the third beta version of iOS 9.3, this update comes just two weeks after the first 9.3 beta was released, and the subsequent iOS 9.3 Beta 1.1 that rectified installation issues. While the official iOS 9.2 updates have been relatively unexciting, focusing mainly on performance, stability, and security enhancements, iOS 9.3 will look to introduce several new features. The update will allow users to password protect notes in the Notes app with Touch ID and duplicate a Live Photo as a Still Photo in the Photos app, and will also introduce landscape support in the News App, new 3D Touch shortcuts from the home screen, new data in the Health app, enhanced Apple Music support with CarPlay, support for new languages in Siri, and more. Also to be introduced in iOS 9.3 is "Night Shift" mode, which, according to Apple, "uses your iOS device's clock and geolocation to determine when it's sunset in your location. Then it automatically shifts the colors in your display to the warmer end of the spectrum, making it easier on your eyes. 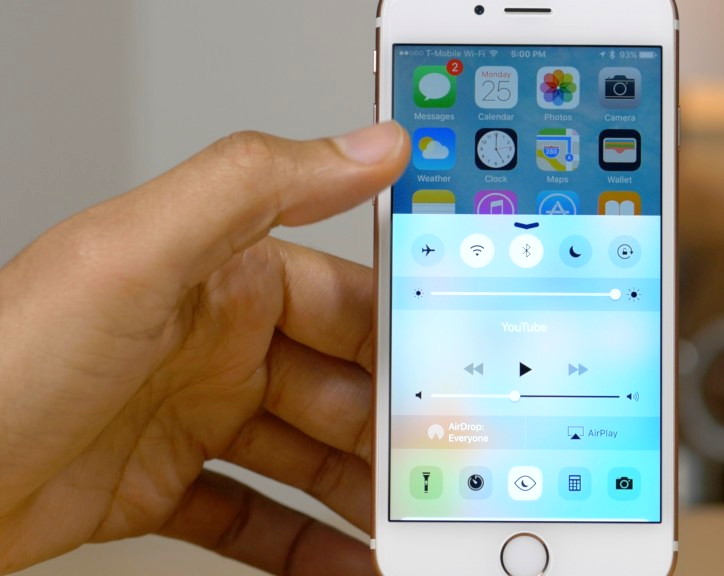
In the morning, it returns the display to its regular settings." Apple designed this feature after a vast amount of research has shown that "exposure to bright blue light in the evening can affect your circadian rhythms and make it harder to fall asleep." The full list of changes available in 9.3 beta 2 is not available just yet, as Apple has yet to update the developer website. However, the beta update now sees the addition of a Night Shift toggle to the Control Center, accessible via an icon of an eye with a crescent moon in the middle. The Notes app is now protected by password or by Touch ID, and several new 3D Touch shortcuts are available. There are several more features set for introduction in the official iOS 9.3 that have yet to appear in any beta versions, so this update likely won't be the last. Apple hasn't yet confirmed a release date for the official iOS 9.3 update, but a late February or early March release looks likely. Macintosh News, Information and StoriesStaying Safe Onlineby Ben Ryan, smalldog.com  Using the Internet can be very dangerous. There are many individuals who are constantly attempting to infiltrate the computers of unsuspecting Internet users to steal money or personal information. There are many different commercial antivirus software packages available to prevent these attacks, and they are widely used. A huge number of the computers that are brought to me have some kind of antivirus software installed on them by the user. The popular perception is that once an antivirus software is installed on a computer, the user can freely browse the internet and download any file at all, and the antivirus software will protect them. This could not be further from the truth. Installing antivirus software on your computer is similar to wearing a bulletproof vest every day. The bulletproof vest will protect you against some types of attacks, but not all. Similarly, antivirus software is constantly being updated to protect against the newest virus attacks, and will never detect every kind of virus. There are simply too many different types of viruses being created every day for antivirus software programmers to keep up with. It is true that a bulletproof vest does offer some protection against physical attacks. However, if a person enjoys wandering down dark alleys in a major city late at night, it will only be a matter of time before something bad happens to them, even with a bulletproof vest. The same principle applies to avoiding virus attacks. The only near-guaranteed way to stay virus-free is to avoid shady websites and downloads. The alternative is to create an account at another cloud-storage photos site. Keyboard Shortcutsby Don Mayer, smalldog.com I got my start in using computers with CPM operating system and keyboard shortcuts were present there. I used them all the time so they come as second nature to me. But as I go out and talk with customers and help them with their Macs, I am surprised by the number of people that do not know that most of the things you can do with your mouse by clicking on a menu item can be done faster with keyboard shortcuts. The first thing to learn about shortcuts are the symbols that are used to show these keys.
These work for your Mac Keyboard but if you are using a keyboard made for a Windows machine you need to substitute the Windows logo for the Command key and the Alt key for the option key. When you look at a menu in almost any application you will find the common commands for all these symbols next to them to indicate the keyboard shortcut. Here are some common ones:
As you can see, there are endless keyboard shortcuts to use, and these are only a small fraction of what you can do with keyboard shortcuts. So the next time you find yourself wondering what you can do if your mouse suddenly stops working or if your just looking for a more efficient way to do something, keyboard shortcuts might just be what your looking for! The complete, easy guide to backing up your Macby Christopher Phin, Macworld You know about Time Machine, but there are other ways to back up your Mac. Here's how to pick the best backup method for you.  If, tomorrow, something goes wrong with your Mac or if it gets stolen or damaged, replacing the hardware itself is technically very easy to do; it just takes money. But the data that was on its hard disk or SSD—those precious photos, that carefully amassed iTunes library, that work, that novel? The best case scenario is that you pay hundreds, maybe thousands of dollars to a data recovery specialist to try to get some back, and the worst case is that it's gone for good. And that's why, today, you should back up your Mac. We all know this, but understanding the different ways of backing up, and picking a backup strategy that's right for you—so that you can rest easy knowing that it's extremely unlikely that you'll lose any of your files—can be tricky. At least, it would be, but for this guide! Here we're going to talk you through the pros and cons of different ways you can back up your Mac, giving you the information you need to make an informed decision about protecting your data in the way that suits you best. But because that detailed information might be a bit intimidating, we're going to start with two simple scenarios: the "if you do nothing else, do this" setup that is easy, cheap, and will give you some basic protection against data loss, and then our recommendation for a good mix of backup methods that should in most situations ensure your data can withstand almost any catastrophe. Leaving unpowered SSDs in a warm room can kill your data fastby Jared Newman, PCWorld 
Intel SSD If you've got an unused computer with solid state storage inside, you might want to back up its data before too long. A new research presentation shows that solid state drives can lose data over time if they aren't powered on, especially in warmer environments. A powered-off drive in 104 degrees Fahrenheit may start seeing data loss after a couple of weeks. The information comes from Seagate's Alvin Cox, who was part of a presentation to the Joint Electron Device Engineering Council (JEDEC). Though the presentation is a couple of months old, it was recently picked up by ZDNet, Slashdot and other sites. Cox's presentation shows basic performance requirements for both consumer and enterprise SSDs. It notes that consumer SSDs, when powered-off in 86 degrees Fahrenheit (30 degrees Celsius), should retain data for about a year. Bumping up the temperature by 9 degrees Fahrenheit (5 degrees Celsius) reduces the time of data retention by half. Store your SSD in 131 degree heat, and it might start losing data after a couple of days. 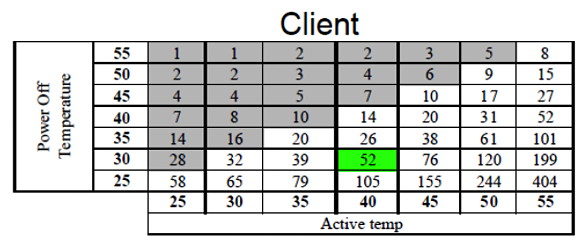
Number of weeks of data retention We're in the process of digging into this more, but a comment on Slashdot notes that these figures are merely what JEDEC requires. It's entirely possible that a good SSD will fare better, even in warm weather. The impact on you: In reality, there's probably not much risk to your primary computer unless you leave it in excessively high heat, in which case you may have other problems to address. But as more devices come with solid state storage as the standard, you may end up with some older computers whose data will deteriorate after a couple years' neglect. Consider this your routine reminder to back things up—preferably to a mechanical hard drive. Getting Dashboard back in El Capitan*by Robert Elphick, MAGIC In El Capitan the Dashboard at first seems to have disappeared. However you can get it back by using Mission Control. Run System Preferences and then select Mission Control. In the Dashboard selecter, change the value from None to one of the other two options. 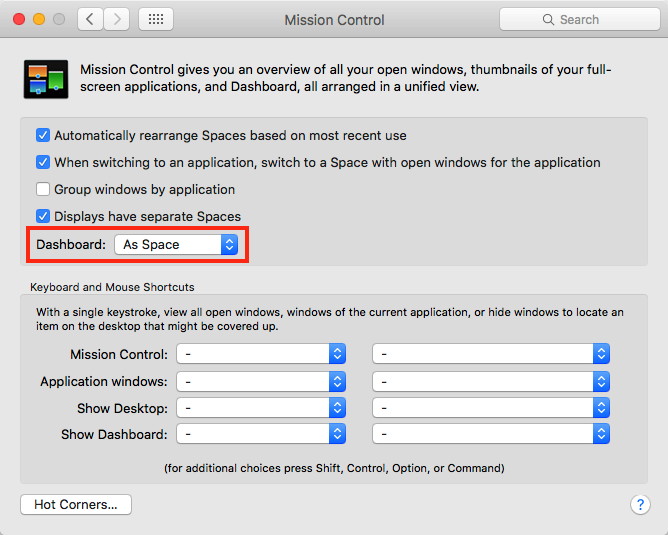
iPhones, iPods, iPads, AppleTV and AppleWatchSafari is now the only major browser supporting Do Not Track on iOSby Ian Paul, Macworld Due to the limitations Apple puts on third-party web browsers for iOS, Chrome and Firefox effectively can't offer Do Not Track on the mobile platform. 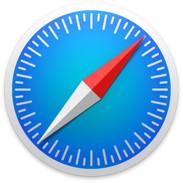
Of the three major browsers on iOS, only Safari still offers the Do Not Track (DNT) privacy option that discourages advertisers from tracking you online. Earlier this week, Google rolled out an update to Chrome for iOS that disabled several minor browser features, including DNT. Mozilla's Firefox for iOS also doesn't offer the anti-tracking feature. You may not see the change right away, as Google says it is rolling out the update to iOS users gradually. In addition to DNT, the new version of Chrome disables Data Saver, in-browser Cookie settings, auto-detect encoding, and enterprise support. The reason for the change is that Chrome recently switched over to Apple's WKWebView API, which is only available in iOS 8 and up. Google decided to use the API, which was introduced in 2014 alongside iOS 8, because it puts third-party browsers on par with Safari. Previously, third-party browsers were forced to use an older, slower-rendering engine than Safari's current one—putting alternative browsers at a disadvantage. Apple doesn't allow third-party browsers to run their own rendering engines on iOS. In a recent blog post, Google said the new Chrome for iOS reduced the browser's crash rate by 70 percent. JavaScript rendering also got a boost thanks to WKWebView and Web compatibility improved, according to Google. The story behind the story: It may sound like Google decided to sacrifice privacy in the name of speed and stability for its iOS users, but there's far more to it than that. DNT was poorly implemented from the outset and there's little reason to support it. DNT is essentially a message to advertisers that says "please don't track this browser." But advertisers are free to disregard this request, and many do. It is so useless that major sites like Yahoo decided to ignore it too. Most browser makers don't even turn it on by default and bury it in the browser settings. For PC and Mac users, a far better option is to use aggressive anti-tracking browser extensions such as the Electronic Frontier Foundation's Privacy Badger. Safari stands alone Although Safari uses the same essential underpinnings as Chrome on iOS, Apple has special advantages when it comes to using its own technology. Safari, unlike Chrome and Firefox, is able to make changes to the header request sent to websites by the browser, as first reported by Motherboard. This is the essential point when a DNT request is sent. Without the ability to modify the header, a DNT request can't happen. If you really want to avoid tracking on iOS but don't want to use Safari, your best option is to use an incognito window in Chrome. You'll still be tracked, but only for that session, rendering the tracking relatively useless. Otherwise, you can use the DNT feature in Safari. A better option for Safari, however, is to look at the new content blockers. These apps block ads on Apple's browser and can prevent advertisers from trailing you across the web as you hop from site to site. Numbers 2.6.1 for iOS review: Spreadsheet app is now a better competitor to Excelby Rob Griffiths, Macworld In my November 2013 review of Numbers 2.0, I found the app to be a "good, solid, usable spreadsheet tool." Fast forward a couple of years and Numbers for iOS has reached version 2.6.1, with many new and/or improved features. So how does it hold up now, especially in light of Excel's free entry into the iOS spreadsheet market? What's not new Instead of starting with what's changed, here's what's not changed: Numbers is still a good, solid, usable spreadsheet tool for iOS. The templates are first rate, there are more than enough formulas and charting features for all but the most diehard spreadsheet jockey, and the interface is clean and relatively easy to work with. That interface is relatively unchanged since 2.0, still showing a screen devoid of UI elements beyond some text on the left and a few buttons on the right. This provides you with the most screen real estate possible for working, which is important on the iPad (and critical if you're trying to use Numbers on an iPod touch or iPhone). Behind the scenes changes Apple has done a lot of work behind the scenes to improve Numbers in ways that aren't apparent as shiny new features. First up, Numbers can finally import Numbers '08 spreadsheets, so those who have older worksheets aren't locked out when they update. Apple TV just became the best box for streaming live broadcast TVby Jared Newman, macworld.com 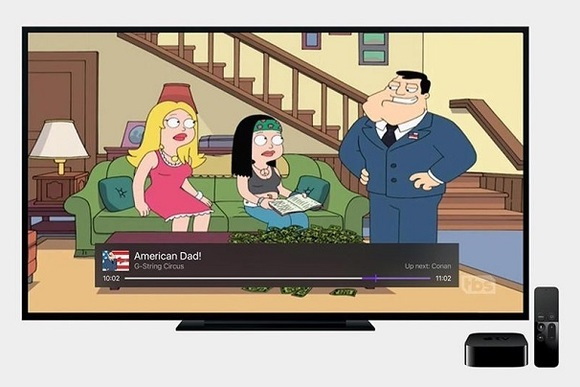
Channels, an app for watching live television through the new Apple TV, has received a substantial update with timeshifting support. The app, which first launched in December, works in conjunction with SiliconDust HDHomeRun networked TV tuners. Users plug an antenna into the tuner, then connect the tuner to a Wi-Fi router. This setup allows for streaming live channels to other devices around the house, using companion apps such as Channels for Apple TV. Channels is the first app for HDHomeRun tuners to support timeshifting without complicated plugins. The app begins storing up video when users first tune into a channel, caching up to 30 minutes of programming. Users can also pause live video for up to 30 minutes. Although the app doesn't offer full-blown DVR, it's still useful for rewatching a bit of dialog that you missed, or pausing through the first 15 minutes of a show so you can skip all the commercial breaks. The Channels app's timeshifting features do have some limitations. Most notably, switching channels at any time will immediately wipe out all cached video. Channels also isn't able to implement the "What did he just say?" feature of Siri, which can replay the last 15 seconds of video with closed captioning turned on. Developer Jon Maddox says this feature requires the use of Apple's built-in video player, whereas Channels uses a custom video player to support MPEG2 playback. To make room for the new timeshifting features, Channels has also removed the swipe-based shortcuts for cycling through channels. In its place, there's a new drop-down menu for switching channels, accessed by swiping downward on the Apple TV touchpad. (This is arguably an improvement over the old system, since users get a better view of what's currently on.) It's worth noting that Channels is not an official companion app for HDHomeRun tuners, but rather a third-party offering. Officially, HDHomeRun offers apps for Windows, Mac, Linux, Android, Android TV, and Amazon Fire TV devices, but none of those apps support timeshifting. In essence, Channels has now leapfrogged HDHomeRun's official apps in terms of functionality. These features don't come cheap, however. Channels currently charges $15 for its Apple TV app, and will be raising the price to $25 after February 8. That's atop the price of the HDHomeRun hardware, which costs $100 for the basic over-the-air model, and $150 for one that supports HD playback over wireless networks. Down the road, Channels does intend to support the full DVR system that SiliconDust is building for its tuners. Apple TV users can get similar functionality today with a Tablo networked DVR, though the up-front hardware cost is greater compared to HDHomeRun's system. Apple is reportedly seeking exclusive content for the Apple TVby Susie Ochs, Macworld Taking a page from Netflix and Amazon, Apple may be in search of the next House of Cards or Transparent. Netflix has House of Cards, Amazon has Transparent, and maybe in a year or two we'll all be talking about Apple's hot original hit or ingenious reboot of classic '80s sitcom Head of the Class. According to a report in The Street, Apple's SVP Eddy Cue is taking meetings in Hollywood looking for exclusive content deals for iTunes. Since the long-rumored streaming bundle of channels has reportedly been put on hold, Apple's new focus could be working with creators to make new shows you'll only be able to see on iTunes. Apple has seen exclusivity work in its favor already: Taylor Swift's 1989 concert film, for example, launched exclusively on Apple Music; iTunes is the only place to get the live iTunes Festival (now Apple Music Festival) sets; and HBO Now launched exclusively on iOS and Apple TV before rolling out to other platforms. To binge or not to binge But would exclusive shows make a big difference if customers have to purchase them a la carte? Netflix and Amazon Prime are subscription services, so if an exclusive show lures you in to subscribe, you might keep paying months after you finished streaming its season, because of all the other content that you get along with it. Or maybe subscribers who were thinking of cancelling Netflix will stick around for a few more months because they want to catch the upcoming season of Orange is the New Black. Amazon Prime is another beast altogether since it bundles the streaming video with extra benefits like no-charge two-day shipping and Kindle e-book lending privileges. But in both cases, customers are paying a subscription fee, and the original content is a reason to keep it up. Apple has a monthly streaming service with Apple Music, complete with an app on the Apple TV, so it could branch out and add these new exclusive shows to that. (Spotify, for example, is adding short-form videos to its music-streaming service.) That would boost Apple Music subscriber numbers as well giving those subscribers an extra reason to buy an Apple TV. Simply having exclusive shows for purchase in the iTunes Store—where TV shows and seasons are currently only offered for sale, not for rent—might not be as compelling. The iTunes Store has hundreds of shows all competing directly with each other (even House of Cards, if you don't mind waiting), so any new exclusive content would have to be pretty amazing—and brilliantly marketed—if Apple ever hopes to change the culture's catchphrase to "iTunes and chill." Extensive Updates Make Apple Maps Even Greaterfrom iDropNews.com As part of an ongoing effort to improve and expand upon its home-brewed Maps service, Apple moved forward by adding several new features to the platform — including Flyover in four new locales, public transit data for Los Angeles, a European expansion of nearby points of interest (POI) suggestions, and traffic data for both Hong Kong and Mexico. Posted on the company's official iOS Feature Availability webpage, Apple's newest additions include Flyover support in Aomori, Japan; Bruges, Belgium; Lake Powell, Utah; and Limoges, France. In addition to the four cities, Flyover is currently available in 220 locales around the globe; the latest update to Maps in December, 2015, added addition Flyover support for destinations in the U.S., Mexico, and Europe. 
Flyover, which happens to be a premier feature of Apple's Maps service, applies high-resolution imagery to computer-generated 3D models, which, in turn, creates vivid, immersive renderings of buildings, landmarks, and other topographical features in supported locales. Additionally, to that end, Apple is said to be at work on a competitor to Google's 'street-view,' a rivaling feature that renders street-level detail for easier navigation in metropolitan areas. Also added to the mix of new features, Apple made available traffic data for users in Hong Kong and Mexico, as well as iOS 9's new 'Nearby' feature for residents of the United Kingdom and the Netherlands. Introduced as a new feature in the latest iteration of iOS maps, Apple's Nearby feature provides automated, close-proximity search results for users in several different frequently queried categories of businesses — such as Food, Drink, Health, and Services, among others. When Apple first introduced Nearby search, the feature was limited to six countries including the U.S., France, and certain parts of China. Buying a Refurbished iPad is Actually a Good Ideaby Susie Ochs, Macworld 
If you're in the market for an iPad, chances are you're not considering a refurbished model. Why would you want to inherit someone else's problems when you could buy new and be guaranteed that it's clean and trouble-free? That's where Apple's "certified refurbished" program comes in. According to Apple, before a model gets their "certified refurbished" stamp, it will undergo a thorough test and inspection process. The device is cleaned, the battery is replaced, and all parts identified in the testing process as problematic are swapped with new ones. After Apple deems it worthy, it gets a new serial number (indicating the refurbished status), and is re-packaged with a new box, cables, and documentation. To further ease your mind, refurbished iPads come with a 1 year limited warranty, and the option to add AppleCare still exists, as it does with any new device. This deal includes free shipping and free returns as well. As of this publication date, the following certified refurbished models are available to purchase on Apple.com. Forecast Bar review: iOS version of Mac weather app is a breath of fresh airby Michael Simon, Macworld 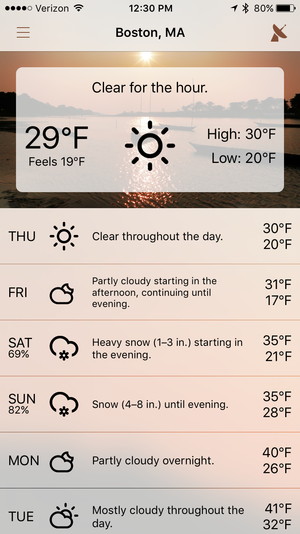
Forecast Bar may be the most inevitable app ever created for the iPhone. When it launched last year for the Mac, it brought the flavor of iOS to OS X, putting a sleek weather forecast in your menu bar (hence the name). Everything about it was heavily influenced by iOS, from the at-a-glance interface to the hidden charts and animated icons, and it was refreshing to see a mobile-minded developer bring their vision to the Mac first. But anyone who used Forecast Bar knew it wouldn't stay locked on the Mac forever. It would be doing the app a disservice, and besides, weather apps and the iPhone go together like peas and carrots. So when I saw that Real Casual Games had released a version of Forecast Bar in the App Store, I rushed to download it. Just as I expected, Forecast Bar feels right at home on iOS (despite it not actually being a bar). Launching it brings up a screen that will be instantly familiar to users of its Mac app. At the top, you'll find a quick summary of the current conditions—temperature, real-feel, highs and lows, and a brief sentence explaining what to expect over the next hour. 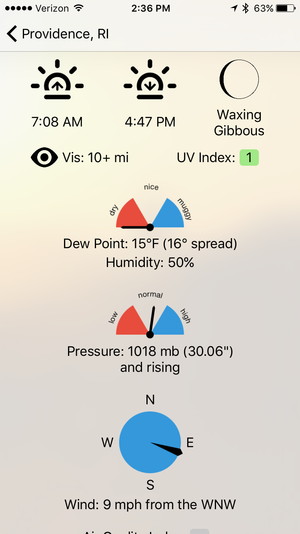
Tapping anywhere within the box leads to a beautiful page with expanded data, including time of daylight, visibility, moon phase, dew point, and humidity. There's a good amount of information here, but Forecast Bar keeps it all under control, utilizing tiny meters to add a bit of visual flair and boost its glanceability. It's so good, I wish there was a setting to make it the main screen. Returning to the main page, you'll see a seven-day forecast below the today box, with icons and temperatures accompanied by a brief but useful text summary. Tapping on a day expands it to show a chart displaying one of four details: precipitation, wind speed, humidity or UV index, along with cloud cover and temperature. Once again, Forecast Bar shines here, packing an array of information into a small space without it feeling cramped or cluttered. 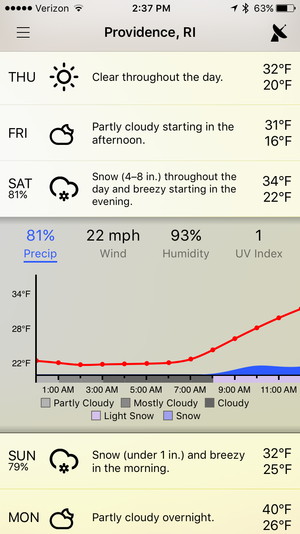
Radar love Like the Mac app, Forecast Bar for iPhone is powered by Forecast.io, which means it delivers super-accurate data and also features the same gorgeous radar map found in the Dark Sky app. Tap the satellite button in the top right to see a 10-day moving stretch of radiant blues, pinks, and yellows. Sadly, you can't span the globe for precipitation without visiting the settings to change your location, but watching storms form and dissipate in a single place is no less mesmerizing. Equally enthralling is its implementation of Forecast.io's Time Machine feature, allowing you to see the weather on a specific date decades into the past or future. I spent more time browsing past dates than actually checking the forecast, and if you're a weather junkie, it's worth the $2 download for this feature alone. 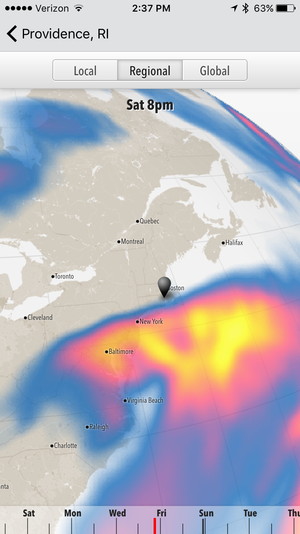
Inside the settings, Forecast Bar lets you customize things like units, language and the look of the icons, and while I wouldn't mind things like a dark mode [Editor's note: dark mode was added via an update that arrived after this review was written] or the ability to change the current conditions image, I was more than content with the options. My only real issue with the app was with the daily summary notification that was supposed to arrive every morning at a time of my choosing. No matter how many times I toggled the "enabled" button or fussed with the notification settings, it refused to appear. But that was a minor issue compared to the top-notch experience Forecast Bar delivered. If you're a fan of the Mac app, the touch-tooled interface will be a pleasure to use, but even if you're not, Forecast Bar will quickly charm its way into becoming one of your favorite weather apps. Bottom line Forecast Bar on the Mac always had the soul of an iOS app, so it's no surprise that it shines on the iPhone. Apple Pay is now accepted in 2 million locations, with more retailers coming soonby Oscar Raymundo, Macworld Apple Pay has reached 2 million locations worldwide, and is still growing—Crate & Barrel, Chick-fil-A, and Au Bon Pain are joining soon. International expansion has paid well for Apple Pay. According to Bloomberg, Apple Pay is now accepted in more than 2 million retail locations around the world, with more retailers—like Crate & Barrel, Chick-fil-A, and Au Bon Pain—planning to incorporate Apple's mobile payment system soon. Originally, Apple wanted to expand Apple Pay to 1.5 million retail locations worldwide by the end of 2015. In addition to surpassing that goal, Apple also saw in-app Apple Pay purchases more than double in the last six months of 2015. That statistic is likely attributed to the growing number of online retailers offering Apple Pay during checkout. "We've been getting requests from customers to use Apple Pay for quite a while," Aki Iida, head of mobile for Zappos, told Bloomberg. "It makes the customer experience easier, why not try it?" On Tuesday, the company released an updated version of its iOS app that incorporates Apple Pay. Starbucks, KFC, Chili's, and Best Buy are all going to support in-store Apple Pay transactions later this year as well. 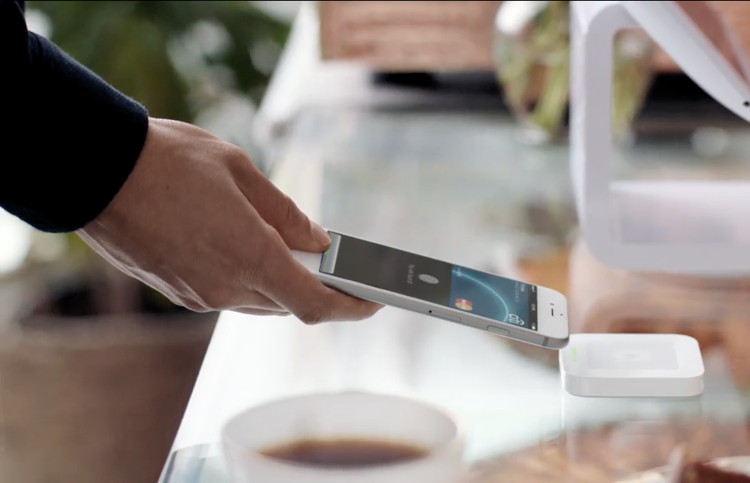
Why this matters: Although Apple Pay is gaining traction, the service got off to a slow start, especially in the United States. In October 2015, one year after the service was initially released, Apple Pay accounted for only 1 percent of all retail transactions conducted nationwide, according to an earlier Bloomberg report. Retailers claimed that the reason Apple Pay was not more popular was that customers were satisfied with the current payment systems offered in stores, and they weren't convinced about the benefits of switching to Apple Pay. Another complaint was that Apple was not adequately promoting the service to iPhone users. Apple then set its sights internationally, expanding Apple Pay into the UK, China, Canada, and Australia. Square has also started rolling out its Apple Pay readers, allowing small businesses to accept Apple Pay and other NFC-based payments. These expansions give us some insight on how Apple hit the 2 million location mark worldwide in the last few months. Perhaps Apple is still laying the groundwork—recruiting as many retail locations as possible—before the company starts to educate and convince shoppers to become regular Apple Pay users. After all, it'd be pointless to get people excited about Apple Pay only to be disappointed when their favorite fried chicken joint doesn't accept it. 5 Reasons Why the iPad Pro Is an Indispensable Tool for Photographyfrom iDropNews.com Since the launch of the iPad Pro a few months ago, many creative professionals have praised the device. Artists, graphic designers and animators are among those who now use the iPad Pro as a key tool to do their work. Photographers are another group of creative people who can tremendously benefit from the power of the iPad Pro. From the gorgeous display to the photo editing capabilities, it would be a powerful weapon in any photographer's arsenal. The massive screen gives photographers a near perfect mobile photo editing and management canvas. With developers continuing to update and create more powerful apps to take advantage of the iPad Pro's muscle, this device could easily become the primary computing device for most photographers, and while it may not be able to completely replace professional photographer's desktops or laptops, it would still make an excellent addition for work on the go. This article will break down the iPad Pro and Apple Pencil along with taking a look at some of the best photo apps available for the device. So whether you are an amateur or professional you will have a great idea of how the iPad Pro can benefit your photography. Display The iPad Pro has a number of notable features but the headliner is the brilliant 12.9-inch Retina Display. With a 2732-by-2048 resolution, the screen on the iPad Pro is packing more pixels than even the MacBook Pro's Retina Display. For a photographer, there's nothing more important than the display where they both view and edit their artwork. The stunning display on the iPad Pro is perfect for the job. The iPad Pro's display has undergone a number of tests and has continued to score among the top displays on a tablet in the world. If you are looking for a tablet that will let you view and edit your photos in all of their high definition glory, the iPad Pro won't disappoint. Design and Portability One of the major draws of an iPad has always been its mobility. Although the iPad Pro is a bit bulkier than its predecessors, it's still nowhere near as unwieldy as a laptop. For photographers this makes a world of difference. Many photographers do live photo-shoots, carrying around a laptop in this scenario is not only burdensome it's also impractical. But with a workflow that immediately uploads photos to your iPad Pro it can become an indispensable and convenient tool for live photo shoots. Apple has made it easier to transfer photos straight to the iPad after a photo shoot, but there are companies like Eyefi that offer wireless SD cards that immediately backup photos as they are taken and they can be immediately viewed on a connected iPad Pro for example. The iPad Pro's portability is also fantastic for any on the go photographer. There is no other device that compares to the iPad in terms of its power and its convenience. It's now common to see someone break out an iPad just about anywhere and get some work done. But of course, in order to be a viable tool, an iPad has to provide both portable hardware and superb software. We'll get more into applications in a minute, but apps like Lightroom by Adobe are continuing to push the boundaries between a Mac and an iPad enabling iPad users to do more than ever before. It is hard to deny that tablet computing is the future, and it seems photography is among the professions that could go completely mobile before long. For amateur photographers, the iPad Pro already provides everything you would need to get your work done, and for professionals the same is true with exception of editing RAW image files, which I'll cover more below, and performing major photo editing tasks that still probably need to be performed on desktop software like Adobe Photoshop. Apple Pencil 
For photographers, the Apple Pencil is a necessity if you want to get the most out of the iPad Pro's photo editing capabilities. It is a bit expensive at $99 and it is still backordered on the Apple website, but if you can get your hands on one it's worth it. Along with the larger display and boost in muscle, the Apple Pencil is the other defining factor that separates the iPad Pro from any of its smaller siblings. Many major developers like Adobe for example have already released updated apps that take advantage of the Apple Pencil. If you've ever spent anytime in Photoshop or a similar photo-editing app on the iPad, you can easily understand the benefit of having pinpoint accuracy while editing, which the Apple Pencil provides. It's hard to express how much of an improvement this is over using your finger until you've given it a try. Lightning to SD Card Camera Reader Along with the Apple Pencil, the Lightning to SD Card Camera Reader is another almost necessity for any semi-serious photographer using an iPad Pro. The Lightning to SD Card Camera Reader is an accessory from Apple that cost $29 and it is easily the fastest and easiest way to import photos from your DSLR camera onto your iPad Pro. As the name suggests, the Lightning to SD Card Camera Reader plugs into the iPad's Lightning connector and sports a full sized SD Card slot on the other end. When an SD Card is inserted the Photos app is opened on the iPad Pro and gives you the option of what photos you want to import onto the device. A little known fact about the iPad Pro is that Apple included USB 3 transfer speeds to the Lightning connector. All other models only support up to USB 2 speeds. The Lightning to SD Card Camera Reader takes advantage of this upgrade and allows you to transfer photos and videos at a much higher speed. One of the major benefits of this workflow is that it allows you to quickly view the photos you just shot on a gorgeous display while you are still on site. As good as many DSLR cameras are, the miniature 4-inch screens that most still feature are pretty terrible for viewing your shots. No Support for RAW For professional photographers, the iPad Pro's lack of true support for RAW image files may be the defining reason why they will not use an iPad Pro. For those that are unfamiliar, a RAW image file is an unprocessed digital image file that preserves almost all of the original information captured by a digital camera sensor. The easiest way to understand RAW image files is to think of them as the digital equivalent of negatives for film cameras. Similar to negatives, they are not directly usable as a final image, but they have all of necessary information needed to create a final image. Many professional photographers shoot photos in RAW format because it allows for a much wider range of options when editing the image later. While there are a number of questionable workarounds, the iPad Pro does not truly support RAW image files and thus makes it an unusable tool for some professional photographers. In many aspects, the iPad Pro's hardware is waiting for its software to catch up. I have no doubt that the hardware needed to support RAW image files is there and I'm sure that are plenty of professional photographers who would be ecstatic if Apple would take action to help the iPad Pro really fulfill its name. Photography Apps As I just alluded to, the biggest limitation to the iPad Pro is its software. The device is hands the most powerful iPad Apple's ever made but there still aren't that many apps that push the device to the limits of what it's capable of. However, there are some photography apps that are way ahead of the game and I thought I would break down a few of the best. Let's start with arguably the king of creative software, Adobe. Of course they are known primarily for their desktop software, they have released a number of excellent mobile apps for photographers. Lightroom for iPad is one example and while it can hold its own in the editing department, it really excels as a photo organization tool. While most iPad apps are a scaled down version of their desktop counterparts, Lightroom for iPad works like the desktop program. It organizes photos and groups them into collections. Even though Apple's new Photos app is a major improvement from the old iPhoto app, if your editing workflow is primarily Adobe based, Lightroom is a better choice because of the collaborative features available with other Adobe apps. For example, on the iPad Pro, you are able to multitask in split screen using Lightroom mobile on one side and Adobe Photoshop Fix can run side-by-side, which can both access the same libraries via Creative Cloud Sync. So you can be working in Lightroom and then simply open a photo in Photoshop Fix, edit it and the results will immediately show up in Lightroom. Photoshop Fix is a scaled down version of the full desktop Photoshop experience, and while it's powerful in its own right, it is an example of the iPad's limited software. I may be wrong, but I would bet that the iPad Pro's software is capable of running the full version of Photoshop, but Adobe has yet to release a full fledged desktop class app for the iPad Pro. I hope that over the next few years this will change. Also, I should note that you need an Adobe Creative Cloud subscription to take advantage of these apps, which start at $10 a month. Another notable app for iPad Pro is Pixelmator. Similar to Adobe, Pixelmator made a name for itself on the Mac, but recently brought a scaled down version of their software to the iPad as well. They have recently updated the app to take advantage of the iPad Pro's display and the Apple Pencil. Pixelmator is exclusively an editing app and if you prefer using this app, I would suggest using Apple's Photo app for organization as Pixelmator does an excellent job importing and editing photos straight from your camera roll on the iPad Pro. I would also recommend check out Snapseed, an app acquired by Google a few years ago. I know that for many Apple junkies most things with Google's fingerprints are anathema, I'll admit I'm a bit this way but I will give credit where credit is due. Snapseed has some excellent professional editing tools and is frequently updated to take advantage of Apple's latest software updates. Snapseed was among the first photography apps that were optimized to take advantage of the iPad Pro's display and unlike many photo-editing apps it really keeps things simple to use. Conclusion 
Beyond the photo organizing and editing capabilities, many photographers gravitate towards the iPad Pro for its capacity to handle all of their other necessary computing tasks while they are on the go. There is no general everyday task that the iPad can't handle, and it's a whole heck of lot easier to tout around than a laptop. Considering the iPad Pro as a whole and bearing in mind its convenience compared to a 15 inch MacBook Pro, the device strikes an excellent balance of power and portability and I have a hard time not recommending the device to any intermediate or professional photographer. As I mentioned earlier, the only person I would recommend stick to their desktop or laptop is the professional photographer that does not want to give up true RAW image file manipulation, which I'm sure is still a good number and for good reason. The iPad Pro is another strong step forward for Apple and I think it can be a laptop replacement for a number of people, but it's not quite a full fledged desktop replacement for RAW shooting professional photographers. Give it a few short years though and I bet I'll be singing a different tune. WIZARD words: All of the apps in this article are recommended for all iDevices as well as the iPad Pro. I am a particular fan of Pixelmator and Snapseed. Apple confirms iPhone-killing "Error 53," says it's about securityby Jared Newman, Macworld The iPhone's most mysterious and dangerous bug is tied to Touch ID tampering and unauthorized repairs, at least according to Apple. For months, some iPhone users have been running into a mysterious bug called "Error 53," which can render some newer handsets unusable. Now, Apple has chimed in with an explanation. With Error 53, some iPhone 6 and 6s users have found that their handsets no longer work after an iOS update. Stranger still, Apple's support site barely documents the problem, lumping it in with other error codes that appear to be more easily resolved. As reported last year by The Daily Dot's Mike Wehner, the only fix for Error 53 is to send the phone back to Apple and get a replacement. 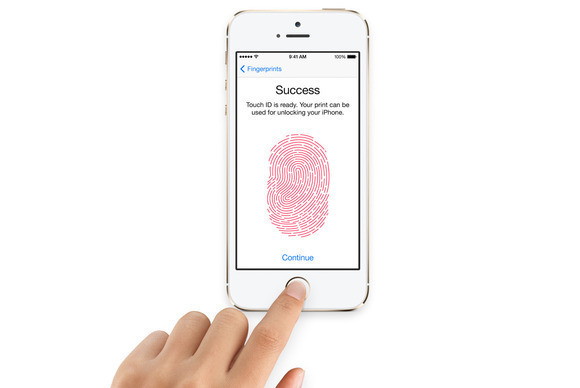
But The Guardian has an update on the issue with official word from Apple on its cause. The company is blaming the problem on unauthorized third-party repairs, which can disrupt the unique pairing between the iPhone's Touch ID fingerprint reader and the "secure enclave" that stores fingerprint data. Without this pairing, the risk is that someone could install a malicious Touch ID sensor and steal sensitive data, so Apple's response is to shut everything down when the pairing fails. "When an iPhone is serviced by an unauthorized repair provider, faulty screens or other invalid components that affect the Touch ID sensor could cause the check to fail if the pairing cannot be validated," Apple's spokeswoman said. "With a subsequent update or restore, additional security checks result in an 'error 53' being displayed." Why this matters: In lieu of any explanation from Apple, some observers have speculated that Error 53 is the company's way of imposing a monopoly on repairs. Although Apple's latest iPhones are fairly easy to fix, the unique Touch ID pairing process could jeopardize any do-it-yourself plans that involve the home button or its fingerprint reader. Apple's statement suggests that this is the price users must pay to secure their fingerprints, which in turn can provide access to all kinds of sensitive data. Questions remain While Apple's statement sheds some light on the company's thinking, it doesn't neatly answer every question about Error 53. For one thing, The Daily Dot's Wehner suffered the error without having any unauthorized repairs done. In his case, Touch ID merely failed on its own, and although he had been using the phone without fingerprint recognition for about a month, an iOS update eventually caused the phone to get stuck in a boot loop. Apple's statement doesn't explain this scenario. Moreover, what's the use of "additional security checks" if they only occur during an iOS update? It's unclear from Apple's statement whether users are still at risk between the time of repair and these additional checks. If there isn't a risk in the interim, why not warn users before they update? One thing does seem certain, however: If something happens to your home button, and you get it fixed without Apple's blessing, Error 53 may not be far behind. MALWARE examples*Collected by Robert Elphick, MAGIC Here are three emails designed to get you to download evil: 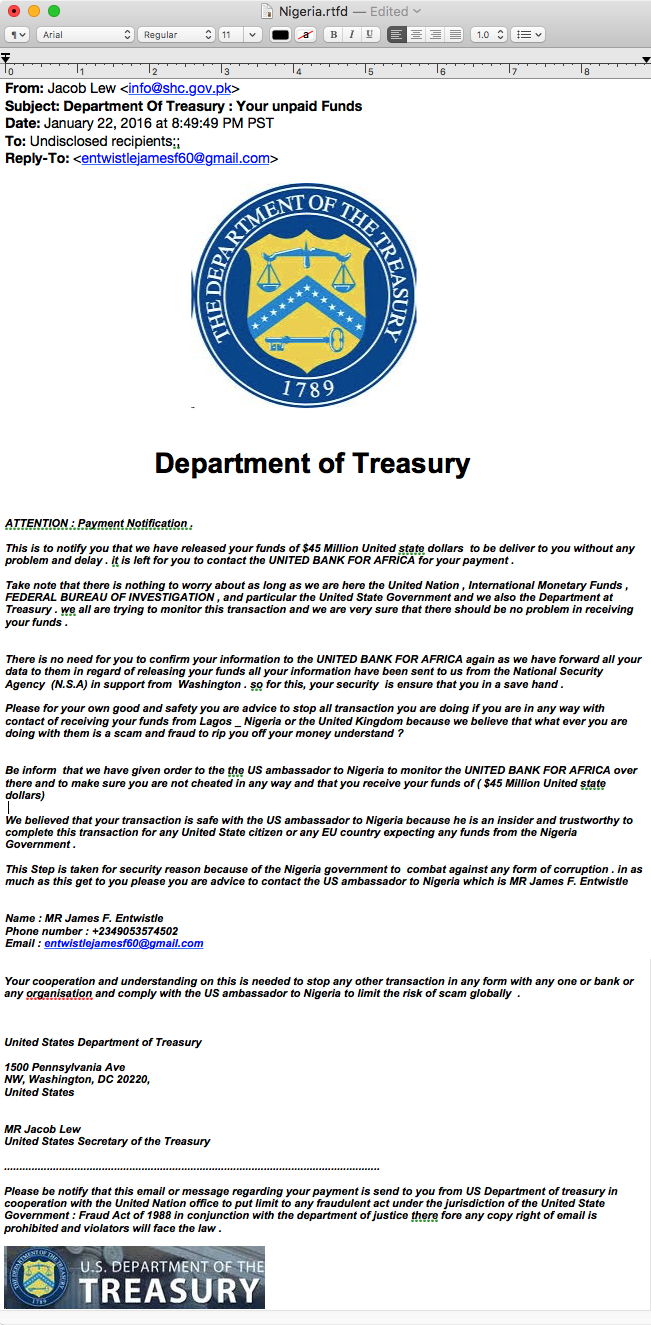 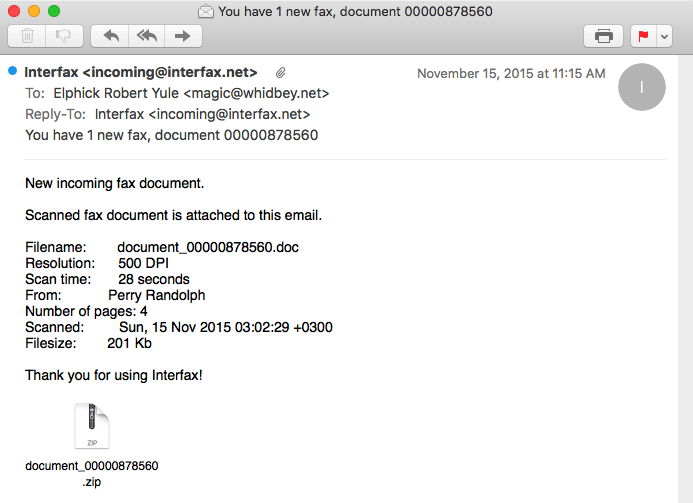 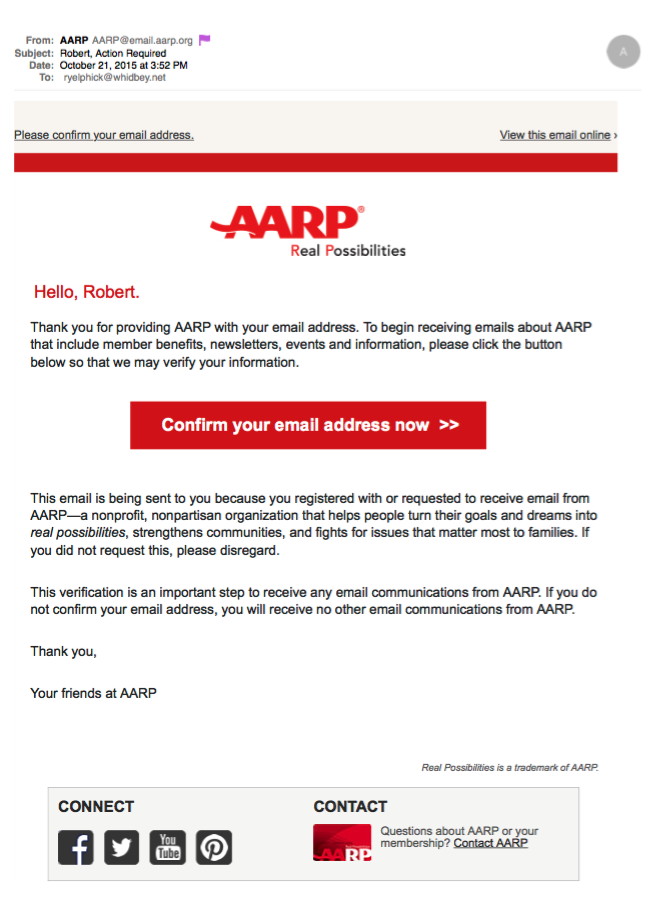 DO NOT click on the attachments in any of these or any email that you suspect. Here is an example of evil ransomeware. If you get one of these, call an expert to get rid of it. DO NOT PAY THE RANSOME! 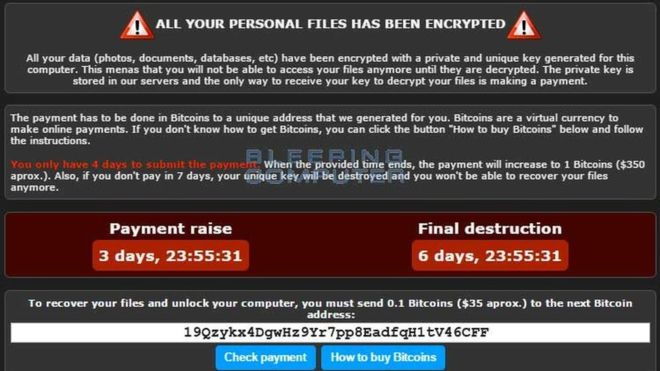 For our 2015 MAGIC Holiday Party, we once again wrote the Great American Novel. This time Steve Jobs and Santa are collaborating on a magical project -[ the most futuristic and amazing Mac computer ever created. With help from our own Elf Robert Elphick, what kind of misadventures will occur and what will be the results of this amazing collaboration? Early one morning a Wizard named Robert was awakened by an elf, who tapped Robert on the forehead and exclaimed:
"Wake up Robert. We need you at the North Pole where Santa and Steve Jobs are creating a brand new Macintosh computer that will be designed for the future. Grab your gear and let's go."
Penny Holland has volunteered to be the newsletter's humor editor. We hope to tickle your funny bone on a regular basis. If you have any pictures, cartoons, or jokes that might be appropriate for this august publication, please send them to Penny at By The WayKeeping your iPhone & iPad working smoothly*by Ron Sharp, MAGIC* So your iPhone or iPad is running very slow and you want to know what to do to fix it. Well I'll cut to the chase, it may be time to replace it. Our devices get loaded up with our stuff, not to mention newer operating systems tend to slow them down. The new operating systems are designed to run on the newer devices that generally have faster processors and more memory. If you're one of those people that like to upgrade to the newest device as soon as possible, then there it is. You can stop reading. But for the rest of us, I'll explain a few ways to renew those device functions without shelling out bucks for a new one. 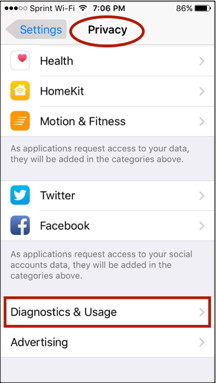
The objective here is to reduce the "stuff" to free up memory, reset a few options and adjust your usage. So lets first check to see if memory is a problem. Go to Settings> General> Storage & iCloud Usage. If you see a couple GB (Gigabytes) available then you're good. That is for Storage and not iCloud which is listed below. If you have less than a GB, say 500 MB (Megabytes) then you can use "Manage Storage" to see what's consuming the most memory and make changes. If you have apps shown there that you don't use anymore then delete them. It's most common for photos to use the largest amount of memory. Go through your photos and delete what you don't need to save. For photos and music you can remove chunks of data from your device by connecting it to your computer. Use your Photos app to import your photos to the computer, then you can delete them from the iPhone or iPad. You can also open iTunes and reset your preferences to store less music. Choose "Sync only selected Playlists." Here are other options for photos the may be more convenient for you. You can use iCloud for your Photos library. This saves you memory by only storing thumbnails on your mobile device until you select a photo to open. When selected, the full size photo is opened from iCloud. If you don't want to use iCloud there is another option that I'll explain later. Now here is good reason to sync your device with your computer. Your device stores Diagnostics and Usage Data. This data builds up to be quite a large data file and there is no "Clear' or "Delete" option. The only way to get rid of it is syncing it with iTunes on your computer. The sync process clears the data. You can find the Diagnostic and Usage Data by going to Settings> Privacy> Diagnostics & Usage. Lets check a few other settings. Under Settings> General> Handoff & Suggested Apps, you can turn those off if don't use Handoff and don't care about app suggestions. If you don't know about some choices, I recommend turning options off, then if you find you miss that particular function, turn it back on. Next, under Settings> Privacy, you can adjust Location Services. You can turn it completely off, however you'd loose a lot of functionality, directions with Maps for instance. But you can select it, then go through and turn it off for apps you may never want to use it with. Continue to go through your list of settings making your choices to reduce usage to your most important content. In Music you can turn "Show Apple Music" and "Genius" off. (Turning Apple Music off will bring up a splash screen when opening the Music app the next time. Tap on the very small text "Go to my music" at the bottom of the screen.) Here is a way to see what apps might be open in the background. When on your home screen, double tap the Home button. You'll see pages of open apps. Just slide them upward to quit the app. I'm not sure how much difference this makes overall. The apps do come on screen quicker once they've been opened. It's very important to once in a while turn your device completely off, I'd say about one a week. That means holding the top power button until you get the message "Slide to power Off." Here is the other Photos option I indicated earlier. To control the amount of photos on your iPhone or iPad without using iCloud, you can create an album in Photos on the computer that you sync your device to. Name this album something like "iPhone" or "iPad." When you import your photos from your mobile device to the Mac you can move the ones you want to keep on the mobile device to the new album. Then when syncing with iTunes, check the box to Sync Photos, and the option "Selected Albums." Check the new album you created. Now just those photos in your new album will be synced to the mobile device. Then you can delete all the Camera Roll photos that you've copied to your Mac. Do you want another option? When creating the new album to sync, create a "Smart Album" and set it up with the "keyword" iPhone, or iPad, depending on what your mobile device is that you're working with. Then with any photo you want to go to that album and sync to your device, you simply use your keyword with those photos and they'll automatically be included to your new album. MAGIC, the Macintosh Appreciation Group of Island County, serves people who use Macintosh computers, software and peripherals. Our goal is to share information and get answers to questions to make us more productive with our use of technology. Our monthly meetings give us a chance to discuss computer problems and share ideas with other Mac users, feature speakers on specific topics, and to keep apprised of Apple news. |