In This Issue:

Meeting information
Do not forget to bring your used ink cartridges. Minutes of the April 20, 2016 Meetingby Penny Holland, MAGIC Secretary* The April meeting of MAGIC was held at the Freeland Unitarian Congregation Meeting House from 4 to 6 PM. There were about 28 people in attendance. Bethany Kennedy opened the meeting at 4:05. She welcomed everybody and introduced Sue Keblusek, who is doing the presentation tonight. Sue is our Program Chairman and has the company, Gentle Mac Coaching, which is located in Freeland at the A-Tech offices. The notes to her presentation on Pages 5, which has replaced "everyone's favorite" Pages 09, may be found on Sue's webpage: www.GentleMacCoaching.com. PROGRAM - PAGES 5 by Sue Keblusek Sue showed us a little trick to make the dock disappear by placing the cursor in the dock: Go to the right of the dock line and do a right clIck and select TURN HIDING ON. Opening Pages 5 assumes you want to save your document to the cloud, iCloud Drive, which is part of the cloud and must be set up first. A Pages Folder is automatically located in iCloud Drive, which is where your documents will be saved if you decide to use the Cloud. It sort of works like DropBox, which is another cloud. If you want to save your document to the cloud, just click on NEW DOCUMENT and it will go to the cloud. Today Sue chose to save her document onto the desktop. When opening Pages, you first see the various template choices. You open the template that looks most like you want and from there you can put in your own pictures and replace text with your own words. To open MY DOCUMENTS you get a blank looking page. Sue suggests before you create a document you should set up the structure of your document. Start by looking at Preferences. There are two tabs: General and Rulers. Under Rulers check the box to show a vertical ruler. Under General you can choose your font, font size, etc. The first button on the toolbar on the top of the Pages window lets you see thumbnails of the pages you've created. The second button on toolbar lets you zoom to various % sizes. The Paragraph button let's you format paragraphs in certain ways. Tables button gives you a whole list of different table formats. The Charts button, similarly lets you drop in charts of various types and drop in your own information or import data from numbers. T is the text button and selecting it opens a box to insert text. This box can be sized and moved around on the page and horizontal and vertical guide lines appear to show if the text box is centered, lined up, etc. The Shapes button allows you to add shapes. From there you can choose colors for your shape. You can insert text directly on the shape. Media button allows you to grab photos and put them on your document. A good idea is to first set up an album with photos you plan to use in your document and then it's easy to get them into your project later. Pages documents can be converted to various kinds of Word documents. You can send a copy to somebody by Mail and when you do you get choices of format for the sent document: Pages, PDF, Word or ePub. Your document will land on an email page ready to add the addressee and send. The INSPECTOR (to the right of the working page) is comprised of Format and Document sections. Document lets you choose the page or paper size. There is a box to check if you want a header or footer and places to insert margin widths. If a block of text is selected, a new set of choices pops up: Style, Layout and More. Under Style you can choose font, font style, size, Bold, Italic and Underlined. There is a gear symbol for advanced options. There you can make the letters farther apart (kerning), adjust line spacings, Capitalization, Colors, outlines, etc. Under the Text selection you get choices such as alignment, spacing, etc. CUSTOMIZING THE TOOLBAR is under the Tool menu. There are many buttons you can add to the toolbar: Print, Color wheel, etc. Choose what you want and drag it up to the toolbar. Drag off anything you don't want. Look at the Menu Bar on top. Notice that under the FILE menu you only get the choice to SAVE. If you want SAVE AS when you are in this menu, merely click the OPTION button see it. Or go to our MAGIC website under Tricks and Tips and you can find a way to always keep that SaveAs choice in the File menu. In this new version of Pages, you can go to the Edit menu and Start Dictation. First you must set it up in System Preferences/ Dictation and Speech and check the box for Use Enhanced Dictation. Now you can dictate the text to your document and not have to type! View Menu: you can Hide and Show various things, and Enter Full Screen. If you pop the cursor up to the top of full screen you can get back to normal view. Share Menu: Look around this menu's choices to see what's available. Next Sue opened a document she had previously created. She showed how to go to the View menu and select Show Rulers. She showed how to type a title into the header, and how to put page numbers in the footer. She selected a block of text and clicked on the buttons in the Inspector on the right to change styles, such as Subtitle, Body Style, etc. After doing some style changes to her text, Sue added some photos to her page. For Cut, Paste, and Copy, she talked about the Secondary Click action. (This can be a right click on a mouse, a two finger click on a trackpad, or other choices, depending on how the Mac has been set up. When she did a Secondary Click on a selected word, she showed how you get a menu that pops up with choices for cutting, copying pasting, searching with Google. Spell Check doesn't work as expected, Sue said. She demonstrated with a person's last name that obviously wasn't in the dictionary, so it was underlined in red to indicate a possible misspelling. She showed how you can do a secondary click on that word and select "learn spelling." The computer now knows the name spelling, and has put that word into a secondary dictionary. Sue showed how a template works for creating a flyer. Open one and type your own text over the words which are placeholders. On a template image there is a little icon on the bottom right where you can click on to open your own pictures and add them. Note: You can't open a Pages 09 document in Pages 5. If you have older documents you created in Pages 09, for instance, be sure to keep your old version of Pages so that you can read them. One bad thing about Pages 5 is that it doesn't allow you to create a RTF document, which can be universally read by Macs and PCs. BUSINESS MEETING: A question was brought up why we switched the Q&A and the Presentation times. Sue explained that the major reason was that the presentations should be driven by Program rather than by Q&A. In the past few months a majority of people have liked the program first. Robert also thought that having Q&A at the end allowed more people to ask questions about the program topic. Treasury: Gary McIntyre reported that our treasury has $7167.22 as of March 30. OUR WEBSITE IS GETTING OUT OF DATE. Robert needs a few volunteers to go through some of the Tips and Tricks and check these out and see what is still appropriate. Also our page with links might have something out of date, so we need a few volunteers to help with this. Send Robert an email if you want to help. UPCOMING CLASSES: We are planning to start an Essentials class in July at the A-Tech in Freeland. Some time in August, Robert plans to do a more advanced class at Au Sable Institute in Coupeville. We need to know how many people want that class, or a class on iPhone or iPad, which might take place in the fall. The second hour was devoted to Q&A with Robert Q: WHAT is that spinning ball?A: It means the computer is working on something and you need to wait until it's done. Q: What are the reasons for changing to El Capitan? Are there any cautions? A: From Yosemite the changes are not very great. You get a few cute enhancements. By now most of the bugs have been fixed. The only thing that's bad is that we've heard that QuickTime will no longer work on Windows. Q: I heard there is a virus with Adobe Flash Player, and if you get something saying it needs to be updated you should ignore it. A: As a general rule, ALWAYS go to the Adobe website to get updates, don't click on a link from an email. It might be phishing. Q: An error message on our computer and we don't know what it is. A: Robert will look at the computer later. Q: A problem with Photos. I've made an album with photos for a slide show. They work fine on the laptop but won't work on the desktop. When I open Photos they aren't there on my desktop computer. A: Robert thinks he knows what happened to them but he needs to look at the computer to find them. Q: When downloading something, my iMac recently started putting the downloads on the desktop. Can I have it put downloads somewhere else? A: Go to Safari browser preferences and click on General /File Download Location and put in wherever you want. Usually we put downloads into a Downloads Folder. Q: My FB page has become dysfunctional and I don't know how to access the FB settings. A: Gary McIntyre says there is a bunch of hacking going on with FaceBook and someone might be changing your account. We will have more information by next month. One sign of a problem is if one of your friends has asked to friend you again, DON'T DO IT! Prescott says she found a way to easily fix the problem if it happens. Q: I upgraded to El Capitan and I can't use my iPhoto any more. A: (adjusted by editor) El Capitan uses the new Photos app instead of iPhoto. You can just open the Photos app and it will step you through importing photos from the old iPhoto Library. Q: I'm getting spam from myself. What should I do? A: Somebody has gotten your address from someplace. Don't reply because you are acknowledging that you exist. Tell your Mail application it is junk. You might also send a copy to WhidbeyTel and ask them to filter the spammer out on their end. You can set the level of your Spam filter to be as aggressive as you want. With no further questions, the meeting was adjourned at 5:45. MAGIC MomentsSummer Classesby Bethany Kennedy * Here are the dates and prices for the Summer "Mac Essentials" classes. There will also be a Mac Essentials Crash Course:
Saturday, July 23rd 10AM - 4PM All classes will be held at A-TECH Computers, 5595 Harbor Avenue in Freeland. Call (360) 331-5070 for directions if needed. Details and application form can be found at this location. In addition there will be "Beyond Basics" classes after the "Mac Essentials classes are finished. The will be run by Robert Elphick and will probably be held at the Pacific Rim Institute (was Au Sable) in Coupeville. Details will be posted when they are finalized. FeedbackWe now have a feedback page on our website. This week a feedback came flying in so I know it works. If you want to send MAGIC feedback, suggestions, stories, experiences, or articles that you think are of interest, please go ahead and use this new form.Volunteers PleaseI am still looking for a few good people to help with some easy tasks that will also increase your knowledge substantially. Tasks include:

Note: This Software Update section of the newsletter lists the most relevant Apple updates. Not all updates are listed for all products. Additionally, I'll add other pertinent updates on occasion. Bluetooth Update for MacBookfrom Apple.com The Bluetooth update for MacBook (Retina, 12-inch, Early 2016) improves compatibility with third party bluetooth devices, and is recommended for all users. Post Date: Apr 19, 2016 iMovie updated with faster project creation, keyboard shortcutsby Roman Loyola, macworld.com Apple on Thursday released an update to iMovie, the company's consumer-level video editing app for Mac. The update is available through the App Store. According to the release notes, iMovie 10. 1.2 includes:

MacBooks and MacBook Air Upgradedby Don Mayer, smalldog.com Typing the wrong URL could lead to malware for Mac and Windows PCs.
Apple announced some changes to the 12-inch MacBook and 13-inch MacBook Air this week. Let's talk about the MacBook Air first. Apple discontinued the 13-inch MacBook Air models that had 4GB of RAM and made them sport 8GB. There were no other changes to this model but the additional RAM comes at no additional cost as Apple doubled the RAM but kept the price the same at $999 for the 128GB SSD unit and $1299 for the 256GB SSD. With just this minor update to the MacBook Air we can speculate that perhaps this unit is on its way out within the next year. The MacBook Air does not have the Retina display nor does it support the latest in Intel mobile processors. On the other hand, it is Apple's best selling laptop. The changes to the MacBook were more significant. They added a Rose Gold (er…pink) color which might actually be a nice option for some. More importantly, Apple went to the new sixth-generation dual-core Intel Core M processors which run at clock speeds up to 1.3 gigahertz, with Turbo Boost up to 3.1 gigahertz. The revamped notebooks also feature faster 1866 megahertz memory. This new processor yields increases in performance from 15-20% in initial testing. With the Intel HD Graphics 515, the new MacBook has about 25 percent faster graphics performance. Speed has also been enhance with new, faster PCIe-based flash storage. The lower power requirements and a slightly larger battery has also improved battery life, with the Apple claiming the new MacBook offers up to 10 hours of wireless surfing and up to 11 hours of movie watching. While some were expecting additional ports or an improved FaceTime camera, these features did not make the cut. We should have all the models in stock next week as well as some great deals on the newly discontinued models. TRIM support for SSDsby Ethan Kellogg, smalldog.com 
TRIM (not actually an acronym) is a technology exclusive to SSDs (Solid State Disks) that helps the drive erase data that is no longer in use. Traditional spinning disk HDDs do not actually erase all the data when you delete something. HDDs merely delete the file header(s) when you empty the trash. The file header is the information that points to the places where the actual data is stored. To save time (and wear and tear), a HDD will leave the real data on the drive to be simply overwritten in the future for something else. SSDs, on the other hand, cannot overwrite existing data. The data first has to be deleted (written over with zeroes) before new data can be stored in the same location. This is fine for a while, but as the SSD fills up, it will eventually be stuck erasing lots of data before it can save new data. This will affect the performance of a SSD over time. The way TRIM works is that every time you delete something, the SSD zeroes out all of the data blocks that are associated with the files. This not only can make SSDs more secure out of the box, it also keeps the read and write speeds high over time! Apple now includes a Terminal command that enables TRIM for third party SSDs. It's called trimforce, and it works on OS X 10.10.4 Yosemite and higher and all versions of OS X El Capitan. It also is fully compatible with every Crucial SSD that Small Dog sells! After installing an SSD in your 10.10.4 or newer Mac, enable TRIM support with the following steps:
To check that TRIM is successfully enabled, click the Apple in the upper left-hand corner, click About This Mac > System Report. Choose SATA/SATA Express from the sidebar. You should see Crucial (or your brand of SSD) written somewhere there, and under that it should say TRIM Support with a Yes across from it. You have now unlocked the full potential of your new SSD! 6 ways to transfer files from your Mac to your iOS deviceby Kirk McElhearn, Macworld Use one of these methods to transfer a file from your Mac to your iPhone, iPad, or iPod touch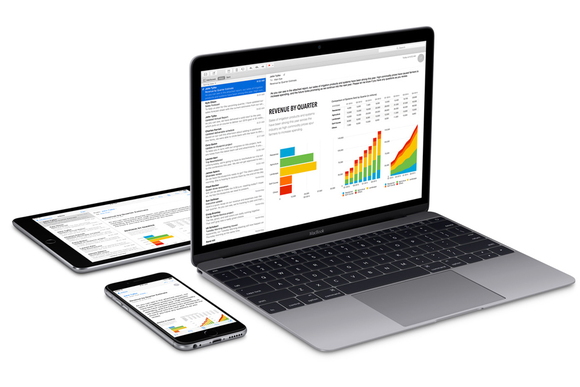
I recently wrote about 9 ways you can transfer files from one Mac to another, which is useful if you have, say, an iMac and a laptop, and need to pass files back and forth. But you may also need to transfer files from your Mac to your iOS device, which isn't as simple: iOS isn't designed to accept just any file, and you don't have the same options to open files with different apps. In this article, I'm going to show you 6 ways you can move files of various types to your iOS devices. 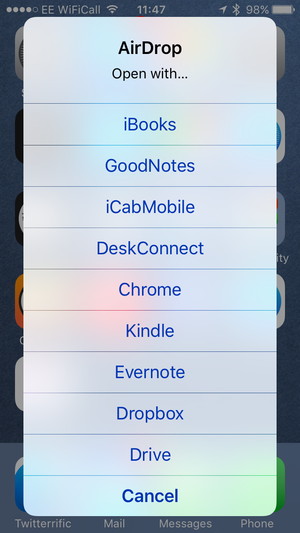
AirDrop AirDrop is Apple's technology for sharing files across devices. You can use it to transfer files from one Mac to another, and also use it to transfer files from a Mac to an iOS device, or from one iOS device to another. On your Mac, choose Go > AirDrop in the Finder, and then, on your iOS device, make sure AirDrop is activated in the Control Center (swipe up from the bottom of the screen to access this setting). You can choose to allow transfers from Contacts Only or from Everyone; it's best to choose the former. Your iOS device needs to be awake for AirDrop to be active. On the Mac, drag a file onto the icon for your iOS device in the AirDrop window. On your iOS device, you'll see a menu offering to open the file; this menu lists the apps that can open the file type. For some types of files, AirDrop isn't very helpful. For example, if I try to send an AAC audio file from my Mac to my iPhone, the latter offers to open it with apps such as Voice Memos, Evernote, Dropbox, etc., but not with the iOS Music app, or other music player apps on my device. So you can't transfer all types of files that your iOS device can use (but see below for a way to transfer audio and video files). Using email is a good way to send small files to an iOS device. Just create a new email addressed to yourself and add the file(s) as attachment to the message. Tap the attachment in the message to download and then open the file. Depending on the file type, you may or may not be able to open files on your device. Naturally, you'll want to do this when you're on a Wi-Fi network to avoid potentially using a lot of cellular data if you're sending large files. Dropbox or other cloud services If you have the Dropbox app on your iOS device (or apps for other cloud services, such as Google Drive, Box, etc.) you can add files to your cloud and then access them on your iOS device. As with email, you're limited as to which types of files you can open. If there are specific files you need to access on your iOS device, you may need to find apps that can read them. For example, if you need to read Excel spreadsheets, you'll need either Microsoft Excel for iOS, Apple's Numbers, or another app that can view (and perhaps edit) these files. 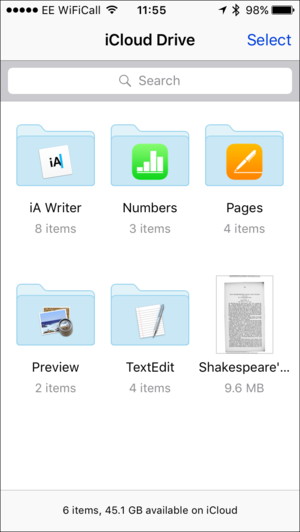
iCloud Drive iCloud Drive is a bit different from the other cloud services. It stores files that you've opened with specific apps in dedicated folders. You can add a file to iCloud Drive and create your own folders, or just copy files to the top level of iCloud Drive. To do this on your Mac, choose Go > iCloud Drive in the Finder, then add the files to the location you desire. If you're adding a file that you can open in a specific app that already has a named folder, you can add it directly to that folder. On iOS, either open the app that can view the file, or open the iCloud Drive app, tap the file, and then tap the Share button to see your options for opening the file. iTunes File Sharing Some iOS apps can use iTunes File Sharing, a way of adding and managing files in iTunes so these apps can access them. To use iTunes File Sharing, connect your iOS device to your Mac, select it in iTunes, and then click Apps in the sidebar. Scroll down to the File Sharing section. 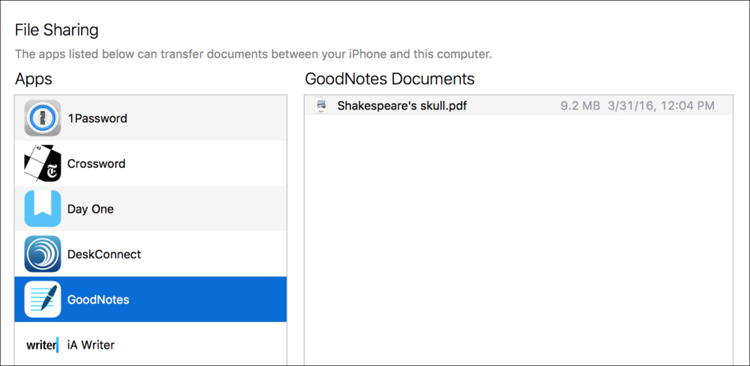
In the above example, I've added a PDF file to GoodNotes. When I click Sync at the bottom of the window, iTunes will copy that file (as well as copy any other items selected to sync, such as music, apps, etc.). You can also delete files by selecting them in the File Sharing dialog and pressing the Delete key. With some apps, you have to click + or Import, and choose to import the file(s) from iTunes. This is the case even if the files have been copied to your iOS device. Other apps may show the files immediately. Copy audio or video files with Waltr Normally, the only way you can copy audio or video files to an iOS device—at least to be able to play them in Apple's Music or Videos app—is by syncing with iTunes. You can use iTunes File Sharing to transfer this type of file to certain apps, such as VLC, for example. Softorino's $30 Waltr can copy almost any type of audio or video file to an iOS device, converting it, if necessary, to a format that Apple's apps can play. All you do is connect your iOS device, quit iTunes, and than drag your file(s) on Waltr's window. The app converts and transfers the files, and you can then access them in the Music or Videos app. It Is Now Safe To Turn Off Your Computerby Ben Ryan, smalldog.com 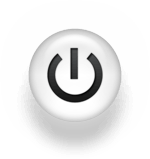
No one likes being asked to reboot their computer. When I'm working with someone over the phone to figure out why their computer or mobile device isn't working, more often than not I hear a groan when I ask them to close their open applications, power the device off completely, and then turn it on again. Yes, this will cause all of the open applications and files to quit. However, this is a crucial step in the troubleshooting process and can completely solve a huge number of software-related issues. I can't count the number of times someone has brought me a computer that had slowed to a crawl, and upon opening it up there are dozens of different applications and files open at once. When I ask about the last time the computer was turned off, often the user can't remember. More often than not, turning the computer off and on again without the "Reopen windows when logging back in" option selected will solve issues like this, along with many odd software glitches. I like to illustrate this by using an analogy: Your computer is like an orchestra, with millions of different instruments playing together at once. As time goes on, the likelihood of any one musician making a mistake increases, and as soon as one musician is playing out of time the rest are soon to follow. When several musicians are out of time with the rest of the orchestra, it will be much easier for the entire orchestra to stop and start again together than for the few musicians to individually struggle to get back in time. I would highly recommend rebooting periodically even if your computer is not acting up, to prevent issues from occurring in the future. I typically turn my personal computer off every night. Be aware, closing the lid of your laptop simply puts it to sleep (assuming you haven't configured your settings otherwise). To fully turn your Mac off, click the Apple logo in the top left corner of the screen, then "Shut Down". If that fails, or your computer is non-responsive, you can force a shutdown by holding the power button down until the machine powers off. Apple stops tocking: It wants to escape an unsustainable paceby Glenn Fleishman, Macworld Apple stops tocking: It wants to escape an unsustainable paceThe second version of the 12-inch MacBook was met with many cries of disappointment, as Apple simply revved the computer's processor and a few system specs instead of thoroughly redesigning the USB-C-equipped laptop. Similarly, the iPhone SE appeared outside Apple's phone release cycle, and lacks a number in its name. And a year after its introduction, pundits bury the Apple Watch, and wonder why a new version is likely six months away—nearly two years since Apple first revealed the Watch to the world. Apple is slowing down, and I think it's a dandy change. Despite analysts' insistence that Apple needs to come out with a revolutionary new product every year or so—and then decrying the Watch as one of them (ignoring an estimated first-year revenue of $6 billion)—the company has nearly always focused on iteration, punctuated with major moves forward, only several years apart. "Apple is slowing down, and I think it's a dandy change." Like many tech companies, Apple has been guided by a so-called "tick/tock" cycle. In the tick phase, a major change in form and nature appears, but the insides of the device may still rely on components that existed in previous hardware. In the tock phase, the hardware design is settled, but the internals bloom. Depending on the device, the tock refresh will get a newer generation of processor, and upgrades to the memory, storage, cameras, and other elements. For the iPhone, Apple has been ticking on full-number years and tocking on the "S" years. But smartphones, tablets, and even laptops have matured. The need to tock so quickly after a tick doesn't have the urgency of years past. Apple appears to be delaying and moving away from tocks altogether, to judge by recent products and the ostensible coming release plans. iPhone SE: 'S'lowly 'E'xecuted The iPhone SE is the first time that Apple has extended its tick/tock cycle by years—one could argue it ticked once and tocked twice! The SE is the successor to the 5s, mimicking its appearance so precisely, one assumes it's being stamped out on the same production lines as the 5s. The 5s was a tock, adding Touch ID, a faster processor, and a two-LED flash. The SE picked up many of the tock features introduced with the 6s and 6s Plus, such as processor type and camera, but lacks some flagship elements and is priced as a minor refresh to the 5s, at $250 less than the 6s and $350 less than the 6s Plus. 
The lack of a number attached to the iPhone SE and its out-of-sync introduction with other iPhones has led many to suspect Apple will refresh the SE on a less-frequent basis, making it the good-but-not-great model that lags up to 2-and-a-half years behind features found on the flagship phones. The SE lets Apple release an iPhone 7 and 7 Plus in September and have five models (including the 6s and 6s Plus) that all at a minimum sport high-performance processors, 4K/12 MP cameras, and Apple Pay. While processors will continue to speed up, there's only a few reasonable places left to grow, such as a multi-lens camera or optical zoom. Moving to a 20MP sensor is a reasonable direction, but it's not a generational leap. Apple didn't disclose sales for the SE in its quarterly earnings call, but Tim Cook admitted to being surprised by demand. A smaller phone using older components that has a high appeal, and for which sales don't decline as consumers are aware that a new revision is coming? It could be a pattern for bigger phones, too. An aid to this potential slimmer set of refresh features is the switch from contract plans to 0-percent finance plans at all the U.S. carriers, coupled with Apple's introduction of the iPhone Upgrade Plan last September (available as of Tuesday online as well as in stores). By letting customers pay off phones and then only pay a lower service plan fee to their carrier, it also changes the motivation to get a new phone on a two-year schedule. It can accelerate it for some people, who may be able to change out in 12 months (or immediately with T-Mobile), while encouraging others to get three or more years out of their current model. The MacBook: Same, but better I bought a 12-inch MacBook to test it out, and loved it so much that I kept it. It's my favorite laptop probably since the Duo 210. I realize I'm in the minority for whom the compromises in getting a Retina display into such a small form factor work. Despite having a couple dozen USB-C adapters, cables, docks, and batteries left over from reviews, I rarely plug anything in except the Apple-supplied power cable. However, for those who don't find the tradeoffs valuable to themselves or to recommend to others, the MacBook's first outing looked like a failure, even when folks were reminded of the short battery life and dearth of ports on the original MacBook Air. simply overwritten in the future for something else. 
This may explain why there was such an outcry when Apple unveiled the specs for the 2016 edition of the MacBook. The processor got a nice bump across all models, making it more competitive in performance with the MacBook Air, even after that model's recent CPU bump. I'm unhappy with the decision to not upgrade the inadequate 480p FaceTime camera for video calls, and think Apple should have had a 1TB drive upgrade option. Thunderbolt 3 would have been nice, too, but apparently the heat dissipation is too much for a fan-less laptop. But the changes are not out of line with improvements in introductions of new laptop or mobile models. Jason Snell wrote of the second model of the MacBook Air, back in late 2008: "On the outside, the new MacBook Air 1.86GHz is identical to the first generation of Apple's lightweight laptops. But inside it's quite different…" The MacBook Air and MacBook Pro arguably date back in the current design to 2008—or maybe 2012 for the MacBook Pro, if you count the Retina upgrade. It was a strange thing to hope for the big tick of a new case for the MacBook, when Apple has such a slow cycle for its other models. While the MacBook's specs will probably take a bigger bump in future improvements, as it has room to grow, Apple has already set the pattern here. Apple Watch: The hands sweep slowly Apple rarely gives an advance look at hardware, but that's what it did with the Watch in an extensive preview in September 2014. It shipped in limited quantities starting in April 2015. But that preview, coupled with the not-far-out-of-beta feel of watchOS 1 lead to speculation that Apple would hop on a yearly upgrade cycle. 
A year out, Apple's tick-tock device remains resolutely silent. The release of watchOS 2 was a form of a tock, as it came about six months into the release cycle, but about a year from Apple's unveiling. (Apple will stop allowing new non-native Watch apps, ones that rely on an iPhone and essentially push images to the Watch, to be added to the App Store on June 1.) Plausible rumors put a hardware refresh out about six months. That new version would have the tock of a cellular radio, removing the necessity of keeping it near an iPhone for many features to work. But it sounds strongly as if there will be no tick: The form factor will remain the same. Iteration as a revolution Apple set an expectation several years ago for fast iteration of mobile hardware and both mobile and desktop operating systems. It stumbled in meeting its mark, and, to the relief of many of us users, slowed down the pace of change in iOS and OS X in the last cycle, firming up improvements and making minor, useful additions, instead of substantial interface, interaction, and under-the-hood modifications. The same appears to be settling into all its product lines. That's good for consumers with mature products that incorporate the right state of the art at the right price. The Watch and desktop Macs are the only pieces in Apple's line-up that feel lagging on hardware relative to software demands; Macs will catch up soon, and the Watch will follow. Slowing down this tick-tock cycle can be seen as a sign of weakness, especially when coupled with the latest quarter's revenue and shipments year-over-year drop. But maturity doesn't equate with weakness. It's more likely part of Apple's transition to finding ways to collect recurring service fees as it tries to keep the hands of time from spinning quite as fast. 
Apple's iPhone Upgrade Program now an option for online iPhone buyersby Caitlin McGarry, macworld.com 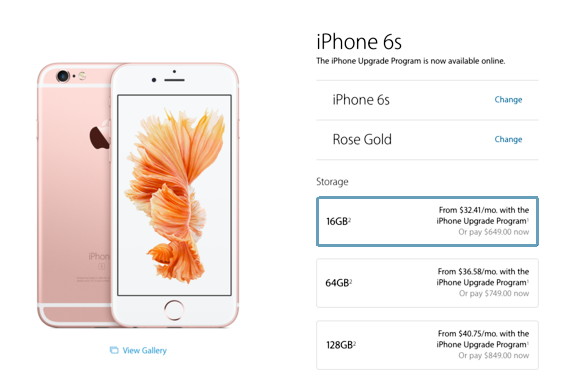
Apple's iPhone Upgrade Program has a couple of advantages: You can upgrade your phone every year directly through Apple, and the monthly fee you pay includes AppleCare+ protection. But Apple restricted upgrade sign-ups to in-store purchases—until now. Today when you go to buy a new iPhone 6s or 6s Plus online, Apple's upgrade program isn't just an option—it's the default selection. Instead of paying your carrier a monthly fee to buy an iPhone, you can pay Apple $32.41 a month for a 16GB 6s or $36.58 for the 6s Plus with no money down. You'll still have to pay your carrier for voice and data. T-Mobile customers have to upgrade in-store, but eligible AT&T, Sprint, and Verizon customers can sign up for the program online. Some carriers offer similar options, allowing you to pay a monthly lease for the iPhone with the option to trade up after a certain amount of time, but the benefit of having AppleCare+ baked in to that cost—which covers two incidents of accidental damage—could be worth choosing Apple's upgrade program. Apple also offers a Trade Up With Installments plan, which allows you to trade in an old phone for credit which is then applied to the cost of an unlocked iPhone. That plan does not allow you to upgrade every year—instead, you have to pay off your iPhone before upgrading. Why this matters: Being able to sign up for the iPhone Upgrade Program online might encourage more people to choose that option, which won't just boost iPhone sales in the short-term, but will also increase sales over time if more people are upgrading to a new iPhone every single year. That's a smart move on Apple's part—as iPhone sales growth declines, the company needs a revenue guarantee, which the Upgrade Program's monthly income provides. How to Customize and Give New Life to Your iPhone's Keyboardby Rex Chamberlain, idropnews Most iPhone users instinctively use the default QWERTY keyboard on the device and have never stopped to consider whether they could be doing something different. Apple's built in keyboard is admittedly quite good and updates to iOS continue to make it better. However, since Apple opened up the App Store to third-party keyboards a few years ago, there are now a number of useful and creative ways to get more done with your keyboard. Let's take a look at how you can switch things up a bit to get the most out of your keyboard. 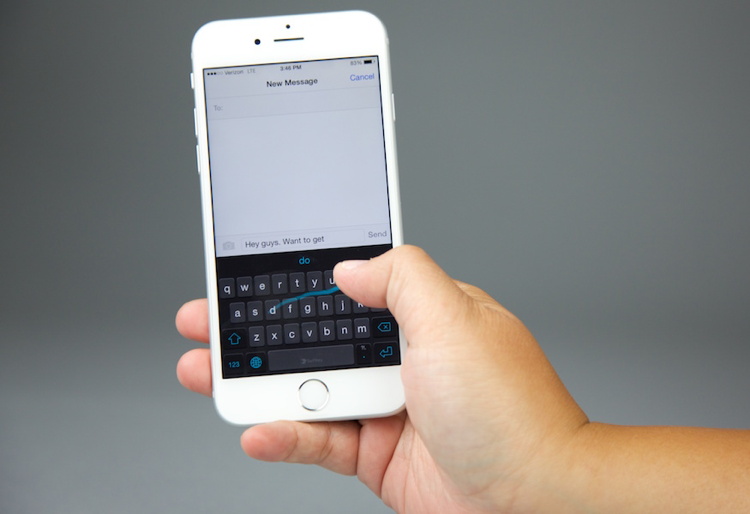
How to install a third-party keyboard on iPhone and iPad. Apple finally opened the doors to third-party keyboards in iOS 8, and even after multiple iOS updates, the process of setting up a new keyboard is still sort-of complicated. Once you've downloaded a third-party keyboard app from the App Store, you need to go through the Settings app to get it setup. To do this, launch the Settings app, tap General and then select Keyboard. Next, tap the Keyboards option at the top and then Add New Keyboard. You should see the app you just downloaded under Third-Party Keyboards. Once you select it, you'll be able to use it anywhere you can use the default keyboard (except for password fields for security reasons). How to quickly switch between keyboards on iPhone and iPad. 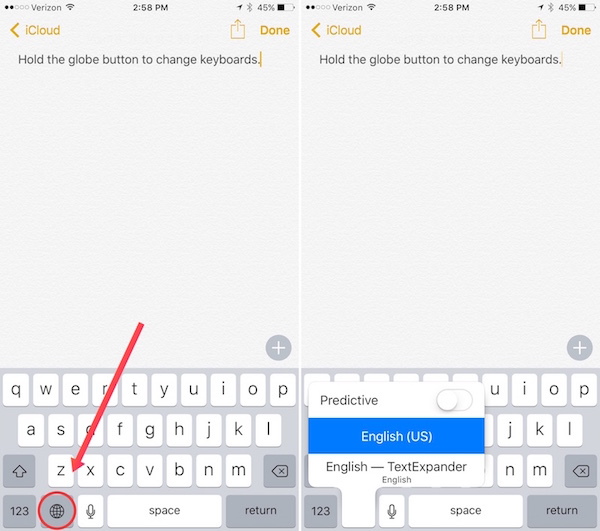
Now that we have the tough part behind us, switching to the keyboard you've just setup is fairly easy. Once the default keyboard is activated, simply tap and hold on the globe key. This will pull up the different keyboards you can switch between. Tap they keyboard you want and you're all set. To get back to the default keyboard, follow the same process by holding the globe button and selecting the default keyboard. Additionally, you can quickly tap the globe icon to cycle through your available keyboards. How to set a keyboard as the default on iPhone and iPad 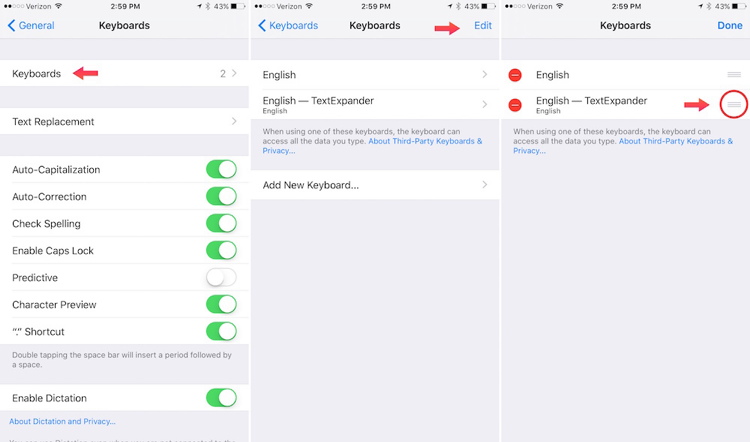
If you do find a third-party keyboard you prefer over Apple's built in keyboard, chances are you'll want it to be your default keyboard so you won't have to go through the annoyance of switching to it every time you type. To set a new default keyboard, go to Settings > General > Keyboard and then tap Keyboards and then select Edit in the upper right hand corner. Once you've done that, drag the keyboard you want to be set as the default by holding down on the three horizontal lines next to the keyboard and sliding up. Tap Done to finish setting your default keyboard. "What's a good third-party keyboard to get started using?" 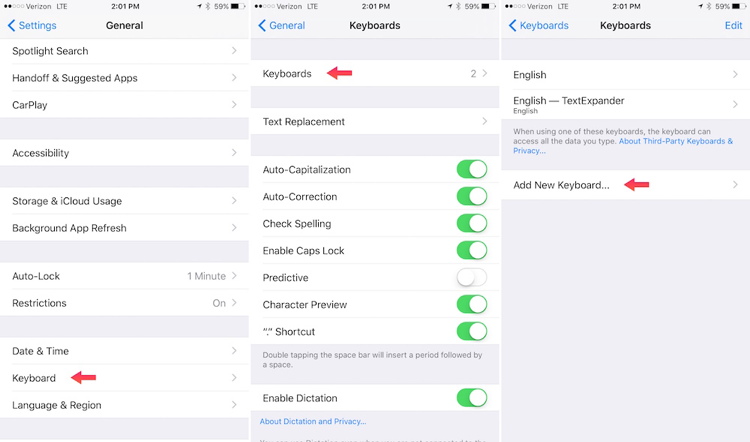
It was inevitable once Apple opened the floodgates that tons of third-party keyboard apps would show up. Just like in any app category there is a seemingly endless number of third-party keyboard apps to sift through but SwiftKey is a great option to get you started. This app was a staple on the Android platform for years before they were able to release a version for the iPhone. SwiftKey made a name for itself thanks to its incredible word prediction technology. While Apple did recently add a predictive option to the default keyboard, many people still swear by SwiftKey. SwiftKey was recently purchased by Microsoft and many of its technologies will likely find its way into Microsoft's recently released Hub Keyboard app. The implementation of SwiftKey may make Hub Keyboard a great option in the future, but it is too new and lacks emoji, so we cannot recommend it just yet. Apple Pay could help you buy stuff on the web this yearby Jared Newman, Macworld.com Typing in credit card details on your phone could soon become unnecessary.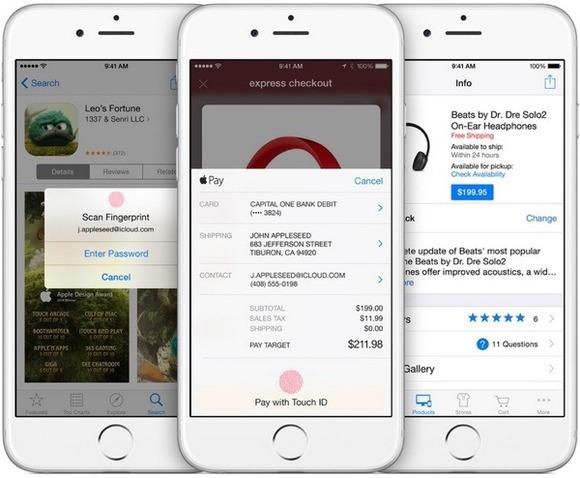
Apple Pay may soon make web-based commerce less of a hassle with the ability to pay by fingerprint. Unnamed sources told Recode that Apple Pay is headed to Safari for iOS in time for the holiday shopping season. Instead of making people fill out credit card forms, websites that support Apple Pay will let shoppers scan their fingerprints using TouchID on an iPhone or iPad. An announcement could come during Apple's Worldwide Developers Conference, which usually takes place in June. Apple already supports TouchID payments in mobile apps such as Target and Best Buy. But not everyone is going to install a specific retailer's app just to buy a printer or some bedsheets. Supporting Apple Pay through the web would help for those kinds of one-off purchases. As Recode notes, mobile web support for Apple Pay would put the service in closer competition with PayPal, which offers a quick checkout option on more than half of the top 500 online retail websites. Still, even PayPal requires users to enter their login details before they can start buying. Apple's hardware and software integration would likely give it an immediate edge, as scanning a fingerprint would be simpler and faster. In addition to bringing Apple Pay to the mobile web, Apple is also considering a version of the service for its Mac laptops and desktops, Recode reports. However, it's unclear whether this amounts to putting fingerprint readers on Mac hardware, and Apple may not go through with the plans at all. Why this matters: Although Apple Pay's in-store checkout service gets most of the attention, it's not that much easier than whipping out a credit card. By comparison, buying things online is more of an ordeal, requiring you to find your credit card (or commit the number to memory) and enter a whole bunch of payment information. And from a privacy perspective, it may be harder to trust some random website than a store you can physically walk into. Bringing Apple Pay's convenience and privacy safeguards to the web would make it a lot more useful than it is now. 5 quick ways to recover storage space on an overstuffed iPhone or iPadsby Ben Patterson, pcworld.com Find a few gigs of breathing room by taming bloated apps, culling podcasts, trimming attachments, and more.Sure, 16GB of storage sounded like plenty when you first bought your iPhone, but you probably regretted your decision to go with Apple's cheapest option when those pesky "low storage" warnings started popping up. Indeed, you'd be surprised by how quickly your iPhone or iPad can chew through storage, particularly the tiny 16GB model. Even worse, your iOS device may refuse to install updates or snap any more photos if your handset's storage is bursting at the seams. One remedy for a jam-packed iPhone or iPad is to, say, simply delete all your songs (which you can always re-sync via iTunes or redownload from the iTunes Store) or trash large swaths or photos and videos. But there are also easier, more painless ways to find a few gigs of breathing room. Delete and reinstall your social apps One of the easiest ways to clear out the storage on an iPhone or iPad is by looking for space-hogging iOS apps—you can do so by tapping Settings > General > Storage & iCloud Usage, then tap Manage Storage under the Storage heading. 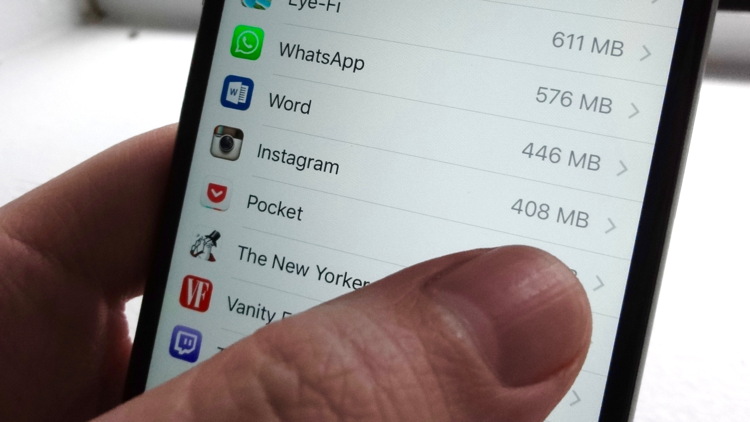
When you do, you may be surprised to find Facebook, Twitter, Instagram, and other social apps among your biggest storage hogs. The reason: While your social apps themselves aren't all that large, they tend to get bloated with cached images and videos as your browse your various feeds. The Facebook app, for example, can swell from about 50MB or so to close to 500MB. If you're a social maven, your social apps may be hogging several gigs of your precious iPhone storage. Unfortunately, there's no way to purge a file's "Documents & data" cache from the main iOS settings, and while some specific social apps may have options for cleaning out their junk files, most don't. So, here's the plan: just delete 'em and reinstall them. When you log back into Facebook, Instagram, and the like from your iPhone, you'll find that their respective iOS apps have shrunk dramatically, freeing up (hopefully) tons of storage in the process. Your social apps will, of course, eventually grow in size again, so may need to repeat the process the next time you run low on storage. Trim text message attachments, and set iMessages to auto-delete Text messages are tiny in terms of storage, but the same can't be said of the photos and videos that are often attached to them. 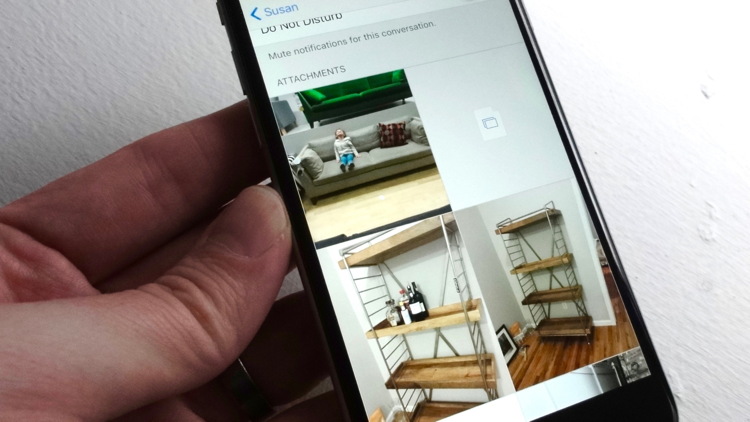
If you're not paying attention, it's easy for the data cache of iOS's Messages app to grow to hundreds of megabytes in size, with most of the junk being image and video attachments To see the attachments from a particularly long Messages thread, just open the app, tap a thread, tap Details, then scroll down to the Attachments section. Next, tap and hold an attachment, tap More, then start tapping any photos, videos, or other attachments you'd like to delete. (Nope, there's no Select All button, nor is there a way to select a bunch of attachments at once.) Once you're done selecting, tap Save Image (or Save Attachment) or tap the Trash button to delete. To quickly trash a bunch of message attachments while at the same time keeping Messages data from getting out of control, you can set the Messages app to auto-delete messages as it goes. Tap Settings > Messages > Keep Messages, then pick a setting: Forever (the default), one year, or 30 days. Just make sure to save any must-keep attachments before changing the Keep Messages setting, because once you do, any messages that fall outside the new "keep" window will instantly be deleted. Keep an eye on podcasts If you got caught up in the Serial hype but haven't checked your podcast app in a few months, watch out—you might have dozens of automatically queued episodes sitting on your iOS device. 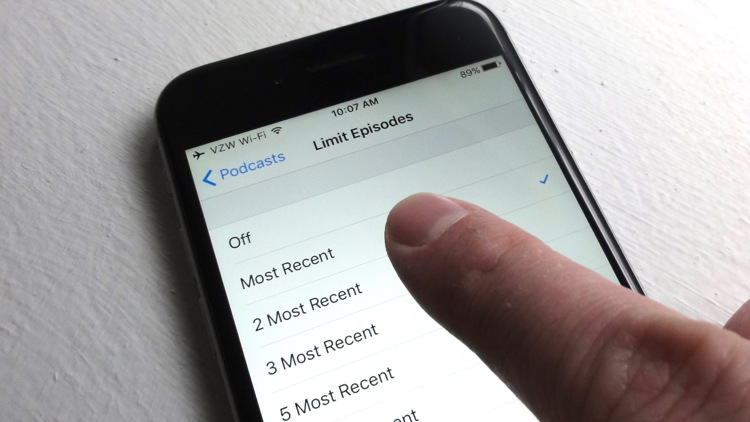
You can, of course, quickly free up space by deleting all those storage-hogging podcast episodes—after all, you can always just re-download them—but a smarter move is to set your favorite podcast app to keep only a few unplayed episodes at a time. For the iOS Podcast app, tap Settings > Podcasts > Limit Episodes, then pick an option—anything from a month to just the most recent episode. Toss out old digital magazines Just as old podcast episodes can start to pile up, so can issues from your digital magazine subscriptions, to the tune of hundreds of megabytes or more. 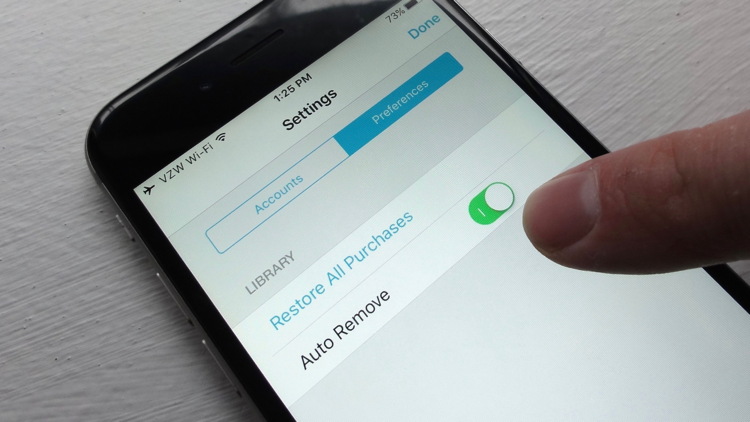
If you see any magazine apps in the iOS Manage Storage screen that are taking up more than their fair share of storage, just open the culprits and clear out those old issues—which, as with podcasts, you'll be able to download again. Also, see if your magazine apps have an option for deleting old issues automatically. In the New Yorker app, for example, you can tap the Library tab, tap the Settings button, tap the Preferences tab, then enable the Auto Remove setting. Turn iCloud Photo Library off and then on again iCloud Photo Library sure sounds like a great idea on paper: All of your photos and videos, all stored on iCloud, and available on all your iOS devices. 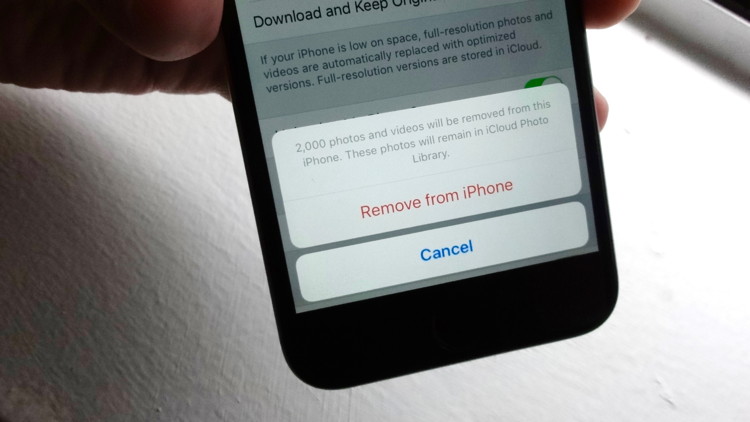
But even though iOS is supposed to "optimize" your photo storage with iCloud Photo Library turned on, the cache of pictures and videos on your device may still swell to several gigs, easily filling a huge chunk of your precious storage. And no, you can't simply delete photos and clips from the Camera Roll, because doing so will delete them from your iCloud Photo Library, too. If you're using iCloud Photo Library and you're continually running low on iPhone or iPad storage, try this: turn iCloud Library off and then on again. Doing so seems to give iOS a much-needed kick in the pants when it comes to optimizing your photo storage. First, though, you'll want to make sure all those snapshots and videos in iCloud Photo Library are backed up somewhere. (Yes, they should already be safe up in iCloud storage, but better safe than sorry.) If you have a Mac, launch the Photos app, click Photos > Preferences, make sure iCloud Photo Library is checked, then select the "Download Originals to this Mac" setting. For Windows, you'll need to log in to iCloud.com from a web browser, click the Photos icon, browser to the All Photos folder, and then... well, you'll need to select all your snapshots and click Download, meaning each picture will download to your hard drive one file at a time. Absurd, I know, but that's the deal. Back on your iPhone or iPad, tap Settings > Photos & Camera, then switch off the iCloud Photo Library setting. A pop-up will ask if you want to download all the photo originals in iCloud to your iPhone; go ahead and tap Remove Originals - a safe option, given that you just backed up your originals to your Mac or PC. Within a few minutes, most of the snapshots in the Photos app should be gone, although a few stragglers will probably remain. Once your iOS device is done unsyncing itself from iCloud Photo Library, turn it back on again. You'll have to wait while your iPhone or iPad uploads any remaining images in the Photos app up to iCloud, after which all your Photo Library images will reappear—and with any luck, your iOS photo collection will take up a lot less room. Why Apple News Is the Most Underrated App of The Yearby Austin Mallick, idropnews.com Apple News is redefining the way in which iPhone and iPad users consume news stories. Preloaded on every Apple iPhone and iPad that upgraded to iOS 9, the app "combines the rich and immersive design found in print with the interactivity of digital media," allowing users to consume what they want all in one place. 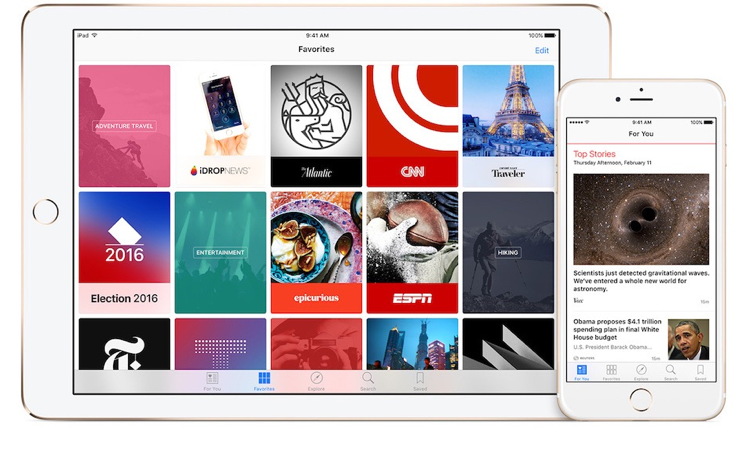
And according to Apple Insider, upwards of 40 million users are currently using Apple News, which means that the app is gaining traction as a reliable news app for mobile and tablet consumption. Apple News was released alongside other default Apple apps in September 2015 with the debut of iOS 9. The aggregated content feed has replaced the outdated Newsstand app with a more user-friendly, suggestion-oriented, interface. Initially, Apple News was only available in the United States, and only major print and digital publishers could publish stories on the app. However, since its inception the app has grown in readership and in publishers, with 100 different publications recorded in January of this year. The app itself is like a personalized RSS feed for news that also offered suggestions and lets you save articles for later. The layout is clean and simple, with quick loading time due to Apple's content delivery network. Plus, the theme is consistent throughout because Apple lets publishers only make minor changes to their own layouts (change logo, alter background color, choose font, etc.). One of the newer advancements to the news app is that it has been opened to new publishers through a dynamic application process. All publishers are now free too apply to Apple News through a web-based editing tool. Now, small publishers and bloggers will be able to funnel their news into the app and run alongside the big media and news giants like ESPN, The New York Times, and others. According to Vanity Fair, Apple's new publishing rules allow publishers "to edit and deliver their stories, videos, galleries, and audio in the Apple News format, with Apple News' reach." It seems as though Apple wanted to first establish the app with household news outlets before granting access to independent publishers. 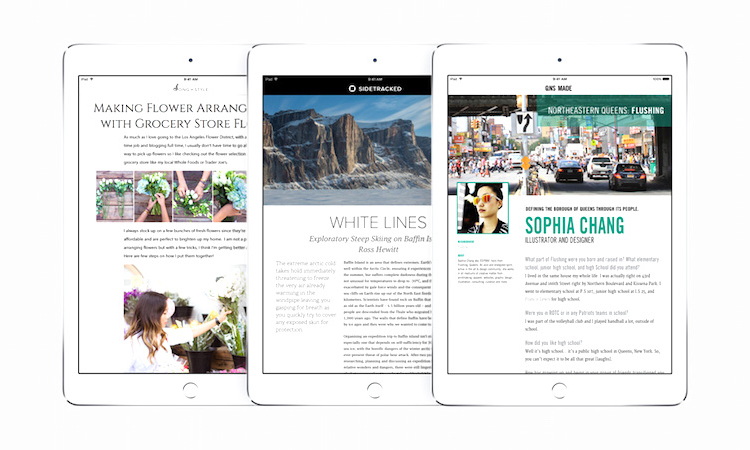
Apple News started off with the stigma of bloatware but the more we've used the app, the more we've grown used to it. Apple News has become our go to application for the latest headlines, and why shouldn't it be? It's easy to use, fast, and intuitive. It just works - and sadly, Apple News hasn't caught on yet in a major way yet, but it will. by Penny Holland, MAGIC* 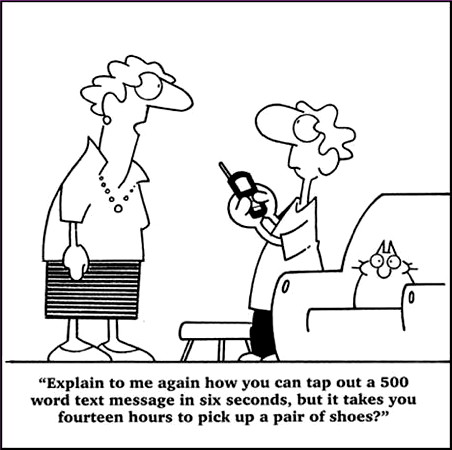



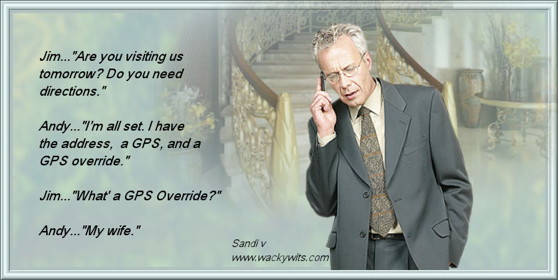
Penny Holland has volunteered to be the newsletter's humor editor. We hope to tickle your funny bone on a regular basis. If you have any pictures, cartoons, or jokes that might be appropriate for this august publication, please send them to Penny at 
Ransomwareby Vincent Izzo, smalldog.com 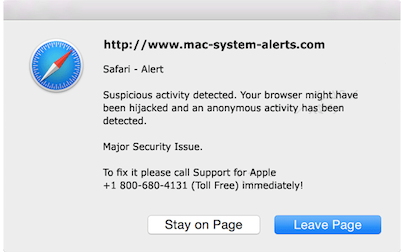
Over the last few years I have noticed an increase in customers being affected by "ransomware." Ransomware is a type of malware that locks you out of a function of your computer by encrypting it or by locking up your browser. The ransomware offers the option to pay a fee to remove the lock. On a Mac we commonly see this when a user has been locked out of a web browser as the built-in security protocols generally prevent malicious encryption of your data. The image at the right and below are two examples of the type of pop up that you may see: 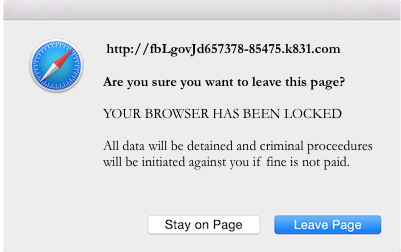
As you can see one pop up tries to convince you that there's a threat and claims to be Apple support. It also provides a number for you to call and get support. The other one relies on including the FBI name in the web address to make it seem genuine. The FBI ransomware relies on a threat to get you to pay them to unlock it. Most of the time you can simply avoid ransomware by avoiding sketchy websites and 3rd party software downloads. Thankfully on a Mac it is generally very easy to remove ransomware. The file usually hides in the internet files and can be purged by emptying your recent history. If you are not able to clean it out yourself you can always bring the affected machine to us and we can remove it for you. We provide adware/malware/ransomware removal for $65 and the process usually takes less than a day Wizard sez: To get rid of Adware and Ransomeware from you Mac, try using the freeware at this website. If that does not work, call a Wizard - DO NOT call the phone numbers on the offending window! Text Message Scams Targeting iPhone Users on the Riseby Scott Brown, idropnews.com Apple products are usually more expensive than Android smartphones and Windows PCs, but why? This is partially because Apple creates products end to end, including software and hardware, unlike Android phones and Windows PCs. Also, Apple's software security features are harder to crack. People pay for Apple branded security, however, even despite the complexity of OS X and iOS, it seems some cyber criminals are targeting and taking advantage of some Apple customers. While more common Windows viruses and malware don't affect Mac users, blogger Graham Cluley from BBC was quoted saying Apple users can't "afford to be lackadaisical" with security. Cluley said he received a text message from the aforementioned criminals in effort to get his account information. It's a common scam and often cyber criminals use e-mails making believable claims in order to trick computer users. The text message in question claims a user's Apple ID account is about to expire and suggests they go to a fake website where they are supposed to enter account information. "It tried to grab personal information and credit card details with the aim of committing identity theft," said Mr. Cluley. "They deliberately took advantage of people's trust in the Apple brand to steal information. Avoid clicking on links in emails because they might take you somewhere phishy. Instead go to the website directly and log in that way." 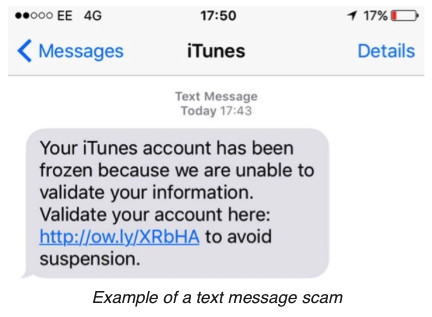
It's common for companies involved in internet services to warn their users about this problem, as most will never ask for your password, and give clear guidelines on how they manage account issues. Never give out passwords or any information to untrusted sources. The spoof website, which was tied to the text message Cluley received, has since been blocked by most web browsers. Apple's support site says, "In general, all account-related activities will take place in the iTunes application directly, not through a web browser." This is a security measure that makes it harder for hackers to gain access to account information. However, even taking safe steps, there isn't any way to protect people from being tricked into giving up personal and account information. This applies to any account online. What can be done is to educate consumers about what information they shouldn't give out and how to safeguard themselves from potential threats. Evil Emailsby Robert Elphick, MAGIC* Another selection of emails that are up to no good. Never click on anything in an email that is even only slightly suspicious. Macs are only vulnerable to malware that you invite in by clicking on the links or zip files in these emails. 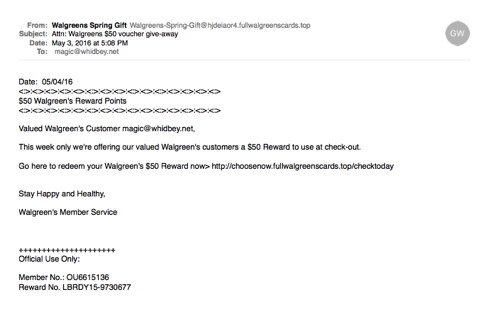
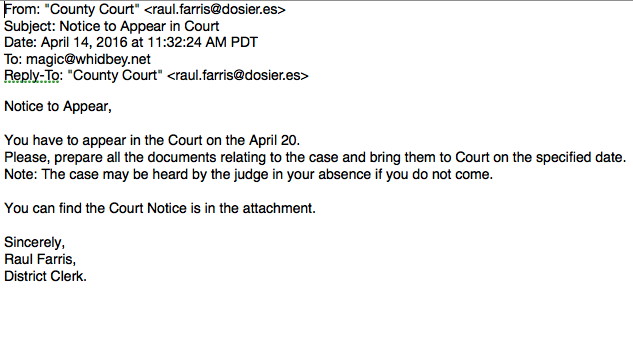
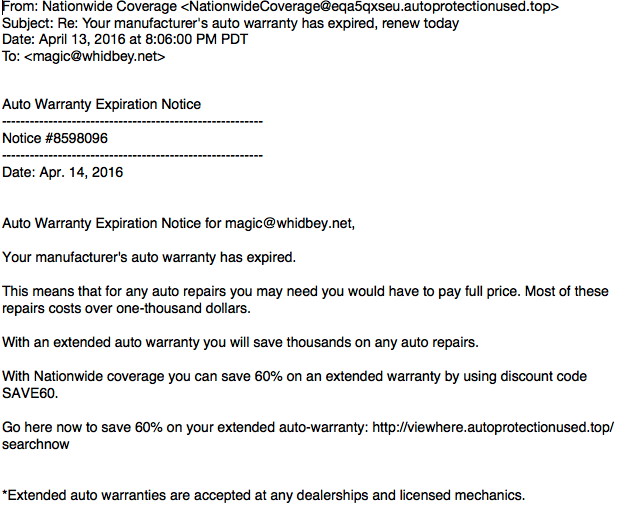
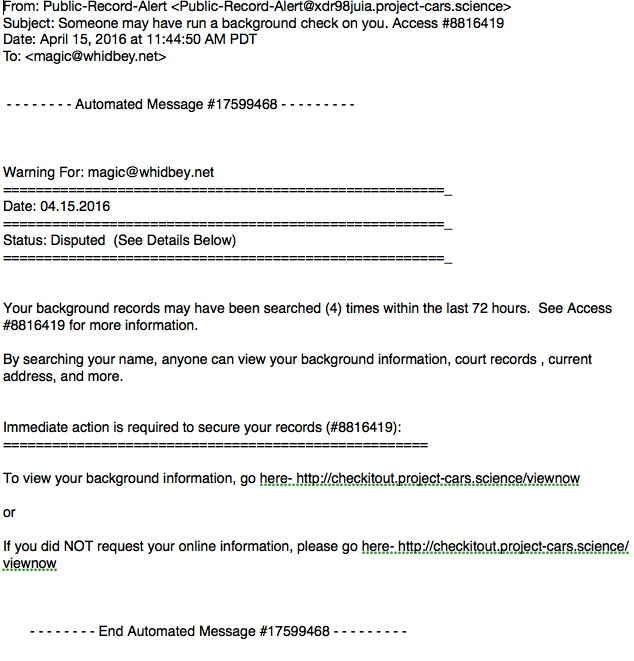
Some emails get through because of padding that is added after many blank lines. The padding contains many real words but they have nothing to do with the subject. This is to confuse the scam filters used by the internet providers. Here is an example from the bottom of the email above: 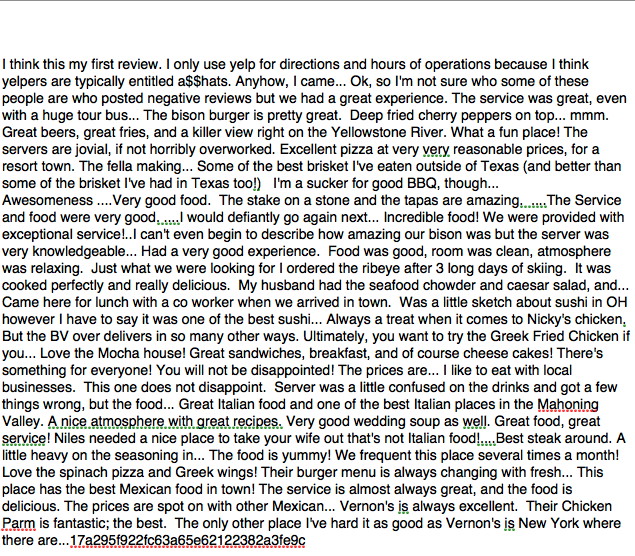

Keeping up with Apple updatesby Ron Sharp, MAGIC* I've heard people's frustrations with the Photos app that replaced iPhoto. The same situation with Pages and Aperture and iMovie. I felt the same way using Photos at first. I imagine many people have an opinion of Apple's decisions and plans, but here is my overview of their software and updates. First, why did Apple have to "dumb down" their apps? It goes without saying that change is inevitable. Apple made personal computers and the software for them. Then they created their iPhone and a few years later came the iPad. It became apparent that it would be great to be able to use some applications on the iPhone and iPad (iOS devices) and share documents with OSX devices. But there was no way for mobile devices to contain the hardware to run those huge programs. For an example, Firefox browsers for OSX uses 9 million lines of code. Firefox isn't an Apple program, but you get the idea. Besides trying to make apps compatible with iOS devices Apple also implemented cloud services, syncing and data storage for these apps. This is a great way to be able to access a lot more data than your mobile devices can store. So naturally some applications had to be rewritten for OS X apps to be able to sync their data with iCloud and iOS devices. Unfortunately it means some of the apps lost features we were familiar with. However, some of those features have since been added and some were always there but many people hadn't learned how to access them. And in the meantime we had to learn new apps, new procedures, and import and update and upgrade. Not so fun. It probably took several years for Apple to get iPhoto to it's peak before switching to Photos. So in a year or two Photos may be as good or better. I also think that if I used Photos first I would be happy with it and might complain about having to change to iPhoto. And actually there are only a couple things I can think of that iPhoto did better than Photos now, but the controls did seem a bit more obvious. What we got, although maybe not aware of and maybe not so appreciated, was the connectivity and syncing and sharing capabilities between all our Apple devices. And the opportunity to use more applications on mobile devices. Think about what you can do on your phone now. It's amazing. Music, photos, word processing, spreadsheets, maps, news, internet, email, banking, and a zillion other apps to choose from. Remember dial telephones? And Rolodexes, and transistor radios, and typewriters, film cameras, adding machines, even flashlights? They are all there in one hand now! So you think you want to continue using iPhoto instead of Photos? Holding off on an update is fine, but you know you'll have to change eventually and it's going to be easier for the next change if you are up to date now. And if you are hoping for particular improvements you can contact Apple with their feedback webpage and hope for the best. With Photos you can set up iCloud to backup your photo library, and/or stream the last 30 days of photos you take to all your devices and you can share albums online with whoever you invite. But for those who are adamant there is also the option of third party software to handle your data. Adobe Lightroom, for instance, can be used instead of Photos or Aperture. It comes with Adobe Cloud Photography for $10 a month. Now, I'm not saying always update immediately, but pointing out that resistance is futile and holding off too long often adds more steps when it becomes necessary to update. Images of Apples New Products Theatreby Ron Sharp, MAGIC* - From mashable.com 

MAGIC, the Macintosh Appreciation Group of Island County, serves people who use Macintosh computers, software and peripherals. Our goal is to share information and get answers to questions to make us more productive with our use of technology. Our monthly meetings give us a chance to discuss computer problems and share ideas with other Mac users, feature speakers on specific topics, and to keep apprised of Apple news. |


