In This Issue:

Meeting information
The Macintosh Appreciation Group of Island County (M. A. G.I.C) meeting is 4 to 6 p.m. on Wednesday, February 15. Using iCloud wisely is this month’s topic. Joel Kennedy of The A-TECH, will be presenting. He will help you decide if and when to use iCloud, tips to keep it secure and use it effectively. This program is the first item at 4 p.m. following the welcome. There will be a short business meeting at about 4:45, followed by an hour of questions and answers about the program and all questions about user’s computers and devices. WiFi is available. The group meets on the third Wednesday of every month from 4 to 6 p.m. at the Unitarian Universalist Congregation, 20103 State Route 525 about two miles north of Freeland. The public is welcome and membership is free, but a $2 donation at the door helps with facility rental. Macintosh Appreciation Group of Island County also welcomes empty ink cartridge donations. Helpers are welcome to come early and help set up. Do not forget to bring your used ink cartridges. Minutes of the January 18, 2017 Meetingby Penny Holland * The monthly meeting of MAGIC, held at the Freeland Unitarian Congregation Meeting House, was called to order at 4:05 by President Robert Elphick. There were approximately 25 people present at the meeting. Business Meeting and Annual Report President Robert Elphick made a keynote presentation outlining our annual report giving an overview of our income, expenses, and classes (Mac Essentials, Beyond Basics, and HTML). Financially, we are better off than we were last year. ELECTIONS: Secretary position is due for replacement, but Penny Holland has offered to run again. Sue Keblusek is stepping down as VP Presentations, and Ron Norman has offered to run for this position. Director at Large is Joan Nelson, who has offered to run again. Robert asked for any other nominations, but none were forthcoming. Motion was made by Jay Shapiro , and seconded by Harrison Goodall that we elect these three people on the slate. Unanimously, all 3 people were elected. PROPOSED Presentations for 2017 were shown, and also will be listed on our website. One change to this in April: Penny Holland, with the help of Sue Keblusek, will do a presentation on the app, PREVIEW. TREASURY: We currently have $8301.70 as a bank balance. NEW PURCHASE: MAGIC is getting rid of its oldest MacBookPro. If anyone is interested in buying it, get in touch with Robert ASAP, as he has one or more interested parties already. Our board has approved the purchase of a brand new MacBookPro with a touch bar. Any members may be able to borrow and try this new technology for a small donation. EDUCATION: Bethany our VP of Education says she is interested in doing classes online. We will try this out and see how many enjoy this format. Some may still prefer a real live teacher and helpers. PRESENTATION Today's presentation on publishing your own books using iBooks and iBooks Author was given by Robert Elphick . What is iBooks? It is a free app from Apple that allows you to read a book containing interactive elements. There is also another free app called iBooks Author, which allows the user to create and publish a book which includes various interactive media. Also available are Templates for iBooks, about a dozen of them, and these, too, are free. These books are only readable via iBooks on Macs, iPads and iPhones. (So far PCs cannot read iBooks.) When you go to the app store to buy iBooks, there is quite a number of books available. You can search for books by subject matter as well as by other typical methods. Robert showed some of the iBooks he has on his computer. iMovie for Beginners, is a good example. In a step-by-step manner this is an instructional manual that shows how to make iMovies. Robert showed a book he wrote in Pages, based on Judy Lynn's Oral History of Coupeville's Front Street. (This is for sale at the iBooks store.) Another book, written by Robert in iBooks Author is called Whidbey Island EarthQuake. (This is not yet available for purchase as Robert is waiting to clarify some copyright issues.) Pictures in an iBook can be double-clicked for enlargement. Robert demonstrated how diagrams, pictures, movies , etc. can be inserted into appropriate pages in the book. Clicking on the Chapter icon at the top of the iBooks page will bring up the list of the book's chapters. Robert also showed us a biology book called Life on Earth, by E.O. Wilson, which is an excellent use of many interactive features in the text. Some of the images can be rotated to show a 3-D image. An introductory movie, complete with music and voice, is a good way to begin this sort of presentation. Amazingly, his book is free! Opening iBooks Author, first provides a number of templates that are already set up. Among the formats are portrait, landscape and blank pages. If you select a template, you are allowed to insert your own title and cover photo. Or, if you wish, you can drop an introductory movie onto the first page. The template includes a table of contents that will be self-populated, as you create new chapters. The template we viewed includes the chapter title, a place for an image, and a few outline notes listing main topics included in the given chapter. Robert showed how to copy text from another document and paste it into the chapter. More pages can be added in different formats that pop up by clicking on the page; single, double or triple column pages are offered, for instance. Widgets add even more power to your iBook. To access Widgets, go to the INSERT menu and click on "Widgets" to see a list of nine possibilities. One example is a gallery of photos. When the book is published, the reader will be able to scroll through the given photos. Another Widget, Pop-Overs, allows you to run your mouse over a picture and when it passes over a particular spot, a text box pops up. Media is another Widget choice, allowing you to include movies, photos, sound effects, music, etc. Review is another widget, which works well for a text book. Review allows you to insert a multiple choice test at the end of a chapter, for instance. As readers take the quiz, they immediately get feedback as to whether or not their answer is correct. Other Widgets include 3D images, Scrolling Sidebar, Keynote, Interactive Image and HTML (where you can program what goes into the window.) At any time in the iBook preparation, you can use the Inspector, for control over how you work with various functions, such as text, objects, tables, etc. You can preview your book at any point to see how the "real" iBook will work. Once the book is completed, you can publish it as an ePub document. When it is in ePub format, you can put it on the Apple website or the Amazon website. Search for "Publish" at Amazon and follow the rules. You will have to set up an account. You can Export to ePub from Pages, and iBooks will read ePub publications. But you can't Export to ePub from iBook Author. It only gives you the option of iBooks, PDF or Text. Robert described some documents that give you information about publishing iBooks. To get these, go to the Apple store and look for iBooks. Look for the Affiliate Program. It shows how you sign up, and you get the application form. For each book you put on the website, you must provide certain information on your book so that Apple can make sure it is appropriate. You can also Google Apple "Affiliate Program" to get a copy of the document and also iBooks Identity Guidelines. You can also get an iBooks badge to put onto your book. Another helpful document is iBooks Marketing, which offers helpful links, assisting you to market your iBook. NOTE: Something you have to watch out for in digital publishing is the size of the book. Text-only is not going to be very large, but with lots of multimedia included, your book can get into such large sizes people won't want to download it. Q&A Q: I have a Pages document that includes text and photos. Could I publish it as an iBook? A: You could, or you could simply publish it directly from Pages as an ePub. From the SHARE menu in Pages select EXPORT and then choose ePub, which is an open digital book (ebook) standard from the International Digital Publishing Forum. Pages lets you export your documents in ePub format. This means that you can read them with iBooks on your iPhone, iPad, iPod touch, or Mac. To learn more about ePub, go to https://support.apple.com/en-us/HT202066 Q: What is the difference in taking a book from Pages into ePub versus going through iBooks? A: If you just have text and photos then Pages works just fine. For more interactive projects, iBooks is the best choice. Q: How can I make a PDF file available for the general public to read? A: PDF is one of the choices within iBooksAuthor. Q: If the book is too large to be emailed, how can you share it? A: Put it into DropBox, or have it downloaded from the internet. If you have a website you can allow people download from there. FaceBook is another place on the internet where people can download things. Q: Is there a copyright function in iBooks Author? A: No, it is up to you to deal with that. Q: If I put a free book on iBooks, is there any way to find out how many people have downloaded it? A: If you login to your Apple iBook Author account, you can see statistics about your publications. Q: I just bought a new Apple with ElCapitan and an offer to upgrade to Sierra. What's the difference between the two operating systems? A: There is not much difference. I'd recommend you go ahead and get Sierra. Most of the differences are new features that have been added. Your ElCapitan system should also still work pretty well for you. Q: When I put an SD card into my computer to download pictures into Photos it doesn't give me the option of deleting my photos on the card. A: If you use Image Capture it will give you that option. You can also do it manually. Q: I have music at home and want to play it on my iPhone. How can I get to my music when I am away from home? A: If you don't mind using iCloud, put your music there and then you can listen to it anywhere on your iDevices. Note: Ron Sharp said, "I don't have the option for iCloud Library for iTunes music on my computer or my iPhone. I am able to listen to songs from my library by selecting Home Sharing from the Music app on my iPhone. But that didn't work so well with cell data, I had to have wi-fi on." Q: When I log on to my computer in El Capitan, on the boot screen (asking for my password) the text and cursor are too small for me to see. Is there any way to make that larger? A: This would require some serious programming, which I've never done. It would be an interesting project. One idea would be to keep your computer on all the time. Another idea is to go to one of the Apple forums and ask your question there. The meeting was adjourned at 5:50 PM. MAGIC MomentsClassesby Bethany Kennedy, VP Education * We are arranging for another Mac Essentials class - probably held in March. Also Robert plans to run a three day iMovie class - probably in April. We will email details on both these classes as soon as the arrangements are final. Requests for classes in something that interests you are welcome. Please send an with your ideas or requests. Everything considered! MAGIC electionsThe elections for 2017 were completed at the January meeting. The new list can be found at the About page of this website. Broken SecretaryMAGIC's Secretary, Penny Holland managed to break a leg while walking her dog(s). She is now laid up and has been told to stay off her leg for six weeks so she may not be able to attend our meetings to take minutes. Madelyne van der Hoogt has offered to take minutes if required. Meantime Penny needs sympathy! Swaps and SalesDon't forget to check out the swap page of this website. New MAGIC computerMAGIC has purched a new MacBook Pro with a Touch Bar. Like all the other MAGIC equipment, this will be available for rent. Since the Touch Bar version of the MacBook Pro is expensive, members might like to use this one for a couple of days before committing. If you are interested then contact me at 
Note: This Software Update section of the newsletter lists the most relevant Apple updates. Not all updates are listed for all products. Additionally, I'll add other pertinent updates on occasion. Apple releases finished iOS 10.2.1 update bringing minor fixesby Roger Fingas, appleinsider.com 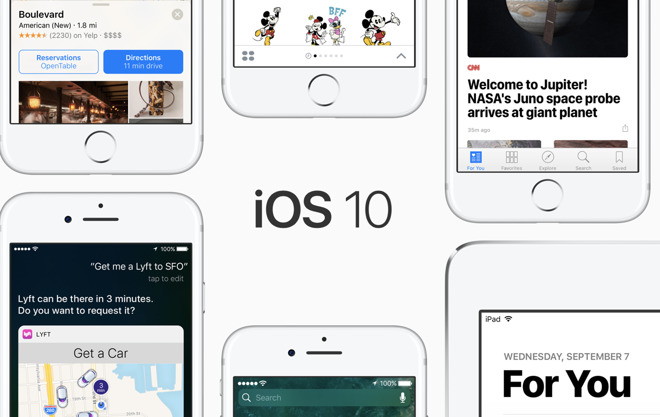
The code fixes various bugs and security vulnerabilities in iOS 10.2, according to Apple's release notes. It can be downloaded over-the-air via the Software Update function in the iOS Settings app —located under the General menu —or else by connecting a device to iTunes on a desktop or laptop. Apple released four betas of iOS 10.2.1, seeding versions to developers and the public. In that time, no new features or major fixes were discovered. Apple is rumored to be preparing its first beta of iOS 10.3 for release later this month. That may include an alleged "Theater" mode, making iPhones less obnoxious if a person has to bring one out during a movie or stage show. It could in theory mute sounds, lower screen brightness, and block incoming communications. Click for Article. MacOS Sierra 10.12.3 update fixes the Safari bug that affected MacBook Pro battery lifeby Roman Loyola, macworld.com Apple released macOS Sierra 10.12.3, which includes a number of updates for all Mac users, as well as updates that owners of the new MacBook Pro will need. While not specifically noted in the release notes, this update should fix the Safari bug that plagued the MacBook Pro during testing by Consumer Reports. During its initial review, Consumer Reports had wildly varying results with battery life, prompting the publication to withhold a recommendation of the laptop. A follow-up with Apple resulted in the discovery of a bug in Safari that affected battery life. Consumer Reports said that Apple implemented the fix in its Sierra 10.12.3 update, and then revised its review to recommend the laptop to its readers. According to the release notes, the Sierra 10.12.3 includes improvements to the automatic graphics switching for the 15-inch MacBook Pro that was released last October. There's also a graphics fix for Adobe Premiere Pro users who encounter a glitch while using the new 13- or 15-inch MacBook Pro. Other fixes in the update include:
The update also includes a set of security updates. Before installing the macOS 10.12.3 update, back up your Mac's data, just in case you have problems after updating. To install the macOS 10.12.3 update, launch the App Store app, and then click on the Updates tab. The App Store app should show the update when it becomes available. You will need to restart your Mac to complete the installation. 
How to browse privately and avoid persistent tracking on a Mac, iPhone, and iPadby Glenn Fleishman, MacWorld Say you find yourself using the Web on a strange computer—maybe one owned by a relative or friend, or in a library or school. When using a computer or other device that you don't control, you can enable a private-browsing mode to prevent leaving traces of your activities. That's good for accidental security, as it keeps the next user of the device from visiting a site with your credentials, set in a cookie or via a login, when they didn't intend to. This an even better idea for shared computers where the subsequent user is someone you don't know.Likewise, you can set someone else up with private browsing on your Mac, so that they don't have access to your settings (guest mode in Chrome) or can't change your settings (all modes), although browsers don't let you "lock" a browser into that mode. You get better protection by setting up a different user account on a desktop Mac or using the guest account option described next. Each browser's privacy mode is a little different, so I'll go through what kinds of data each destroys after a session and how to drop into the mode in each browser. As a general rule, while browsers in a private mode don't keep a list of downloaded files, those files do persist on your drive after a browsing session is over. Private browsing doesn't precisely help with anonymity, or keeping your identity difficult to determine for a website on the other end or another party able to snoop your actions at some distant end point. It can, however, prevent sites from effectively depositing tracking cookies and other nasty elements, because when the private browsing session is over, everything associated that's cached is supposed to be dumped. The MacBook Pro 2016's soldered-on SSD has a data recovery lifelineby Melissa Riofrio, MacWorld 
Courtesy 9to5Mac There's some help for the MacBook Pro's non-removable, non-upgradable, soldered-on SSD. According to a report from 9to5Mac, Apple has a tool for pulling data off the drive in case of emergency. The 2016 MacBook Pro is even harder to repair than its predecessor. An iFixIt teardown revealed that the SSD is soldered onto the laptop's logic board, along with the RAM and the CPU. Even the battery is glued on. If the SSD on the 2016 MacBook Pro, or the MacBook Pro itself, runs into trouble, Apple's tool provides a data lifeline. Based on the image provided by 9to5Mac, the logic board is first removed from its laptop. Then, a dedicated port on the board lets the recovery tool transfer data from the SSD to a working MacBook Pro's drive via one of its USB-C ports. Don't go running to Amazon to buy this tool online. The report from 9to5Mac indicates this tool will be used only by Apple support staff to attempt data transfer in case the laptop doesn't boot. This service is available (9to5Mac says) to users whose laptops are still under warranty or who have an AppleCare service plan. Why this matters: This recovery tool is a consolation prize. Because the new MacBook Pro's key components are stuck on the logic board, the failure of any one of those parts could require replacing the entire conglomeration. Now we know how data will be transferred if disaster strikes. Passwords, Open Sesame?by Don Mayer, smalldog.com 
I cannot begin to tell you how many times I have been helping a customer with a new Mac or a troublesome Mac and the customer cannot remember their password. They start rummaging through sticky notes, old postcards or well-organized notebooks. I was at a customer's home yesterday and needed to set up her email and iCloud account. I asked for the administrator password for her Mac and she went to a little pile of sticky notes and tried to find the right one and the scene was repeated for each password we needed. I then proceeded to show her Keychain Access and I could see the light bulb hovering above her head as she understood the value of this app from Apple. Mac OS X supports what are known as keychains: secure storage lockers for certificates, passwords, or any small bits of information to be kept private. The primary purpose of a keychain is to remember passwords for various applications and accounts such as mail and ftp servers, web sites, or encrypted disk images. The basic idea is that a single password, the keychain password, is used to unlock access to all passwords stored in that keychain. I keep Keychain Access in my dock and use it all the time to find passwords, banking information, or secure notes. To find Keychain Access you follow this path: Finder > Applications > Utilities > Keychain Access. I do recommend that once you find it that you drag it to your dock, because once you start using it, you will wonder how you ever lived without it. With the advent of iCloud and OS X 10.9 Mavericks, Apple made Keychain even more valuable as iCloud Keychain lets you share your Keychain in the iCloud so you can access it from all of your devices. I wish there was an app like Keychain Access on your iOS devices but still, it is awful handy to have your device automatically remember your password for websites, etc. When you launch Keychain Access you will see that the window is divided into three panes. The top-left pane lists keychains accessible to you. Below this is the Category pane. Here you can choose to view specific kinds of things stored in the keychain: passwords, secure notes, certificates associated with your account, encryption keys, and certificates used by your Mac. The largest pane, to the right, displays the contents of selected category items—for example, all of the items that have a password associated with them. Except in the case of certificates, you can double-click on one of these items to open a window where you can view the item's attributes: name, kind, associated account, location (a website or network address), as well as its access control. Keychain Access can do a lot of useful things. For example, if you've forgotten a password and would like to recover it, Keychain Access is the place to go. To learn the identity of a password, select All Items or Passwords in the Category pane, then find the the item you want the password for and double-click it. In the resulting window, enable the Show Password option. You will be prompted for the password for the login keychain which is either your login password or the administrator password (which will be the same if you are an admin user on your machine). Enter that and click Allow, and the password will be revealed in the Password field. I have just scratched the surface of this great utility, perhaps we will go into some more technical detail in our sister eNewsletter, Tech Tails or in a future issue of Kibbles & Bytes. But if you are not using Keychain to its full potential, I suggest dragging it to your dock and checking it out How to choose the best Wi-Fi replacement for your Apple AirPort routersby Glenn Fleishman, MacWorld I remember a call from Apple PR in October 2000. They wanted me to test their wireless AirPort equipment, and would loan me a spaceship-shaped base station and the associated plug-in card required for my Mac. I was dubious. I'd tested and been disappointed by previous "wireless" (infrared) technologies, and hadn't heard great things about an earlier, slower version of what was being called Wi-Fi. Nevertheless, I told Apple I'd take a look. I was blown away by the consistency and performance. And thus began a 16-year-so-far love affair with Wi-Fi and associated technologies, and which led to a blog I wrote for a decade about Wi-Fi. Now, according to reports that Apple never confirmed, Apple's Wi-Fi road may be at an end. While it will still include the latest and greatest Wi-Fi technology in the radio systems embedded in its computers, mobile devices, and the Apple TV, it will apparently no longer release new versions of its base stations. This comes as little surprise. As with other peripherals, like monitors, Apple has opted to exit markets that no longer offer enough exclusive advantages to its hardware owners, and in which it can't have the high margins it prefers due to competition and commoditization. Apple last updated the AirPort Extreme and Time Capsule models internals in 2013 for the 802.11ac standard; the compact AirPort Express remains stuck in 2012. (Apple used to label Wi-Fi "AirPort" in OS X and across all its documentation. A few years ago, it shifted to using Wi-Fi everywhere, except in the names of two base stations, the AirPort Extreme and AirPort Express, and in its administration app, AirPort Utility.) If you're an all- or mostly Apple household and it's already full of Apple base stations, you may be concerned about pivoting away and losing features you rely on, or creating a mixed network of Apple and non-Apple routers. This article will help provide guidance on what features Apple allocated exclusively to its base stations, and what kind of options you have to supplement or replace an AirPort-centric home network. Apple's proprietary base station features From Apple's introduction of the original AirPort until just a few years ago, its base stations were often the best on the market, even if sometimes the most expensive for the set of features. However, for Mac users in particular, the gateways had Apple-specific features you couldn't get elsewhere. At one point it included:
How to make sure Time Machine backs up external drivesby Glenn Fleishman , macworld.com Mike Keslosky uses Time Machine, and wants to shift his Photos and iTunes libraries from his startup volume to an externally connected hard drive. But he's concerned that after he moves those libraries and deletes them from his internal drive that Time Machine won't back them up. Fortunately, Time Machine can back up any locally connected drive, although Apple configures it by default to excludes external drives. If you have a Mac Pro or another system that you've partitioned or configured with multiple internal drives, those are all included by default. Time Machine automatically excludes external drives from backup. 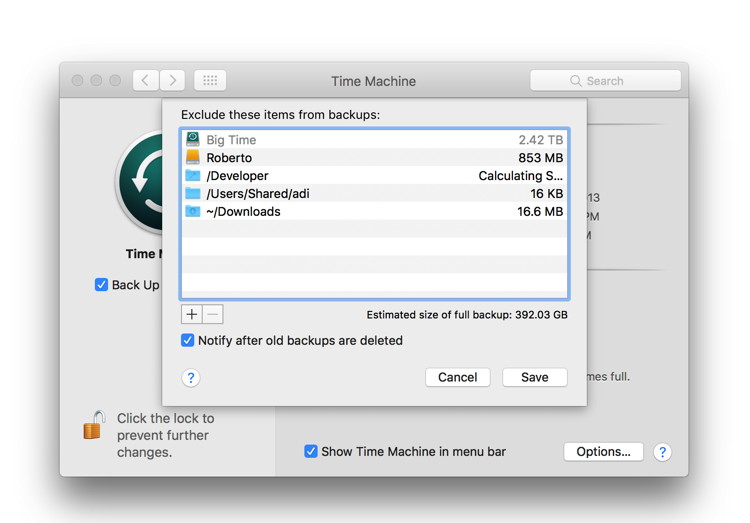
You can ensure that external drives are backed up by following these steps:
The exclusions list is confusing, because you might want to only include certain parts of an external drive. There's no built-in way to make this happen. Say you wanted to back up a Movies folder on an external drive, but none of the five other top-level folders. You need to add each of those other top-level folders in the Exclude list by clicking the + sign and then selecting them one at a time. 
How to Set a Reminder on an iPhoneby iDrop News Staff We all need a reminder about our busy schedule from time to time. Fortunately, your iPhone is there to help you keep up with even the smallest detail when it comes to your daily routine through the use of reminders. This is a rather simple feature, but it can make a world of difference for those who simply have a great deal of work (or play) on their plate in the coming weeks. Learning how to use this feature is simple, and depending on what type of iPhone you have, you may have a couple of different options regarding how to set a reminder on an iPhone in the first place. Furthermore, you may be able to change the type of reminder you're creating based on times, locations and other important variables. How to Create a Basic Reminder
How to Set Time-Based Reminders
How to Set Location-Based Reminders
How to Set Reminders Using Siri If you'd like to simplify the process, you can simply have your phone's Siri do the work for you. It's a simple process, though you may want to check that everything's accurate to ensure your reminder isn't overlooked.
How to Boost Your iPhone's Cell Receptionby Jonathan Lee, idropnews.com If you are experiencing reception troubles or think you're stuck in a dead zone, you have the option of ditching your carrier's network calling and making calls over your Wi-Fi connection instead. This is a great option to take advantage of if you happen to be connected to your home Wi-Fi network or in a Wi-Fi hotspot (e.g. your local Starbucks or library). It means you don't need to start awkwardly waving your phone around in the air or walking around vainly in search of connection. To enable your iPhone's Wi-Fi calling feature:
Chrome vs. Safari - Which Browser Is Best for iPhone and iPad?by Mike Peterson, idropnews.com Browsing the web is one of the most important functions our smartphones serve. And if your device runs on iOS, you've probably encountered Apple's proprietary Safari browser. But with top-notch competitors like Google Chrome available on the App Store, there's a very real question of which iOS browser is the best. So let's run through the differences — and similarities — between Safari and Chrome for iOS, so you can decide for yourself. 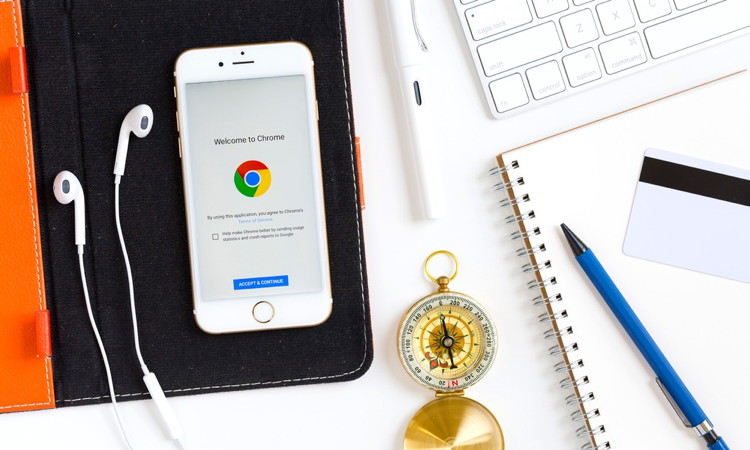
Chrome vs. Safari - Speed In the past, browser speed was often the deciding factor for choosing which app to use — but that's less the case today. Since Apple allowed third-party browser developers to use the same engine that powers Safari, the speed difference between Apple's proprietary browser and Google Chrome is negligible at best. Since Google switched to Apple's engine, Chrome is now just as fast as Safari, crashes less, and has similar battery life expenditures. Now that the playing field has been leveled, which browser to use is now mostly a matter of other features. Winner: Tie Chrome vs. Safari - Features As far as features go, Safari and Chrome are both neck-in-neck. Both browsers have excellent and easy auto fill options, as well as their own private browsing modes. Tabbed browsing with Safari is, arguably, a bit nicer to look at than Chrome's, but they both offer similar functionality. Chrome, on the other hand, has a different — and slightly more fluid — scrolling feel than Safari, and it's more akin to what you might be used to on a desktop browser. Safari, of course, offers Reading List — something that Chrome doesn't have. It's a nice way to save articles to a dedicated database you can access across all of your iOS devices. There's also a Social feature that lets you see links shared across your social media platforms. As far as voice commands go, Google may have an advantage over Safari. While Safari has Siri integration — which is a first-party Apple program — Google's Now assistant is extremely simple, easy-to-use and has an exceptional accuracy reputation. To most reviewers and tech experts, Google still has the edge when it comes to voice. Winner: Tie Chrome vs. Safari - Compatibility with Other Devices Both iOS browsers offer excellent cloud syncing and integration with their respective desktop versions — but Chrome has an ace up its sleeve. Both Safari and Chrome allow you to browse the web across several different devices — saving usernames, bookmarks, history and passwords between them. Chrome's biggest strength, however, is its tight integration with other Google services. Even if you don't use apps like Google Docs or Photos, you probably use Gmail or YouTube. On top of that, if your main computer is a PC, or if you use an Android tablet, then Chrome is the obvious choice to sync data and browsing history across your devices — as Safari only plays nice with Apple products. Winner: Chrome Chrome vs. Safari - Ease of Use At their core, both Safari and Chrome are pretty easy-to-use web browsers. But since Safari is baked into iOS, it's the default browser that other apps will open. There are a few exceptions to this. Some Google apps, like YouTube for iOS, will open Chrome preferentially, depending on the app's settings. But, across the board, most apps, and certainly Apple's apps, just work better with Safari. This integration makes it pretty handy for opening a link your friend sent you, or for use with Siri. And, of course, since Apple doesn't allow you to change the default iOS browser, Safari is your only option if you're looking for this type of integration. Winner: Safari Conclusion It may sound like a cop-out, but which iOS browser you should use really depends on your circumstances. If you're thoroughly integrated into the Apple ecosystem — you use a Mac for work, a MacBook at home, and your main tablet is an iPad — then Safari is the best bet. It's clean, simple, fast and offers integration with Apple products that other browsers simply can't. Alternatively, if you're not as concerned with syncing across multiple devices, it's probably best to stick with the default browser. Of course, if you're a Google power user — or your other devices are PCs or Androids — then Chrome might be the browser for you. It offers much of the same functionality that Safari does, with few outright cons. The main difference is that you'll be able to sync your browsing, passwords and other data between your PC, your iPhone and your Android tablet — something that just isn't possible with Safari. HBO Go for Apple TV finally adds single sign-on support, plus TV app integrationby By Caitlin McGarry, Macworld 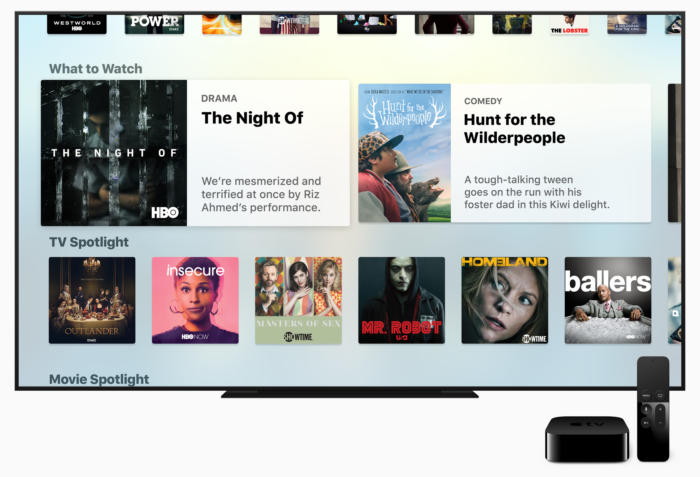
HBO Go and Netflix have been noticeably absent from Apple TV's TV app and its single sign-on feature, but today HBO is getting on board with both. The HBO Go app for tvOS and iOS has been updated so you can use your stored cable login to access content without having to enter your username and password yet again. And now HBO Go shows will appear in the TV app, which Apple designed as a central database for your favorite streaming apps. That means you won't have to open HBO Go to find new stuff to watch. With this new integration, the TV app will pull content from HBO Go and display what you left off watching or recommended shows and movies. HBO Go is a free app that you can install in the tvOS and iOS App Stores, but you will need a cable subscription to watch anything. The app is separate from the HBO Now app, which requires a monthly subscription but no cable credentials. Apple is slowly adding to its collection of single sign-on and TV app partners, with ESPN joining in just before HBO Go, but there are a few notable hold-outs. It's unclear whether Netflix will sign on anytime soon, and we have no hope that Amazon will join the party. Beware the bulgy battery: lithium-ion batteries removed from laptops can still be dangerousby Glenn Fleishman, Macworld  Credit: aquatarkus/Thinkstock In one of the Slack teams I'm in, a colleague posted a photo of a battery he removed from a MacBook Air. He replaced the battery just fine, but one of the cells looked like it had been inflated like a balloon. I warned him to take care, and in the resulting discussion, realized it's not common knowledge that it's not just a defectively designed Samsung Note7 battery that can cause fires and damage. If you believe the battery in your phone, tablet, or laptop has started to expand, unplug the device immediately if it's plugged in, and turn it off if at all possible. Don't charge or use it at all, because lithium-ion (Li-ion) batteries that are bulging have already bypassed built-in safeguards and are swollen with gases. Continued charging or use could lead to a runaway reaction that results in a fire or an explosion. If you remove a battery and discover it's already bulging, don't mess with it. Put it on a surface that's not made of flammable material—for example, stone, concrete, or ceramic. If you can find a cool place, even better. If you have an outdoor space where it's not in the sun or hot and away from pets and children (and over-curious roommates and neighbors), that's the best place to put it. Whatever you do, don't puncture the cell, as tempting as this might be. It will release gasses, most of which will be carbon dioxide, but there are other chemicals and byproducts you don't want to breathe in or expose to air. If it's smoldering or on fire, Battery University recommends "a foam extinguisher, CO2, ABC dry chemical, powdered graphite, copper powder or soda (sodium carbonate)." However, you can also safely use water. While you may recall that pure lithium reacts dangerously with water, the amount of lithium in a Li-ion cell is fortunately a small-enough proportion that using water is fine, and if it's all you have, it'll work. In fact, it's what the FAA recommends flight attendants use—that, or even soda. (Electric cars increasingly use lithium metal batteries, which require a special Class D fire extinguisher.) Once you're sure the battery is in a safe state, you can take it to a number of places for recycling. It's absolutely unsafe to put in regular garbage. Apple will take back its own batteries. Best Buy accepts a variety of batteries for recycling, but they warn they won't accept ones that "present a health or safety hazard." If neither of those are convenient or will take the batteries, check with your local city or county for where to take hazardous waste. Seattle, for instance, relies on our county for solid-waste disposal and hazmat, and I can take them to one of the county's sites for disposal. A national directory also can help you find places: click the Search Filter link and choose Recyclable Batteries. Call ahead wherever you go to make sure the place you're dropping the battery off can accept a swollen battery. by Penny Holland, MAGIC* (An unmatched left parenthesis creates a tension that will last all day. More Signs of the times: 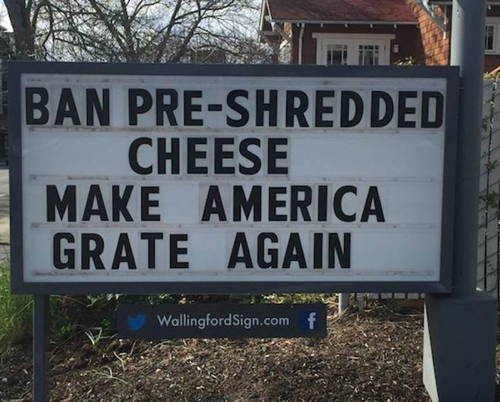
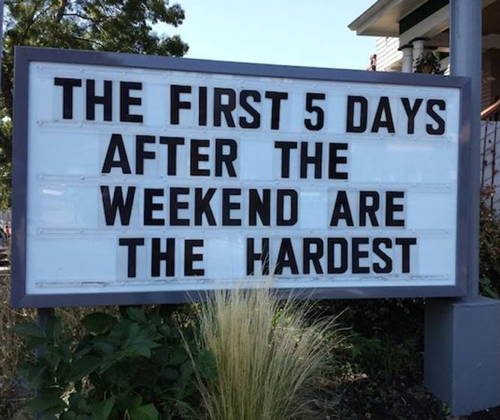
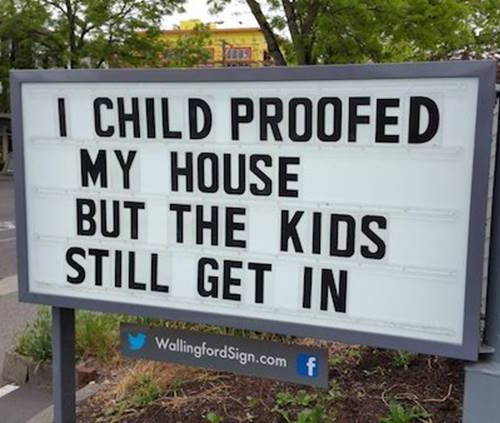
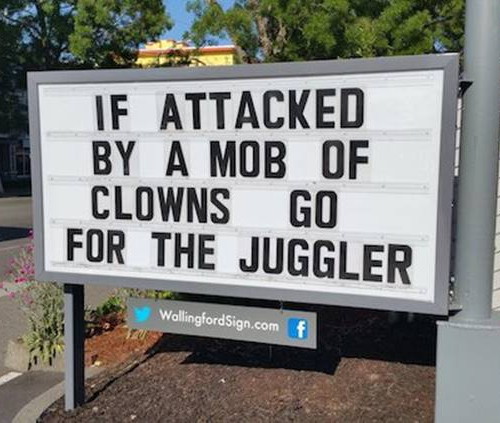
This just in: 

Gramma drove while texting, Gramps was saved by his belt. If you have any pictures, cartoons, or jokes that might be appropriate for this fantastic publication, please send them to Penny at 
Authorities Warn of New 'Can You Hear Me' Phone Scamby Mike Peterson, iDropNews Security Update: If you get a suspicious call and someone asks if you can hear them, don't answer. Just hang up. 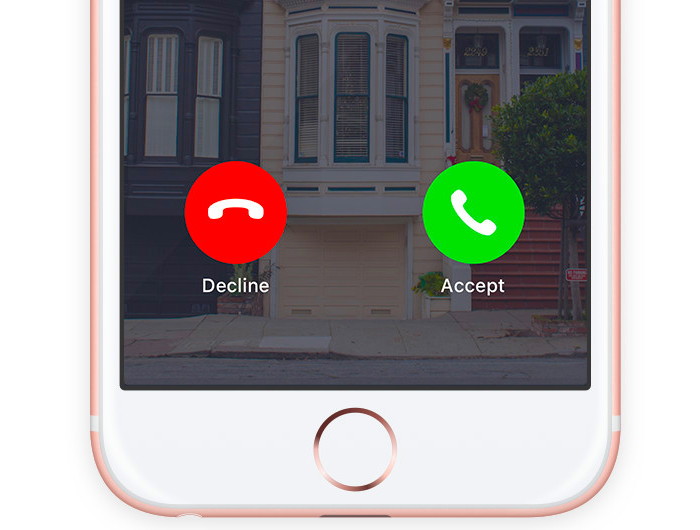
from Apple If you've received one of these mysterious calls recently, you might be a potential victim of a new scam. Local authorities in areas across the U.S. are alerting citizens about the scheme, and have been since late last year, according to CBS News. The con works when a scammer calls an unwitting recipient, and then proceeds to ask if they can hear them clearly. Answering "yes" allows the fraudsters to record that response, and use it to sign you up for products and services or authorize unwanted charges, according to a report by the Better Business Bureau. And it's not limited to that specific question, either. Be wary of any question from a suspicious caller that requires a simple "yes" response. Even if scammers don't have access to your credit card information, they can possibly authorize charges with just your phone number and a recorded "yes" response. In other cases, scammers might demand payment for something that you didn't sign up for, and threaten legal action because they have your "yes" response as confirmation, CBS reported. To protect yourself from this scam, police are recommending several steps: don't answer calls from unrecognized numbers, refrain from giving out personal information, don't confirm your phone number, and don't answer questions over the phone, according to WTKR. Additionally, the BBB recommends that users write down the phone number of scam callers, and file scam reports via its Scam Tracker, as well as the FTC's Do Not Call list. An important thing to note: never trust any caller that says they are from a government or federal agency such as the DMV, Social Security, IRS, or court system. These government agencies never communicate by outgoing phone calls, so you can be sure that it's a fraud. If you suspect that you've been a victim of this scam, it's important to check your credit card, phone bill, and other statements for fraudulent charges. Dispute any charges that you didn't authorize. The FTC and the FCC can both help in disputing these unauthorized charges if the situation gets sticky. The simplest solution? Just let calls from unfamiliar numbers go to voicemail. People who have an actual reason to get in contact with you will likely leave a message; scammers won't. Phone Security Tips:
Also Read on Security: 8 Important iOS Security Settings Every iPhone or iPad Owner Should Know. Evil Emails and Browser Malwareby Robert Elphick, MAGIC* Another selection of emails that are up to no good and browser messages that are crooked. Never click on anything in an email that is even only slightly suspicious. Macs are only vulnerable to malware that you invite in by clicking on the links or zip files in these emails. So don't touch them! 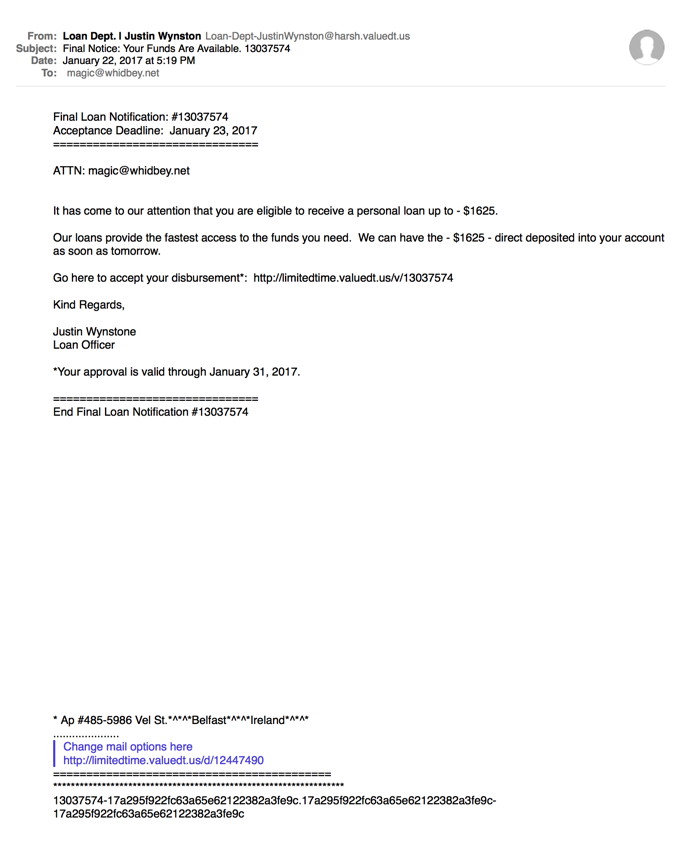
This had additional nonsense text when scrolled down far enough - it helps this kind of junk get past filters in the server. 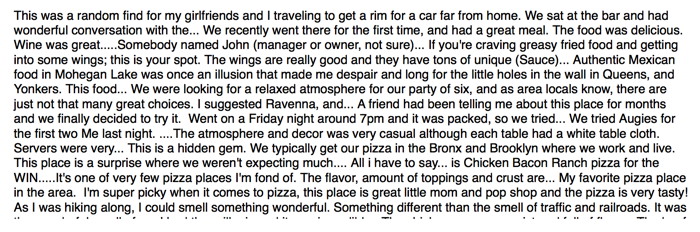
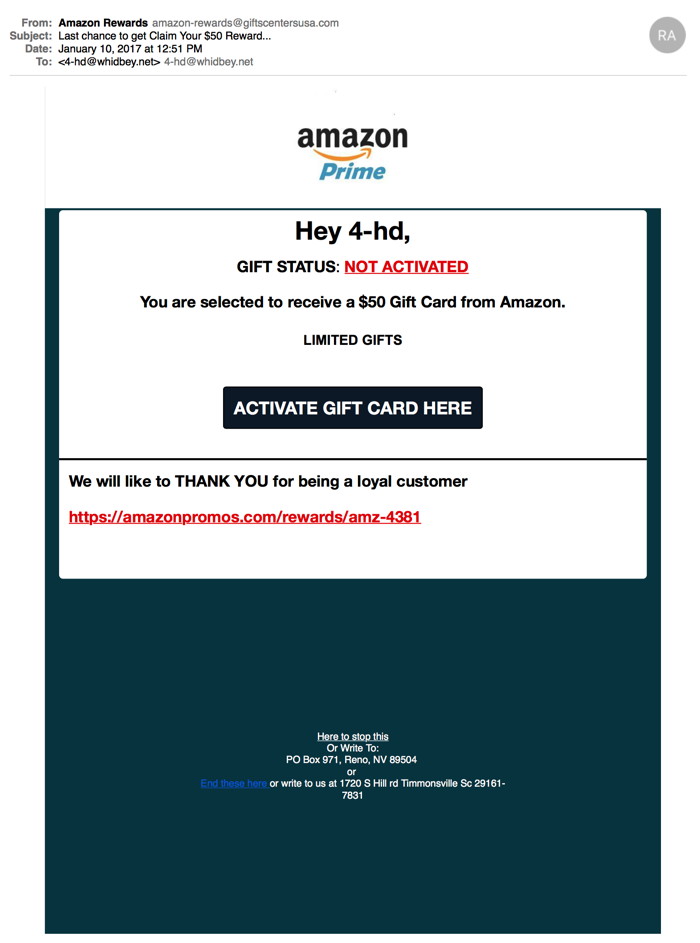 DO NOT CLICK ON THESE ATTACHMENTS! 
Drive failureby Ron Sharp, MAGIC* The monitor momentarily flashed gibberish. They were loosing control. The helmsman realized the ship was caught by the gravity of the planet that loomed closer and closer. The ship, now burning through atmosphere, was headed for doom with impact of the rocky planet surface. No, it's not a paragraph from a bad sci-fi novel, it's is the scenario of your computers hard drive crashing. And it's not a huge problem if you don't have anything on your computer worth saving, but that's rarely the case. It's why you're repeatedly warned to back up your data. Sometimes your data is retrievable from a defective hard drive, but not often. And in the event it is still functioning somewhat, the data cannot be "imported" to a new drive because Disk Utility has "locked" the drive. Files can still be copied from it but if there are any corrupt files in a folder, the copying process will fail and you'll get nothing. And any files in the User Library may be hidden and nearly impossible to retrieve. The easiest way to protect your data is to buy an external drive, connect it to your computer via USB, and start the Time Machine application to backup automatically. You can also use other backup software which will create a "bootable" copy of your hard drive. Apple's Time Machine copies your data but organizes it in a different way. With time Machine it's easy to go back in time and retrieve data, or "migrate" data to a new machine, but you can't start up (boot up a computer) from the stored data. You could use USB flash drives and copy files to them manually for small amounts of backup. You can also use iCloud for some data. For instance you can use Photos Library in iCloud preferences to store your photos. Other iCloud options are for saving and syncing your Contacts, Safari bookmarks, and Keychain passwords. With iOS, for example, you can use iCloud to backup everything on your iPad or iPhone. You also have the choice to backup your iOS device to your computer via iTunes. So don't loose control, get your backup set up. …"Captain, navigation is down, thrusters are offline!" El Capitan responds with alacrity, "Head for the transporter room and beam over to our backup ship." "Aye Capitan." Fun and interesting websites to visitby Ron Sharp, MAGIC* I'm sure everyone is familiar with Youtube. You can find a plethora of interesting videos to view. And the suggested videos that come up will keep you going for hours. Interesting videos on many subjects that are educational as well as entertaining are TED talks. TED stands for Technology, Entertainment, Design. They are found via Youtube also. You can find clips from tv shows like the Ellen DeGeneres show, the Graham Norton Show, old episodes of the Tonight Show and a zillion others. If you're learning a skill you can find videos on oil painting, and cooking, product repairs, gardening, etc. Then there are movie sites such as Netflix, Hulu, Vimeo, etc. although a subscription is required. Below are some videos I've bookmarked for one reason or another that you may find entertaining.
MAGIC, the Macintosh Appreciation Group of Island County, serves people who use Macintosh computers, software and peripherals. Our goal is to share information and get answers to questions to make us more productive with our use of technology. Our monthly meetings give us a chance to discuss computer problems and share ideas with other Mac users, feature speakers on specific topics, and to keep apprised of Apple news. |


