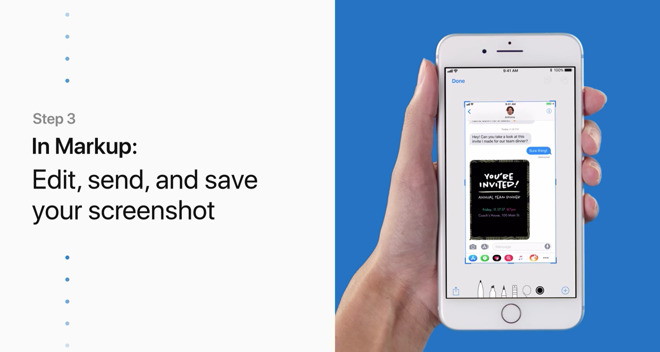In This Issue:

Meeting information
*MAGIC Holiday Party 2017 The MAGIC holiday party is Wednesday, December 20 at the usual time and place, 4 to 6 p.m. A donation of $2 helps with facility rental. There'll be raffle prizes, so prepare to buy lots of tickets at $2 each. Prizes include:
Bring an appetite for cookies, punch and hors d'oeuvres. After plates are loaded we'll begin the usual Question and Answer session for a half hour, followed by a short business meeting and then some mini seminars and wizardly coaching so you can have specific questions answered by the wizard or a mentor. Robert has collected a load of very funny pictures which will be projected continuously. Penny Holland uses the program The Print Shop. It is a simple way to make cards, banners, posters, business cards and more. She'll do a demo of what Print Shop can do, and how she's used it. We'll have a side table for a Swap Meet. Bring some electronic item you no longer need to swap or give away. Anything with a higher value may be contributed to the raffle. If you see something you can use, a small donation to MAGIC would be helpful, but is optional. Prescott thanks everyone who volunteered to bring treats and to help with set up and clean up. If you weren't at the November meeting and want to bring something or help, contact her at prscot@whidbey.net. Remember to bring your used ink cartridges for recycling. Thank you to Paul Morris who collects and ships the empties. MAGIC is rewarded with a check for our efforts. Minutes of the Meeting, 15 November, 2017by Penny Holland, Secretary * The November meeting of MAGIC was held at the Freeland Unitarian Congregation Meeting House from 4 to 6 PM. There were about 30 people in attendance. President Robert Elphick called the meeting to order at 4:00. He introduced our first presenter, Prescott. PRESENTATION Collaboration with Cloud Apps by Prescott and Ron Sharp. Prescott asked how many people in the audience use DropBox, Box, Google Drive and/or iCloud Drive. She showed the icons for each of these four cloud devices. These sharing devices allow people to share large files and are also helpful when several people wish to collaborate on a project. Box, DropBox, Google Drive and iCloud Drive are four commonly used cloud storage services for Macintosh users, both on computers and iDevices. Prescott gave an overview from her computer showing the first three, and how they are accessed and used. In many ways they are quite similar, the main differences being how much free storage each one provides. To use one of these services, you must download the APP and create an account with a password. From there, each one is fairly intuitive when it comes to uploading files and viewing them. Many people find this a convenient way to share a file that is too large to send by email. A group of photos, for instance, can be shared with friends and family. A further benefit of these services is to allow collaboration, such as when a business project is shared among workers, and each person may be given permission to edit the shared documents. Dropbox offers a guided tour when you begin. You get 2Gigs of space free and can pay for more space. Dropbox also has a new product called "Paper" that is a collaborative document-editing service where a team can work in what feels like real time, editing a document with Word, Pages, Keynote, etc. If you are using Dropbox within an organization, there is an administrator that organizes the group's use. Permission can be given for the viewers to just look at the file or to be able to edit it as well. (Note: Apple has recently added a Collaborate button on some of their apps, such as Keynote, to simplify this collaboration process.) Google Drive gives you 15 GB of free space. Go to drive.google.com and select My Drive to view your files and folders to share. You have two options for sharing: either by email or you can send others a link. Specific details will be found in our next MAGIC newsletter. Prescott also promised to send a PDF with Drop Box details to those interested. Our next presenter was Ron Sharp who talked about iCloud Drive. iCloud Drive is Apple's cloud folder that is similar to DropBox. You can drag any files or folders into iCloudDrive. If you don't see it on your computer, go to Finder>Preferences>Sidebar and make sure iCloudDrive is checked so it shows up in the sidebar. iCloud Drive works just like any other folder. You can move these files to any place you choose. To collaborate, press the COLLABORATE button and invite people to view your document, and if you want, you can give them permission to edit as well. These people have to have iCloud drive active on their computer. To turn it on, go to System Preferences, and look for iCloud Drive. Look at the Options listed under iCloud Drive, and make sure you have checked only the items you want to go to the cloud. To use this with your iDevices, go to Settings on your iPhone or iPad and select iCloud. There you can manage storage, and see how much space has been used. You can select list view or icon view. On your phone you can share photos or other documents. Anything you save to FILES is shared in the Cloud. Ron recommends using iCloudDrive since it works very seamlessly with Apple. He also recommends turning off DropBox and not having it start up each time the computer goes on, rather just turning it on when needed. BUSINESS MEETING TREASURER: Gary reported that we have $8229.70 in our account. OTHER BUSINESS: When our iPhone and iPad classes were announced, they were immediately filled. In January 8 and 9 these classes will be offered again. There are 2 more spaces left. In January we will be electing a new board of directors for MAGIC. Since we need a few new members, please e-mail to let Robert know if you are interested in being on the board. The December 20th Holiday Program is coming up. What about an iPad door prize? We need people to help set up the kitchen and to help clean up afterwards. Please bring sweet or savory refreshments. We also need one person to sell raffle tickets. We will offer 1:1 help at a table, so bring your questions. Or if you want to be a mentor, sign up or let Prescott know. If there is a topic you are interested in, tell us. Q & A The second hour was devoted to Q&A led by Robert Elphick Q: How can I scan something from my Epson printer to my MacBook Pro? A: Go to System Preferences>Printers and Scanners. This is the software for scanning. When you put a piece of paper into the printer/scanner you do not need to use the software that comes with the printer just use System Preferences. If you do a right click on the SCANNER icon that you see on the dock you can say "keep on dock" to keep the scanner icon on your dock. (OTHER COMMENTS: Ron Norman noted that you can also use Image Capture for scanning. Other people have pushed the SCAN button on their printer and do it that way. Also, Nancy noted that, instead of scanning, she used her iPhone to take a picture of a passport page or something a person wanted to see. Then she simply sent the photo by email.) Q: Last month someone asked about getting slides digitized. How can I get that done? A: There is a service called ScanCafe.com that is highly recommended. Bob Reinecke also bought a scanner that works well for scanning slides. It is Epson Perfection V550 costing $169 on Amazon. Q: Trying to upgrade my OS to High Sierra and I can't figure out what password to use. A: Go to the App store and click on UPDATES. Click on the OS you want to upgrade to and enter your Apple ID when the password is requested. If you don't know your password you can choose the "Forgot Password" option. Then you'll have to create a new password via Apple's procedure. Q: I am bewildered by multiple desktops. A: Mission Control allows you to put multiple desktops on your screen. For instance, when I run iTunes I want it on its own desktop. When you look on the top of the screen you can see Dashboard, Desktop and iTunes. If you click on the + button you can put other desktops there. If you start working on a document you can push it all the way to the top bar and choose which desktop you want to keep it in. You can choose which applications are in which windows. Multiple desktops allow you to keep related applications on the same window. Q: A website says "This website uses cookies." Is it okay to use this website. A: Most websites use cookies to track your purchases, etc. After a while you should delete all your cookies . Go to Safari>Preferences>Privacy. I would delete everything once a week by pressing REMOVE ALL. Q: I want to upgrade from 10.8.5 Is that possible? A: There will be some apps you might lose, such as Office. But you should be able to upgrade to the latest OS. See the previous MAGIC newsletter about all the operating systems. Q: If you delete cookies does that affect Autofill? A: No. If you clear the history on the browser it has now been separated from deleting Autofill. You can clear history but there may be other cookies that are left. You also have a choice in Safari of clearing all history or just clearing cookies. Q: I use Shutterfly for sharing pictures with others, and I no longer like it. What are my other choices? A: Google's Picasa or the cloud are other choices. One member is looking at What'sAppFamily, which is a free photo sharing. Robert warns us to be careful with what people are doing with the sharing. Look for a review of your sharing service in Google. MacWorld's reviews are pretty well done. Or look up a company on Wikipedia and see what they say. Don't share anything personal or private or financial on the cloud. Another option for sharing photos is iCloud Sharing in the Photos Preferences. Q: I keep getting a message from DropBox saying I need to use it or they will cancel it. A: This could be a scam email. (WARNING: Since the credit union crisis a couple months ago, there is a terrible cyber threat trying to get to us. It is EVIL!!!! If you get an email, even if it looks like a familiar icon, DO NOT CLICK ON THESE EMAILS!!!) Robert suggests If you get a suspicious email you can copy the entire message and paste it into Text Wrangler, which will read every bit of code and you can see if something is suspicious. With no further questions, the meeting was adjourned early at 5:30. MAGIC MomentsEducation
The iPhone / iPad classes in January still has a few spaces left. Application and details for the January class can be found here. We are planning a new "Mac Essentials" class for February. Details will be emailed to members and posted on this website. Board of DirectorsWe need a few good members to stand for the board of Directors of MAGIC. Some current members are stepping down and will need to be replaced in January at the elections. This is a great opportunity to serve the group achieve its goals - technical expertise is not required, just a willingness to help run the group and discuss policy when required - most of the work gets done by email so only one or two meetings a year are needed. If you would like to run, please contact President Robert at Swaps and SalesDon't forget to check out the swap page of this website. 
Note: This Software Update section of the newsletter lists the most relevant Apple updates. Not all updates are listed for all products. Additionally, I'll add other pertinent updates on occasion. Apple releases macOS High Sierra 10.13.2 updateby Roman Loyola, MacWorld 
Apple on Tuesday released macOS High Sierra 10.13.2, an update to the operating system for the Mac. The update follows recent releases of updates for iOS, watchOS, and tvOS. Before installing the update, you should back up the data on your Mac. The update is available in the App Store app, in the Updates section. If you don't see it, press Command-R on your keyboard to refresh the list. You Mac will need to restart to finish the installation. What's in macOS High Sierra 10.13.2 This update is filled with fixes and has no new features. According to the release notes, the update:
Apple last week released a special security update that fixed the root login flaw. If you have not installed that update yet, it may appear in your Updates list for the App Store. Apple pushes out iOS 11.2 with Apple Pay Cash, 7.5-watt wireless charging, date bug fixby Mikey Campbell, appleinsider.com In a highly unusual move, Apple early Saturday released iOS 11.2 with support for Apple Pay Cash, 7.5-watt charging on compatible devices and — tellingly — a fix for a nasty date bug that can cause devices to enter a soft reset loop. 
Available via Software Update, iOS 11.2 appears to have been pushed out early to deal with a recently discovered date bug that can cause springboard to crash, rendering an affected device barely usable. Detailed in a series of posts to online forums and social media services, the bug is seemingly tied to local notifications generated after 12:15 a.m. local time on Dec. 2. Users noted at the time that iOS 11.2, then in beta, did not suffer from the date bug, suggesting Apple rushed its release in part to deal with the problem. As seen in a Support Document published at around the same time that iOS 11.2 went live, Apple urges users who are experiencing unexpected restarts to disable notifications and install the latest version of the mobile operating system. Along with the date bug fix, iOS 11.2 is supposed to activate Apple Pay Cash, the company's peer-to-peer money transfer solution, but backend support does not appear to be live. Embedded as part of Messages, Apple Pay Cash allows users in the U.S. to send money to other Apple Pay users via a prepaid cash card which can be used for Apple Pay transactions. Alternatively, users can transfer funds to their bank account. The latest iOS version also enables fast 7.5-watt wireless charging for iPhone 8 and iPhone X handsets. Introduced this year, wireless iPhone charging was initially limited to 5-watts of power, the same throughput as Apple's wired adapter. The company promised faster charging speeds would be enabled through updated firmware. Other odds and ends include three new Live wallpapers for iPhone X, improved video camera stabilization, support in Podcasts for automatically advancing to the next episode from the same show and support in HealthKit for downhill snow sports distance. Beyond the date bug, Apple built in a host of fixes for first-party apps including a resolution to a Mail issue that could cause the app to appear to be checking for new messages even when a download is complete. Another issue caused cleared Mail notifications from Exchange accounts to reappear. Other bugs addressed by iOS 11.2 include an issue where Settings could open to a blank screen, a problem that prevented swiping to Today View or Camera from the Lock Screen and an issue preventing Music controls from showing up on the Lock Screen. Apple also remedied hiccups associated with VoiceOver, Calculator, Find My iPhone and iCloud. General stability improvements to Calendar and the soft keyboard are also included. Users can download the 430.7MB update by navigating to Settings > General > Software Update. 
iCloud Keychainby Don Myer, smalldog.com As I am working to get my iCloud account back, I have noticed how much I use the iCloud keychain. I am determined to get back to my stable MacBook Pro set-up with iCloud keychain but I thought this article about how to set it up might be useful. I got a lot of comments about my article on Keychain so I want to follow up with some explanation of the newest Keychain addition: iCloud Keychain. With iCloud Keychain your account names, passwords, and even credit card numbers can be securely stored on your iPhone or iPad Keychain and synced across your devices that are connected to your iCloud account. When used with Safari you can save those obscure passwords suggested by Safari, too. The first time you set up your iOS device you will be asked if you want to enable iCloud Keychain. If you skipped that or weren't ready at the time you can turn it on later by going to Settings > iCloud > iCloud Keychain. When you first turn it on, you will be asked to sign into your iCloud account with your Apple ID, name, and password. After that, you will be asked to set a passcode. You can use the same code you use to lock your device or, for greater security, choose a different one. If you want to use your names and passwords and your stored credit card numbers you should also go to Settings > Safari > Passwords & AutoFill to turn those features on. Some websites may not allow your password to be saved, but if you toggle "Always Allow" at that settings panel it will override that in most cases. This is also the location where you can add and delete saved passwords or credit card numbers. When you are setting up iCloud Keychain on a new device it will send a notification to your other devices seeking approval. Once you approve, iCloud Keychain will begin updating on that device. Should your other devices not be handy you can still set it up if you have your iCloud Security code and the device that is using the SMS-capable phone number you used when you first set up iCloud Keychain. A verification code will be sent via SMS to that phone number. If you use Chrome, Firefox, or other browsers, you may find that iCloud Keychain is not for you as the features are definitely Safari-oriented. I would really like Apple's Touch ID to be more integrated into iCloud Keychain so that your fingerprint could unlock all the features, but that is probably coming in a future update. (Editors note, this article is for information. MAGIC administrators recommend caution about using iCloud Keychain) All the best gadgets of 2017, this week on The CultCast (podcast)by Erfon Elijah, cultofmac.com This week on The CultCast, we reveal not five, not 10, but 18 of the best gadgets of the year! Plus: The Amazon Prime Video is finally available for your Apple TV, and we'll tell you everything you need to know about iOS 11's new Apple Pay Cash feature. CultCast #313 - All the best gadgets of 2017! Subscribe on iTunes 
Siri Tipby Emily Dolloff, smaldog.com 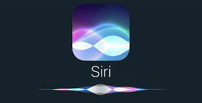
It has taken several years, but it has happened! I am a HUGE fan of Siri. Why now you ask? In short, it's the progress in how this technology works and increased cellular, wifi coverage and software updates. When Apple first introduced Siri way back in 2011 with iPhone 4s the results were mixed, I honestly adjusted and accepted that it just didn't work the way I wanted it to. Fast forward to iPhone 7 (and now on my iPhone X) and I useI' Siri all the time. The voice recognition, the search features, the ability to correctly recognize words has come a long way. The other day I asked Siri to locate a pizza shop near me and without ever taking my hands off the steering wheel or eyes off the road I had ordered pizza for the family. Here is a little something I've learned since I started to use Siri once again. If you ask Siri to search the Web, you often get multiple results back from Google (not Bing anymore!). Tap one and it opens in Safari. But what if that page doesn't contain the information you want? How do you get back to Siri's results? The easy way is to tap the little Siri button that appears in the top-left of the screen. Or activate Siri again, but instead of speaking, swipe down on the screen until "What can I help you with?" disappears and your recent Siri queries appear with your last search results in view. Apple expands Support services on social media with dedicated YouTube channelby Malcolm Owen, appleinsider Apple has started offering support through another form of social media, by setting up a YouTube channel dedicated to providing assistance for basic tasks its customers can perform on an iPhone or iPad. The channel, "Apple Support," currently consists of ten brief videos explaining how to perform basic functions within iOS 11. The initial videos cover simple topics including taking a screenshot, updating the software, and changing the wallpaper, as well as slightly more tricky items, such as deleting a call history, linking duplicate contacts, and deleting contacts. Each video lasts between a minute and two minutes in duration, and consists of instructions to carry out a task on the left of the screen with an iPhone on the right used to demonstrate each part. The instructions are narrated throughout, with subtitles also available in English. Though at the time of writing there are only ten videos, the channel also includes playlists of videos hosted on the main Apple YouTube page. All of the linked videos are in a similar vein, providing basic instruction for assorted tasks and features on iPhones, iPads, and iOS 11 in general. Apple initially launched the page on October 5, 2017, but only made the channel and the initial batch of videos publicly viewable on Monday evening, suggesting the company used a short period of time to prepare the channel and first videos for public consumption. Due to the existence of others trying to capitalize on Apple's new channel launch, there are a number of other listings that come up when searching for it under YouTube's search function. One way to find the official support page is to go to the main Apple YouTube channel and selecting the "Apple Support" listing under the Featured Channels page. YouTube is not the only social media venue where Apple has established a support presence. It launched the @AppleSupport Twitter account in March 2016, and at one point also provided assistance for Apple Music through its own Twitter feed. As well as Apple's own support, tips and tricks to using Apple hardware are also available through the AppleInsider YouTube channel. iPhone X: When, where, and how to buy Apple's latest smartphoneby Leah Yamshon, macworld.com The iPhone X is now available. Here's how to get one from Apple, AT&T, Sprint, T-Mobile, or Verizon. 
Updated 12/05/17: Apple now sells the iPhone X unlocked and SIM-free in addition to carrier models. It's here! The iPhone X has arrived and is on sale now. With an edge-to-edge OLED display, front-facing camera with brand new Face ID technology, and wireless charging, this is arguably Apple's most groundbreaking iPhone in years. We've had a couple of months to drink in the details since it was announced back in September, and now it's time to get your own. Apple's online store may seem like the most obvious choice, but you can also get it from the Apple Store app for iOS with Apple Pay. Apple started selling the iPhone X in their retail stores on Friday, November 3 at 8:00 a.m. local time. Although stock was initially limited, supply has ramped up quickly and you now have to wait no more than a week—or not at all—to get the phone. Besides Apple, the four major cell carriers are also eager to help their customers upgrade or switch to a brand-new iPhone—especially if it means renewing a contract, extending an installment plan, or signing up new customers. You can order one through them now. Speaking of installment plans, the process will be a little different for those of you participating in Apple's iPhone Upgrade Program, which we'll cover below. Read on for more iPhone X buying info. Looking for details on the iPhone 8 or 8 Plus? They've been on sale since the end of September—head on down to your local Apple store or pick one up online, and check out our full iPhone 8 review for more info. How to set up Medical ID on your iPhoneby Jason Cross, macworld Many iPhone features are convenient or even important, but this one can literally save your life. 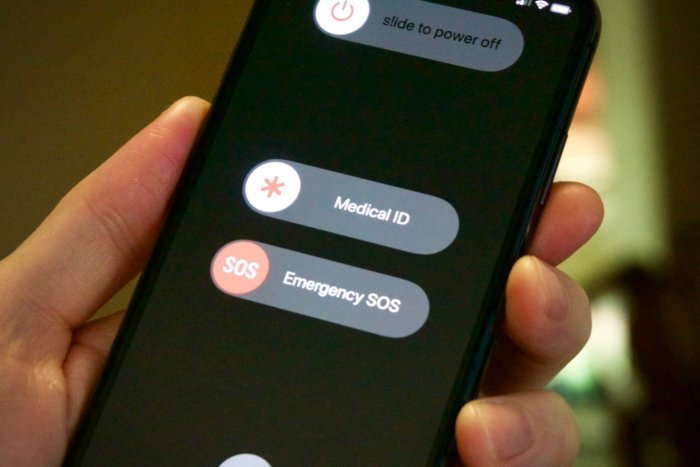
There are plenty of iPhone features that feel like you just can't live without them. But there is one that can literally save your life: Medical ID. If you get into an accident or otherwise become unconscious or unresponsive, a first responder can pick up your phone and place an emergency call. But they can also tap the Medical ID button to be taken to a screen that shows important information about you: Age, blood type, allergies, medical conditions...whatever information you wish to share that may help a medical professional to treat you properly. Setting it up is a snap, but you may not have thought about it because you access it through the Health app rather than Settings. 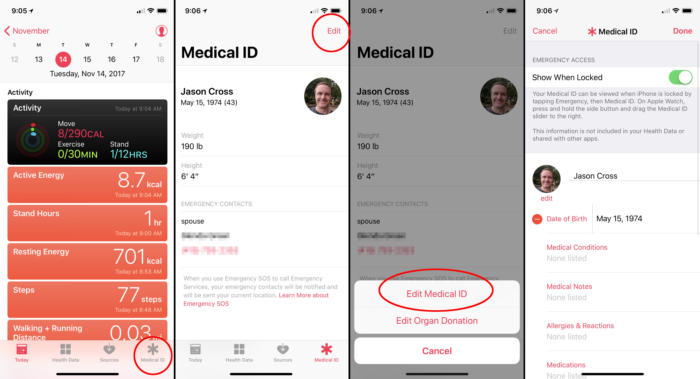
Setting up Medical ID takes only a few minutes and it could save your life. First, open the Health app. Then tap on the Medical ID tab on the bottom right. Tap Edit in the upper right. A card will pop up prompting you to edit either your Medical ID info or Organ Donation info. You may want to consider revisiting this screen to become an Organ Donor, but for now let's fill out your Medical ID info. On the next screen you have plenty of (optional) info to fill out. You can choose to have this info accessible while the phone is locked or not, but you probably should. If an emergency responder really needs this info, they may not be able to get into your phone. Fill out everything you think might he helpful. It's especially important to fill out any allergies, medications you regularly take, or serious medical conditions that could affect the way a paramedic treats you. Your Emergency Contact can be automatically contacted (including your location) if you use your iPhone's Emergency SOS feature, but it also lets people know who they should call if something bad happens to you. Tap Done and you're all set! The Medical ID screen shows you what others will be able to see by tapping Medical ID. They can't access the rest of your phone—it's still locked—but this info can help save your life. Privacy concerns It's true that anyone with access to your phone, even if they can't unlock it, will be able to see your Medical ID info. That could include sensitive information about medical conditions. After all, the entire point of the feature is that a medic can learn what they need to know if you're unable to communicate. Medical ID information cannot be accessed by other apps, so you don't have to worry about data mining, but that nosy coworker or anyone else with physical access to your phone can poke around for a few minutes and learn about what medications you're on. You'll have to balance the info you fill out with its benefit in an emergency. Now that you've taken care of yourself, consider going back to fill out that Organ Donor registration. In the U.S. alone, 20 people die every day waiting for an organ transplant, and the waiting list is over 100,000 names long. If your life can't be saved, maybe you can save someone else's. Verify your identity to ensure smooth Apple Pay Cash transactionsby by Neil Hughes, appleinsider Apple and financial institutions want to make Apple Pay Cash as frictionless as possible for simple person-to-person money transfers. But if you want to send a larger amount of money, or spend your Apple Pay Cash at a retail store, you may need to verify your identity for security purposes. If you want to get that verification out of the way up front, AppleInsider shows you how to do it. 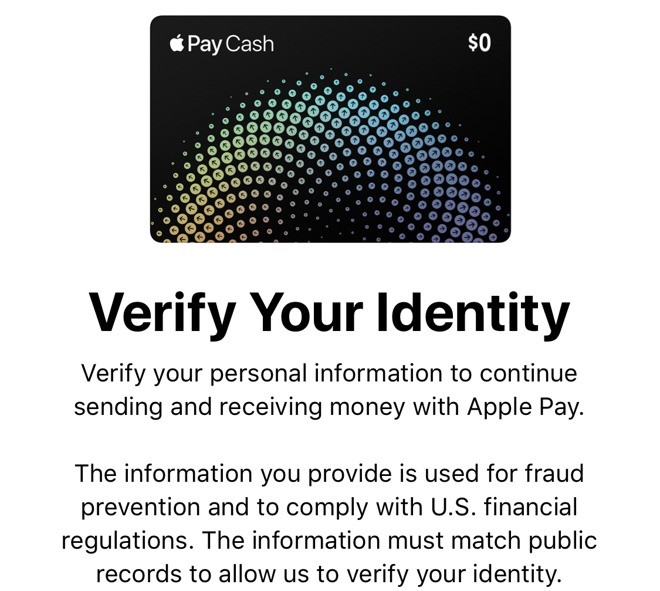
Many customers will use Apple Pay Cash and never have to verify their identity. That's by design: Asking users up front to give the last four digits of their Social Security number is not a way to spread adoption of a peer-to-peer money transfer service. In the Apple Pay Cash support document, Apple notes that users may be asked to verify their identity based on how much they use Apple Pay Cash. Adding or receiving $500 or more is an automatic trigger for an identity check, but the company notes that users may be asked to verify their identity prior to that limit. Some users may want to get that step out of the way up front, however. Doing so is easy: Open Settings and choose Wallet & Apple Pay then choose the Apple Pay Cash card. Once there, you'll see an option for Verify Identity. It notes that users can "complete identity verification to continue using Apple Pay Cash without interruptions." How to Add, Edit, Share & Delete Favorite Locationsby Amboy Manalo, ios.gadgethacks.com Whether you've stumbled upon an interesting location you want to bookmark for later, need to remember where you park your bicycle or vehicle, or want to keep track of your favorite food truck locations, Apple Maps makes it easy. On your iPhone, Apple Maps lets you add locations as favorites within the app, that way you never forget a place you want to go back to again. Aside from just interesting locations, parking, and food trucks, you could use this feature to keep track of frequently visited stores after a big move, at least, until you've finally remembered the route on your own, as well as other map points. Many customers will use Apple Pay Cash and never have to verify their identity. That's by design: Asking users up front to give the last four digits of their Social Security number is not a way to spread adoption of a peer-to-peer money transfer service. The feature is incredibly easy to use and lets you add well-known spots in Apple Maps as favorites as well as unknown locations, which you can rename to whatever you want. You can quickly see all your favorites and delete one in a second when you no longer need it. Sharing is also built right in. You Do Use iOS 11's Do Not Disturb While Driving Setting, Right?by Don Mayer, smalldog.com So many times when I am riding my motorcycle I spot a car either going slower than normal or seemingly drifting from side to side in a lane. They can't all be drunk drivers, right? Nope, they are all texting away on their cell phones. I have to admit that I have done that but I do not do it anymore because it is freaking dangerous! When I pass these cars on my bike, I shake my head and stay out of their way. Distracted driving may not make headlines, but it's a huge problem. In the United States in 2015, the National Highway Traffic Safety Administration says that 391,000 people were injured and 3477 killed in accidents caused by distracted driving. Many things can distract drivers, but the most concerning—and the most avoidable—is texting. Given that the iPhone has a 30-40% share of the market, it might have been involved in as many as 100,000 injuries and 1000 deaths in just 2015. Not good. That is a lot of lives ruined by something that can always wait. Apple has stepped up to the plate by introducing the Do Not Disturb While Driving (DNDWD) feature in iOS 11. You'll be prompted to enable DNDWD when it first detects that you're driving in a car after you install iOS 11. In normal use, it activates automatically when you're driving, blocking notifications and preventing you from using apps until you stop the car. Here are answers to the most common questions we get about DNDWD: 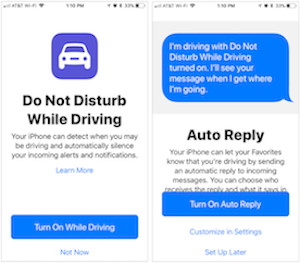
How does the iPhone know that I'm driving? The most reliable way is that your iPhone has connected to a car via Bluetooth. Obviously, that requires the car to support Bluetooth, and that you pair your iPhone with it. If there's no Bluetooth connection, the iPhone uses its accelerometer and signals from nearby Wi-Fi networks to figure out that you're driving. The added advantage of having a Bluetooth connection is hands-free telephoning! In Settings > Do Not Disturb > Activate, you can choose from Automatically When Connected to Car Bluetooth, or Manually. Stick with one of the first two options unless the iPhone regularly fails to detect that you're driving, at which point you can add the Do Not Disturb While Driving button to Control Center, and activate DNDWD with it. Will any notifications break through the DNDWD cone of silence? (Who remembers Maxwell Smart's cone of silence?) Yes. As with standard Do Not Disturb, timers, alarms, and emergency alerts will still work. Plus, you can opt to receive urgent text messages. To enable this feature, go to Settings > Do Not Disturb > Auto-Reply To and choose a group (Recent, Favorites, or All Contacts). Those people will get an auto-reply—which you can personalize—when they text you, and if they reply to that auto-reply with the word "urgent," the message will be delivered. 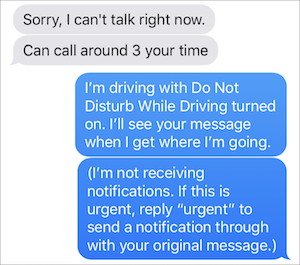
What about phone calls? If your car has a Bluetooth hands-free system, phone calls will come in as they always have, and you can answer them via your steering wheel controls and carry on the conversation using the car's built-in mic and speakers. However, if you don't have car Bluetooth or another hands-free accessory, DNDWD will block calls just as they would be by standard Do Not Disturb. That means you can allow calls from specific groups in Settings > Do Not Disturb > Allow Calls From and let anyone through if they call twice within 3 minutes. Can I still use Maps to navigate? Yes! Maps works on the Lock screen just as it always has, though it's best started before you begin driving. If you keep your iPhone in a car mount so you can use it for navigating, DNDWD won't get in the way. Will Siri still work while in DNDWD? Yes, it will, both via Hey Siri and by holding the Home button. But don't do that—Hey Siri is safer than taking your hand off the wheel to press the Home button. Siri won't do some things for you while you're driving, like open apps. Plus, Siri tries to respond to you so that you won't have to look at the iPhone, reading all responses instead of displaying them on the screen. How do I turn off DNDWD if I'm a passenger? If DNDWD is on and you try to use your iPhone, an I'm Not Driving button appears. Tap it, and you can use your iPhone normally for the rest of the trip. If you're always a passenger, go to Settings > Do Not Disturb > Activate, and select Manually. Then, if you do want to turn DNDWD on, you can use its Control Center button. Hey, if you didn't turn on Do Not Disturb While Driving when you first set up iOS 11, do us and everyone else on the road a favor and turn it on now. The life you save could be your own. It can wait! Four Ways to Make the iPhone Easier to Read without Glassesby Don Mayer, smalldog.com 
I am lucky. About the same time that I started Small Dog, 23 years ago, I had Lasik surgery. They made one of my eyes really good for distance and one for close-up work. The result is that I do not normally need reading glasses unless the print is REALLY small. But as you get older, if you haven't zapped your eyes you may need reading glasses. If you have 20/20 vision or are still wondering why your parents have reading glasses, count yourself lucky. But if you're like many people—over 60 percent of the population by some estimates, including most people over 45—reading the tiny text on your iPhone or iPad screen might be impossible if you don't happen to have the right pair of glasses handy. What we really want is a screen that corrects automatically for its user's individual vision problems—research into such technology has taken place at UC Berkeley and the MIT Media Lab, but real-world products are probably years off. Until then, those of us who need a little help seeing our screens will have to rely on features Apple has built into iOS. Try these options: 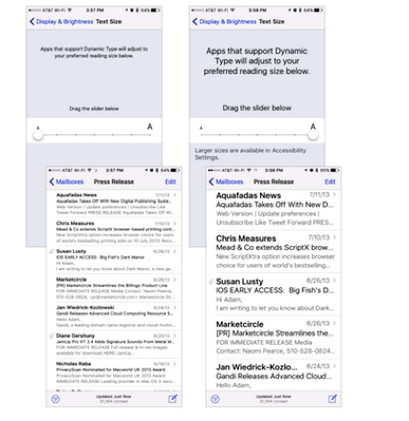
Increase Text Size Although not every app supports it, Apple has a technology called Dynamic Type that lets you set your preferred text size. In Settings > Display & Brightness > Text Size, you'll find a text size slider, and you can see how it affects text in the iOS interface by moving around in the Settings app or looking at Mail. If you want a size even larger than is available from the Text Sizes screen, you can get that in Settings > General > Accessibility > Larger Text. Turn on Larger Accessibility Sizes, and the size slider adds more options. Bold Text Sometimes, the problem isn't so much the size of the text, but how light it can be. In Settings > Display & Brightness, there's a switch for Bold Text. Turn this on, and all the text on the iPhone will become darker. Oddly, enabling Bold Text requires restarting your device, but there's no harm in doing that 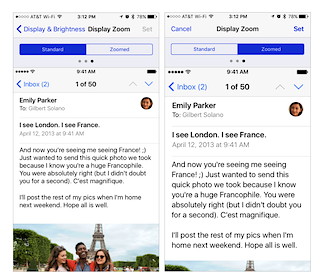
Display Zoom If you have difficulty with aspects of the screen other than text, you can use iOS's Display Zoom feature to expand everything by a bit. The trade-off is that you'll see less content on the screen at once, of course, but that's a small price to pay if it makes your iPhone easier to use. To enable Display Zoom, go to Settings > Display & Brightness > View. Once there, you can compare the difference between the standard and zoomed views in three sample screens by tapping the Standard and Zoomed buttons at the top—notably, you'll lose a row of icons on the Home screen. If you think zoomed view might be better, tap Zoomed and then tap Set. Your iPhone has to restart, but it's quick. Unfortunately, if you decide to switch back to standard view, you'll need to rearrange your Home screen icons again. 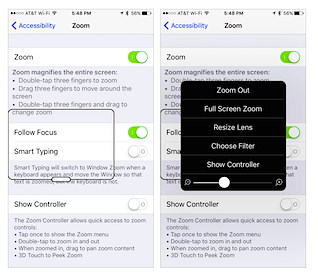
Zoom The iPhone's full Zoom feature is particularly useful in two situations. First, it's easy to invoke and dismiss if you need a quick glance while wearing the wrong pair of glasses. Second, if Display Zoom doesn't magnify the screen as much as you need, the full zoom may do the job. Turn it on in Settings > General > Accessibility > Zoom and zoom in by double-tapping the screen with three fingers. By default, the Zoom Region is set to Window Zoom, which gives you a magnifying lens that you can move around the screen by dragging its handle on the bottom. Tap the handle to bring up a menu that lets you zoom out, switch to full-screen zoom (which can be harder to navigate), resize the lens, filter what you see in the lens (such as grayscale), display a controller for moving the lens, and change the zoom level. To get back to normal view, just double-tap with three fingers again. So, if you don't want to use those granny glasses try some of these tricks to make reading your iPhone easier! 
Apple TV 4K 64GB model supply tight, new orders will likely miss Christmas deliveryby Mike Wuerthele,appleinsider Supplies of the 64GB Apple TV 4K have apparently dried up, with only limited stock available at retail —and orders placed today won't ship until January 4. 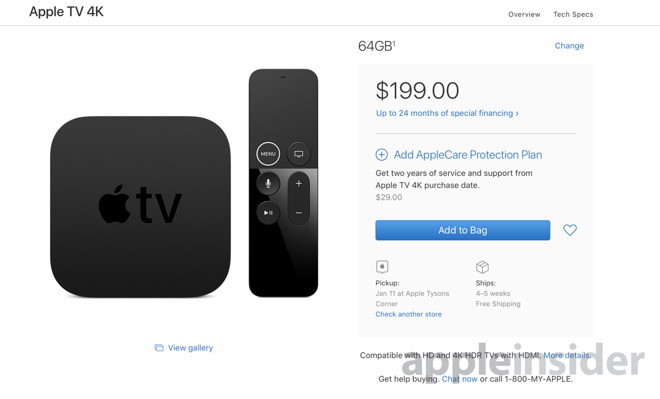
It isn't clear why the unit's stock is depleted. AppleInsider spot checks across the United States show little or no stock available at Apple Retail for pickup. At present, the online Apple Store says that the device will ship in four to five weeks. The 32GB model is unaffected, and has wide availability. We have reached out to Apple for more details regarding the stock depletion. Practically, the 32GB model isn't particularly crippled with Apple's intended use case. Loading videos into an third-party video playing app like VLC may be an issue, and users who want a large amount of Apple TV apps loaded will obviously run into problems quicker on the 32GB model than on the 64GB. The Apple TV 4K was generally welcomed, with the device not auto-switching resolution in accordance with the content seen as a flaw. However, auto-switching has been restored to the device in the iOS 11.2 beta releases. For Apple TV 4K availability across Apple authorized resellers, please visit AppleInsider's Apple TV 4K Price Guide. Apple Watch and watchOS: Apple Pay Cash now available, plus new bands and a new trade-in programby Michael Simon, macworld Apple Watch Series 3 has arrived, and it could be the model that finally pushes Apple's wearable into the mainstream. After several software revisions, Apple Watch has evolved into one of Apple's major project categories, and a constant cycle of new features and bands keep it feeling fresh and fashionable. Series 3 brings it all together, with health, fitness, and Siri enhancements, and, of course, iPhone independence with LTE. But after three generations, you might still be asking: What can I really do with it? The answer might surprise you. Find out and more in this ultimate guide to Apple Watch. 

by Penny Holland, MAGIC* Holiday Humor: What do you call a bunch of chess players bragging about their games in the hotel lobby? BINARY - As easy as 01, 10, 11. 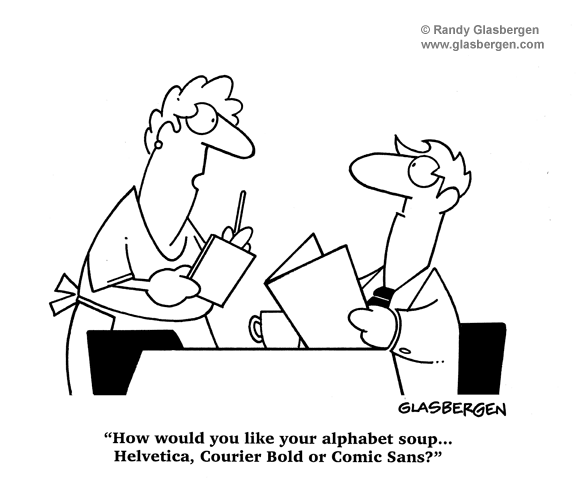

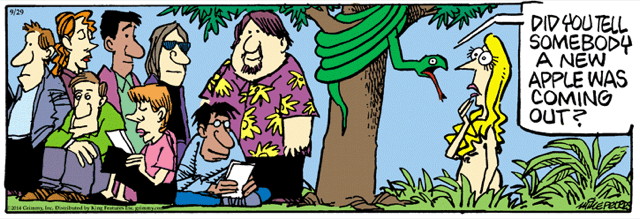
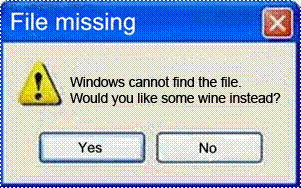
If you have any pictures, cartoons, or jokes that might be appropriate for this fantastic publication, please send them to Penny at 
Malware Examplesby Robert Y Elphick, MAGIC * Another selection of emails that are up to no good and browser messages that are crooked. Never click on anything in an email that is even only slightly suspicious. Macs are only vulnerable to malware that you invite in by clicking on the links or zip files in these emails. So don't touch them! 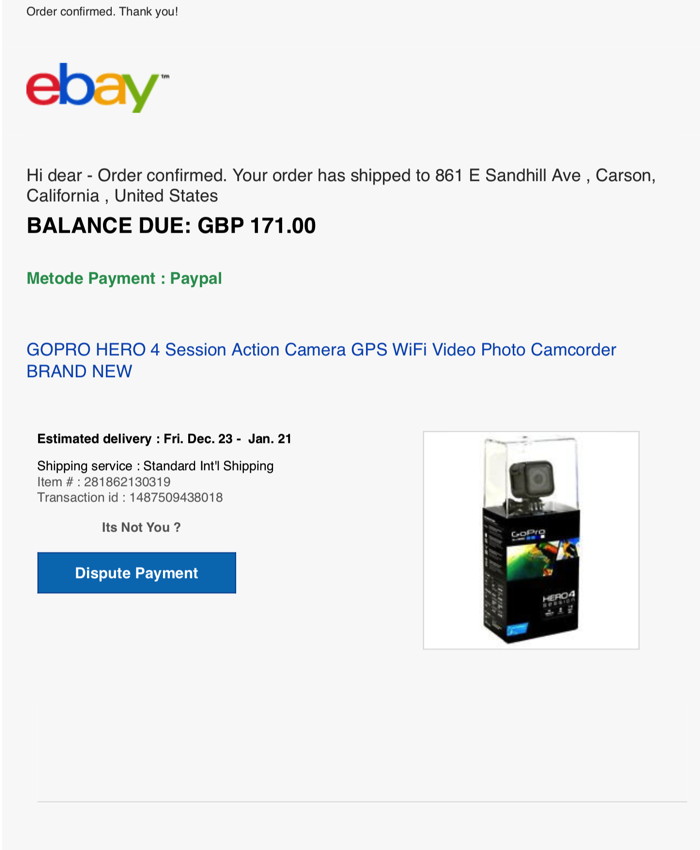
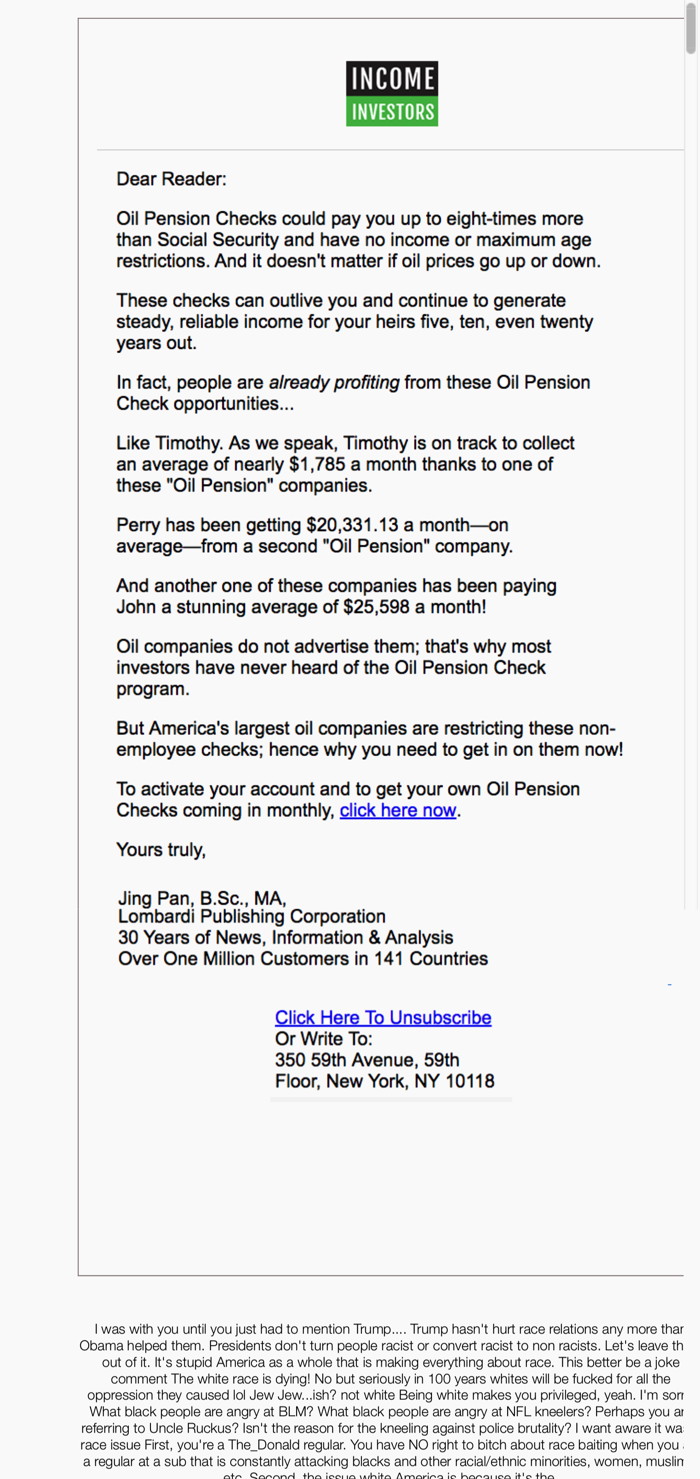 Note the garbage text at the bottom. This is designed to beat spam filters.
Note the garbage text at the bottom. This is designed to beat spam filters.
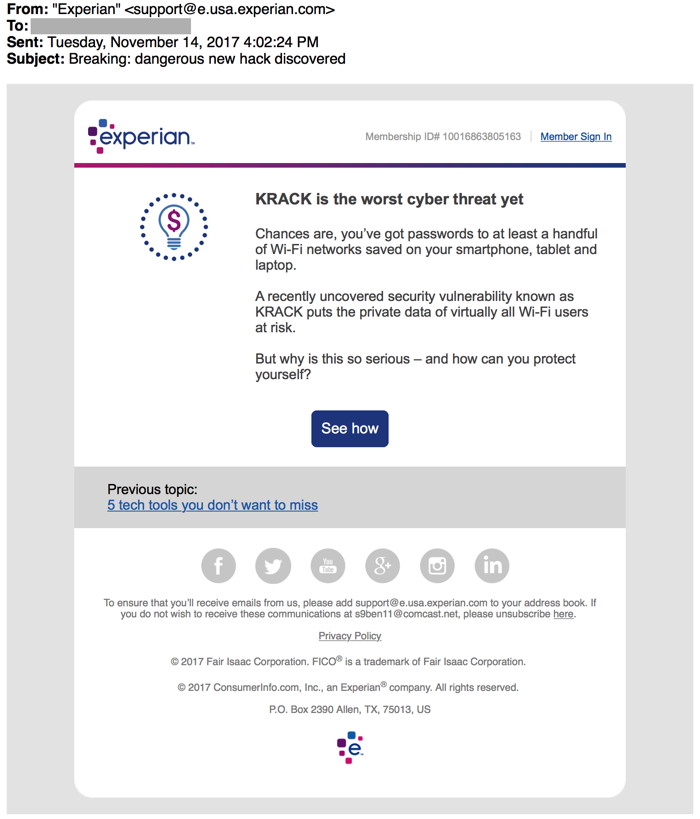
Evil pretending to protect you from evil! DO NOT CLICK! 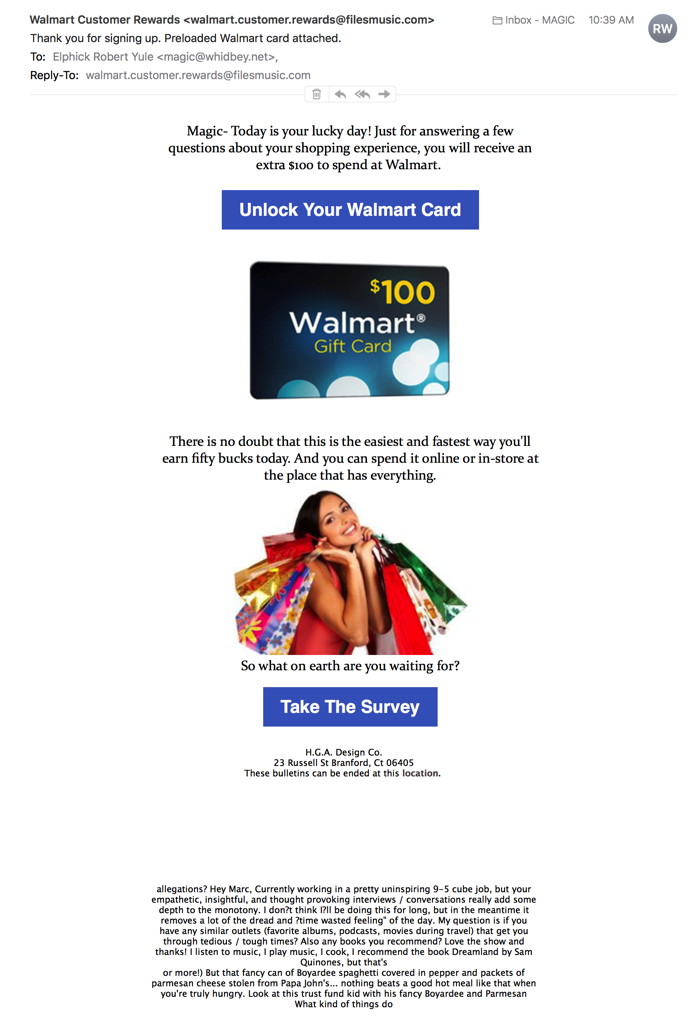
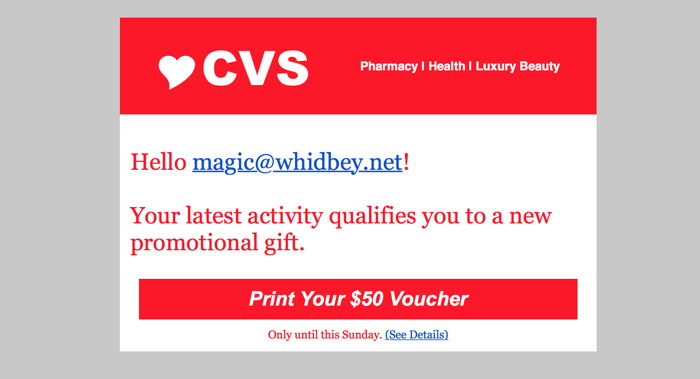
DO NOT CLICK! 
Email basics and spam tips *by Ron Sharp, MAGIC There are a few things I find that many people don't understand about email, so I'd like to explain them. Your email is accessed through an email hosting service via an internet company such as WhidbeyTel, Yahoo, Google, Comcast, Frontier, etc. When email is sent to you it goes to these servers. To get your email you have to log in to the email server. There are, however, predominately two different ways of doing this. One way is to open the browser application on your computer, Safari or Firefox or Chrome, and going to the email servers address. You log into your account, and your browser opens the web page where you read your email that is on the servers computers. The other way to get your mail is by using an email application such as Apple's Mail app. When your Mail app gets your mail, or when you click "Get Mail" then it logs into the mail server for you using your password and downloads the mail to your computer. (see the diagram below) So you see the difference, you are either reading the mail off the web hosts server or you are downloading it and reading it on your computer, and using different applications to do it. With Apple's Mail app you have all the tools and flexibility of that application. When using a browser to access your mail you are using the tools that the server provides via the browser. If you loose internet service for some reason, you can't get new mail either way, but with the Mail app you can read and manage all the email that's already been downloaded. You can access all your mail folders and can create new messages. The new messages will be saved in the Outbox and be sent the next time you have internet service. Even if you use Apple's Mail app you can also log in to your mail hosting service via a browser. And you have to log in via a browser to access some settings such as spam filters. Most email hosting services have adjustable spam filters that you can set higher or lower to filter more or less suspected spam. They are not infallible but they work well. You can usually also create filters to block specific senders. You should also set a rule on how long to keep email or how often to delete trash and junk folders so you don't have thousands of email in your account. Nobody wants to have to sort through thousands of email! (One exception for spam filters, last time I checked, Frontier did not offer any spam filter.) There are additional tools with the Mail app that allows you to create "rules" for whatever purpose you may have. The Rules feature is in the Mail Preferences. You can set it to change the background color or text color of messages from particular senders. Or you can set it to send mail from a particular sender right to the trash or to a folder of your choice. 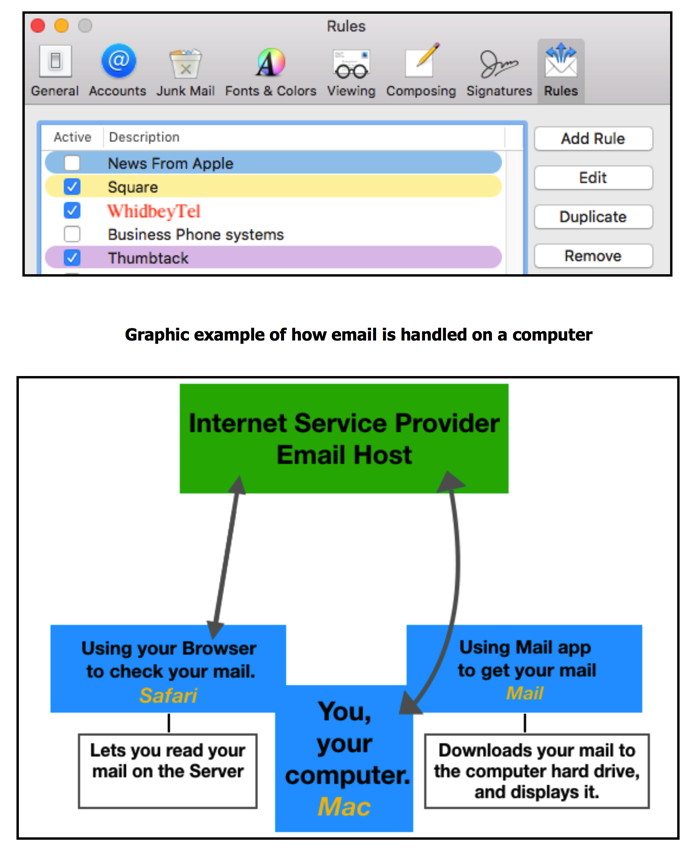
I hope this helps give you an idea about how your mail works. If you have concerns about spam, log into your email server website via Safari and check the "Settings" for spam filters. If you would like help setting up spam filters or Mail rules, contact one of the mentors found on the MAGIC Mentoring page. MAGIC, the Macintosh Appreciation Group of Island County, serves people who use Macintosh computers, software and peripherals. Our goal is to share information and get answers to questions to make us more productive with our use of technology. Our monthly meetings give us a chance to discuss computer problems and share ideas with other Mac users, feature speakers on specific topics, and to keep apprised of Apple news. |