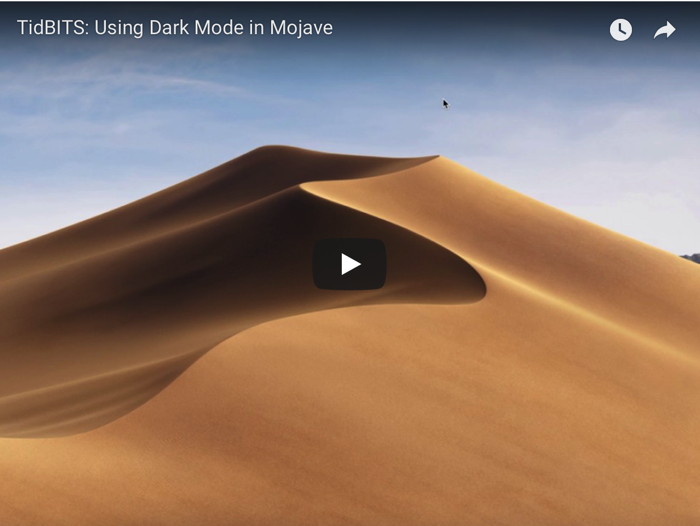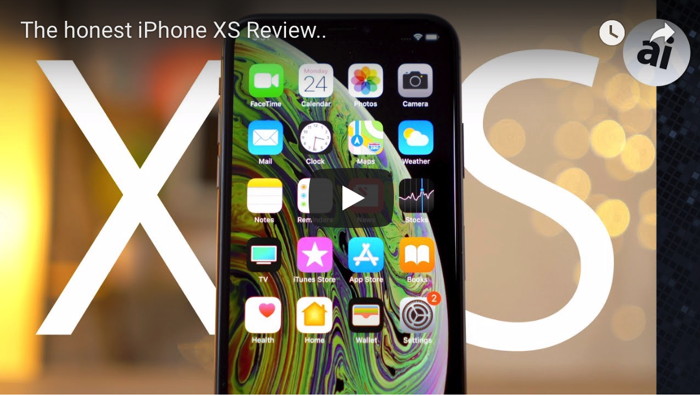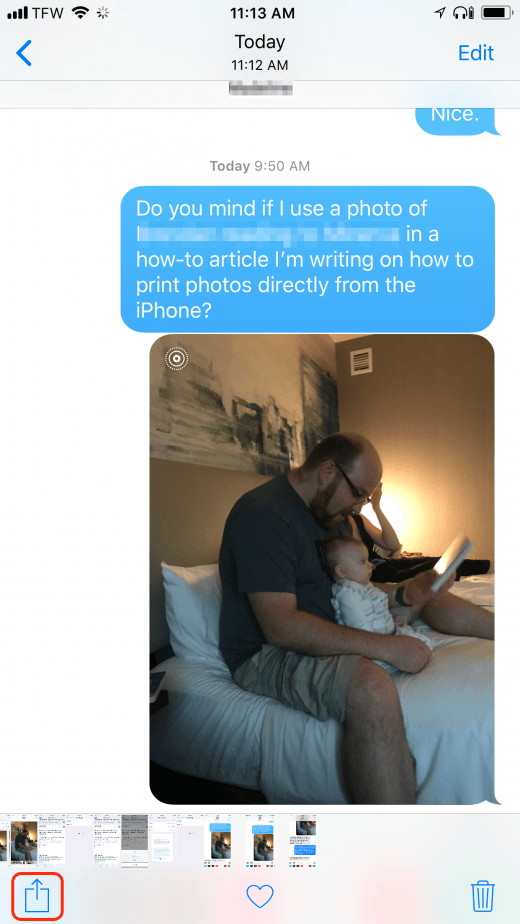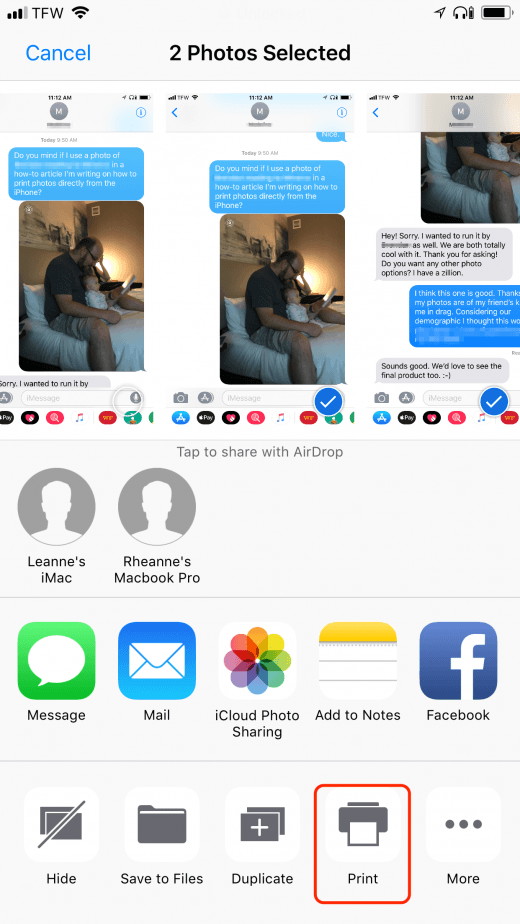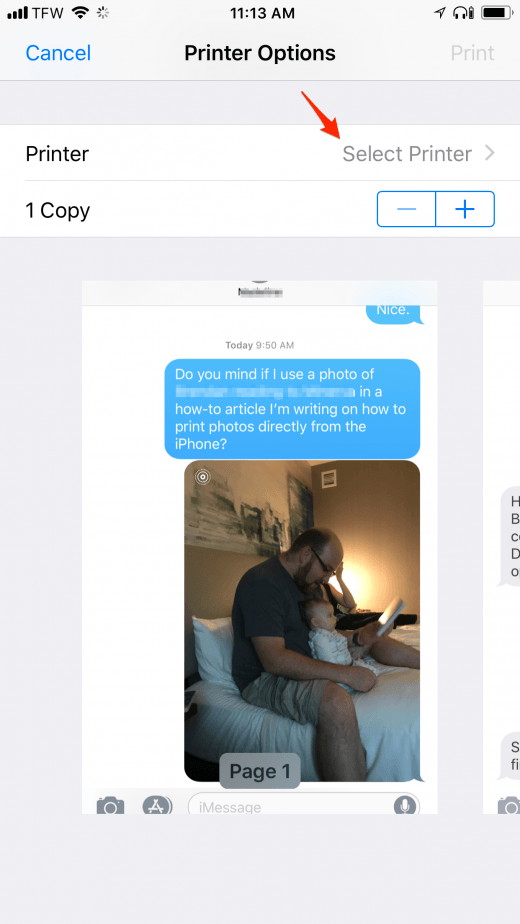In This Issue:

Meeting information
Remember to bring your used ink cartridges for recycling. Thank you to Paul Morris who collects and ships the empties. MAGIC is rewarded with a check for our efforts. Minutes of the Meeting September 19 , 2018by Penny Holland, Secretary * The September meeting of MAGIC was held at the Freeland Unitarian Congregation Meeting House from 4 to 6 PM. There were about 20 people in attendance. Ron Sharp called the meeting to order at 4:00. PRESENTATION Presenter Ron Sharp: Slow Computer, Security, Browser and Viewing tips (Check for startup items, Clear your browser history and check Browser Extensions. Set your windows and Side bar to your liking and check for updates in the App Store.) SLOW COMPUTER TIPS Dropbox's default is to startup every time you start up your computer. This takes a lot of resources, so Quit Dropbox unless you need it. You can open it manually like any other app when you need it. Time Machine backs up files every hour. This also slows down your Mac a bit. If your computer is running slow, stop TM at the top menu bar by saying SKIP THIS BACKUP. Look at the TM icon on the menubar and if you see an arrow going around the circle that means TM is running. To check the startup items, go to System Prefs and click on Users and Groups. Select Login items. Select the ones you don't want to automatically startup and hit the MINUS Button below. This stops the program from starting up, but will not delete the app from your computer. Look at the dock on your window. The dots below the apps indicate that these are the ones that are opened. Close some of all of these to make your computer run more quickly. It's not critical if you have 8 GB of RAM memory or more. Busy browser: Open Activity Monitor (located in Apps/Utilities Folder) and look at all processes/CPU and see what is using most of the CPU. Close those that are not needed or that are using a lot of processing power. Note: viewing videos on Firefox uses a lot of CPU as opposed to viewing videos in Safari. You can also use Activity Monitor to locate malware that is using a lot CPU function. If you see anything called Cryptojacking or Bitcoin, you need to run a Virus scan to remove them. Storage Space. Look at "About this Mac" under the Apple menu and go to the Storage tab. The rule is if you get down to 10% or less of free space you can experience slowdowns and need to make some adjustments. Either delete some data, photos, etc. or move them to another drive. Scan for Malware — Sometimes hard to detect SECURITY TIPS Clear browser history and using private browsing
Check Browser "Extensions"
You can safely login to your Apple/iCloud account by going to iTunes, Account menu, and "View my Account." PRIVATE BROWSING Go to Safari/File/New Private Window, that takes you to Private browsing and your address bar is black. It won't remember where you've been. TWO FACTOR AUTHENTICATION FOR APPLE ID. This is a 4-6 digit addition to your Apple ID. It makes your Apple ID much more secure. You log in with your ID and Password and get a verification code, which you then enter. VIRUS PROTECTION One recommended anti-virus program is ClamXAV. You can designate folders you want scanned. If it finds a problem it will put it into a special quarantine folder and then you can delete this folder. Note: Bob Reinecke stated that ClamXAV is soon starting a new subscription program which you will pay for on a monthly basis. This program has a sentry which monitors constantly for viruses. You can turn this sentry off. You can set it up to schedule various scans and virus definitions. The computer has to be on and awake for this to happen. People used to use Norton Antivirus, but lately we've discovered that it has not found viruses that other antivirus apps did find. DELETING APPS Although you can move Apps to the trash, this will keep them from running but there will usually be small parts still on the computer. To get rid of these:
Disk Utility App for Erasing your external Drives. This won't automatically erase securely. But you can click on Security Options and choose more secure erasing. This is for erasing an entire disk. (This could take a long time to write over the whole thing 7 times!) VIEW TIPS Four Finder Views To Choose From 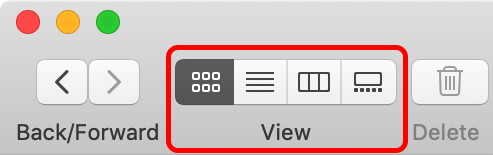
In The Finder Window, there are four view options: Icon view, List view, Column view and Cover Flow. Usually if you want to search for a file you can type its name in the search window. If you forget the name, you can look through Cover Flow to try to find it. (Note: In the upcoming OS called Mojave this will be called Gallery View.) Click on View/Show Path and at the bottom of the window you can see the path where this folder is located. You can change the list on the left side of the Finder Window under the Sidebar tab in Finder Preferences. READER VIEW is a Browser function. On the left side of the address box there is a button with some lines and if you click on them, you get ONLY text and you get rid of ads and videos and images, to see only text. The reader button only shows when a web page is open and not all webpages have the reader view option. If you click your mouse in the address/search bar and start to type something, then a magnifying glass icon will show in the place of the reader button. If you click on the magnifying glass you get a list of search engines you can choose from. THE APP STORE go there for acquiring new apps or to get updates. Get there from the Apple menu, click on App Store. Click on the tabs at the top for more information. The far right tab is titled UPDATES. Give this a little time because it will check and see if your computer needs any updates. You can change your updating settings in System Preferences. It is NOT recommended to automatically install updates. It's better to tell the computer to let you know when updates can be installed and you can decide when to do it. iCLOUD SETTINGS: Under System Preferences/iCloud you can check whatever you want to sync between various computers, iPad and iPhones. iCloud Drive puts a folder in your Finder window and from there it will share any file you drag into that window with any of your devices. It's easy to move folders or files out of iCloud by simply dragging it to a folder on your computer. Be careful with iCloud settings because it tends to put more into the cloud than you are possibly aware of. If you turn on iCloud Drive only and turn off all options, you can share whatever file you want with other devices. If you uncheck DESKTOP and DOCUMENTS it will ask you if you want to save these into a special folder. Be careful or they can get deleted/lost. BUSINESS MEETING TREASURER: No treasurer's report NEW APPLE PRODUCTS: Last week was the Apple annual Event. They came out with new iPhones. They still sell the version 7 and 8. And there is now the X, Xs and XsMax. Prices vary from $449 to $1099. Screens go from 4.7 inches up to 6.5 inches. The new ones have a better display, better cameras, and portrait mode. One member reported that she just got the new iPhoneX and she loves it. Face recognition allows her to open her phone without a password. She is impressed with the smooth functionality. New Apple Watch Series 4: 30% larger screen but thinner. $279, 399 and $499, the latter with cell phone function. Heart rate and rhythm monitor and an ECG function. Waterproof and 18 hour battery function. (Also, Ron said he forgot to mention a new function on the Watch series 4, it can detect falls. If the watch detects a fall and no movement afterwards for 1 minute it will automatically call your emergency numbers.) Later this month a new OS called Mojave will be available. Dark Mode will give a black background. Mac OS 14 will be available on 2012 and newer models. classes: Upcoming Classes: Nov 6, 7, and 8th at Pacific Rim Institute on Pages and Numbers. See the MAGIC website for details. Q&A Q: I get notices saying I need to update Adobe Flash. Are these legitimate? A: Yes, but Adobe Flash is being deprecated and will no longer be needed. Not to be confused with Adobe Reader. Preview takes the place of Adobe Acrobat Reader. Right click on a file and OPEN WITH and choose Preview. Or GET INFO for a file, and OPEN WITH Preview and click on CHANGE ALL. Then all such files will be opened with Preview. Q: Can you get MacWorld subscription online? A: I now just go to the website and don't bother with the subscription. But you can get email notifications for MacWorld news. Q: Lynnwood Genius Bar is closed, being remodeled. Where to go now? A: MAGIC (Check the Mentors page ), City Mac in Burlington and other locations or WhidbeyTronics at 1651 Main St.,Ste 2, Freeland, WA 98249. Q: I need to make a Keynote presentation. But I don't have a laptop. A: Put it on a thumb drive and you can project it from the iPad. Q: In Photos I put things in Albums and I can remove things from the Albums, but I've never been able to delete the Album. A: Try to Right Click on the Album and Select Delete. Or hold Control Key and Click—same as Right click. Q: I have a late 2012 and on the left side of the computer it is HOT. Then I hear the fan come on and soon it cools down. A: Sounds like something is running in the background. Run Activity Monitor and see what is running in the background. Also try a virus scan. It shouldn't be getting hot without you doing anything with it. Q: How can I get my applications folder back onto my dock? A: Click and Drag it to the dock. Or you use Finder Preferences to put it there. Go under Finder Preferences . Put a check by Applications and it should show up there. Then you can drag Applications folder to your dock. Q: Are you aware of issues from going from iMovie to YouTube? A: It has always worked for me. Nobody else reports problems. To move it to your own website you need a file transfer protocol application (FTP). One is called FETCH. Q: I have a bunch of files that won't open at all. Online it says maybe the application version is too old. It still didn't open from the application. Generally it was a Pages layout document. A: Try and open it with Text Edit or Text Wrangler to see if you can open it. Sometimes even a browser will open it. If you can't open it may be corrupted, but if you have Time Machine go back in time and find an earlier version and see if that will open. Q: I have a video file on a CD, how do I put it on the computer? A: Open the file from the CD on the computer with a video app like iMovie. Then save it as a new project in iMovie. The meeting was adjourned at 5:35. MAGIC Moments
ResearchDuring September I was unable to attend the MAGIC meeting because I was performing essential research on Islay (an island off the west coast of Scottland) where there are 8 distilleries. Very educational! EducationPages and Numbers Classes will be held on November 6, 7, and 8. They will be held at the Pacific Rim Institute. Details and Applications will be placed on the MAGIC website early October. TECHSMART.meTECHSMART.me, run by Joel and Bethany Kennedy, has decided to take a prolonged break from providing technical services. Although the website will continue to exist, they will not be adding to it for the foreseeable future. We wish them the best until they get back into the business. Swaps and SalesDon't forget to check out the swap page of this website. There are printers and computers available. 
Note: This Software Update section of the newsletter lists the most relevant Apple updates. Not all updates are listed for all products. Additionally, I'll add other pertinent updates on occasion. MacOS High Sierra 10.13.6 Supplemental Update 2 for MacBook Pro (2018)from Apple Improves the stability and reliability of MacBook Pro with Touch Bar (2018) computers, and is recommended for all users. MacOS Mojave 10.14from Apple Newest Operating System is now available from the Apple Store. How to upgrade. The security content of Mojave is described here. iOS 12from Apple iOS 12 is now available for iPhone 5s and later, iPad Air and later, and iPod touch 6th generation Click for security information on this update. tvOS 12from Apple tvOS 12 is now available for Apple TV 4K and Apple TV (4th generation) Click for security information on this update. 
macOS Mojave: Hands-on with 20+ new changes and features [Video]by Jeff Benjamin, 9to5Mac.com Apple's decisions in the media and entertainment realm have benefited its customers more and more. 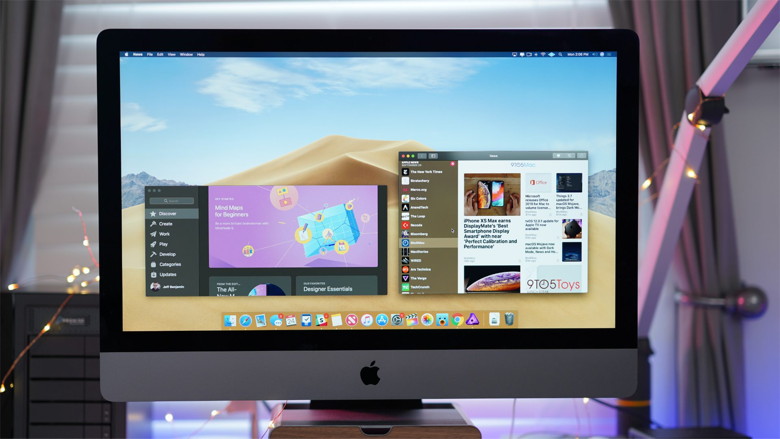
After last week's successful launch of iOS 12, it's now the Mac's turn to receive its yearly software update in the form of macOS Mojave. Version 10.14 of macOS includes loads of new features to help make your life on the desktop easier. New features include things like the long-awaited Dark Mode, great for working in dimly lit environments, Stacks, a feature that lets you quickly tidy up your desktop. Mojave also includes a refined screenshot interface, and apps that were previously exclusive to iOS like Home, Voice Memos, Stocks and Apple News. Needless to say, macOS Mojave is a major new update for Mac users. Watch our hands-on video walk-through inside for a full look into what's new. DARK MODE Dark Mode is the flagship feature for this year's macOS update, as it brings a long-awaited native dark interface to the Mac. The benefits of Dark Mode go beyond pure aesthetics, as the darker interface is easier on the eyes when working in dimly lit environments. Not only do many first-party apps — Finder, Safari, Calendar, Messages, etc — have support for Dark Mode, but third-party apps can incorporate support as well. Continue reading and view videos. Explore the Dark Side of Mojave: Understanding, Enabling, and Customizing Dark Modeby Adam Engst, tidbits Do you find your Mac's screen too bright for comfort, even after you've dropped the brightness setting in System Preferences > Displays? Apple has been sensitive to lighting issues for years, enabling the Mac to adjust screen brightness automatically to match ambient light and adding Night Shift to shift the colors of the display after dark. On the MacBook Pro, even the keyboard is backlit for easier typing in the dark, and it too can adjust its brightness in low light. And in previous versions of macOS, there was an option to make the menu bar and Dock dark. More significant than these options, though, is macOS 10.14 Mojave's Dark mode, the first major visual change in macOS in a long time. Apple promotes it generally, saying: Dark Mode is a dramatic new look that helps you focus on your work. The subtle colors and fine points of your content take center screen as toolbars and menus recede into the background. Switch it on in the General pane in System Preferences to create a beautiful, distraction-free working environment that's easy on the eyes — in every way. It's not clear that Dark mode is a win for everyone, but light-sensitive people such as Josh are thrilled by Dark mode because it radically reduces the amount of light coming from the screen. Dark mode is easy to turn on and off in System Preferences > General, where you can click Dark or switch back to the traditional look with a click on Light. There's no shortcut for switching, but developer Benjamin Kramser has just released NightOwl, a menu bar utility that makes switching easy and also provides a schedule for automated switching, much like Night Shift. That might be helpful if your work environment is light during the day, but dark at night, when a bright screen may be less comfortable. 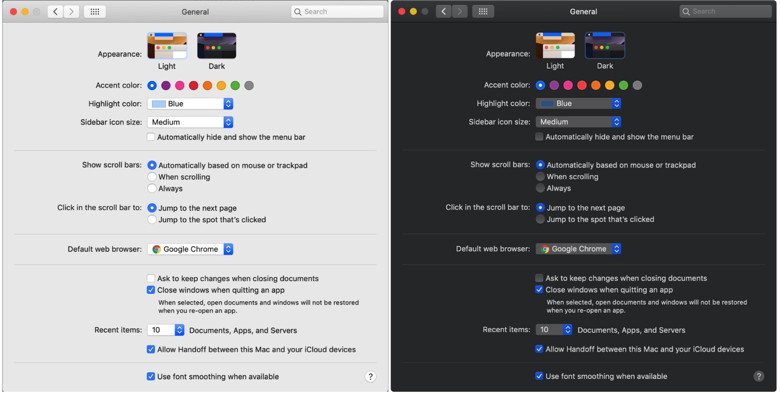
When you switch into Dark mode, macOS immediately swaps dark text on light backgrounds for light text on dark backgrounds, changing the menu bar, windows, interface elements, and more in the Finder and supported apps. As you can tell by the increased number of releases in our Software Watchlist, developers have jumped on Dark mode with enthusiasm, so nearly every app that claims Mojave compatibility is specifying support for Dark mode. Older apps won't gain Dark mode support without an update. Josh has made a video showing how to turn it on, and offering some examples of how it looks. Even though not every app supports it, it still makes a big difference! Precisely what aspects of an app get dark is another question, however, and this is one of Dark mode's challenges. Open a new document in TextEdit or Pages while in Dark mode, and while the toolbar and controls will all be dark, the content area will be the same bright white that it always was before. Same with Safari and many Web sites. Worse, the contrast between a bright content area and dark controls is more jarring than when the controls were on a light background. Help may be available from Denk Alexandru's Dark Mode for Safari, a $1.99 extension for Safari that gives you control over Web site themes. Some apps have their own internal settings specific to Dark mode that let you pull back on how dark it is. For instance, when you're in Dark mode, Mail displays a new "Use dark backgrounds for messages" checkbox in Settings > General that lets you choose between dark and light backgrounds when reading and composing messages. Similarly, when running Maps in Dark mode, you can choose View > Use Dark Map to switch the map style between the standard light style and a dark style. You'll have to poke around in your favorite apps in Dark mode to see if they offer such adjustments. 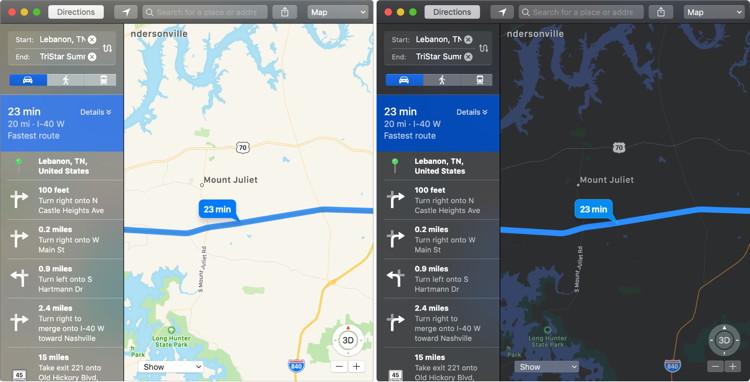
Another challenge for Dark mode is that light text on a dark background doesn't have nearly as much contrast, so it's harder to see, particularly for the majority of the population that isn't light-sensitive. If you find reading text in Dark mode difficult because it seems blurry, but you prefer the dark look otherwise, you may be able to make it more to your liking by changing the font or style to make it bigger or bolder, such as in Mail's Settings > Fonts & Colors settings. For system-wide improvements, though, visit System Preferences > Accessibility > Display. 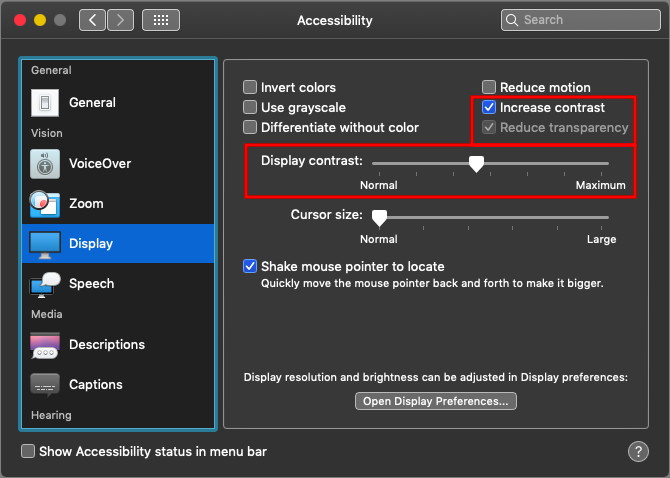
The Display Contrast slider here lets you make text whiter and backgrounds dark, which goes a long way to improving the readability of text. Select Reduce Transparency to make items like the Dock and menus solid, rather than allowing the background to show through slightly. And to separate dark and light even more, select Increase Contrast—it turns up the brightness on divider lines as well, which can make windows easier to interpret. Finally, if you're using Dark mode, you'll probably want a dark desktop picture to keep the overall screen brightness down and avoid too much contrast with the dark windows and controls. If you look in System Preferences > Desktop & Screen Saver, you'll find new wallpapers that won't blow out your eyes. 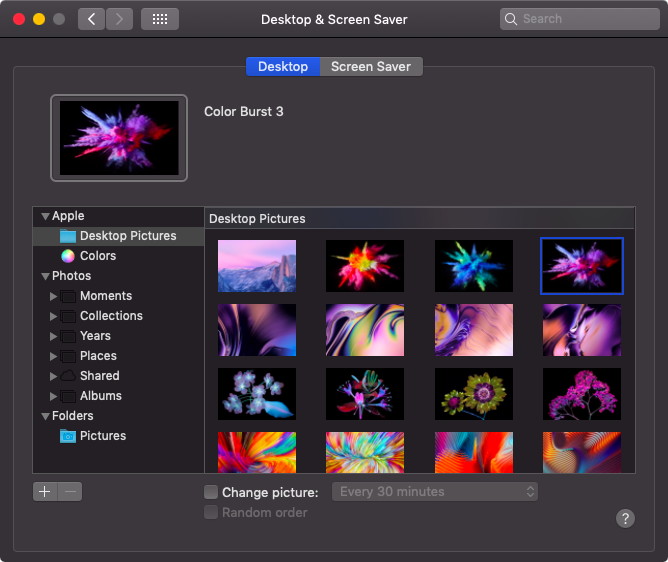
Should you give Dark mode a try? Absolutely! It's trivial to turn on and off again and has no lasting effect on anything apart from your retinas. Most people aren't light-sensitive, and for them, especially during the day when room lighting is generally quite bright, the traditional look will likely be the most comfortable and easiest to read. However, if you recoil in pain from too-bright screens, particularly in dimly lit rooms, Dark mode may be a boon for your eyes. And if you have no issues with either the light or dark look of macOS, feel free to pick whichever you prefer aesthetically. Report: Apple to release low-cost MacBook and 'Pro-focused' Mac mini this fallby Jason Cross, macworld.com 
A new report from Mark Gurman and Debbie Wu at Bloomberg says that Apple is going to release two new products this fall that have been hotly anticipated among the Mac community: a low-cost MacBook with a high-res display, and a new Mac mini aimed at enthusiasts and pros. A MacBook Air with Retina display Bloomberg's sources, who asked to remain anonymous, say that the new laptop will look similar to the current 13-inch MacBook Air. While the display will remain around 13 inches, it will finally step up to "Retina" resolution. The MacBook Air was updated last year with a new processors that are decidedly behind the times: the new CPUs are Intel's 5th-generation Broadwell line, rather than the state-of-the-art 8th generation Kaby Lake R or Coffee Lake line. The laptop features USB Type-A connectors and the MagSafe power connector, rather than the USB-C connections common to other MacBooks. It is said that the laptop is geared for those looking for a cheaper Apple laptop and for schools who buy in bulk, which means that it is likely to cost a lot less than the $1,299 starting price of the current MacBook, and might even come in under the $999 starting price of the MacBook Air. If so, it would certainly obsolete the current MacBook. Apple may simply consolidate the product line—if it has a modern processor and Retina display, there's only need for one thin-and-light brand in the Apple lineup. A more powerful Mac mini The Mac mini hasn't had an update in four years. If you thought the MacBook Air was out of date, the Mac mini is only available with fourth-generation Haswell Intel processors. Ouch. Bloomberg's sources don't detail what we can expect in the new Mac mini, but they note that it will be aimed at the sort of "Pro" and enthusiast users who current use the Mac mini for software development, home media servers, and those running server farms. The current model starts at $499 and comes with no keyboard, mouse, or monitor, which suits those users just fine. The price can quickly escalate if you choose more powerful options: a fully-loaded Mac mini, with 1TB of SSD storage, 16GB of RAM, and a (outdated) Core i7 processor, costs $1,999. Bloomberg notes that the processor and storage options in the new Mac mini are likely to increase the starting price above the current $499 level. What might the new Mac mini look like? We don't know, but we think the new Hades Canyon Intel NUC systems might give us a clue. Intel packed a very powerful 8th generation Core i7 processor together with AMD Vega graphics into a tiny package. It's got all the features Apple should be looking for, including Thunderbolt 3 for high-resolution displays and fast internal storage, HDMI output for home media servers, and two ethernet ports for those server farm users. Wrap it up in an aluminum enclosure, and you have a killer Mac mini. We might hear about these new products at Apple's September event, but that is likely already stuffed to the gills with new iPhones, Apple Watch, and iPads. In the past, Apple has sometimes held events in October to introduce new Mac products, and we would expect the same is likely to happen this year. Mojave Won't Install on Some 2012 iMacs with Boot Campby Josh Centers, tidbits If you have a 27-inch iMac (Late 2012) with a 3 TB hard drive, Apple says you must remove any Boot Camp partitions with Boot Camp Assistant before installing macOS 10.14 Mojave. Back up any important Windows data first, needless to say. Furthermore, after you update the Mac to Mojave, you cannot use Boot Camp to reinstall Windows. However, either Parallels Desktop or VMware Fusion should run on that iMac if you need access to Windows. Apple offered no explanation for this extremely specific limitation. The Late 2012 model is the oldest iMac that can run Mojave, so it's likely that the company felt it was better to support Mojave on it in general than to preserve Boot Camp on every configuration. 
iPhone XS review: There's nothing excessive about Apple's latest and greatest smartphoneby Neil Hughes, appleinsider.com Apple's new iPhone XS is a modest step up from last year's iPhone X, but remains a major technological leap forward for anyone who hasn't yet made the jump to the edge-to-edge design with Face ID. As with the debut of the iPhone X, if you can stomach the sticker shock, the iPhone XS is a premium, polished, near-perfect handset that showcases Apple's marriage of hardware and software at its most sublime. The iPhone XS comes in three colors: space gray, silver and a new shade of gold. It's available in capacities of 64, 256 and 512 gigabytes. Notably, aside from the difference in screen size, there is no upgrade when jumping from the iPhone XS to the iPhone XS Max — unlike the "Plus" models released in the past, the smaller variant of the flagship iPhone has the exact same camera system as its larger counterpart. For our review, we tested the iPhone XS in space gray with 256 gigabytes of capacity. Having used the iPhone X since it launched last November, that was our main point of comparison, but it should be noted that many (if not most) who buy an XS this year are likely coming from an older model. The camera In comparing the iPhone XS to last year's iPhone X, the main upgrade is the camera system. Specifically, the iPhone XS excels in low-light photos, performing in ways last year's flagship model simply could not. Immediately upon testing the iPhone XS camera in dark and dim settings, we found that its ability to capture high quality images in otherwise poor conditions was greatly improved. How passwords work in iOS 12by Christine Chan, imore.com iOS 12 brought some major improvements to the way passwords work on iPhones and iPads. Since Apple released iOS 12 to the public, there's been a lot of cool new stuff that we can do on our iPhones and iPads. In fact, you should take a look at Rene Ritchie's iOS 12 review if you haven't already to get a deep dive into the latest iteration of iOS. There are other neat hidden features that everyone should know about too. However, one of the best new things about iOS 12 is how passwords are handled. For example, you can generate strong passwords natively through iOS 12 without the help of a third-party password manager, audit current passwords, autofill your passwords and security codes in websites and apps automatically, and more. But how do you go about using these new password features? We'll show you how!
Making Sense of Apple's New iPhone Lineup: What Do the XR, XS & XS Max Bring to the Table?by David Averbach, iphonelife.com 
When Apple released the original iPhone back in 2007, you had two models to choose from: 4 GB or 8 GB. Those were simpler times. There was only one color (black), and it was sold on one carrier (AT&T). While there was no App Store, no Siri, and no iCloud, there were also very few decisions you had to navigate. Fast forward to this September when Apple announced its new product lineup at the Steve Jobs theater, and the tech giant announced three new iPhones—the iPhone XS, the iPhone XS Max, and the iPhone XR. Each phone has a unique set of tradeoffs to analyze. Not to mention the fact that Apple still sells the iPhone 8 and the iPhone 7. If you count all the generations, sizes, storage options, and colors, you now have 69 different iPhones to choose from. Thankfully, we're here to walk you through all the new devices and help you figure out which one is right for you. How to Print Text Messages from your iPhoneby Tamlin Day, iphonelife.com Usually when we get texts we just read the message, reply, and go on with our day. Sometimes, however, you get an important text that you need to save or document, either for legal reasons or to keep a paper trail of important communications. In this article, we'll cover how to combine screen shots with AirPrint to create a paper trail for your text messages. Read on to learn how to print and organize your text messages. How to Print Texts Using Screen Shots For this method to work, you'll need an AirPrint enabled printer. Check out Apple's list of available printers to see if your printer offers AirPrint or to help you purchase a printer. Then, follow these instructions:
To make sure your images are in order, I recommend either numbering the screenshots via markup by editing each one before printing, or after printing going back through the text message on your iPhone and laying out your printed your pages to match the thread of the text. Then, you can number your pages with a pen so that your pages stay in order. Now you can staple, file, and share the document as needed. Where to Find & Add Photos in the Messages App on iPhone in iOS 12by Leanne Hays, iphonelife.com Adding a picture to a text message in Apple's Messages app used to be quick and easy; you just tapped the little camera icon to the left of the text field, chose an image, or multiple images, to attach, and sent your text as usual. With iOS 12, the familiar process for sending photos in Messages has changed: The camera icon is still there, but it only offers the option to take a new image to send and no access to your Photos app. Don't worry though, while access to your photo library has moved, it's still very simple to send images from the Photos app on your iPhone; let's learn the new way right now! 
Review: Apple Watch Series 4 — beautiful design, invisible featuresby Zac Hall, 9to5mac.com 
When people ask me what's different about the new Apple Watch Series 4, my immediate answer is simply the design. There's way more to Apple Watch Series 4 than its appearance, but the way it looks is arguably the one difference that anyone can appreciate. The design isn't so different that Series 4 feels like something different than the Apple Watch on your wrist though. It's absolutely the biggest external change to Apple Watch since the original, but I've encountered a number of existing Apple Watch users who can't immediately pinpoint what's different. I think that's partly because the first three Apple Watches pulled off a great illusion: blending a thick black bezel with deep black elements using the OLED display. If you're very familiar with the actual confines of the previous screen, the new rounded corner-to-corner display feels like a serious breakthrough. While design is a major advancement on Apple Watch Series 4, it's the features that you can't see and may never need that matter the most. SERIES 3 OR SERIES 4? Apple Watch has quickly iterated with at least one major change and consistent speed improvements since the original. Series 1 addressed performance constraints, Series 2 debuted at the same time and added GPS for more precise outdoor fitness tracking, and Series 3 introduced LTE for always being connected without the iPhone. In day-to-day usage, Apple Watch Series 4 doesn't feel fundamentally different than Apple Watch Series 3. It's hard to pinpoint something major that I can do with Series 4 that I couldn't do with Series 3. The major difference for me is more about how it makes me feel when I see it. It's just aesthetically more polished in so many ways. Customizing the Infograph face on Apple Watch Series 4by Zac Hall, 9to5mac.com The new analog Infograph face on Apple Watch Series 4 can scream information overload by default, and many of the existing analog faces feel improperly adjusted for the new display. Customizing and scaling back the visual elements on Infograph can create a much better experience. Infograph can show up to eight complications, but that doesn't mean it must — even if the default version is fully loaded. For me, stripping Infograph down to just the clock is a great starting place. This requires a lot of Digital Crown scrolling on the Apple Watch to set each complication slot to empty and may be faster on the Watch app for iPhone. The end result is a simple and attractive clock without all of the noise of complications recommended for you. Infograph without any complications actually looks a lot like versions of Utility and Simple when scaled back. This is Simple, Utility, and Infograph: 
The difference is only in the tick marks around the dial until you crank up the amount of data each presents: 
(By the way, a version of Infograph without center complications would really be great with numbers for each hour around the dial.) I really like the concept of the top center complication that can include text around the dial, but the center complications make it more difficult to quickly read the time from the clock. For me, I've found that using Infograph with no center complications and only corner complications is a usable balance. I have access to a large clock face with no detail obscured, and corner complications can present information that I've come to expect from my Apple Watch. Siri waveform animation on Apple Watch Series 4 responds dynamically to the sound of your voiceby Benjamin Mayo, 9to5mac.com 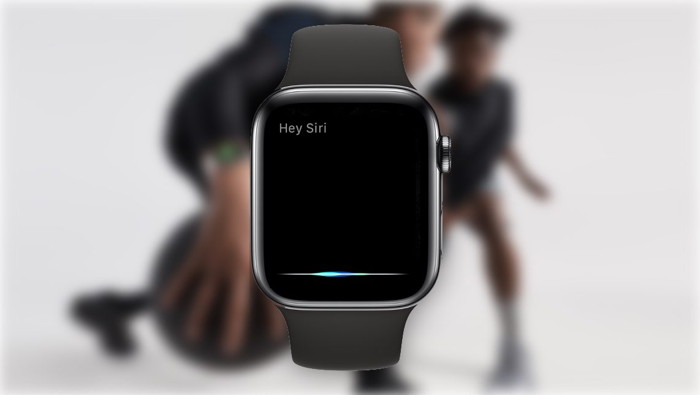
The waveform in the Siri interface on Apple Watch Series 4 works differently to how Siri behaves on other devices. It now animates the waveform in sync with changes in volume, like how Siri on iPhone works. Previous watches were much cruder. If you look at how Siri animation works on Apple Watch Series 3 or earlier, the waves of rainbow colours dance freely and continuously as soon as the Siri modal view is presented. The animation is completely canned and is not synchronized to the user input (speaking with your voice) in any way. It's basically playing a video. This is a pretty poor user experience as you lose this implicit connection to the product, you aren't getting realtime feedback. (In fact, the original version of watchOS did work this way — but the detail was dropped when Siri was designed in a later release.) Siri on iPhone, iPad, Apple TV and macOS do it 'properly'. The waveform does reflect the actual speech input; the waves bounce around a lot when speaking, and die away when the user takes a breath. Apple Watch Series 4 running watchOS 5 brings this same behavior to the wrist. You can see an example of this in this demo video I put together, comparing my Series 3 and Series 4 side-by-side. The Series 4 feels more alive as each of my words are punctuated by a flash of color on the screen. Continue reading and see video.... 

by Penny Holland, MAGIC* 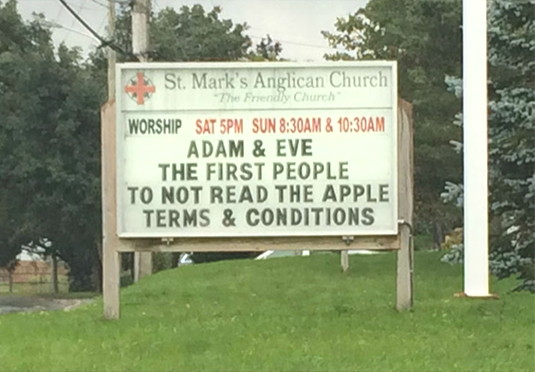
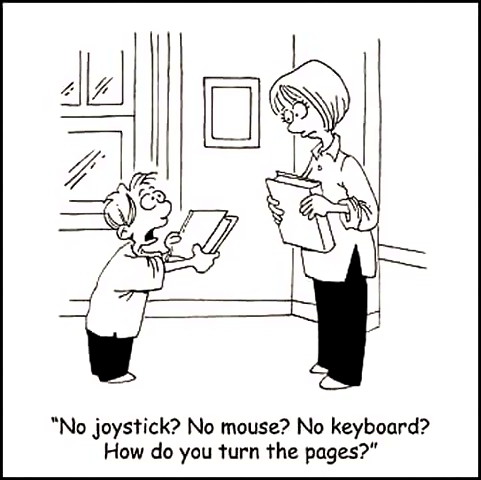
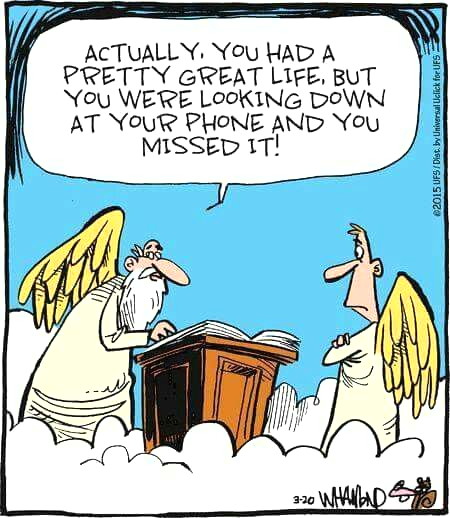
If you have any pictures, cartoons, or jokes that might be appropriate for this fantastic publication, please send them to Penny at 
Popular Mac App Store Utility Turned Out to Be Spywareby Josh Centers, TidBITS 
Here's a bit of disturbing news: the top-grossing utility app in the Mac App Store was stealing users' Web browsing histories. The app, Adware Doctor, managed to sneak past not only Apple's app review process but also macOS's sandboxing protections to steal and upload browser histories from Chrome, Firefox, and Safari to servers in China. To add insult to injury, the developers charged $4.99 for the app, which promised to "keep your Mac safe." Apple has pulled Adware Doctor from the Mac App Store, but if you encounter it on a Mac, delete it with prejudice. Malware Examplesby Robert Y Elphick, MAGIC * Another selection of emails and browser popups that are up to no good. Never click on anything in an email that is even only slightly suspicious. Macs are only vulnerable to malware that you invite in by clicking on the links or zip files in these emails. So don't touch them! 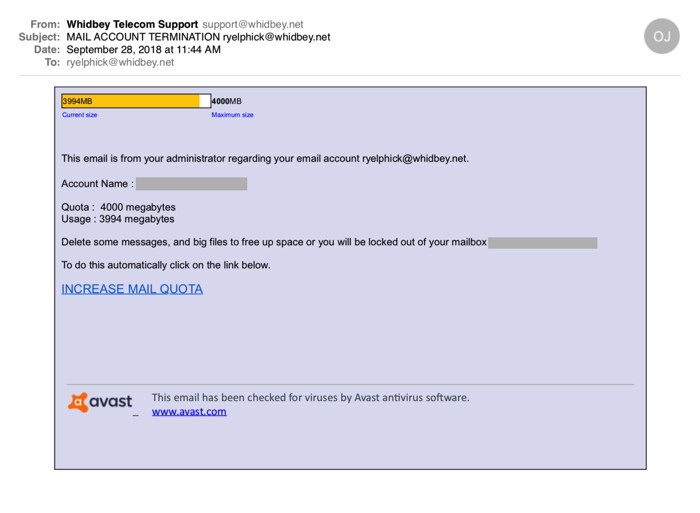
Here is another example of an evil phishing email pretending to be from Whidbey Telecom. Someone is trying very hard to abuse users of this great company. Not not click! The link takes you to an evil site. Notice the text at the bottom claiming that this email has been checked for viruses!!! 
My Mother's Recipesby Ron Sharp, MAGIC * If you've ever had to deal with a family members memories, you've had many decisions to make. Realizing the importance of my mothers recipes, I was deciding what to do with them. I'm not a foodie of any kind, but I didn't want to throw them out. Many of these are old recipes and some from her European roots. But would I ever use them? They are on various paper media, index cards, magazines and newspaper clippings, and scraps of paper. The recipes I use, other than from my favorite cookbooks, are on my computer. So what to do. I decided that if I just stick the recipe box in the cupboard, I'll never use them. May as well throw them out? That's when I decided to digitize them. With this approach I'll go through them and edit. I put the ones I deem worth saving onto my computer. So here's some approaches to digitizing any paper document you want to save. Photograph a recipe Scan a recipe Type it out Digital advantages 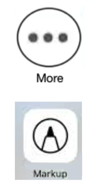
Using iOS to edit an image Select a drawing tool and write on the image with your finger, or click the plus sign to get more tools including a text box so you can type text, add shapes or arrows. Using Preview to edit an image MAGIC, the Macintosh Appreciation Group of Island County, serves people who use Macintosh computers, software and peripherals. Our goal is to share information and get answers to questions to make us more productive with our use of technology. Our monthly meetings give us a chance to discuss computer problems and share ideas with other Mac users, feature speakers on specific topics, and to keep apprised of Apple news. |