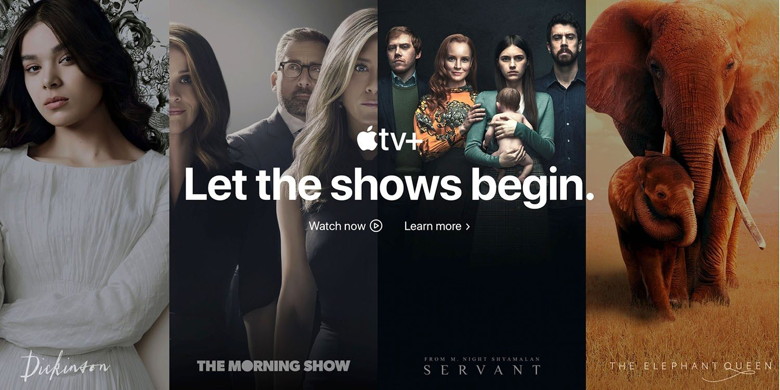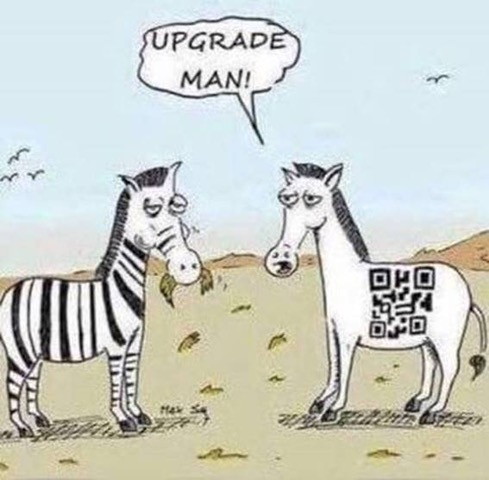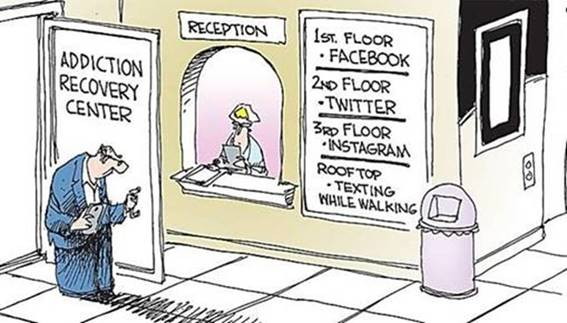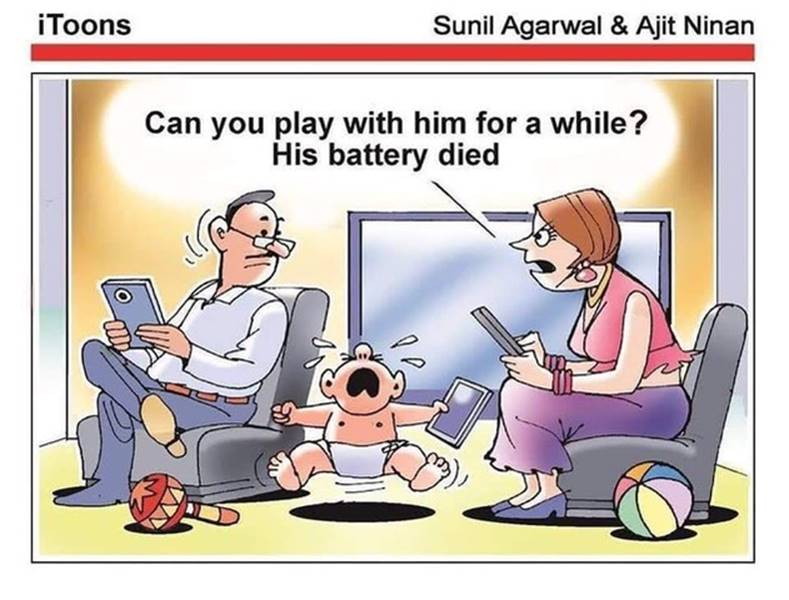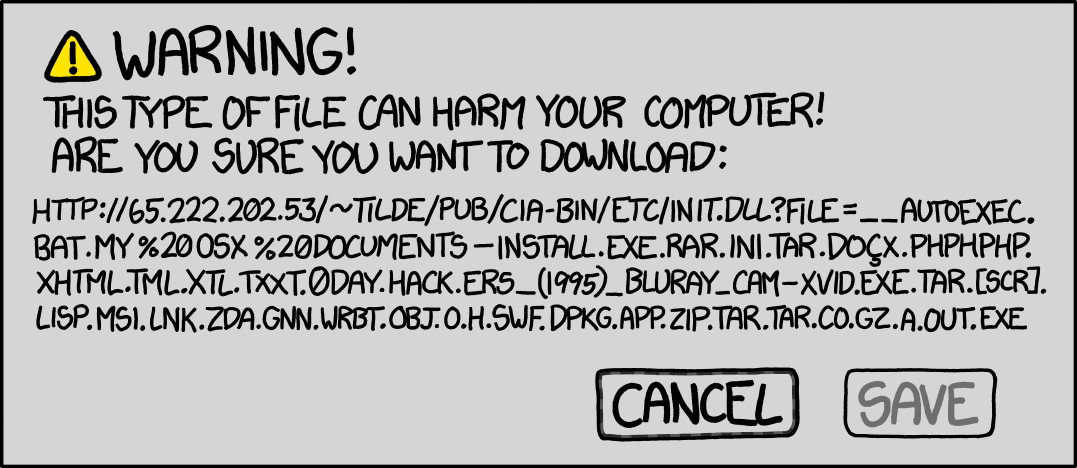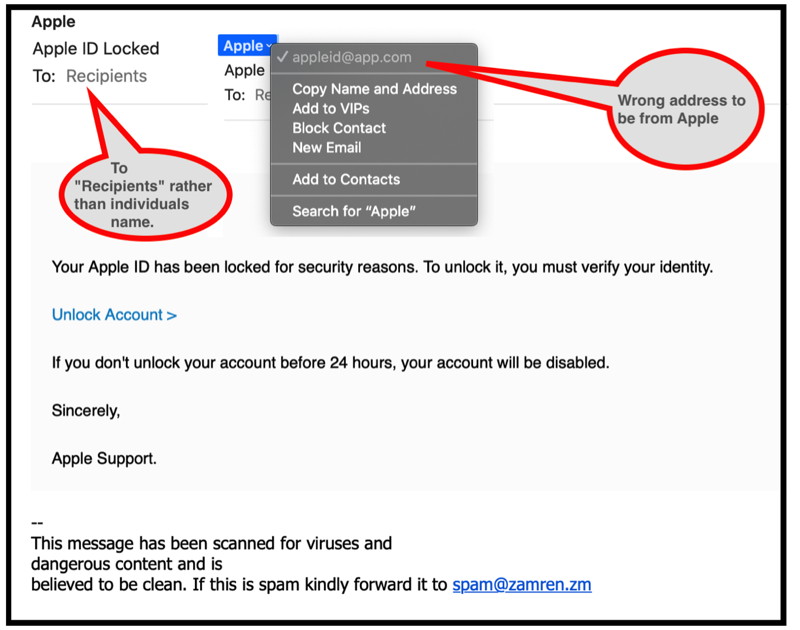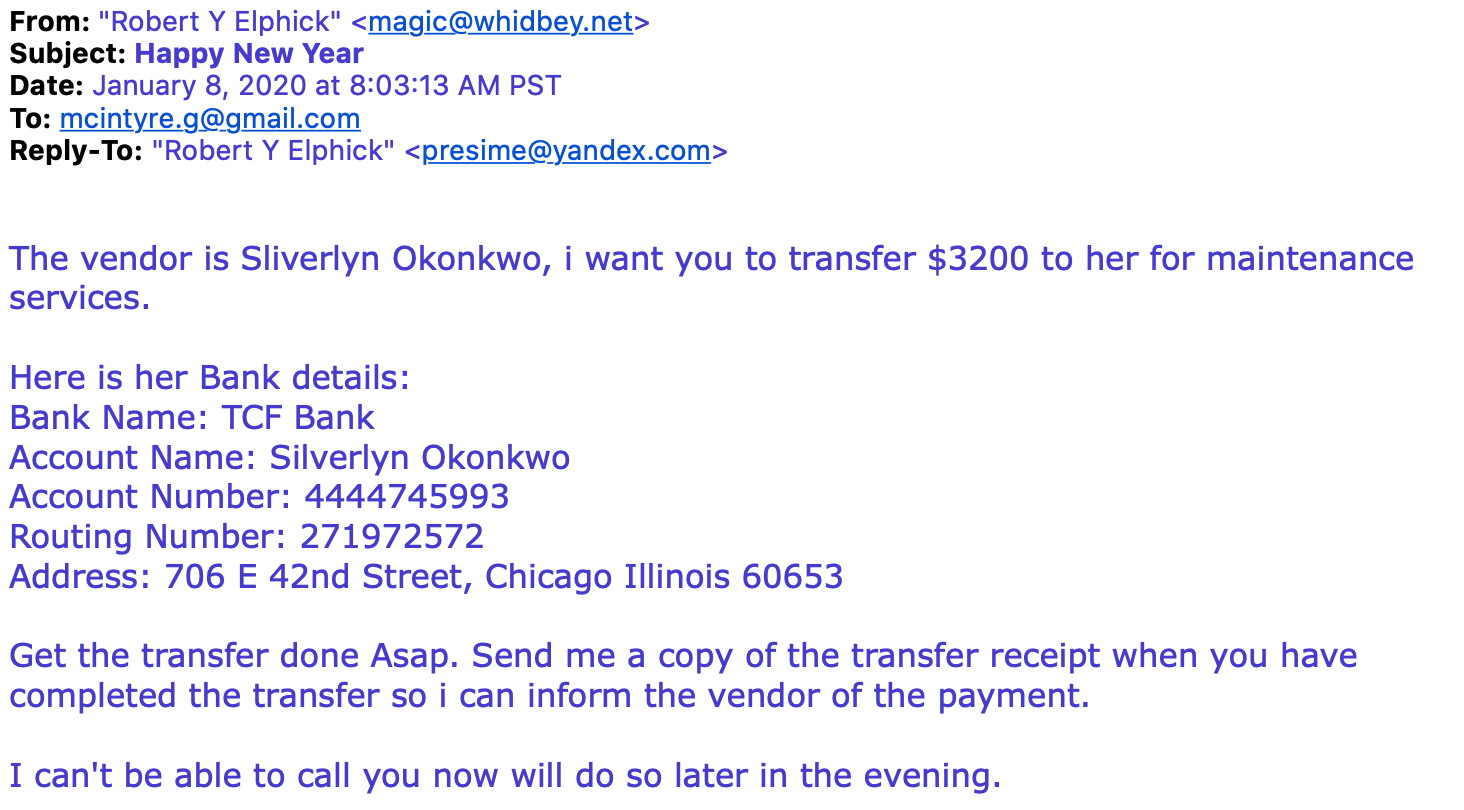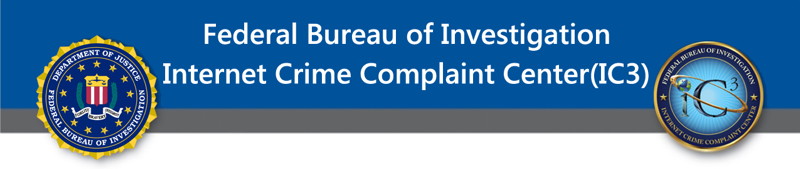In This Issue:

Meeting information
Remember to bring your used ink cartridges for recycling. Thank you to Paul Morris who collects and ships the empties. MAGIC is rewarded with a check for our efforts. Minutes of the January 2020 meetingThe January meeting was cancelled due to snow. MAGIC MomentsBefore upgrading to CatalinaA number of members are unsure about the big changes to the new Mac operating system MacOS 10.15 known as Catalina, In order to help you we have put an article in the December newsletter designed to tell you what to do before you upgrade. Read all of it carefully before upgrading. New Board of DirectorsMAGIC will hold elections for a new Board of Directors for 2020 at the February meeting.Candidates will be needed for the following positions:
We have volunteers to stand for all but the VP - Education and VP - Presentations positions. Consider this is a great opportunity to play a role in the running of MAGIC. Please offer to stand by contacting the President at 
Note: This Software Update section of the newsletter lists the most relevant Apple updates. Not all updates are listed for all products. Additionally, I'll add other pertinent updates on occasion. Apple releases iOS and iPadOS 13.3.1 with multiple bug fixes and UWB location toggleby Jason Cross, Macworld Another week, another iOS beta bugfix release. The staggered and piecemeal release of iOS 13 has been anything but smooth. When iOS 13.3 was released, we thought Apple might be done fixing bugs and adding features for awhile (at least until the new year). But several important issues have cropped up, prompting the release of iOS 13.3.1. Update 01/28/20: Apple has released iOS 13.3.1 and iPadOS 13.3.1. What's new in iOS 13.3.1 Networking & Wireless location After some concerns that the new Ultra-wideband wireless chip allowed for tracking users' location, Apple has added a switch to disable location tracking for networking and wireless functions. Go to Settings > Privacy > Location Services > System Services to find it. 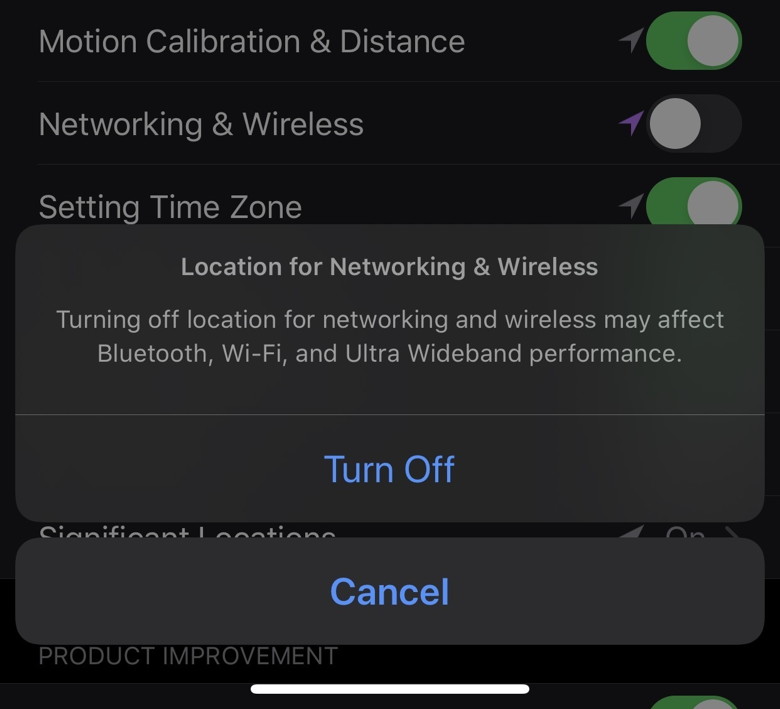 You can disable location services for Bluetooth, Wi-Fi, and Ultra Wideband. Screen Time communication limits fix A new feature in iOS 13.3, communication limits allowed parents to control to whom their children can talk, and when. A workaround allowed people to text an unknown number to a child's phone, which they could add to Contacts, and then communicate with more freely. We don't yet have confirmation, but we expect iOS 13.3.1 will close this loophole. Bug fixes Users have encountered quite a few bugs in iOS 13.3. Some have encountered an issue with re-connecting to cellular networks when Wi-Fi doesn't work, speakerphone and FaceTime echo, problems with the Mail app, and more. We expect many of these to be fixed in iOS 13.3.1. Release notes The complete release notes for iOS 13.3.1 are as follows. iOS 13.3.1 includes bug fixes and improvements. This update:
The patch notes for iPadOS 13.3.1 are identical, except for those that reference features that iPads don't have (ultra-wide camera, CarPlay, UWB, HomePod support). How to get iOS 13.3.1 Within a week or two of release, you will probably be notified that an update is available and prompted to download it. If you don't want to wait, you can force the download by going to Settings > General > Software Update. MacOS Catalina 10.15.3 Update Released & Security Updates for Mojave & High Sierraby OSXDaily Apple has released macOS Catalina 10.15.3, which includes bug fixes and security updates to the Mac Catalina operating system.Separately, Mac users running Mojave or High Sierra will find new Security Updates available for those respective operating systems. Additionally, iOS 13.3.1 and iPadOS 13.3.1 were released as updates, along with watchOS 6.1.2 for Apple Watch, and tvOS 13.3.1 for Apple TV. How to Download & Install MacOS Catalina 10.15.3 Update Be sure to backup the Mac with Time Machine before installing any system software update.
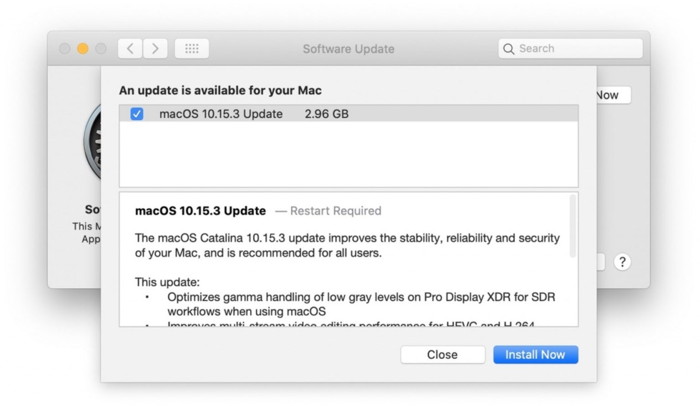 Catalina 10-15-3 update MacOS Catalina system software updates require a notable amount of free storage space available, and the computer must reboot to complete installation. Recall that MacOS Catalina 10.15.3 updates are only available on a Mac that is already actively running MacOS Catalina. For Macs running prior system software versions like macOS Mojave 10.14.6 or MacOS High Sierra 10.13.6, there will be Security Updates and Safari updates available to download instead through the system Software Update section of MacOS. Continue reading for older OS Macs.... 
How to delete iPhone backups in macOS Catalinaby Michael Potuck, 9to5mac Want to remove old iPhone backups stored on your Mac but aren't sure how, since iTunes isn't around in the latest version of macOS? Read on for how to delete iPhone backups in macOS Catalina in a few easy steps. Deleting iPhone backups used to hide in iTunes preferences. Now that Apple has done away with the app in macOS Catalina and is using Finder to manage devices like iPhone and iPad, that's where you'll remove iOS backups in the latest macOS release. How to delete iPhone backups in macOS Catalina:
Keep in mind the above steps will only offer the option to manage/delete Mac backups. To delete iPhone backups stored on iCloud, on your iPhone head to Settings > Your name > iCloud > Manage Storage > Backups. Here's how the process looks: 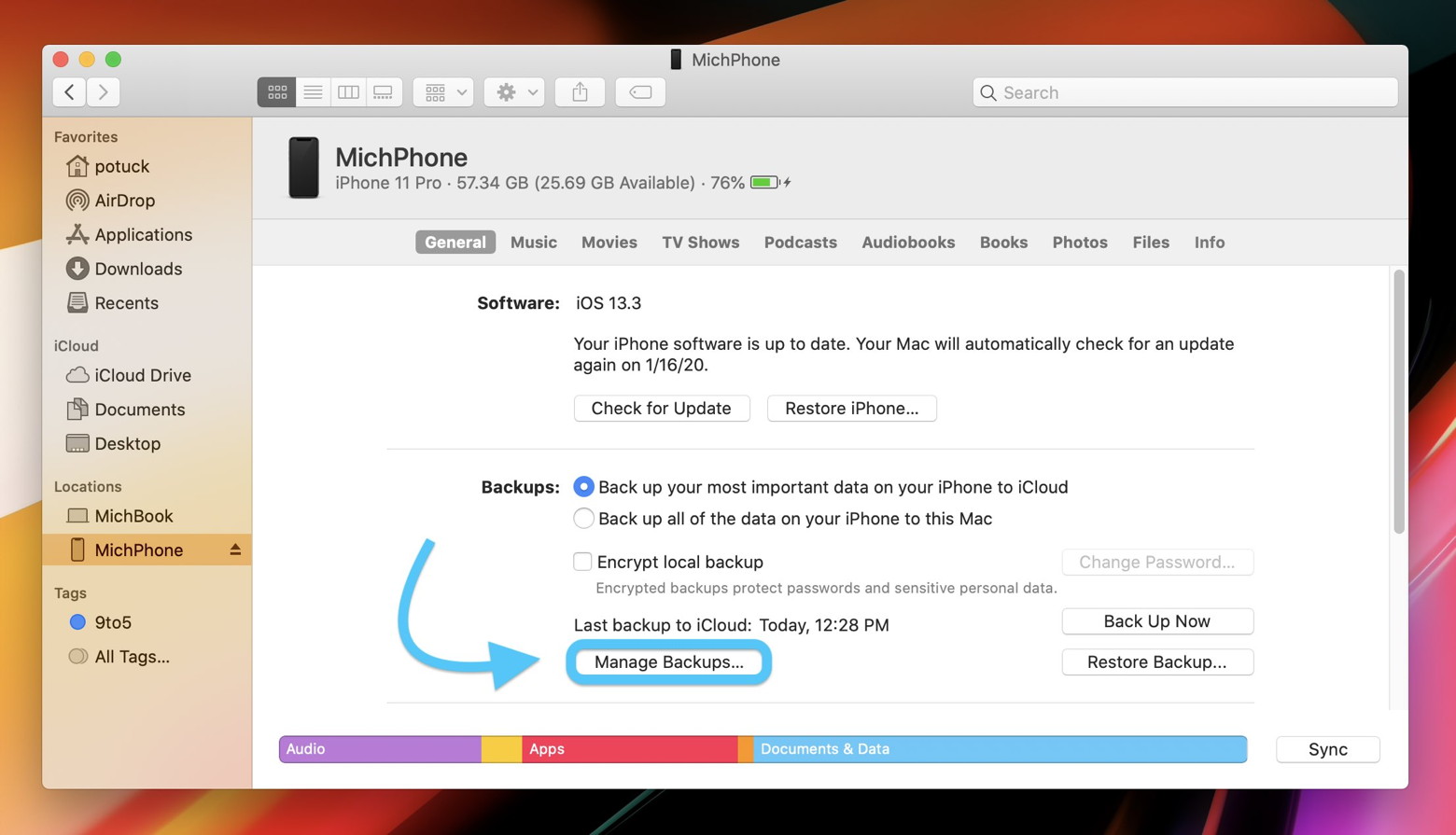
Now you'll see all the iPhone or iPad backups stored on your Mac. You can delete them individually or use command or shift to select multiple backups. 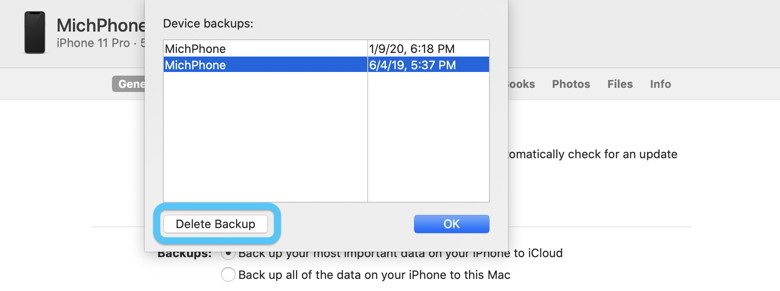
macOS Catalina: How to use the new Find My app for locating devices and friendsby Zac Hall, 9to5mac 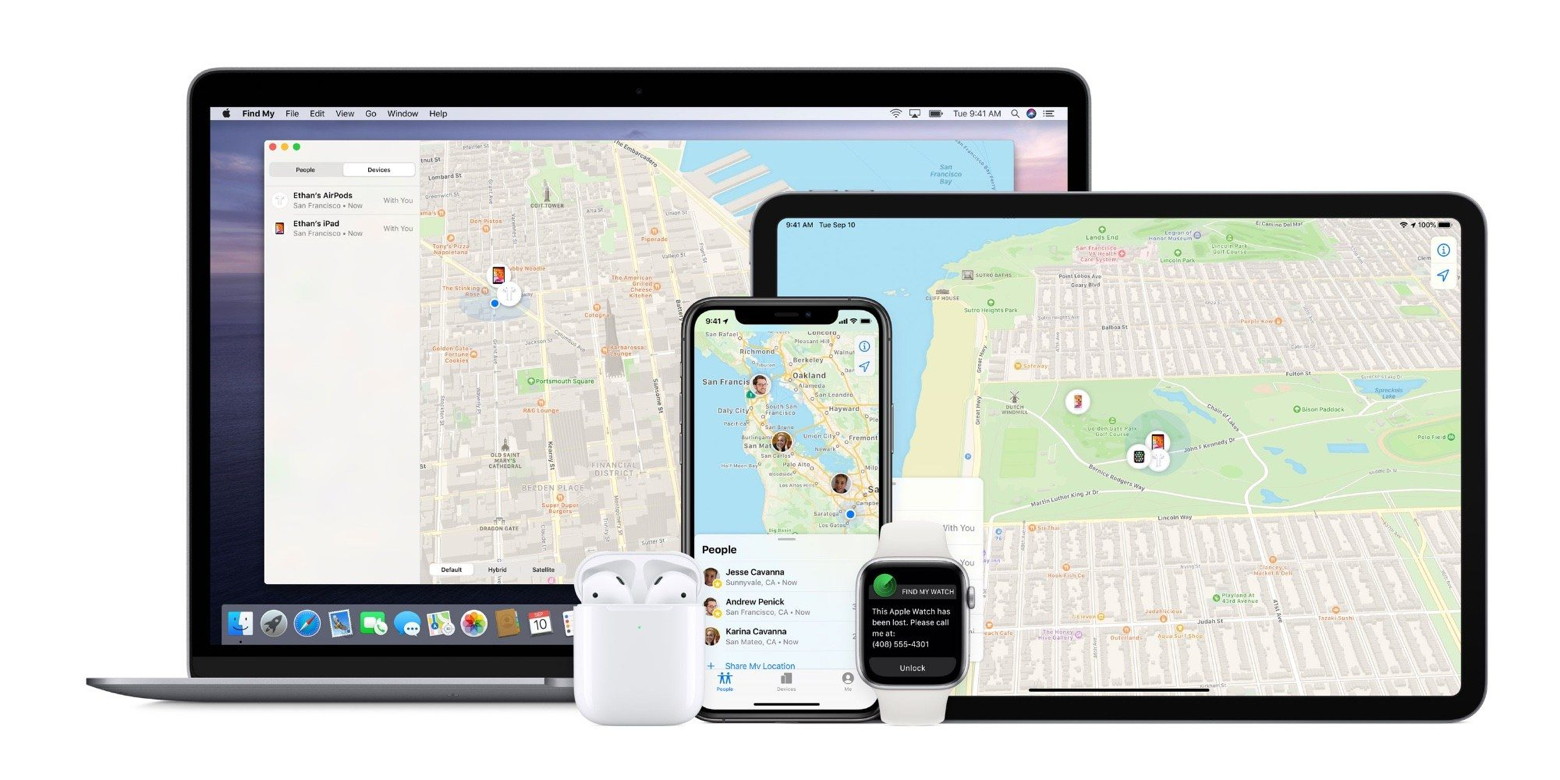
Starting with iOS 13 and macOS Catalina, Apple merged the two location sharing apps into Find My. The new Find My app works on macOS Catalina for location sharing and device tracking without iCloud.com. Getting started Upgrade to macOS Catalina or setting up a new Mac? Apple's new Find My app can be found on the Dock along the bottom of your screen. Look for the green circle icon with the blue radar wave. You can also open Find My by click on the magnifying glass in the top right corner and typing 'Find My' into the search box. vFind My works with Apple's iCloud service. You can turn the feature on and off from the System Preferences app under Apple ID > iCloud > Find My. The checkbox will toggle your data in the Find My app on and off. You can also select options to see Mac-specific feature permissions: How to search your music library in macOS Catalina's Music appby Glenn Fleishman, macworld iTunes is gone in macOS Catlina, and the new Music app that replaces it is fairly similar in broad strokes. However, some users are having trouble finding how to search their own music library, as opposed to the iTunes Store. When I tested this, typing any search into the Search field in the upper-left corner of the Music app produced results that I could switch by clicking one of three buttons in a lozenge in the upper-right corner: Apple Music, Your Library, and iTunes Store. When I selected Your Library, songs I'd purchased or ripped from CDs I owned appeared in the results. 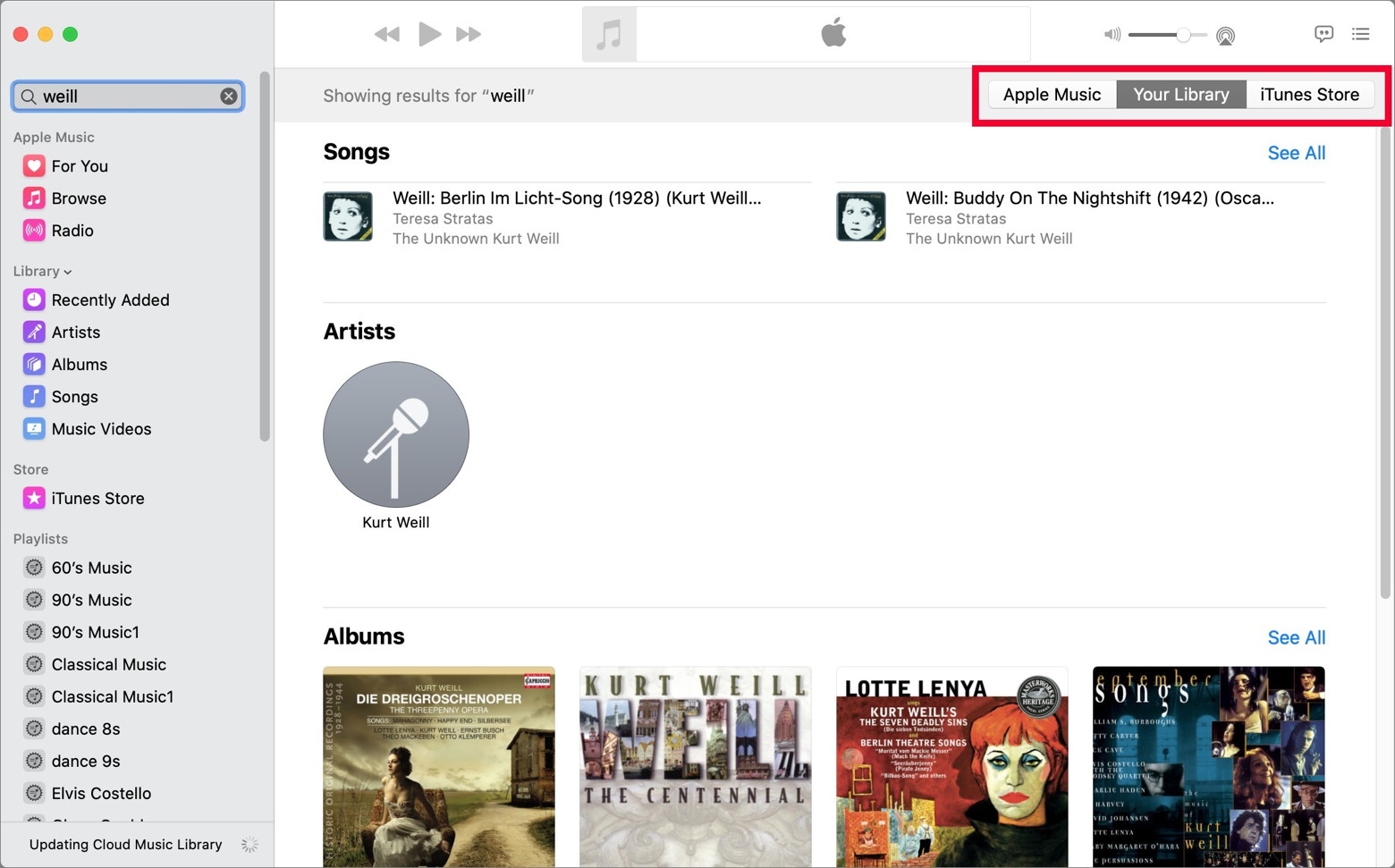
You should see a lozenge containing three buttons to control which collection appears for search results. (Red rectangle added for emphasis.) The interface doesn't make that the most visible element to choose, and in my study I cannot find any way to prevent the lozenge from appearing. However, after searching, clicking on an album, and clicking play, which brings up a new playback bar at the top of Music, the buttons were obscured. I had to click the < (back) button at the upper-left corner of the screen a few times, and then the lozenge reappeared. If you don't see the collection-selection lozenge, I suggest trying:
How to remove your iCloud account and Apple ID from a transferred computerby Glenn Fleishman, macworld Apple uses an Apple ID across its whole ecosystem to identify you for syncing, purchases, and more. What happens when you sell or give away a Mac and think you've wiped all traces of your identity, but the Mac keeps prompting the new user or owner with your Apple ID account email and asking for its password? If that's happening, it's likely you or the new possessor didn't wipe the machine completely. I recommend that you perform a complete wipe when handing off a computer. You can then use a Time Machine or clone of the drive to restore purchases that you are transferring the licenses for along with the machine, software that is free to use without a license or doesn't require a transfer, and any documents, photos, and other files you're including. WIZARD Sez: Getting out of iCloud is not easy and must be done correctly. Read this article carefully before proceeding. For my own part I do not like having my data on any cloud because none of them can guarantee their security. iCloud Photos as a Life Saver!by Smalldog Data loss is a horrible thing and while you might be working on the top secret formula for time travel or fountain of youth the most common cause for tears and anxiety is losing a lifetime of precious photos. It used to be that we would store these photos in boxes in a closet or slides in trays hidden away. But now most photos are digital and my darkroom at my home in Prickly is just a dark storage room. When Grace and I went on our trip of a lifetime in 2000, riding our motorcycles across the US and Canada, we took hundreds of pictures that we stored on the Powerbook that I carried in my saddlebag. I guess the jostling didn't sit well with the Powerbook and I ended up having to pay a bunch of money to recover my photos from a crashed drive. But wait, there is a better way! iCloud Photos works with your Photos app to keep your photos and videos securely stored in iCloud and up to date on your iPhone, iPad, iPod touch, Mac, Apple TV and at iCloud.com. It doesn't matter if you drop your iPhone into the ocean or if you accidentally erase your Mac, your photos and videos are in the cloud! iCloud Photos automatically keeps every photo and video you take in iCloud, giving you access from any device, anytime. Any changes you make to your library on one device will change on your other devices, too. These changes happen when you are connected to Wi-Fi and you have sufficient battery. How to get started
iCloud will store your photos and videos in the original formats and supports HEIF, JPEG, RAW, PNG, GIF, TIFF, HEVC, and MP4 — as well as special formats you capture with your iPhone, like slo-mo, time-lapse, 4K videos, and Live Photos. May you have 10,000 backups and never use one -- that was the signature of a colleague in the industry and it is so true so you still want a backup. When you use iCloud Photos your photos and videos are NOT duplicated in your iCloud backup so it is a good idea to keep at least one backup copy of your library. You can download them to your Mac and store them in a separate library or dedicate a thumb drive to be the Photo backup. On iCloud.com, click Photos and then select those you want to download. Click and hold the download button in the upper right corner and click download. On iOS and iPadOS you can use AirDrop and on a Mac you can just select and drag the photos. iCloud Photos is an awesome tool, and, if you are like me and have a lot of photos, music and files that you store in iCloud you should consider paying the very reasonable cost to Apple to expand the amount of storage allocated to you. WIZARD Sez: Did I warn you about the risks of putting data into clouds, including iCloud?. For my own part I do not like having my data on any cloud because none of them can guarantee their security. How to enable Reader View automatically for websites in mobile and desktop Safari.by Glenn Fleishman, macworld
Many websites have sidebars, overlays, autoplaying video, and other distractions—as well as text in a size you may find too small to read. Reader View is Safari's way to override the parameters most sites have set to produce a simplified stream of text for which you can adjust the size. You can enable Reader View easily enough:
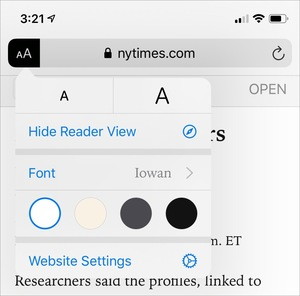 IDGiOS's Reader View button combines all the controls into one menu. But you can also configure Reader View as a choice for a website. In macOS, right-click the Reader View icon, and then select "Use Reader View Automatically on 'site name.'" You can also select Reader Websites Preferences, which opens Safari's preferences dialog to the Websites tab and selects Reader in the left-hand features list. For any currently open or previously specified site, you can change the Reader behavior via a pop-up menu. With any open sites, the pop-up menu choice immediately enables or disables Reader View in all tabs based on your selection. In iOS and iPadOS, tap the Reader View icon and then choose Website Settings. This site-specific menu lets you configure multiple settings for the website, including turning on use Reader Automatically. No matter how you engage Reader View, you can control the viewing size and other display parameters. 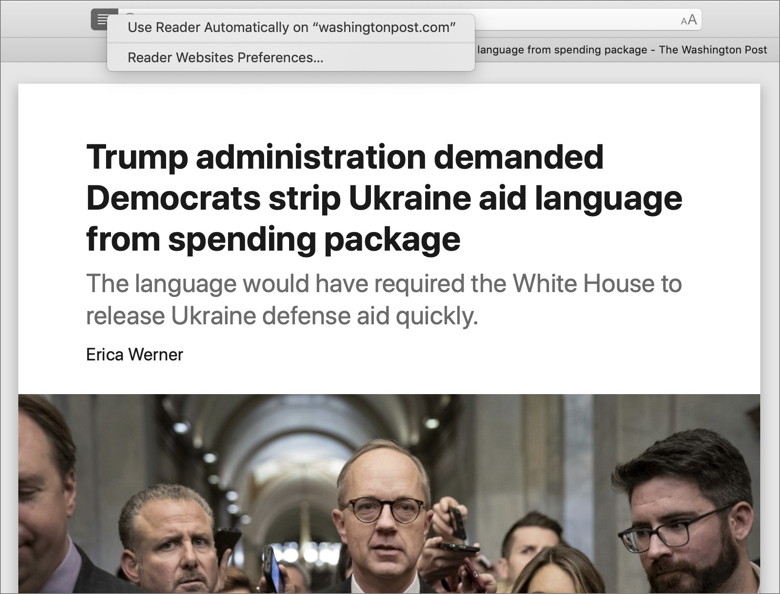 Safari for macOS let you select Reader View with a click and apply settings from the Location bar. In macOS, with Reader View enabled, click the small A/large A icon at the far right of the Location bar to choose a background color and typefaces from several options. (With Reader View disabled, you can use the normal Command-plus (+) and Command-minus (-) keystrokes to enlarge or reduce the type size proportionately along with graphics. Press Command-zero (0) to return to the default.) In iOS and iPadOS, tap the Reader View icon and tap the small A or large A to vary type size. This works for normal page view and in Reader View. In Reader View, you can also choose among typefaces and background colors. 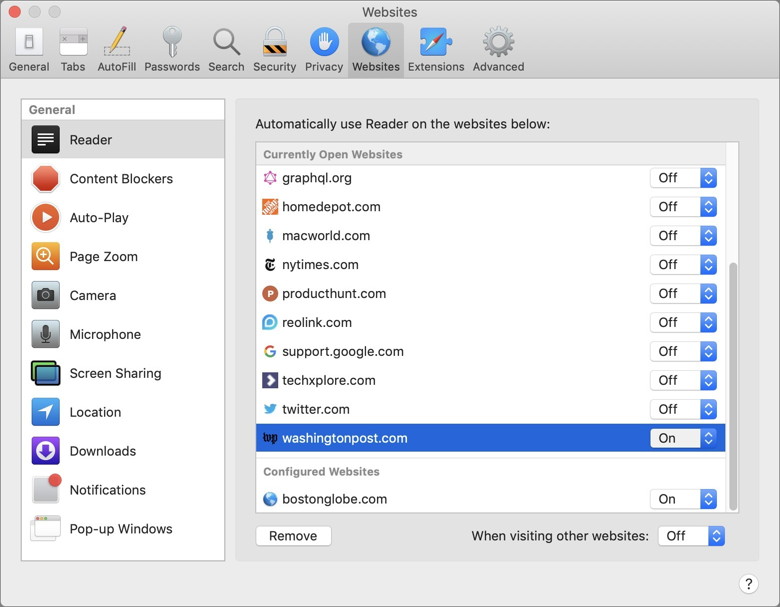 You can change settings all at once for Reader View in Safari for macOS's Preferences. 
iOS 13: five handy sleeper features *everyone* should know (video)by 9to5mac via youtube How to add more storage space to an iPadby Sydney Butler, 9to5mac Modern iPads have plenty of storage space for most people, but if you buy a smaller model now, can you add iPad storage later? The short answer is "no," but that doesn't mean it's the end of the story. There are some ways you can extend the practical storage space you have to work with on your iPad — here's how. While Apple has never offered the option of SD card storage expansion in its devices, you are no longer completely stuck when the free space on your iPad runs out. These are some practical options you can use to get a little extra breathing room. External storage options As of the advent of iPadOS, iPads now have proper support for external hard drives, flash drives, and basically any USB-based storage device in a compatible format. This means you can keep media files and other types of non-app data on cheap external storage and save your fast internal space for applications and crucial info only. Since iPadOS now has a robust file manager app, moving files to and fro is dead easy. Siri: How to add location-based Reminders on iPhone, Apple Watch, moreby Michael Potuck, 9to5mac Want to become more efficient with Reminders on your Apple devices? Read on for how to use Siri to set location-based Reminders on iPhone, Apple Watch, iPad, Mac, and HomePod. Using the Reminders app to alert you about your to-do items at a certain time can be helpful, but real life is fluid and ever-changing, so a location-based Reminder can often be more helpful. Going beyond typing in Reminders manually with location-based alerts, let's look at building the habit of doing it with Siri on any of your Apple devices. Siri: How to add location-based Reminders on iPhone, Apple Watch, iPad, Mac, and HomePod
To edit the type of location-based Reminder, on iPhone, iPad or Mac, select the Reminder, then tap the location arrow, then choose another option or use "Custom." 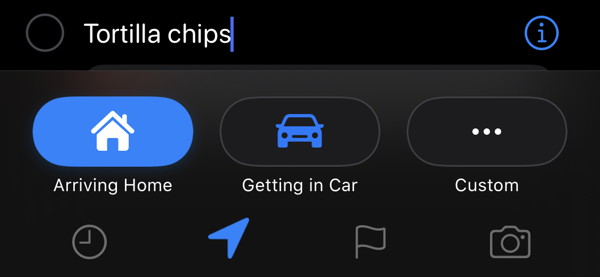
Here's how the process looks on iPhone: 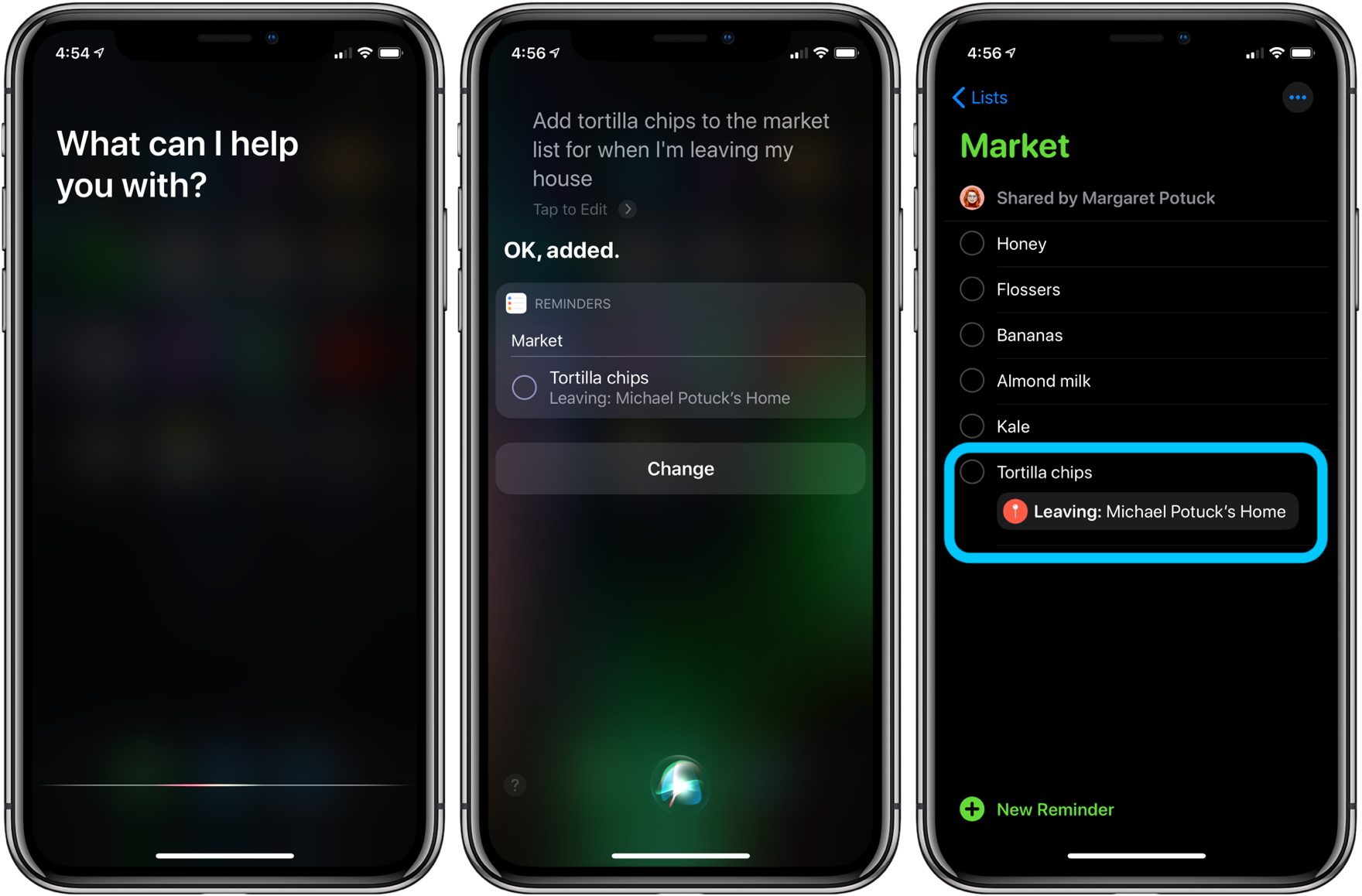
iPhone: How to delete iCloud backupsby Michael Potuck, 9to5mac Want to get rid of an old iCloud backup or hit the reset button and start over fresh? Follow along for how to delete iCloud backups on iPhone and iPad. iCloud storage can be used up quickly between all of the rich photos and videos, iMessages, and the many third-party apps that can use it. Checking how your backups are using your iCloud storage is an easy way to free up space or understand if you need to upgrade your plan. The steps below work on iPhone or iPad and allow you to delete any of the backups made with the same iCloud account. iPhone: How to delete iCloud backups
Here's how the process looks: 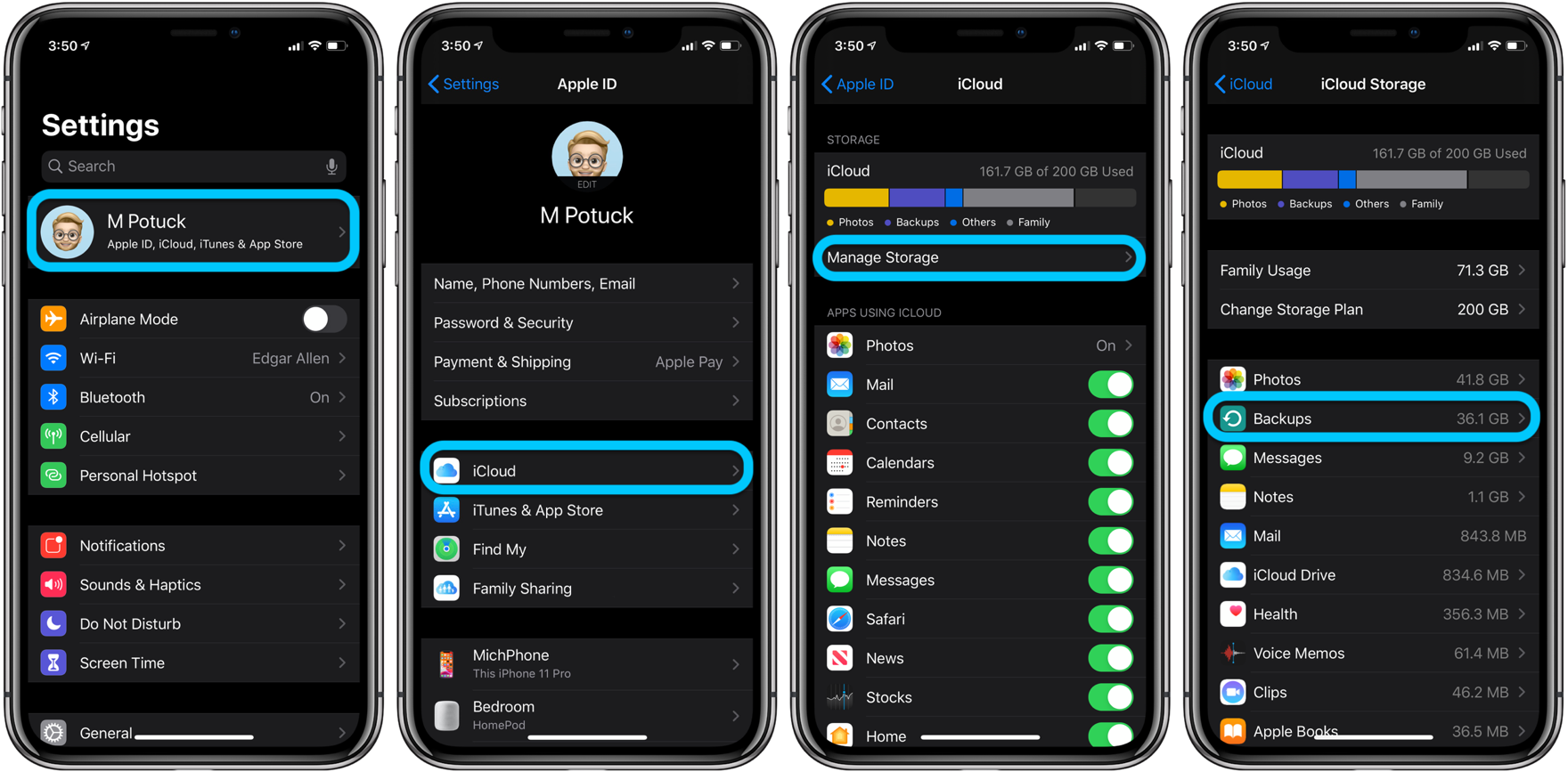
Now choose the backup(s) you want to delete. 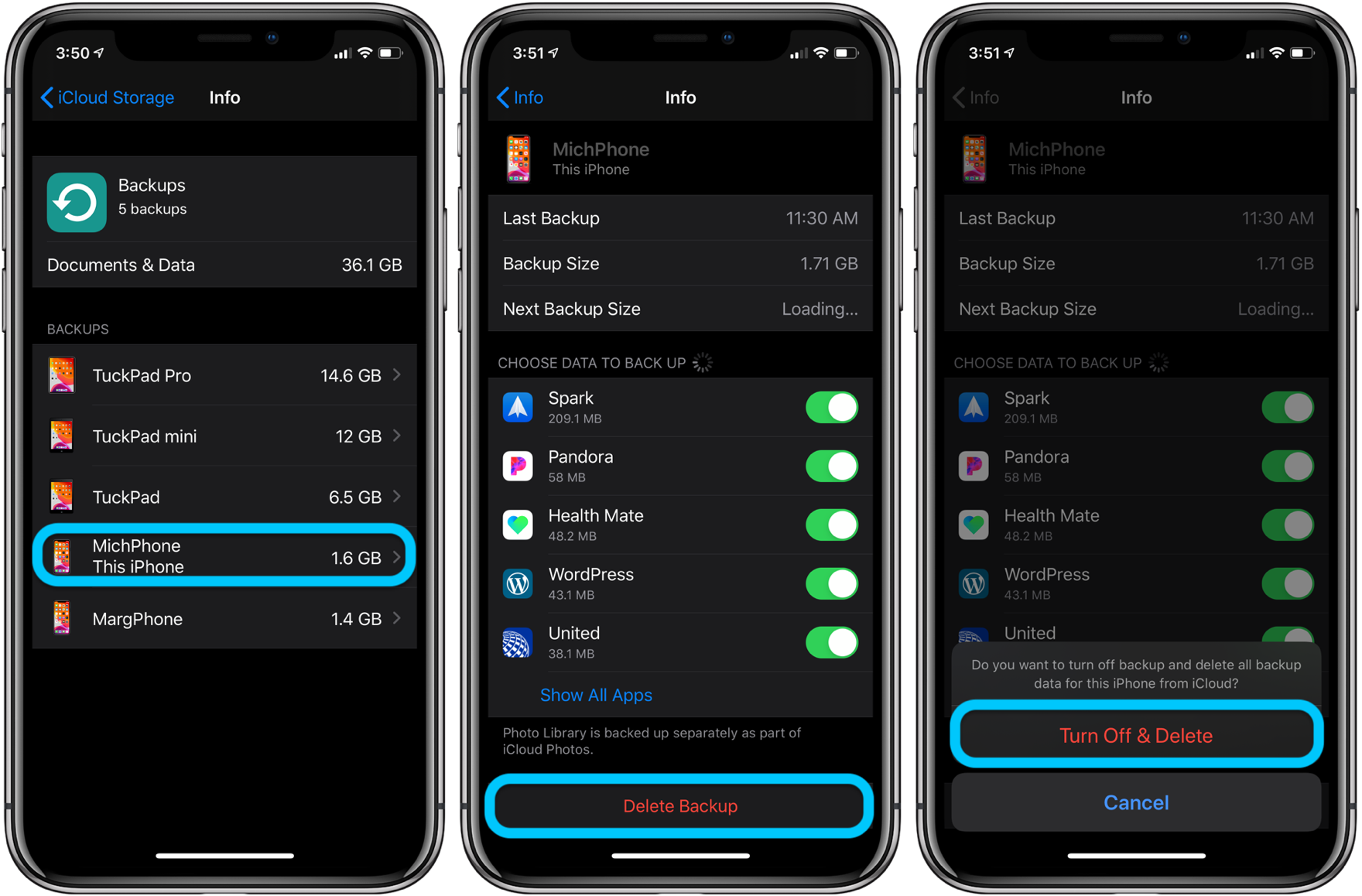
As you can see above, you can also turn off individual apps from backing up to iCloud. Apple's new maps are finally available across the U.S.by Jason Cross, macworld 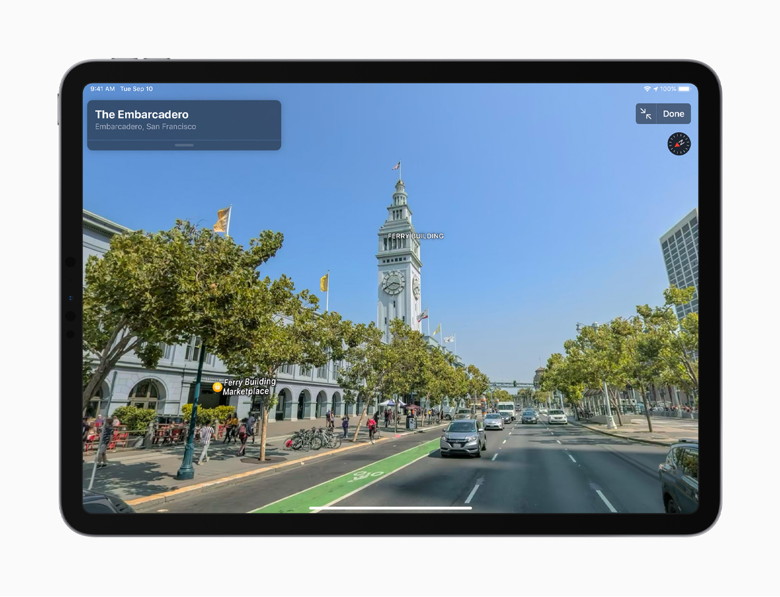
Apple says the maps experience will "begin rolling out across Europe in the coming months." The new maps contain much more detailed street information and coverage, tons of buildings and addresses that weren't there before, and way more accurate labels. It's a night-and-day difference compared to the prior map data, and makes using Apple Maps a dramatically better experience. 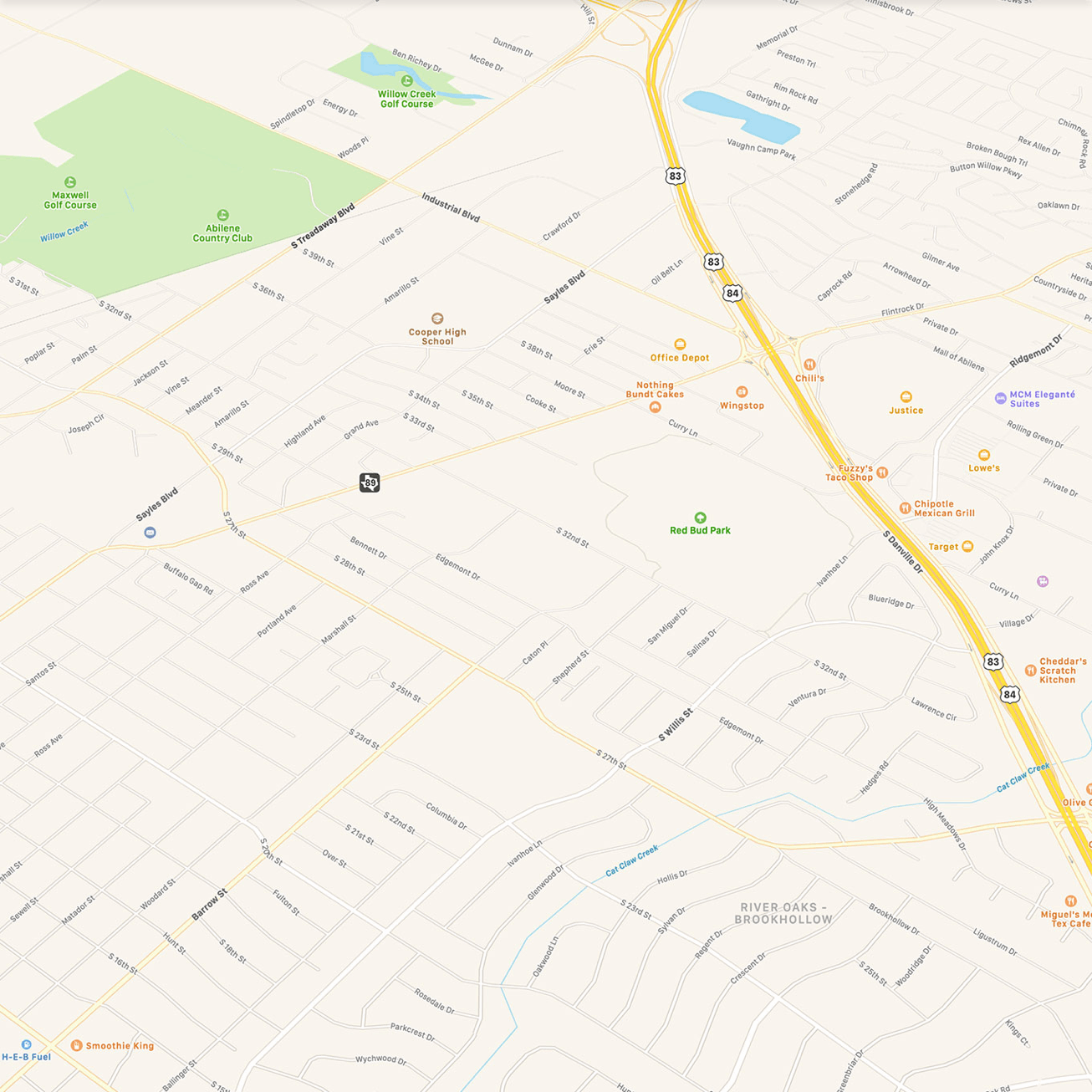 The new map data is vastly more detailed and accurate than the old data. What's more, the new data is entirely under Apple's control, rather than being licensed from a hodgepodge of third-party companies. That means that updates and corrections can be made much more quickly. Separate from the new map data, Apple updated the Maps app in iOS 13 with a number of key features. Look around, a smoother and more detailed version of Google's Street View, does require both iOS 13 and the new map data, and is only available in parts of major metropolitan areas. There are Favorites and Collections, the ability to share ETAs, real-time transit info, and more. Did You Know You Can Save and Share Voicemail Files from Your iPhone?by Smalldog For many of us, voicemail replaced answering machines, so we don't think of voicemail messages as being something we can save or share. But on the iPhone, every voicemail message is just an audio file. If you want to retain a message for posterity or share one with a friend or colleague, you can do that easily. While viewing a voicemail message, tap the share icon to bring up an activity sheet. In it, you can save the file to any app that can handle audio files, or share the file with AirDrop, Messages, Mail, or the like. 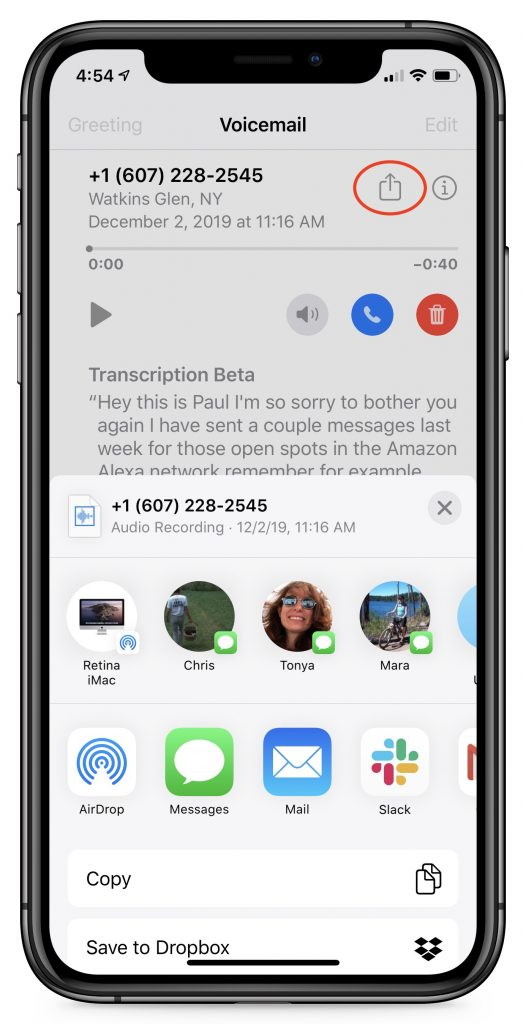 
Why HomePod needs its iPod mini momentby Bradley Chambers, 9to5mac So much of Apple's history is tied up between two periods: Pre-iPod and Post-iPod. The iPod took Apple from a computer company, and it set them up to become a consumer electronics company that would go on to become one of the most valuable companies in the world. What most people forget is that the iPod didn't become the iPod until the iPod mini was released. The original iPod was $399, where the iPod mini had a lower price of $249. Despite holding including 4GB of storage compared to the 20GB model that the "Classic" introduced that year, the iPod mini is what caused the iPod line to take off. The HomePod is at that exact point in its timeline. The HomePod needs its iPod mini moment. The HomePod was announced back in 2017, but it was delayed until 2018. We're getting close to two years since the HomePod hit the shelves, and while the software has evolved, the actual hardware hasn't. The HomePod started at $349, but it has since seen a price cut to $299. Over at 9to5Toys, it was around $199 over the Christmas holidays at various retailers. It's clear Apple is letting retailers tinker with the price to see how it affects sales. The HomePod, by all accounts, is a fantastic speaker, but if there is one thing we learned from the iPod, it's that a large portion of users don't care about the absolute best sound. I think it's okay for Apple to target this market, but they've left a massive price umbrella under the HomePod, where folks like Sonos, Amazon, and Google can offer lower prices on lower-end products. What Apple needs for HomePod is to create a HomePod mini and expand out the product line. HomeKit is a fantastic platform, but every Christmas that goes by with Amazon selling $10 speakers connected to Alexa is another Christmas that Apple lets those folks further invest in another platform. The HomePod mini  The HomePod mini should be $99, but it can be drastically smaller and worse quality than the current HomePod. It could provide HomeKit hub support, AirPlay 2, multi-room playback, and Siri access in every room of the house. We've got multiple Echo Dots around our house, but I don't love them. Despite the claims that Alexa blows Siri away, I find it to be finicky. Devices that support both HomeKit and Alexa routinely stop working on Alexa until I reboot them. Opening skills can often be hit or miss in my experience. Zac Hall had a smilar case for a HomePod Mini in April 2019. I believe that's what people mean when they say HomePod should cost $100 to $200. I don't know how much it costs to make a HomePod (or how much it needs to cost to be worth making for Apple), but selling the current hardware for less than $200 doesn't seem realistic. What people who balk at the price of the current HomePod really want is a HomePod lineup, like the new iPad lineup (and the Amazon Echo lineup). HomePod mini at $99 and HomePod Air (or just call it HomePod) at $199 would make the current HomePod (call it HomePod Plus or HomePod Max) at $299 feel so much better. He's exactly right. What I want is the ability to have Siri in my bedroom to interact with HomeKit and play Apple Music. I am not going to spend $300 on multiple speakers around my house, and I don't think I am alone here. Just as Apple has found compromises to make lower-cost iPhones and iPads, they need to do it with HomePod. It's not just about selling HomePods, though. It's about promoting HomeKit, explaining why HomeKit Secure Video is important, and promoting the overall ecosystem. The HomePod is a great speaker, but it's time for the HomePod mini to take its rightful place as the mass-market Apple speaker. How to see your heart rate historyby Michael Potuck, 9to5mac Apple Watch can be an amazing tool for health and fitness, but are you taking advantage of the useful data it records? Follow along for how to see your heart rate history across a variety of categories like resting, walking, and variability across days, months, and years. Even when you're not tracking a workout with Apple Watch, it takes heart rate readings in the background to measure resting and walking heart rates. Apple describes how it works in a support document: Apple Watch measures your heart rate throughout the day when you're still, and periodically when you're walking (Apple Watch Series 1 or later). Since Apple Watch takes these background readings based on your activity, the time between these measurements will vary. Apple Watch also calculates a daily resting rate and walking average by correlating background heart rate readings with accelerometer data when sufficient background readings are available. So with all your great heart rate data already saved, let's look at how to see it all. Whether you want to share it with your doctor or just want to see for yourself, we'll start with viewing heart rate data on Apple Watch, then look at how to see even more heart rate data on iPhone. Apple Watch: How to see your heart rate history On Apple Watch:
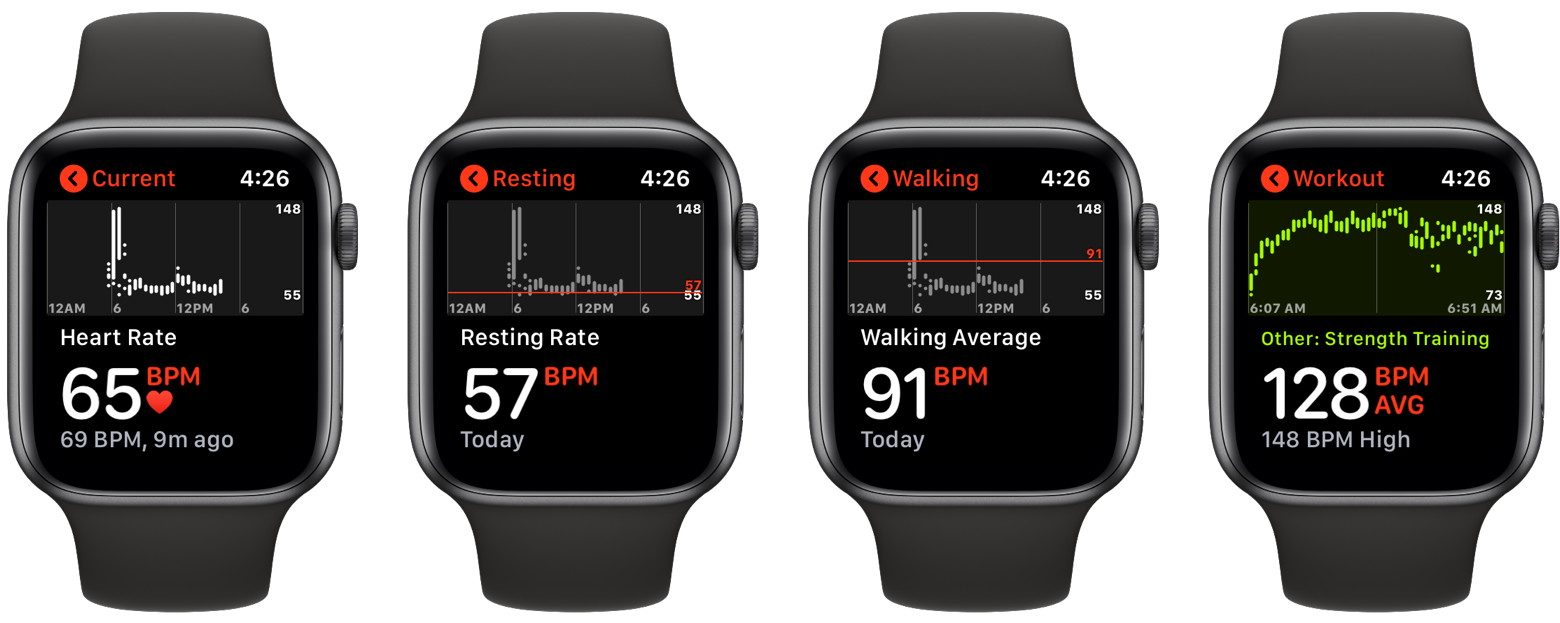 On iPhone:
Further down you'll see more data like ECG results, blood pressure readings, and low/high/irregular heart rate notifications. Here's how all this looks on iPhone: 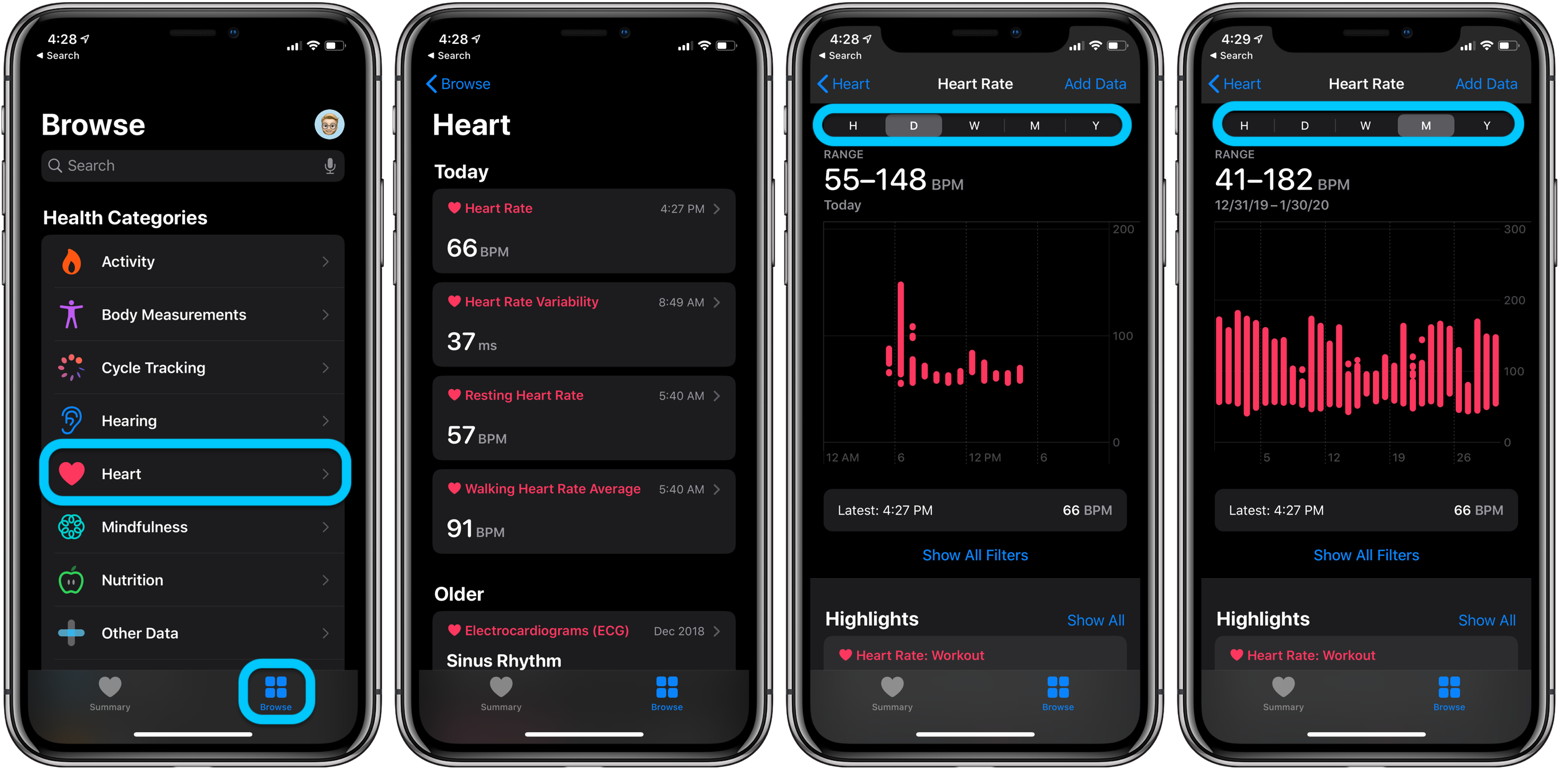 In each of the different heart rate categories, toggle between the H, D, W, M, Y options to see your heart rate data over time. It's interesting to be able to connect the dots looking backward and use that moving forward to help with managing stress and being more mindful, etc. For example, in my data below there was a spike in my resting heart rate in March when I was moving from Utah to Indiana, and another during the holidays in December 😅. 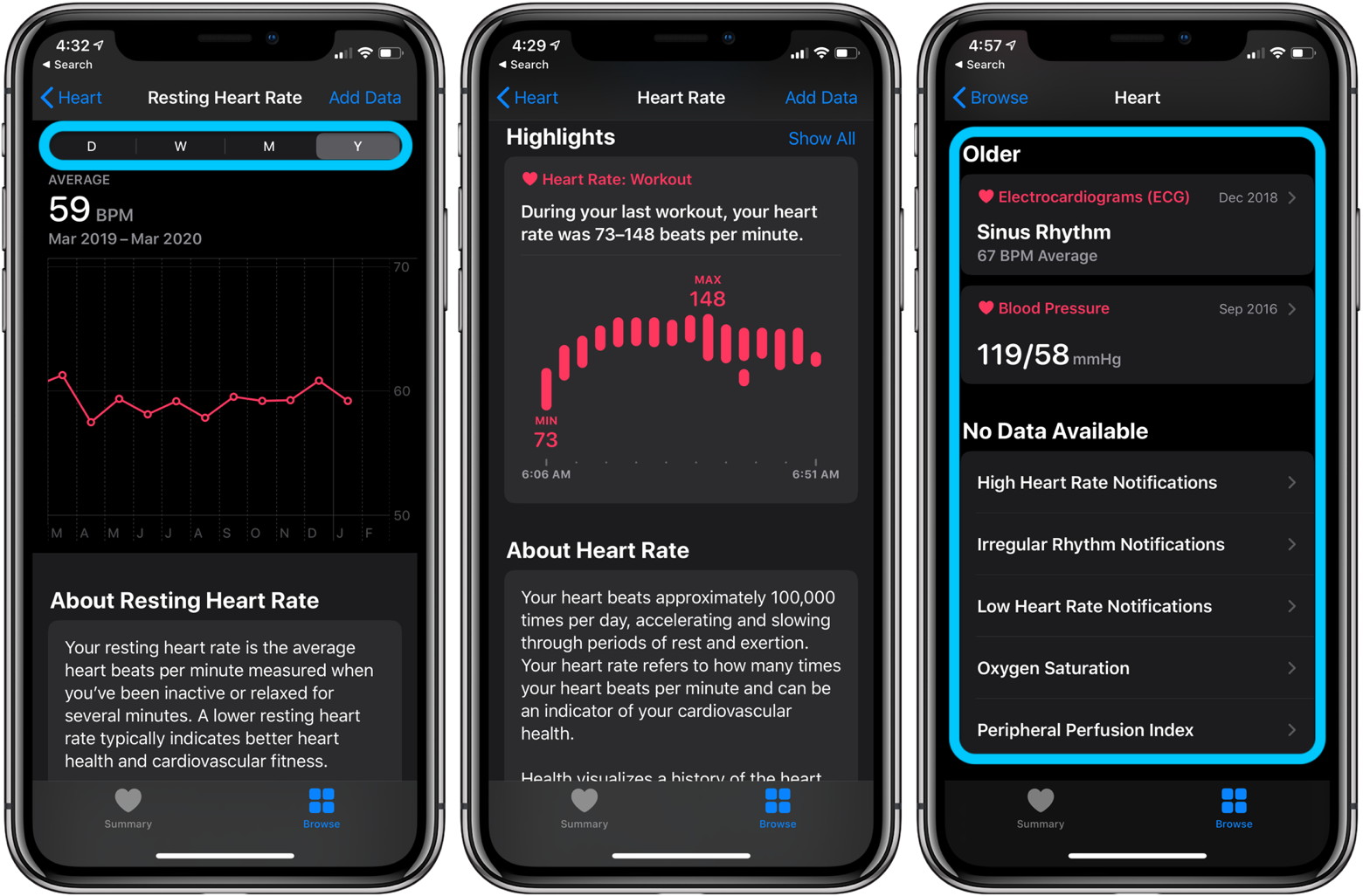 Also shown above in the second and third screenshots, if you swipe down from the main Heart screen in the health app, you can see highlights and at the bottom ECG, blood pressure data, and heart rate notifications. Apple TV+ subscribers:
|