
AUTOMATOR APPLICATION
The material on this page is based on a presentation by Robert Elphick at the February 2009 MAGIC meeting.
CONTENTSWhat is Automator?
A worked Example
Learning More
What is Automator?

- It is a user friendly version of AppleScript
- AppleScript goes back to the beginning (almost)
- Automator Is part of Leopard and Tiger
- No Programming needed
- Automator is an application from Apple that automates repetitive procedures performed on a computer.
- With Automator users can construct arbitrarily complex workflows from modular units called actions.
- An action performs a discrete task, such as opening a file, cropping an image, or sending a message.
- A workflow is a number of actions in a particular sequence; when the workflow executes, data is piped from one action to the next until the desired result is achieved.
Where can I get it?
Is is part of the Operating System and can be found in the Application Folder of any Macintosh with OS-X 10.4 (Tiger) or higher.
A worked Example
Turn Text to Audio for iTunes/iPod
In this example we will produce an Automator program that will take whatever file is active in TextEdit and turn it into an audio file in iTunes that can be played or transfered to an iPod for play there. The audio file wile use the voice of Alex to read the text.
- Start Automator (It should be in the Applications Folder).
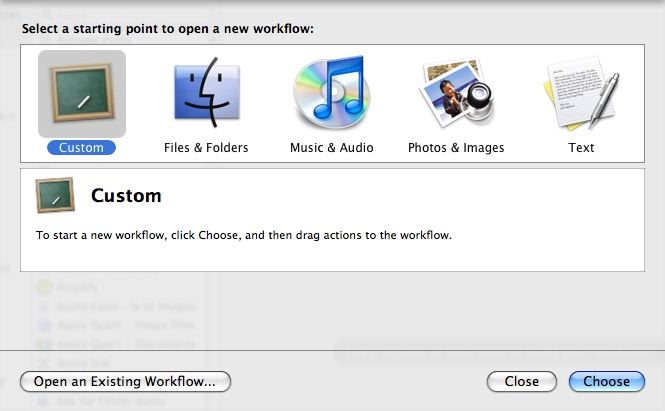
- Select the "Custom" option (see above)
- In the leftmost column, select Text
- In the second column, select "Get Contents of TextEdit Document" and drag it over to the area on the right (see below)
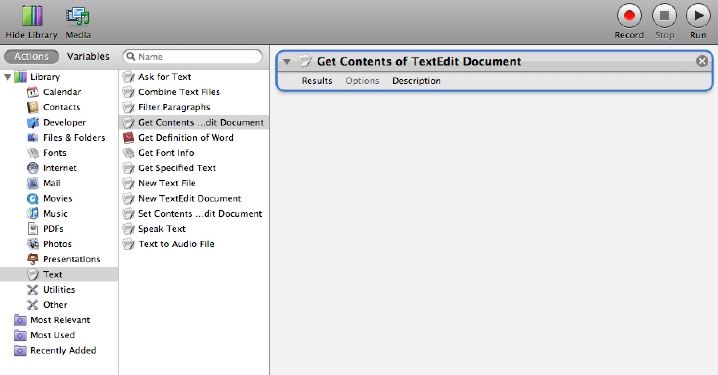
- In the second column, select "Get Contents of TextEdit Document" and drag it over to the area on the right
- Choose a voice (Alex), a name for the file, and chose the Music folder for "Where"
- Select "Music" in the leftmost column
- In the second column, select "Import Audio Files" and drag it over to the area on the right
- Select a "Using" of AAC Encoder, and check the Delete Source option
- In the second column, select "Add songs to Playlist" and drag it over to the area on the right
- Select New playlist from the popup menu and then type the name of the playlist on the right (e.g. Spoken Words)
- Save the workflow with the File->Save As menu.
- Test it by first opening a text file in TextEdit and then switch to Automator and clicking on the "Run" button at the top of the window
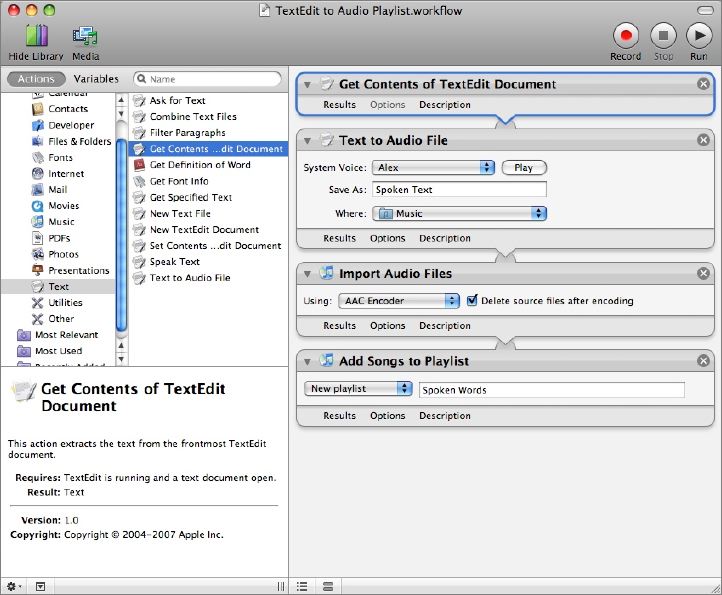
Learning More
Here are some pages at the Apple Web site that should help you learn more about Automator and how to use it:
| Link | Comments |
|---|---|
| Click here | Find out more about Automator from Apple |
| Click here | Apple site with Training Videos, Examples, and Tutorials |
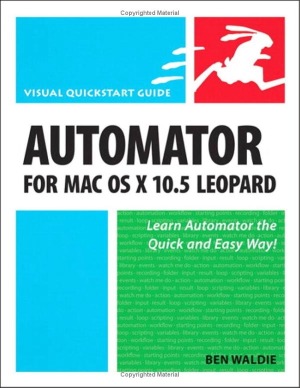 A well written book on Automator is "AUTOMATOR for Mac OS x 10.5 Leopard" by Ben Waldie and published by PeachPit Press as a Visual Quickstart Guide.
A well written book on Automator is "AUTOMATOR for Mac OS x 10.5 Leopard" by Ben Waldie and published by PeachPit Press as a Visual Quickstart Guide.
|
Copyright: |
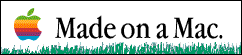
©Macintosh Appreciation Group of Island County (MAGIC) 2006
|