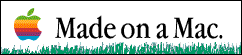OS-X Diagnostics
CONTENTS
Apple Diagnostics
If you find that OS-X and your Macintosh are not behaving correctly, Apple supplies a diagnostics tool with the Mac that you can run to find any problem.
.
Here is Apple's instructions to use it:
Apple Diagnostics is a great way to check your Mac computer's hardware. Apple Diagnostics helps to identify the potential source of a hardware issue and provides first steps to try and resolve it. Apple Diagnostics will also help you get in touch with Apple Support for further assistance.
Before You Begin
- Important: If your Mac was introduced before June 2013, you will use Apple Hardware Test rather than Apple Diagnostics. See Intel-based Macs: Using Apple Hardware Test for instructions.
- Consider doing some preliminary troubleshooting to determine if your issue is related to hardware. You can try to determine if the cause of your issue is related to hardware or software by following Isolating issues in Mac OS X. Apple Diagnostics can help determine which hardware component may be causing the issue.
- Before starting Apple Diagnostics, be sure to disconnect all external devices except the keyboard, mouse, display, and Ethernet adapter. Also disconnect any external optical drives.
- You should have an Internet connection before starting Apple Diagnostics. This will enable Apple Diagnostics to recommend support resources. Additionally, if Apple Diagnostics is not found on the internal startup volume, an Internet-based version starts up instead. You can still run Apple Diagnostics without an Internet connection, but no results will be uploaded to Apple and no connection to Apple Support web pages will occur.
- If you are testing a Mac notebook, perform the following additional steps:
- To prevent your computer from shutting down during testing, connect the correct wattage AC power adapter to an AC power outlet.
- Set up your computer on a hard, flat, stable work surface that allows for adequate air circulation under and around the computer (such as a desk, table, or counter).
To start Apple Diagnostics:
- Turn off your computer if it is on by choosing Shut Down from the Apple menu.
- Press the power button to turn on your computer.
- Immediately press and hold the D key until Apple Diagnostics begins.
- If you previously selected a language for the computer, a "Checking your Mac" screen will appear in that language.
If you have not selected a language for the computer, a language selection menu will appear. Select a language and then press the Return or Enter key. Apple Diagnostics will begin.
- The basic Apple Diagnostics test takes approximately 2-3 minutes to complete. As the diagnostic runs, a progress bar indicates the time remaining in the test.
- If no issues are found: A "No issues found" message appears.
- If issues are found: Apple Diagnostics finishes and displays a brief description of any issues it finds along with one or more reference codes and additional instructions. Be sure to make a note of these reference codes before continuing.
- To exit Apple Diagnostics, click Restart or Shut Down at the bottom of the screen.
- To change the language used by Apple Diagnostics, press Command-L after the test completes. Note: A complete list of keyboard shortcuts is listed later in this article.
Next Steps
When Apple Diagnostics finishes, it displays a brief description of any issues it finds. It will offer to connect you to online support articles if your computer is connected to the Internet.
To determine your support and service options relating to any issue, click the Get Started link or press Command-G. If you do, the following things will happen:
- Your computer will restart in OS X Recovery Mode.
- If your computer is connected to the Internet, Safari will automatically open to the Apple Support & Service web page. In order to continue you must choose a country and agree to send your computer's serial number and reference codes to Apple. No other identifying information will be sent. Click the "Agree to send" link to continue
- If your computer is not connected to the Internet, Safari will automatically open to a webpage that will assist you in connecting to the Internet over Wi-Fi.
- Once your computer is connected to the Internet you will be able to:
- Access your support and service options through Safari.
- See additional troubleshooting steps and information to help resolve your issue on the web pages provided.
- Contact Apple Support for additional information, troubleshooting, and service options.
Learn more
For more information on codes generated in Apple Diagnostics, see Apple Diagnostics: Reference codes.
Click to see Apple article
File System Checks
If the problem seems to be with the boot disk then use a unix tool that comes with the OS-X system to clean up your disk. Do the following:
- Reboot your mac while holding down Command-S until you see text and unix mumbo-jumbo.
- At the command prompt type:
/sbin/fsck -fy
followed by a return for OS-X 10.1 or 10.2
You must type it exactly as written. This will cause a series of test to be run, report any errors, and fix the errors. If it does find errors then you should run it again, and keep repeating the process until there are no errors reported. Once it has completed satisfactorily Type:
reboot
followed by a return to bring up the familiar finder.
|
Copyright:
|
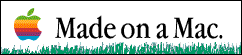
©Macintosh Appreciation Group of Island County (MAGIC) 2007 - 2015
last updated: 7 September 2015
|
|