

The material on this page is based on a presentation by Nancy Ruff at the August 2006 MAGIC meeting.
CONTENTS
Introduction
Preparing
Choose a Theme
Document Window
Inspect the Inspector
Printing Slides
Rules of Presentation
When Christin and I did the Google presentation, I knew very little about Keynote but had used PowerPoint for years. I thought I did a pretty good job and that Keynote was ridiculously easy.

In preparing for this presentation I delved deeper into Keynote and found that there is a whole lot more there than I can ever cover today, so I'm going to try to hit the high points: there is a lot more to Keynote than what I'm going to cover, but this should enable you to put together a presentation.
One reason I know that there is a lot more than I can ever cover is that Robert let me borrow these two books
First, I'm going to do an overview of the basics. Then I'm going to go back and illustrate as many of the items as I can in the time available.
The first step is to plan -- is this a presentation you will be doing live or will it be on a website or on a DVD and played without a speaker? Do you have a theme in mind or will it be a crap shoot as you go along? Are you going to create text or is it already on your computer somewhere. What about photos? graphics? music? Do you want to put in links to websites? What about charts or tables?
What about the flow of the presentation? You can easily change the order of your slides but the less reorganizing you have to do the easier.
Thinking about the presentation before you start can save you time and frustration, altho if you are like me you will probably do a lot of changing around once you get into it.
Whatever idea I have for my presentation, I have to just play with the theme. One nice thing is that if I decide I don't like the theme I've chosen I can change it easily. Advanced users (the one's who read the book) can generate their own themes if they do not wish to use one of the templates that come with the application.
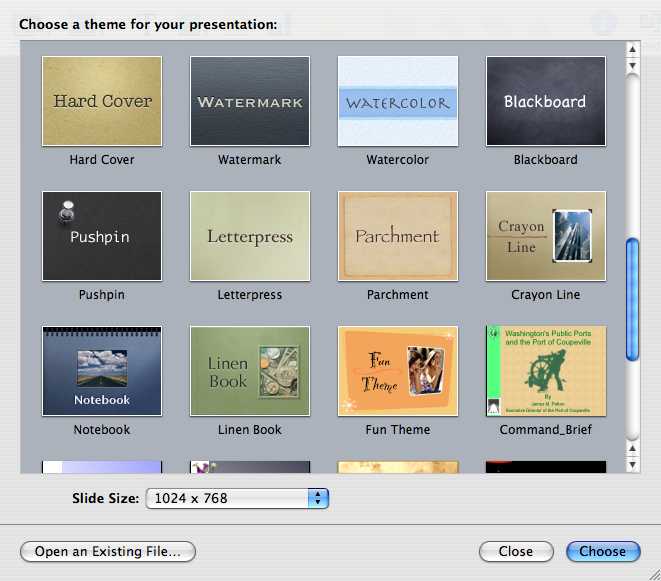
Same thing with fonts -- Keynote has fonts and bullets that the designer thought would fit, but it's very easy to change if you decide you don't like their idea.
When you get started on your presentation, you will have this window, so I'll go over it briefly:
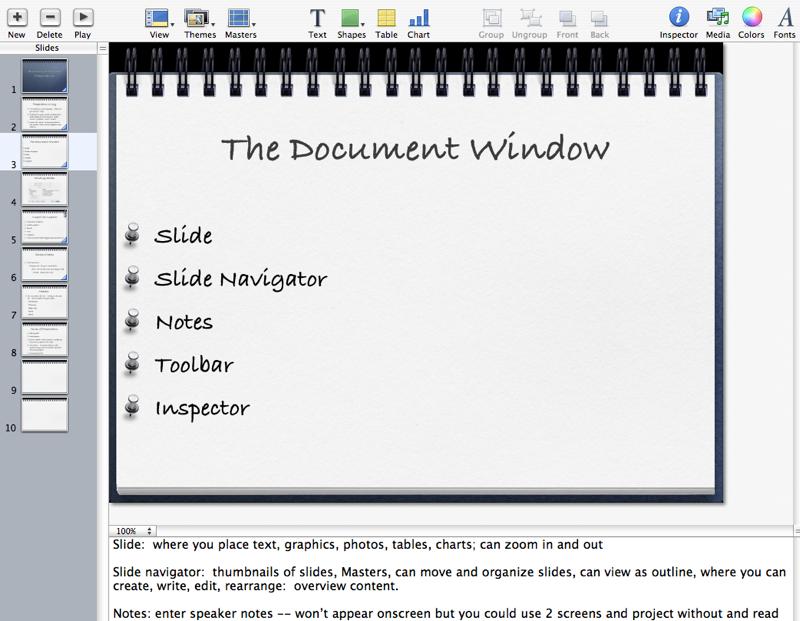
Slide: where you place text, graphics, photos, tables, charts; can zoom in and out
Slide navigator: thumbnails of slides, Masters, can move and organize slides, can view as outline, where you can create, write, edit, rearrange: overview content.
Notes: enter speaker notes -- won't appear onscreen but you could use 2 screens and project without and read with. You can also print this view for handouts or notes on paper for you to read during the presentation.
Toolbar: create slides, edit, play presentation, etc.
Inspector: change parameters (see below).
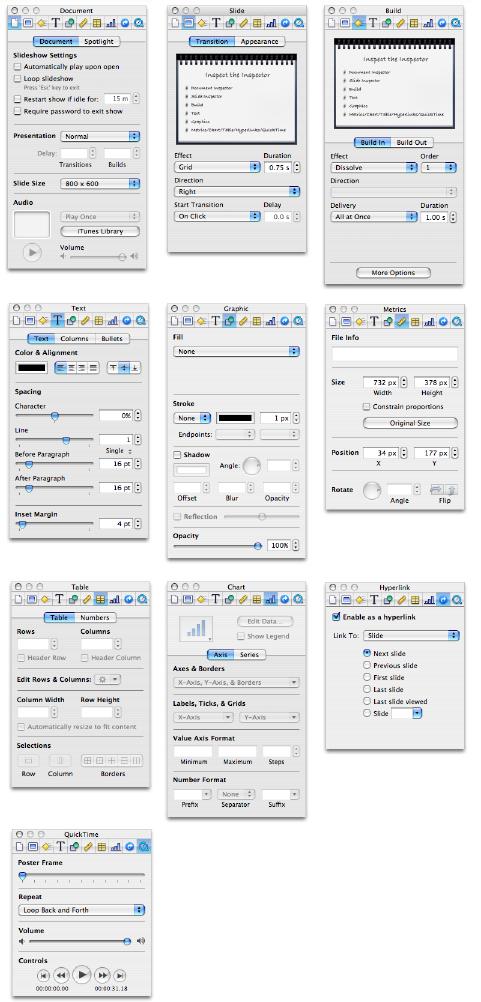
Perhaps the most important thing to become familiar with is the inspector. There are 10 inspectors, and some have a multiple parts.
I'll briefly go over each and will illustrate them a little later.
The document inspector allows you to set how the slideshow works. With the slide inspector you can change the master slide, do backgrounds on the slides and do transitions between slides, such as you've seen during the presentation.
Keynote provides many options for printing including indeviduals slides, slides with notes, outline, or handouts (2 - 3 - 4 - 5 - 6 slides per page). Each have several options for the style of printing required.
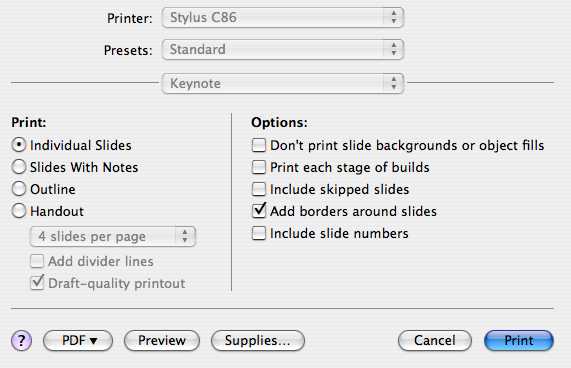
The most basic rules include:
Were any of you teachers?
Remember when we all were using overhead projectors and there was a rule of xx lines or xx words? If you weren't a teacher, maybe not. Same rules go for presentations: again, it's the easier to read part. And from all over the room. It's always easier to read if it isn't crowded and there is a lot of space between words and lines
Second rule of presentation is not to read every word. Your slides are the outline and your speech is the meat.
I built this presentation to be one where I am, hopefully, giving you additional information to what is on the screen.
If, however, this is something you're putting on a CD or DVD to send to someone or you're emailing it or putting it on the website, you need to have the details in the project.
So your purpose is going to drive the project.
Some people say you should have a summary slide, which I don't have on this presentation; however, on the one I did to put on a DVD has a sort of summary slide that has the contact information. Again, the purpose drives the project.
Music -- one of the books said you can't do to whole program, only to one slide at a time but I went to help and it said you could, so I did. Adding is tricky, however, since when you leave the document window, the inspector disappears. I moved the music file to the desktop and was able to do it that way.
|
Copyright: |
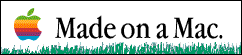
©Macintosh Appreciation Group of Island County (MAGIC) 2006
|