In This Issue:

Meeting information
MinutesNo Meeting Minutes for December 2020. Meeting Canceled due to Covid-19 pandemic. MAGIC Moments
Happy New Year!All our best wishes to MAGIC members.
ZOOM meetingMAGIC is going to have a ZOOM meeting this month to replace the normal monthly meetings. Incoming President will conduct the meeting. An email to all members will be sent out to find out who wishes to participate. We will probably limit the attendees to the first 20 who apply. 2020 Annual reportThe report summarizes the MAGIC activity for 2020 and can be found in this Keynote Presentation. For anyone interested in seeing a details of the finances, the spreadsheet can be found here. New MAGIC board of directorsThis year a new board of directors was voted on by email. Our thanks to all those who voted. All the votes were in favor of the suggested list of board members. As a result of the votes the new board looks like this:
ClassesAll classes have been cancelled until the Covid-19 pandemic is under control. Covid-19The pandemic is getting worse. Although vaccinations are on the horizon we must all heed the advice of the experts and avoid contact with other humans. Wear masks. Keep your distance. Stay isolated as much as possible. We will all get through this eventually if we stay vigilant. If you need computer help through this time, see Getting computer help in coronavirus land by Ron Sharp in the May issue of the newsletter. Also note that there are still mentors willing to help you out with Apple problems. Ron Sharp, Gary McIntyre, and I are only an email away - also see the mentors section of the MAGIC website. If you are going to meet with one of the MAGIC gurus, please wear a mask and respect the 6 foot distance guideline. MAGIC Musingsby Harry Anderson, President of MAGIC Hello, MAGIC members! I am honored to have been asked to serve as president for the next year, although when Ron Sharp asked me I wasn't quite sure how I qualified. I bought my iMac three years ago this month, and Ron helped me transfer all files from my old PC and has bailed me out a couple times when I felt totally helpless. A good friend had been nagging me to get a Mac for years . . .actually what she usually said as "it's time to come over from the dark side." And when my old Windows laptop died, I finally did — and have not regretted it! I am retired now but my background is as a journalist and corporate PR manager. I have served more than my share as chair of all kinds of meetings. I look forward to "wrangling" our meetings while leaving the MAC expertise to those who have it. I know that Covid has wreaked havoc on the MAGIC schedule for most of the past year and we'll be working on ways to get going again. Until the vaccine is in our arms, we will attempt to meet on Zoom occasionally and see how it goes. Because of the large number of members we have, we may need to make these virtually meetings by invitation only and limit them to a couple dozen folks. Zoom meetings can be recorded and we can make the recordings available to everyone shortly after each meeting. That will give us a chance to hear our experts and ask some questions once again. Here's hoping that 2021 will get better every day! 
Note: This Software Update section of the newsletter lists the most relevant Apple updates. Not all updates are listed for all products. Additionally, I'll add other pertinent updates on occasion. Apple updates macOS Big Sur to version 11.1by Roman Loyola, macworld Apple HAS releaseD an update to macOS Big Sur. Version 11.1 has a lot of new features and bug fixes. Here are the release notes: macOS Big Sur 11.1 introduces support for AirPods Max, TV app enhancements, Apple News widgets, and privacy information on the App Store. This release also includes bug fixes for your Mac. AirPods Max
Apple TV
Apple News
App Store
iPhone and iPad apps on Macs with M1
Photos
Safari
Air Quality
This release also addresses the following issues:
Apple also has details on the security fixes in this update. How to install macOS Big Sur 11.1 Before you install the update, you should back up you Mac. This could come in handy in case you find that the update gives your Macs problems and you need to restore your data. When you are ready to install the update, go to System Preferences and click on Software Update. The installation will take several minutes and requires your Mac to restart. 
Apple AirTags: 2021 could finally be the year it shipsby Leif Johnson and Roman Loyola, macworld Apple does a lot to help us find our misplaced iPhones, Apple Watches, and iPads, and rumors strongly suggest that Apple is currently working on a Tile-like device that will allow us to find other items as well. Here's everything we know so far. Update 1/4/2021: Analyst Ming-Chi Kuo reports that AirTags will ship this year. Front Page Tech says that it has seen the shipping version and has images in a video.  Renders of Apple AirTags created by Jon Prosser and Concept Creator. The latest rumor: AirTags available in 2021 Analyst Ming-Chi Kuo released a report that states that AirTags will finally ship in 2021. Kuo has built a reputation based on the accuracy of his reports, though he doesn't provide any details as to a specific date or event that AirTags will be revealed. Jon Prosser of Front Page Tech says in a video (below) that he has seen the final version of AirTags. The product looks similar to what he reported back in September 2020. Prosser says the animation of AirTags shown in the video could be the animation that appears in iOS when connecting to the device, similar to the animations shown when connecting an iPhone to AirPods. How to remove startup and login items on your Macby Jason Cross, macworld.com Is your Mac starting up slowly? A mess of startup and login items might be to blame. When you turn on your Mac, various apps, add-ons, and invisible background processes start running all by themselves. This is usually what you want, but you may sometimes see items running that you don't recall adding yourself. Where do they come from? Because such items can increase your Mac's startup time and may decrease its performance, you'll want to make sure your Mac is loading only items that are useful to you. Here's a quick primer on the various kinds of startup and login items and how to manage them. Login items Open System Preferences and click on Users & Groups, then click the Login Items tab. You'll see a list of apps (and even files and folders) that open every time you log in. This list is different for each user account on your Mac. Items usually end up on this list because apps added them to it. Most apps that do so ask you for permission first or have an "Open at login" or similar checkbox in its settings. In any case, you can add an item to the list manually by clicking the (+) button, or remove an item by selecting it and clicking the minus sign (-) button. 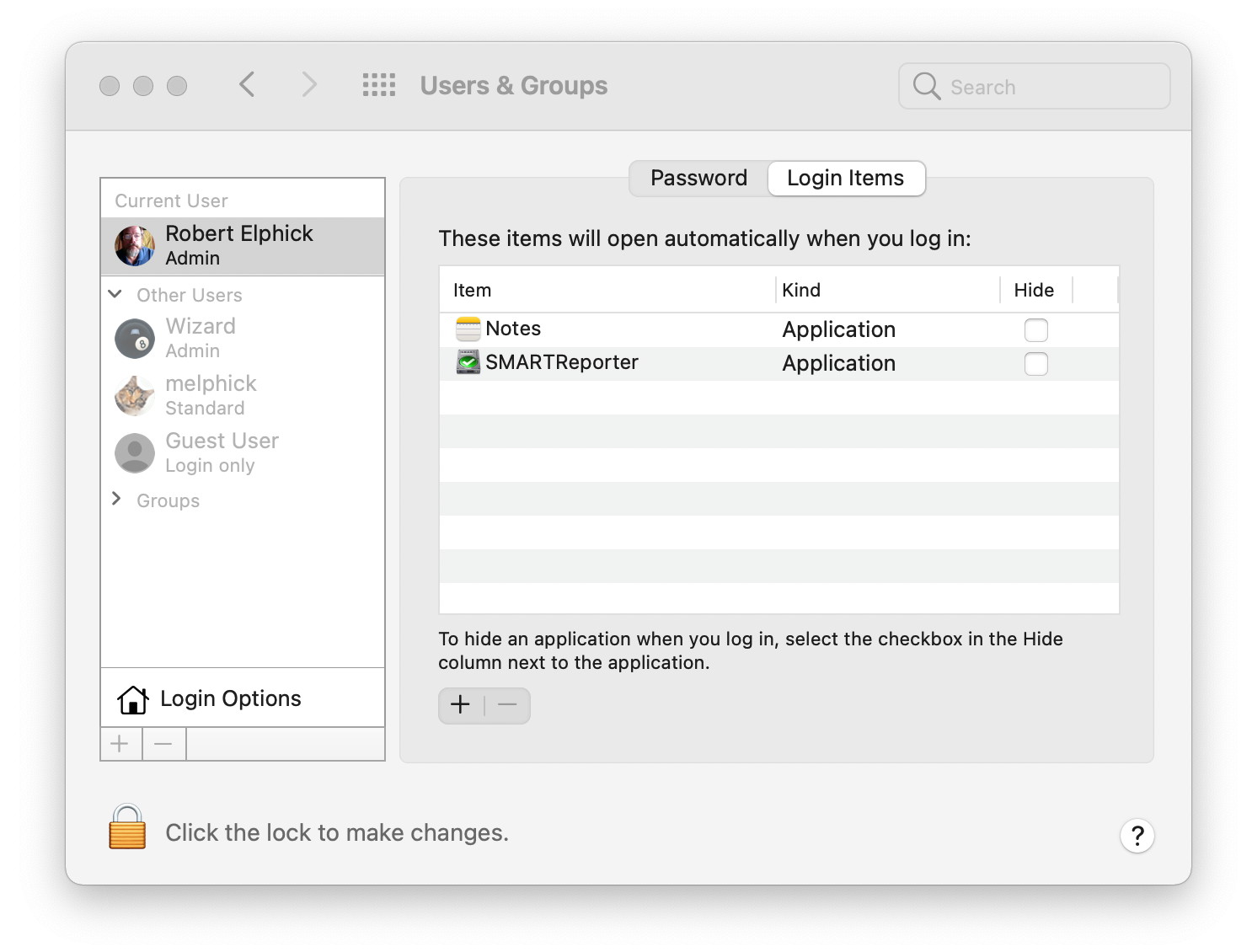
StartupItems folder Earlier versions of macOS relied on two folders—/Library/StartupItems and /System/Library/StartupItems—to hold items designated to load when you start your Mac. Apple now discourages the use of the StartupItems folders, but some old apps might still use them. Normally your /System/Library/StartupItems folder should be empty; but if it contains something that you don't use anymore, you can drag the unwanted item to the Trash to prevent it from loading automatically the next time you start your Mac. Launch daemons and agents Since OS 10.4 Tiger, Apple has given developers another mechanism for launching items automatically: launch daemons and agents that are controlled by the launchd process. This provides more flexibility for developers but it is less transparent to users. Instead of opening apps directly, launchd loads specially-formatted .plist documents that specify what should launch and under what circumstances. Sometimes these launch items run constantly in the background, sometimes they run at scheduled intervals, and sometimes they run as needed—for example, in response to an event such as a change in a certain file or folder—and then quit. The .plist files that launchd uses can occupy any of five folders, and their location determines when the items load and with what privileges:
Don't change System files: Of those five folders, the two located in the /System folder (/System/Library/LaunchDaemons and /System/Library/LaunchAgents) are for components included as part of macOS, and you should resist the temptation to remove or alter them—they're essential to keep your Mac running correctly. Modify others as you like: Feel free to browse through the files in the other folders to see what's there. You can modify them—for instance, to disable them or to change how often they run—but before you do, you should understand a few things about how they work. When you start your Mac or log in, the launch items in the relevant folders are loaded (that is, registered with the system) unless they have a Disabled flag set. Thereafter, their instructions will be carried out until you restart, even if you drag the launch item to the Trash. To see a list of all the currently loaded launch items on your Mac, open Terminal (in /Applications/Utilities) and type launchctl list and then press Return. If you want to stop a launch item from running without your having to restart, open Terminal and type launchctl unload followed by a space and the full path to the launch item. An easy way to add an item's full path is to drag it to the Terminal window) For example, take this command: It unloads the launch agent that enables AppleScript folder actions. Repeat the command with load instead of unload to turn it back on. Because most launch items run on a schedule or on demand, and because any of them could be disabled, the fact that something is present in one folder doesn't necessarily mean the process it governs is currently running. To see what's running at the moment, open Activity Monitor—but bear in mind that the name of a given process as shown in Activity Monitor might not resemble the name of the .plist file that tells macOS to launch it. Other explanations for mystery processes Although these methods are the most common ways to launch apps automatically in macOS, they aren't the only ones. If you have a mystery process that you can't track down in any of these places, it could also be one of these: Kernel extensions: Kernel extensions, or kexts, live in /System/Library/Extensions and load at startup. They provide low-level features such as processing audio and adding support for peripherals. Most kexts on your Mac are part of macOS. The safest way to remove a third-party kext is to run an uninstaller provided by the developer. Crons: Cron is a Unix scheduling utility built into macOS. It's more-or-less not used anymore in favor of launchd, but you never know what might be lingering on a Mac that has gone through a lot of updates or is running old software. Login scripts: Login scripts, like startup items, were used in older versions of macOS but are now deprecated. What's the latest version of macOS you can run on your Mac?by Glen Fleishman, macworld People accuse electronics manufacturers of built-in obsolescence: that hardware is designed to stop working or not be useful after a relatively short period of time. Apple has generally avoided that with Macs, letting many of its models receive OS X and macOS updates for five to seven years after the computer version's initial release. And some people keep older systems running indefinitely, as I noted in a recent column that started with people's love of 10.6.8 Snow Leopard, now over a decade old. But Apple doesn't provide a guide as such as to the "terminal" version of its operating system you can install on any given computer. That is, how do you find the last version your computer is compatible with? You can track it down, but you have to work in reverse. Apple has a page for each release that in older versions of the OS describes the features required in Macs to handle it, and in newer versions lists the oldest models supported or spell out every model. There may be additional requirements, such as minimum RAM installed, and one always needs a certain amount of free disk space, often specified.. For example, for Mac OS X 10.7 Lion, released in mid-2011, Apple notes that an "Intel Core 2 Duo, Core i3, Core i5, Core i7, or Xeon processor" is required, but not which models; 2GB of RAM is also needed. Fortunately, third-party sites can provide the reverse lookup that helps narrow this down. EveryMac.com, which dates back nearly 25 years, has pages that list every Mac model by processor. Click on Core 2 Duo, and you can find that the late 2006 17-inch iMac is among the earliest that can be upgraded to Lion. Finding some of these Mac updates is tricky, but our colleagues at Macworld UK have a rundown of how to find downloads for OS X and macOS releases over the last decade. If you can only find an installer that upgrades from an existing OS X or macOS release, you may have to install a later version, often 10.6.8, before using the upgrader. Here are the links to find system requirements for Lion and later:
This Mac 911 article is in response to a question submitted by Macworld reader Amma. Continue reading and see video.... How to clear search history on Safari on iPhone or Macby William Gallagher, appleinsider 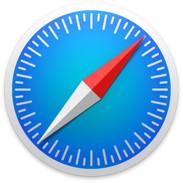
You can remove your entire Safari browsing history, just yesterday's, or if you know exactly where to look, even one single item, too. Here's what you can do, where you can do it, and how. As tracking goes, Safari keeping your browsing history is less about privacy-busting security and more about just being useful. It's your history that means Safari remembers where to go to when you choose forward and back within a site, for instance. It's also how Safari is able to offer you a list of sites that you regularly go to, on account of how handy it is to be able to back to them with a click. History also does keep things you may not expect, though, such as a list of items you've downloaded. If you don't want that, though, or you're just fed up of Safari going to site addresses you haven't looked at in years, you can wipe the whole browsing history. Adobe Flash Player is dead. Here's how to remove it from your Macby Killian Bell, cultofmac At long last, Adobe Flash Player is finally dead. Not only do you no longer need to have it installed on your Mac, but as of January 12, Adobe will actually begin blocking Flash Player content from working at all. We'll show you how to remove Flash Player from your Mac right away. Flash Player has endured more than its fair share of problems over the years. It has been criticized for its impact on system performance and battery life, and particularly for its numerous high-profile security flaws. Apple co-founder and CEO Steve Jobs famously slammed Flash Player in a 2010 open letter titled "Thoughts on Flash." In it, he explained why the technology would never be supported by iPhone, iPad or iPod touch. Now, 11 years later, Flash Player's time is finally up — and Adobe says all users should uninstall it immediately "to help protect their systems." We'll show you how to delete Flash from your macOS machine. How to remove Flash Player from your Mac Removing Flash Player isn't quite as simple as uninstalling a macOS app. But it is easy. Just follow these steps:
Disabling Flash in your browser Some third-party browsers, including Chrome and Firefox, shipped with Flash Player baked in. You'll need to ensure it is disabled manually. That's easy if you use Firefox, which stopped shipping Flash Player support with its version 85 release. So, simply updating to the latest version of the browser is enough to ensure Flash Player isn't running. If you use Chrome or Microsoft Edge on your Mac, follow these steps:
And that's it, your Mac is now free from Flash Player. Hurrah! Top 14 Questions People Ask About thunderbolt Answeredby Mark C, OWC Admittedly, this Thunderbolt article has an odd title. But it's not random… Keith Shively and I meet every-other Friday to discuss how the blog is doing. We go over more statistics than you can imagine - what the traffic patterns look like, what posts appear to be trending, what content people don't seem to give a rip about, and most importantly, what information we believe Rocket Yard readers are really looking for. You see, Keith is OWC's SEO/SEM guru and makes my job much more productive and enjoyable! A few weeks ago, Thunderbolt came up as a topic that should probably get a little more attention from us on the blog. Why? Because a lot of people had a lot of related questions. But there was a problem. "Thunderbolt" is a fairly broad topic, so a little bit more focus as to what exactly people are interested in knowing was needed. Is it Thunderbolt as a technology? Or Thunderbolt 3 vs. Thunderbolt 4 and how they differ? Maybe it's about cables, computers, or connector ports? I was reasonably sure it had nothing to do with the logo of the legendary Australian rock band AC/DC - but I could be wrong. I asked Keith if he wouldn't mind aggregating whatever information he could. So, he did his magic-internet-voodoo stuff and came up with a well-defined and organized grouped-list comprised of the top search queries involving the term "Thunderbolt." Why did he give me 14? No idea, but I learned very early on never to question genus… Most Frequently Searched Thunderbolt Questions

How to change the ringtone on iPhone, iPad, or iPod touchby Amber Neely, appleinsider Apple has a good selection of ringtones for the iPhone, but even they can get old. Here's how to change your ringtone with either one you've bought from Apple or made for yourself, as well as how to set specific ringtones for individual contacts. It happens to most of us at one point or another — ringtone fatigue. Fortunately, it's easy enough to switch your ringtone whenever you want, and it only takes a few seconds. 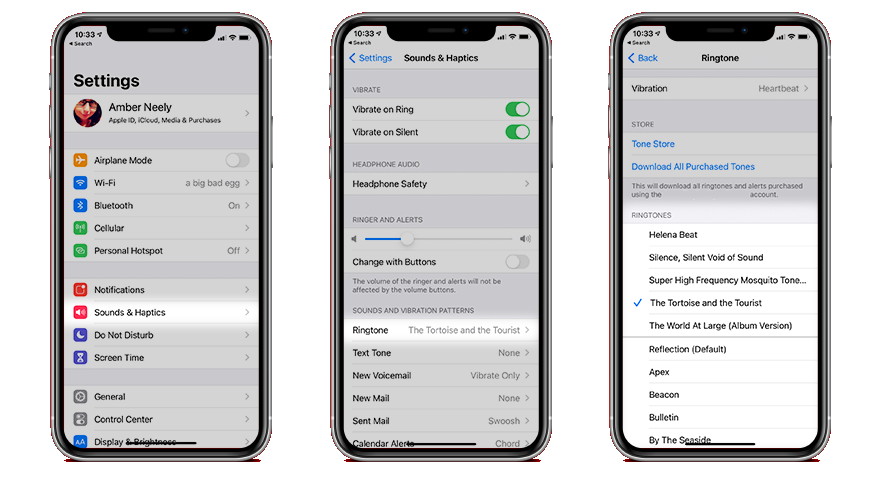
How to change the ringtone on your iPhone
Tip: This isn't just for the iPhone, either. You can also set ringtones for the iPad and the iPod touch. You can also set ringtones for individual contacts, which can be especially useful if you're the type of person who screens your calls. 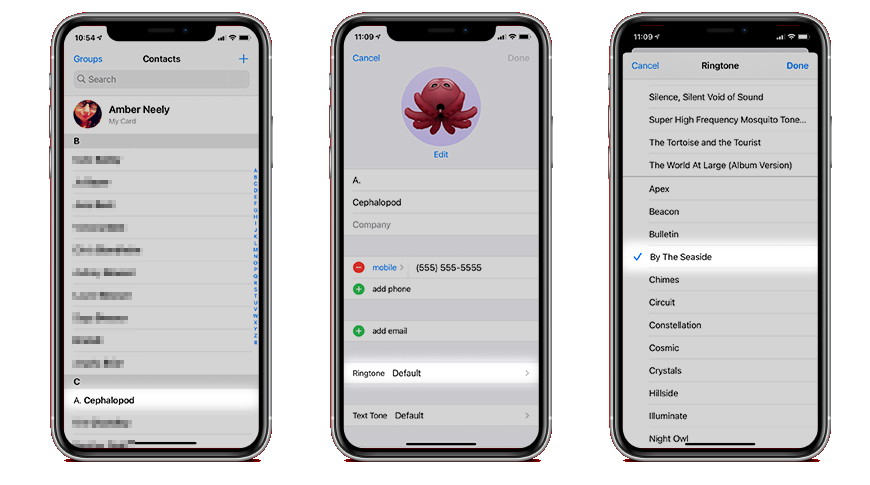
How to set a ringtone for a specific contact
If you don't like any of the default ringtones, you can always head to Apple's ringtone store and buy new ringtones as well. 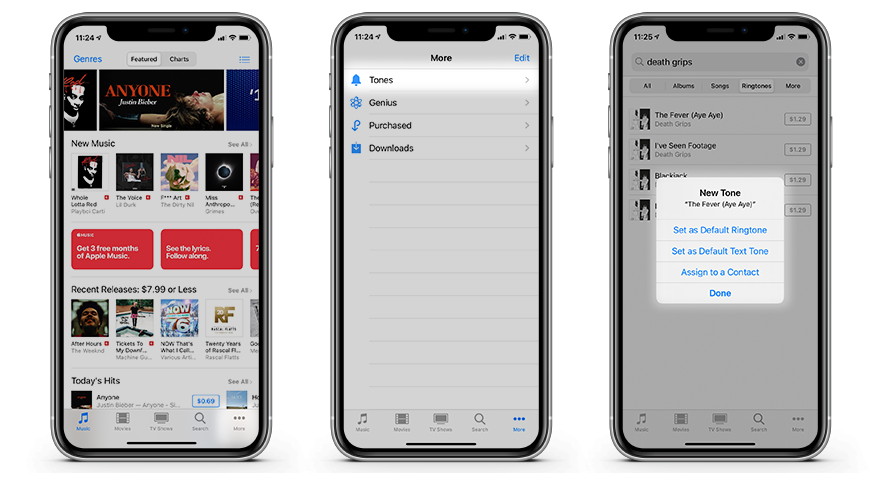
How to buy ringtones for iPhone, iPad, or iPod touch
Of course, making your own ringtones is an entirely separate matter. If you're interested in making your own, we have a helpful guide that shows you how to do it with GarageBand. How to make text bigger on iPhone, iPad, or iPod touchby Amber Neely, appleinsider If you're having a hard time reading the text on your iPhone, here's how to make the text on your screen larger in just a few simple steps. There are two different ways of changing text size on an iOS device— through Display settings and then through Accessibility. We suggest trying the Display method first. 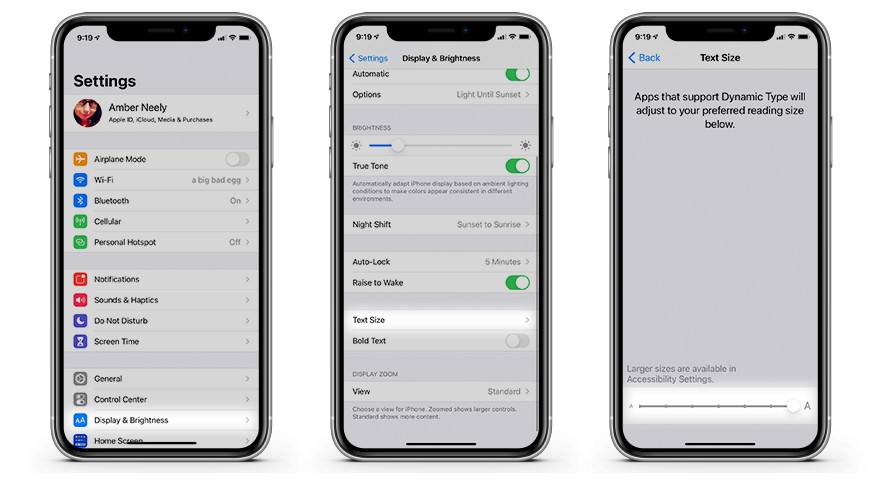
How to change the font size on an iPhone, iPad, or iPod touch
If the font still isn't big enough, you can increase it a bit more. A fair word of warning, though — making the text too large may make it difficult to navigate apps properly. 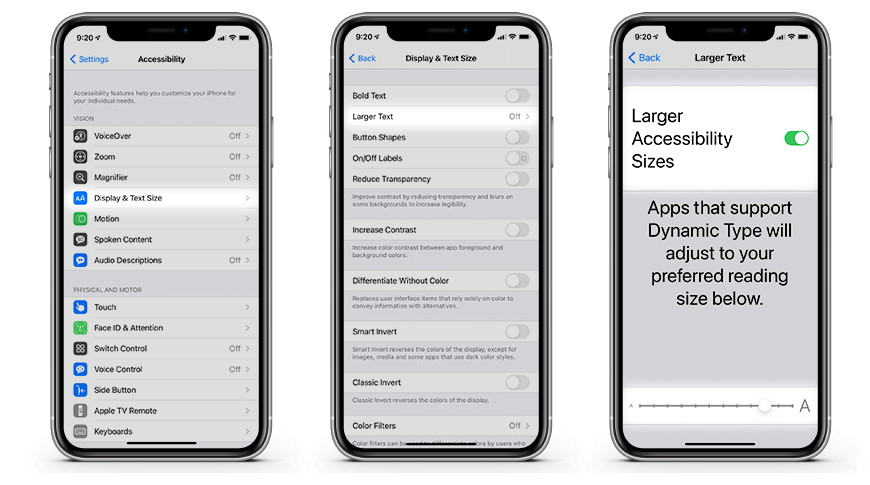
How to make text larger via Accessibility settings on iOS
If needed: Toggle on Larger Accessibility Sizes which gives you a few additional sizes to choose from Important: This will only affect apps that support Dynamic Type. All of Apple's default apps support Dynamic Type, though many third-party apps do not. Of course, there are ways around that, too. Apple has a handy zoom feature that allows users to magnify the screen with a few simple gestures. 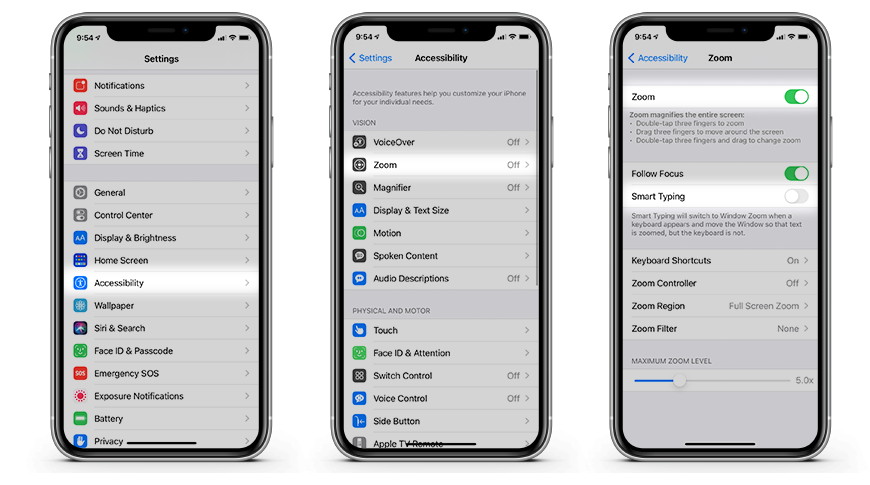
How to enable the zoom feature on iOS
Tip: For ease of use, we also suggest toggling on Smart Typing, which will prevent your iPhone from zooming in on the on-screen keyboard, which can make typing difficult. Navigating with zoom is a little different than normal. Here are the main navigation features.
Using the zoom feature takes a little getting used to, but it is especially handy for apps that don't support Dynamic Type and allows users to get a better look at small user interface elements in apps. Don't let third parties confuse you about Apple's MagSafeby Andrew O'Hara, apple insider 
While there are some advantages to Apple MagSafe lookalikes hitting virtual store shelves, the confusion about them has already flared up. Here's why the difference matters and what to look out for when shopping for a MagSafe charger. MagSafe chargers When wireless iPhone charging debuted with the iPhone 8 and iPhone X, charging with Qi was limited to 5W before Apple boosted it to 7.5W with very specific chargers. Since then, Apple has stuck with the 7.5W max, even as competitors boasted much higher speeds. But those high speeds from competitors weren't as impressive as they seemed. While they may reach a maximum of 10W or 15W over Qi, speed, placement, and heat would quickly bring them much more in line with iPhones. To mitigate all this, Apple introduced MagSafe at its iPhone 12 event in late 2020. This new connectivity standard opened many doors for iPhone users but one of the most beneficial is the ability to charge your phone at up to 15W. 
Here are some of the best features to try on your new Apple Watchby chance Miller, 9to5mac If you just unwrapped a new Apple Watch this morning, there are a variety of tips and tricks that can help you get the most out of your new wearable. Read on for some guidance on our favorite Apple Watch features for health, activity, customization, and more. Setting up your Apple Watch activity rings For many people, the Apple Watch is first and foremost a fitness-focused wearable. The key to this is a trio of rings each represented by a different color: red for move, green for exercise, and blue for stand. By default, the green exercise ring closes when you log 30 minutes of intense activity, the blue stand or roll ring closes when you move around for at least 1 minute of 12 different hours, and the red move ring closes when you meet your personal goal for active calories burned in a day. This year, however, Apple added the ability to customize your exercise and stand goals for the first time. Maybe you're recovering from an injury and 12 stand hours paired with 30 minutes of exercise is too much for your body to handle. People have also been calling on Apple to integrate rest days into the Apple Watch rings system, and feature at least gives users more control over their goals. 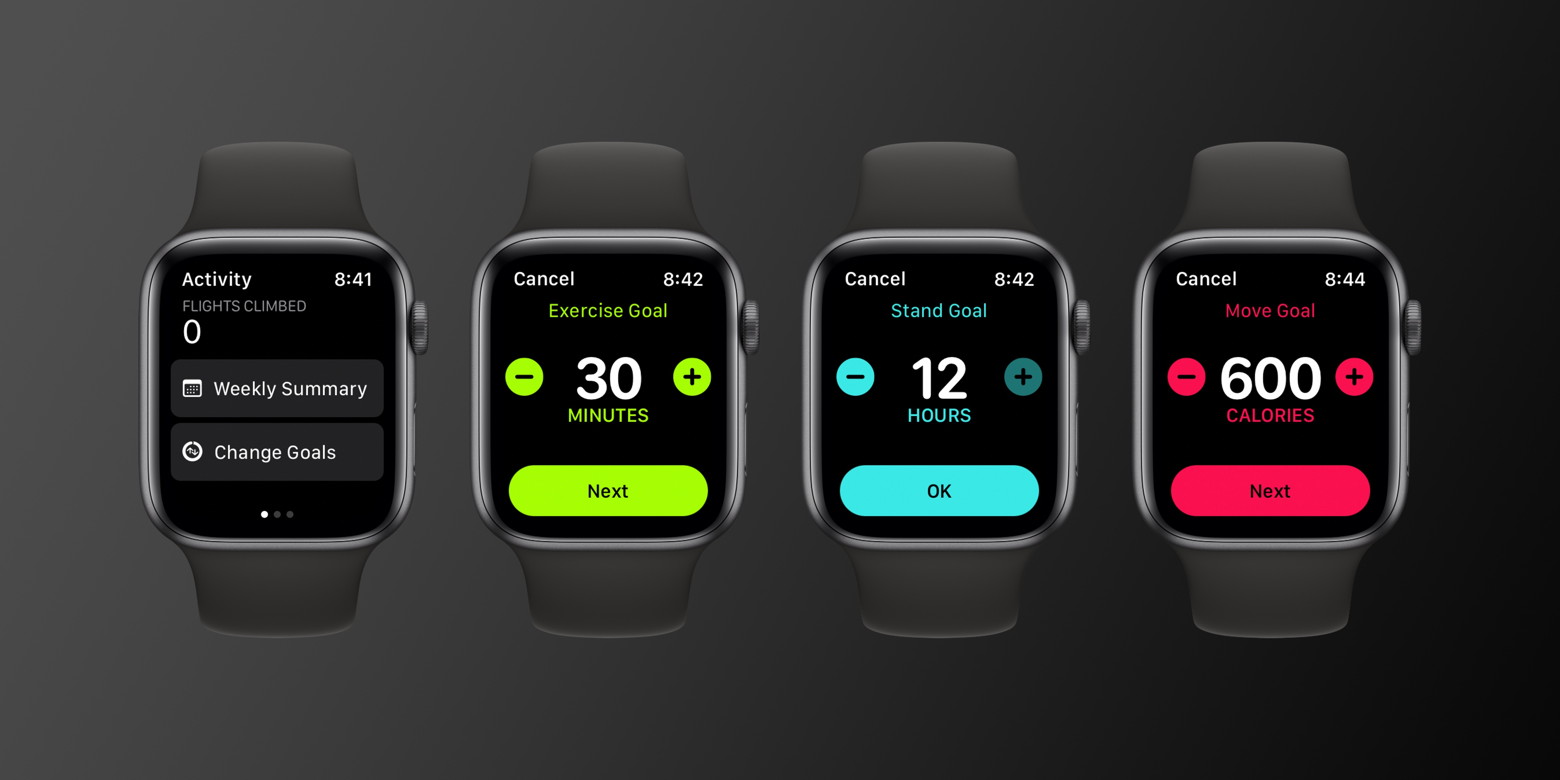
Getting started with Apple TV: How to set up Apple TV for the best experienceby Benjamin Mayo, 9to5mac Have you just got an Apple TV? The Apple TV HD or Apple TV 4K bring a collection of multimedia experiences to your television, from video apps to photos to games, but there are a few settings you might want to change in order to get the most out of your new set-top box. Read on for five top tips for the best Apple TV experience … Recommended Apple TV accessories:
Here's five top tips to get the most out of your Apple TV: Best Apple TV video settings 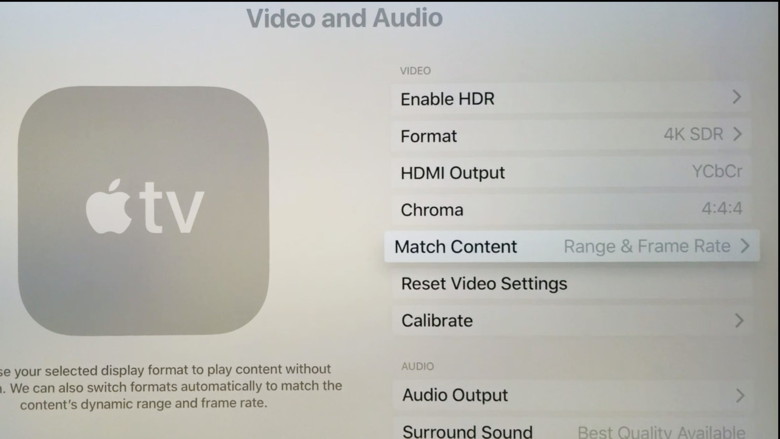
Each TV set will have a slightly different video configuration. You will want to calibrate the TV itself, but the Apple TV also has its own settings, that you will probably need to customise to get the best experience. Go into the Settings app, select 'Video and Audio'. If you have an Apple TV 4K, the video output format may be set to 4K HDR by default. On the surface , this seems like the best quality option. However, this means all content is rendered by the Apple TV in HDR, even the content that isn't available in high-dynamic range including things like most application interfaces. For the best video experience across the system, change the video output format to 4K SDR. Then, enable 'Dynamic range matching' and 'Frame rate matching'. With these options enabled, the Apple TV will spend most of its time outputting in a 4K SDR format. However, when it encounters high dynamic range video content, it will switch into the appropriate 4K HDR mode. When you finish watching the video, it returns to 4K SDR. You may see a visible 'switch' from the TV itself. For some older TVs, this format switching can be intensive and takes a long time such that it is an annoyance. If this is the case, then disabling automatic matching and leaving the Apple TV on the permanent 4K HDR mode may be preferred. Assuming your TV set is relatively recent however, the best recommendation is to set the Apple TV to 4K SDR with dynamic matching. Put the Up Next queue directly on your Apple TV Home Screen 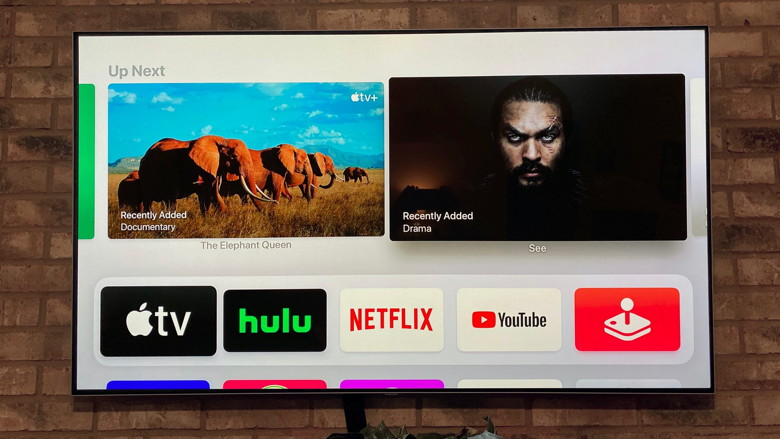
The top row of the Apple TV Home Screen is called the Top Shelf. Whatever apps you put in the first row can display content above, like interactive previews of the available content inside. Music will show trailers, Photos will show memories from your library, and third party apps like Plex support it as well. Unlike the iPhone or iPad, this means that the placement of your icons has an effect on the behavior of the home screen. In general, you should put icons in the top row for apps that take advantage of the Top Shelf. Apps that do not support the Top Shelf will merely display a static image for their preview. One app that I recommend putting in the Top Shelf is the TV app. You can put your Up Next queue (which tracks progress of the shows and movies you are watching from Apple and many third party sources) in the Top Shelf, making it always available at a glance. As of tvOS 13, this is unfortunately not the default behavior. The TV app defaults to showing its own curated set of things to watch, not based on your preferences. To change the TV app to show your Up Next queue, open Settings, select 'Apps', then 'TV'. You can then tap to toggle the 'Home Screen' setting; change it from 'What to Watch' to 'Up Next'. Change the TV button on the remote 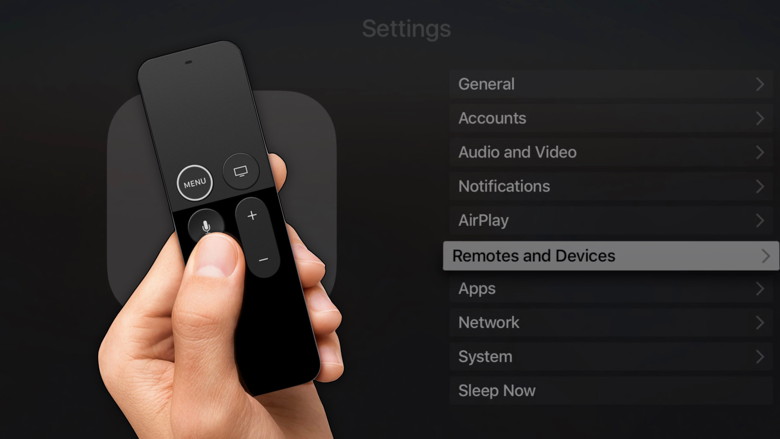
Speaking of the TV app, the default configuration of the Apple TV operating system means that pressing the physical TV button on the Siri Remote opens the TV app. Wherever you are, you can press the TV button to go back to the TV app. If you are a big user of the TV app, then this may be what you want. The TV app integrates with providers including Hulu, Amazon Prime Video, HBO and more. If you mostly watch content from the sources it supports, then the TV app can act as a hub for all your video needs. However, if you primarily use apps that don't integrate with the TV app, most notably Netflix, then dedicating a physical button on the remote to an app you rarely use is frustrating. Luckily, Apple lets you change this. In Settings, tap 'Remotes and Devices', then select the 'Home Button' option. Click to toggle between options. Set it to 'Home Screen'. Now, the TV button on the remote will always go to the root layer of the Apple TV operating system, the Home Screen, making switching between apps much faster. I personally use the TV app quite a lot, but I still set the button to go to the Home Screen to match the mental model of other iOS devices; having an 'escape hatch' button that always goes home. Pressing Home also means you can quickly jump to the Top Shelf — see the previous tip. Add the Apple TV remote to Control Center 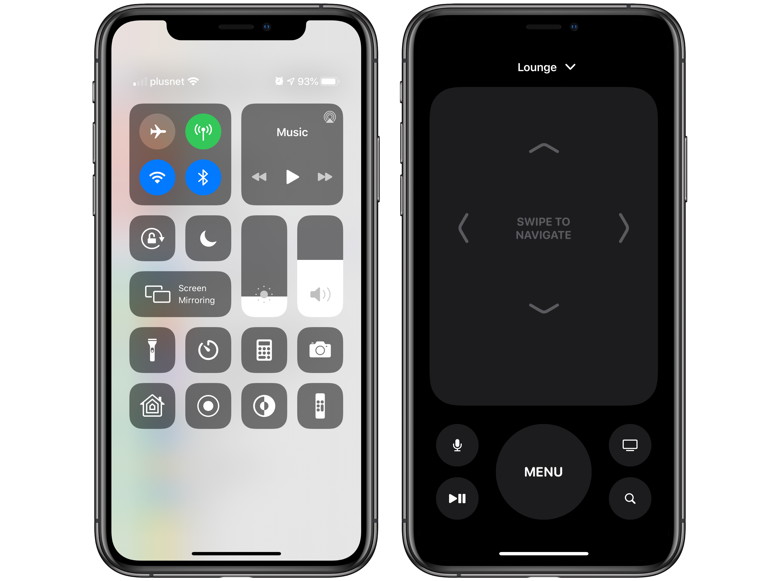
Once you start using Apple TV, you will inevitably lose the Siri Remote at some point. It's probably down the back of the sofa. When that happens (or if the remote just needs charging and temporarily out-of-action), it's handy to have another way to control the Apple TV. Apple has some pretty deep platform integrations to enable exactly that. For one thing, if you have your Apple TV connected to HomeKit, you can ask Siri on your iPhone to play content directly on the TV. Say something like "Play The Morning Show in the Living Room" to your phone, and it will automatically load up the TV show from the TV app and beam it to the Apple TV. If you just want a direct substitute for the remote, you can use the Remote that is built in to iOS and available system-wide through Control Center. To open Control Center, on iPhone X or later you need to swipe down on the right-hand side of the notch. On earlier iPhones, swipe up from the bottom of the screen. Look for the 'Remote' icon and tap on it. You will now have access to a virtual trackpad and buttons, mirroring the physical remote. If you can't see the Remote icon in Control Center, you might have to manually add it. On your iOS device, open Settings, tap 'Control Center' -> 'Customize Controls'. Scroll down and press the green plus button next to the 'Apple TV Remote' item. (By the way, you can also set up Apple TV to be controlled with standard Infrared IR remotes or even game controllers.) Don't forget your free year of Apple TV+ 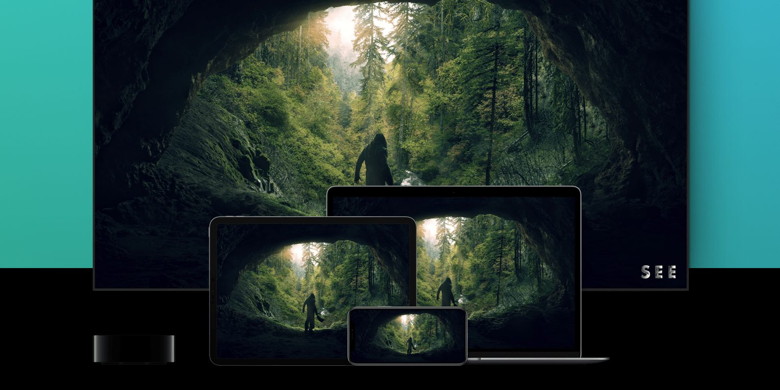
If the new Apple TV was purchased after September 10, 2019, you are probably eligible to get Apple TV+ free for a year. Apple TV+ lets you watch Apple's original TV shows and movies, like The Morning Show and For All Mankind. Apple TV+ is available through the TV app. To redeem your free year, open the TV app from your new Apple TV and look for the Apple TV+ banners. The store should automatically detect that you are browsing from a newly-activated product and present the 'Enjoy One Year Free' offer to you. You can check out everything Apple TV+ has to offer in our roundup TV+ guide. Apple is adding new original shows and movies every month. This trial can only be redeemed once per family, so if someone else in your Family Sharing group has already activated it from a new device they own, then the trial won't be available. Also, this is a one-year trial that automatically renews for $4.99/month when the year is up. So, if you don't want to get charged, remember to set a reminder to cancel a year from now. You can manage your subscriptions from the settings screen of any iOS device. 

by Penny Holland, MAGIC* Do you all remember, before the internet, that people thought that the cause of stupidity was lack of access to information? I was visiting my daughter last night when I asked if I could borrow a newspaper. 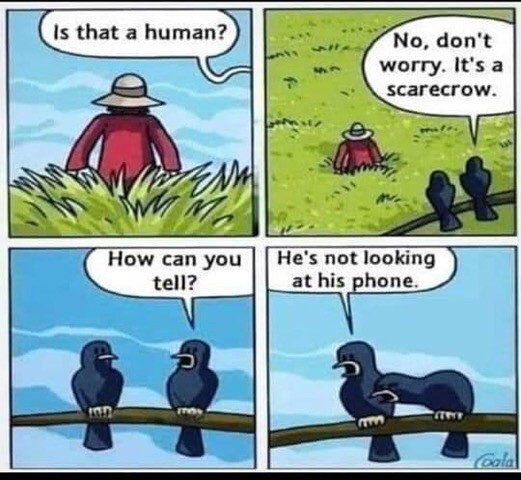
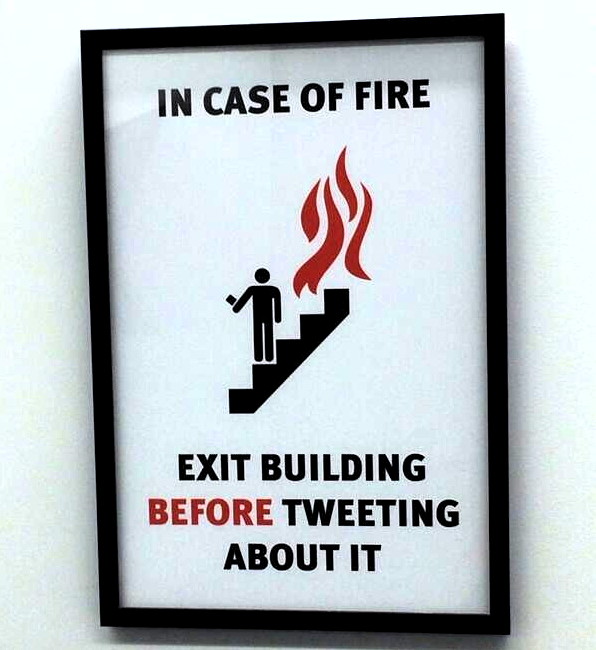
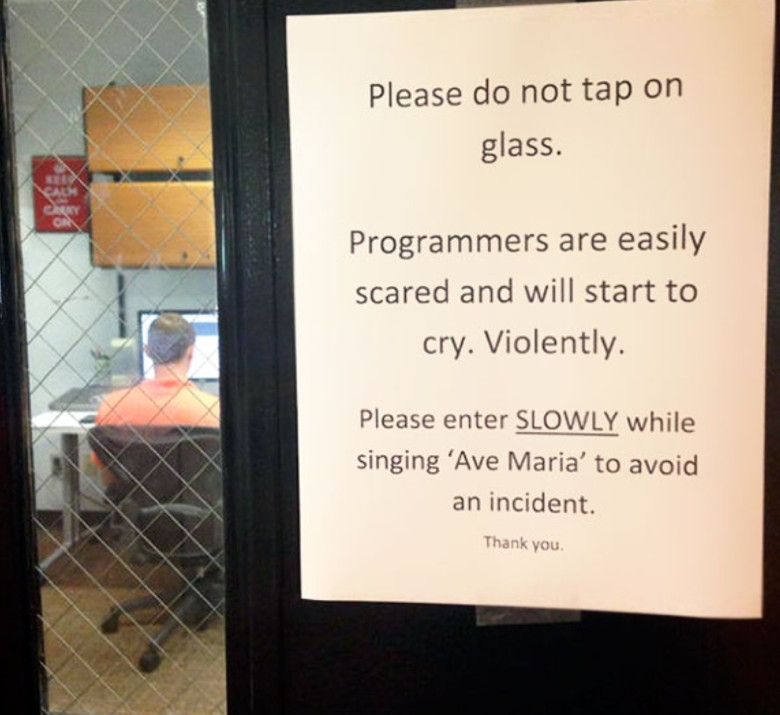
I just spent 15 minutes searching my for my iPhone in my car. 
5 New Year's Resolutions That Will Improve Your Digital Securityfrom Smaldog Electronics Happy New Year! For many of us, the start of a new year is an opportunity to reflect on fresh habits we'd like to adopt. Although we certainly support any resolutions you may have made to get enough sleep, eat healthy, and exercise, could we suggest a few more that will improve your digital security? Keep Your Devices Updated One of the most important things you can do to protect your security is to install new operating system updates and security updates soon after Apple releases them. Although the details seldom make the news because they're both highly specific and highly technical, you can get a sense of how important security updates are by the fact that a typical update addresses 20-40 vulnerabilities that Apple or outside researchers have identified. 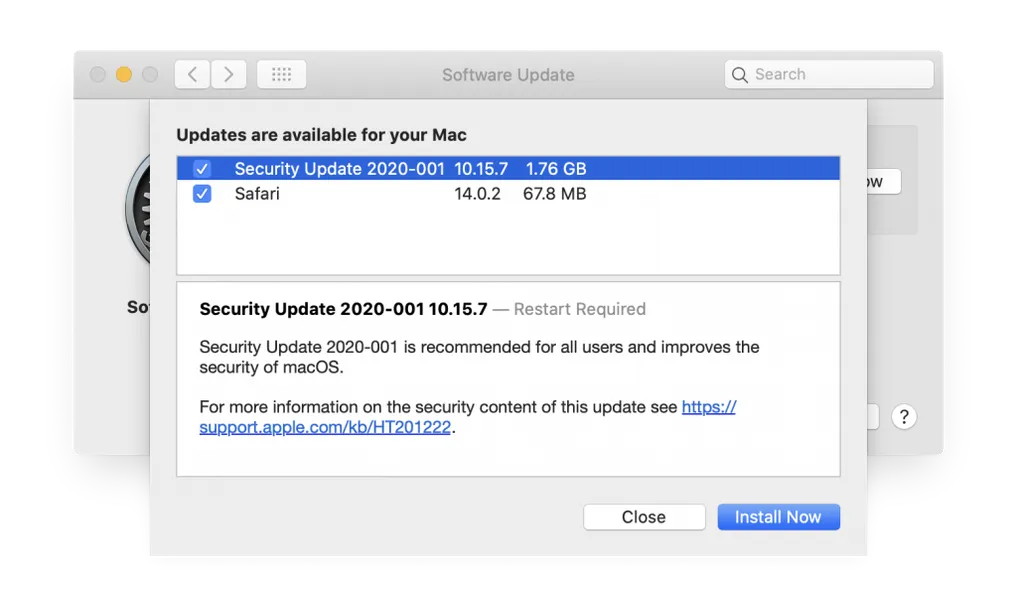
It's usually a good idea to wait a week or so after an update appears before installing it, on the off chance that it has undesirable side effects. Although such problems are uncommon, when they do happen, Apple pulls the update quickly, fixes it, and releases it again, usually within a few days. Malware Examplesby Robert Y Elphick * 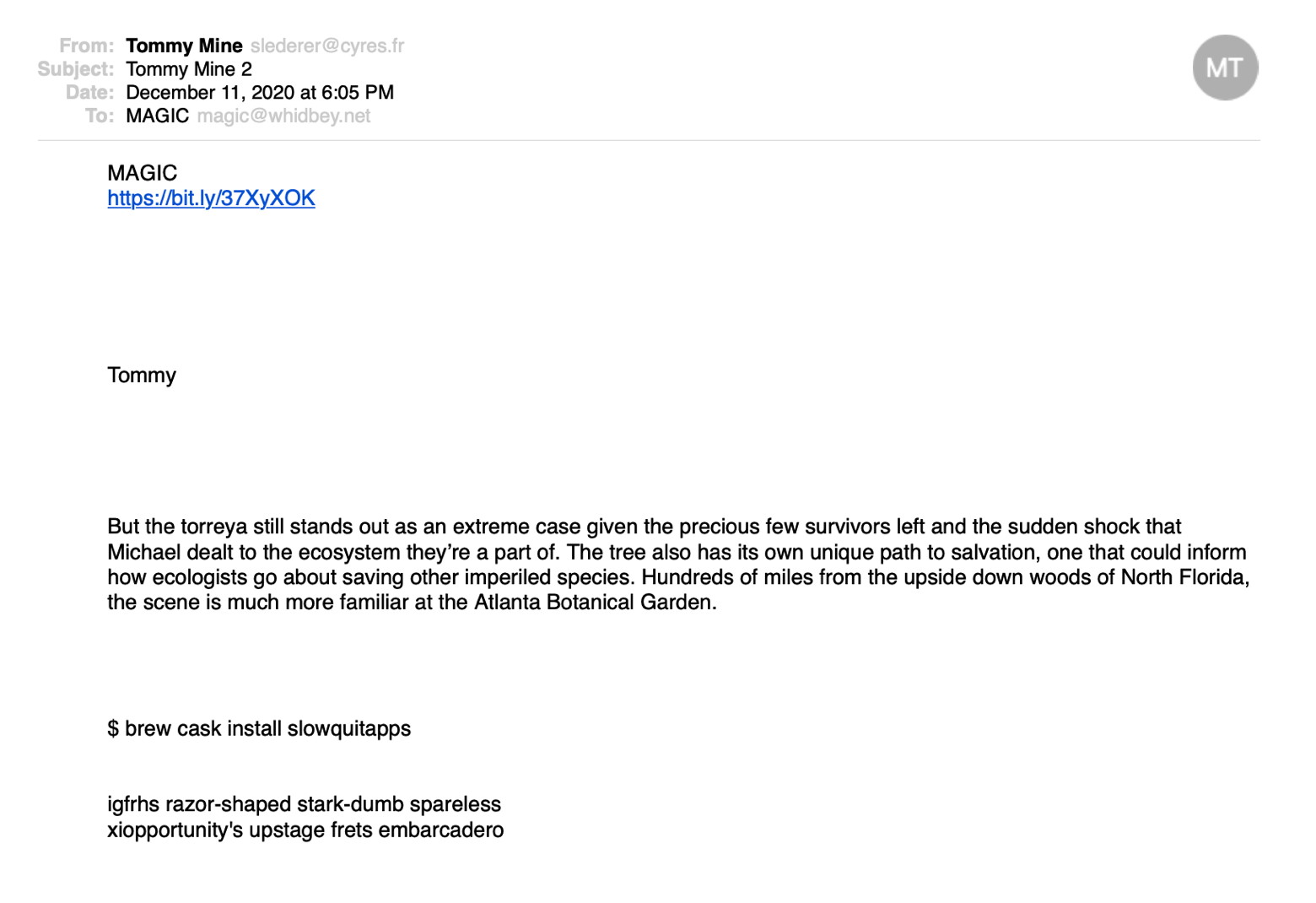
I got this email recently - Note all the garbage text at the bottom. Always scroll down to see if there is any text like this - it is put there to confuse spam detectors. DO NOT CLICK IN A LINK LIKE THIS! Internet CrimeAny one bothered by internet criminal activity should report it to the Federal Bureau of Investigation Internet Crime Complaint Center (IC3) at this web page. This includes phishing, malware, spoofing, any demand for money. 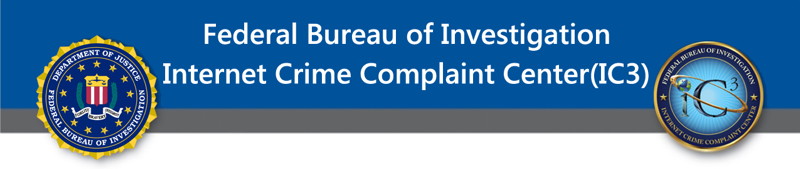

New Year 2021 *by Ron Sharp, MAGIC Well after 2020 I think we can look for an improving 2021. We're not out of the woods but things are moving in a very good direction as far as new Covid vaccines. I'm guessing that about half way through the year things will start looking more normal. Unless a new virus strains spread that causes a repeat of last year. Other concerns for 2021 is cyber security. Of course this has been a concern for years but recent large scale hacks have been discovered at US government and industrial sites. Being aware of the issue is the first step in correction and hopefully our security experts can get on top of this. Now, how is the security on your own computer? I often tell people one of the main reasons to upgrade to newer operating systems is for better security. But you should also have an anti-virus app on your computer. You don't need those full blown apps that control every aspect of your devices. The best ones work unobtrusively in the background, checking anything that comes from the internet to your computer. I should also mention that you don't need more than one anti-virus app. So check your Applications folder before installing something to make sure you don't already have one installed. Two apps that I recommend are ClamXAV and MalwareBytes. If you have trouble with trying to install anti-virus apps you can check with a MAGIC mentor for help. I am looking forward to being able to visit with friends and relatives in the new year. I hope you have a great new year, and keep in touch with the MAGIC group. We are a group of 500 members of Mac users who like to keep informed and a bit more comfortable with their digital devices. And thanks to the group board members, the group is still relative in supporting Mac users despite having to cancel monthly meetings. Look for us in Zoom meetings soon. Cheers! iPhone Chargers *by Ron Sharp, MAGIC You might have noticed an article in this newsletter about "MagSafe" Chargers. When I first saw the news headline I though it was about the aftermarket charging cables for the MacBooks that imitated the old "MagSafe" charging cables that the MacBooks used to come with. Instead, Apple now uses USB-C cables which are smaller and more difficult to remove. Not to mention if anyone trips over the cable it either rips the connector and mangles it or sends your laptop to the ground. And we don't want to imagine what that might look like! But that's not what the article I'm referring to is about. The MagSafe Chargers are new wireless chargers for the iPhone. The charger looks like a small circular pad that plugs into power and you simply lay your iPhone on it and the phone charges up. Sound like something you might like? Read the article, or if you're not feeling like reading the whole article it includes a video that shows you everything you need to know. MAGIC, the Macintosh Appreciation Group of Island County, serves people who use Macintosh computers, software and peripherals. Our goal is to share information and get answers to questions to make us more productive with our use of technology. Our monthly meetings give us a chance to discuss computer problems and share ideas with other Mac users, feature speakers on specific topics, and to keep apprised of Apple news. |
