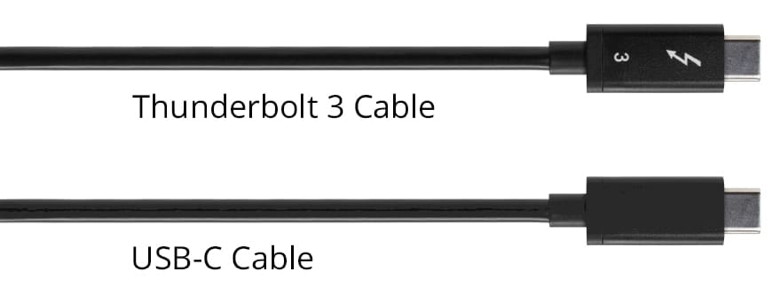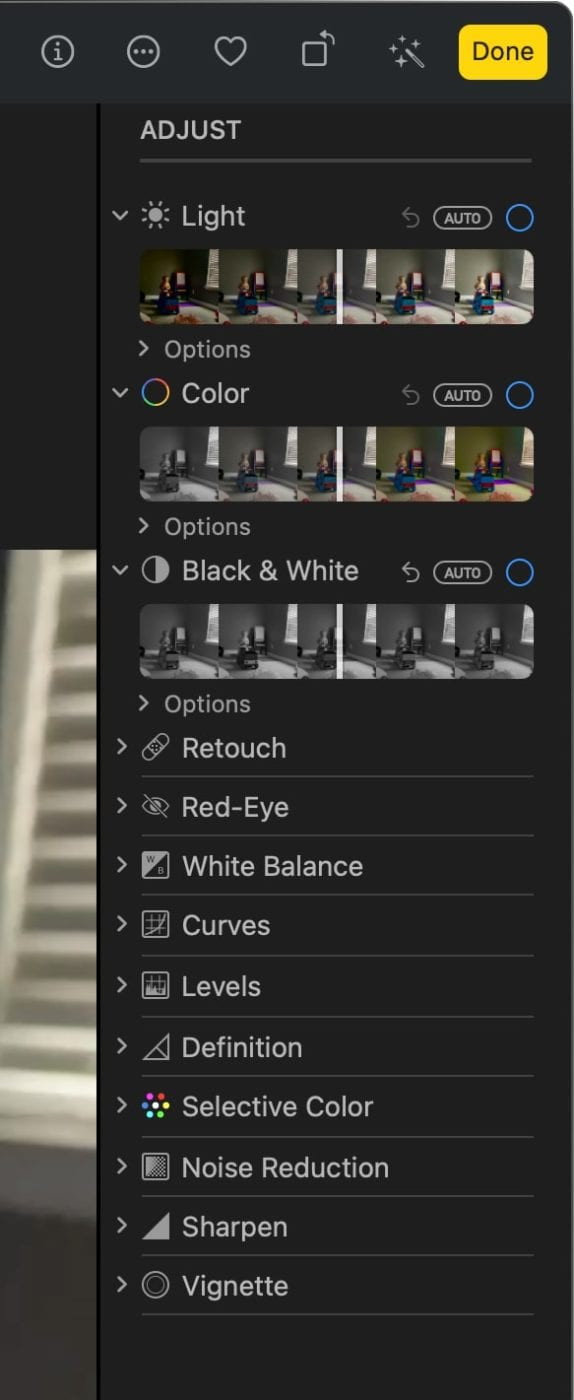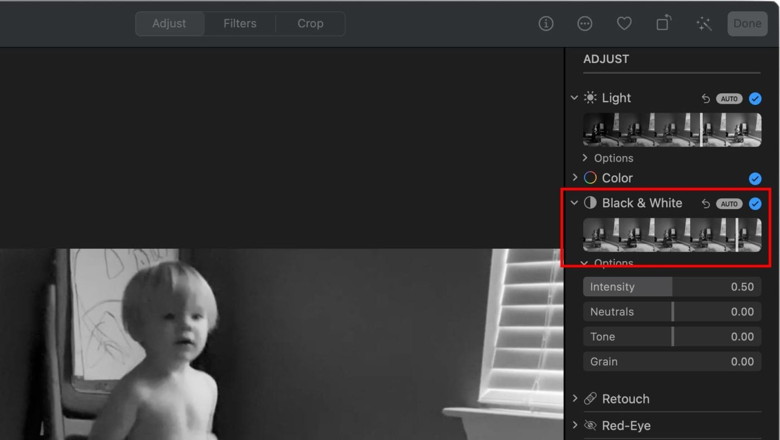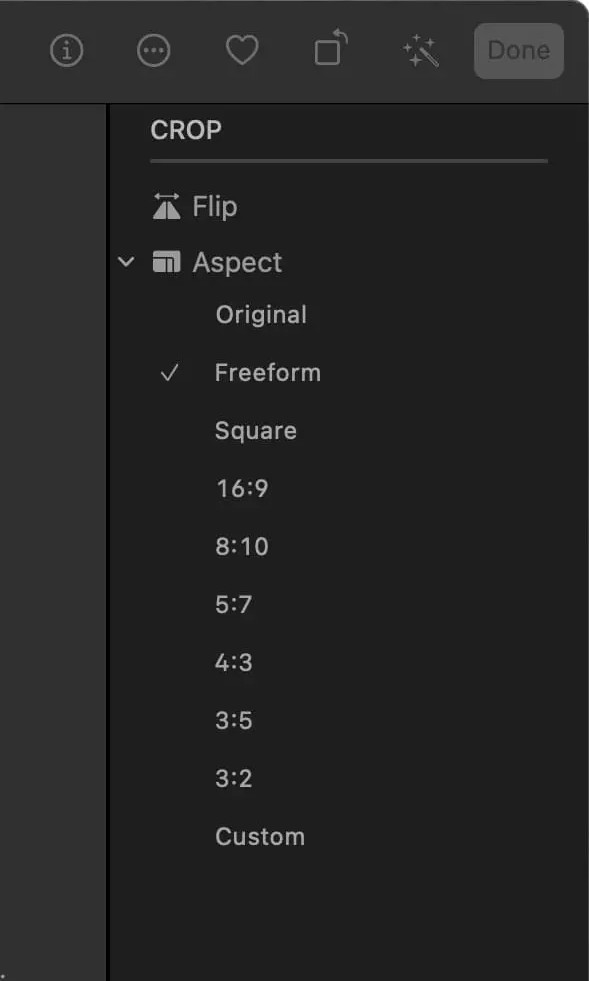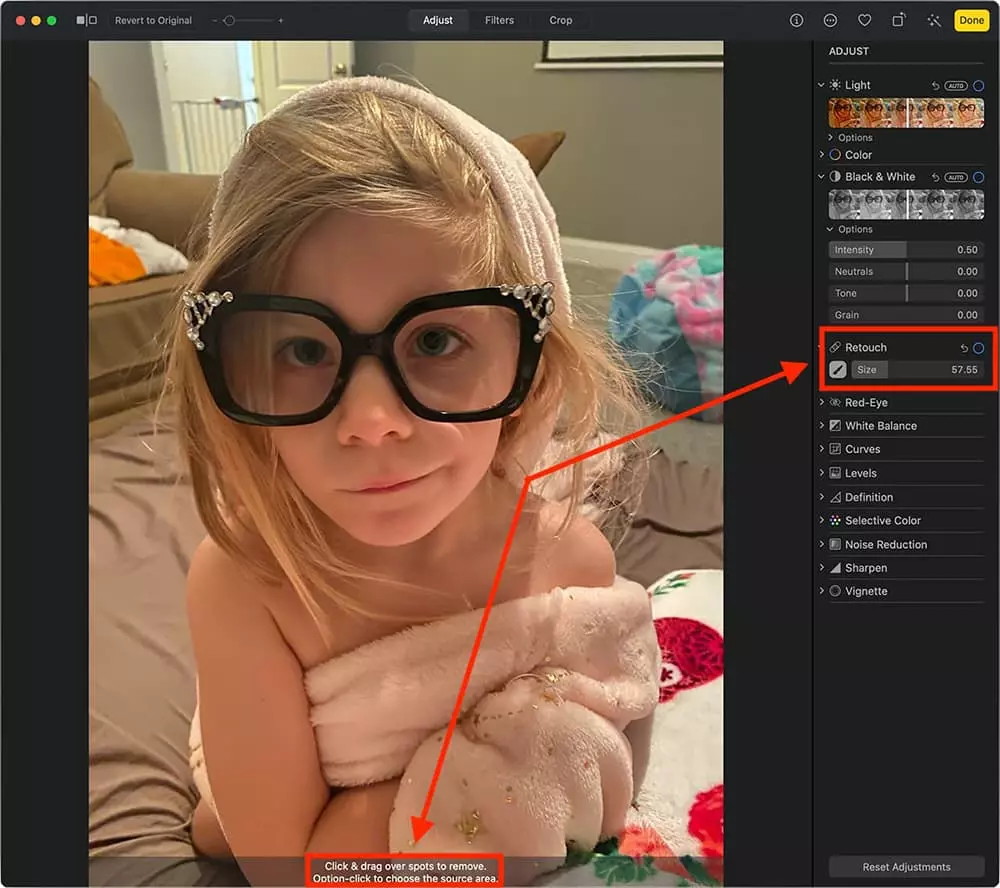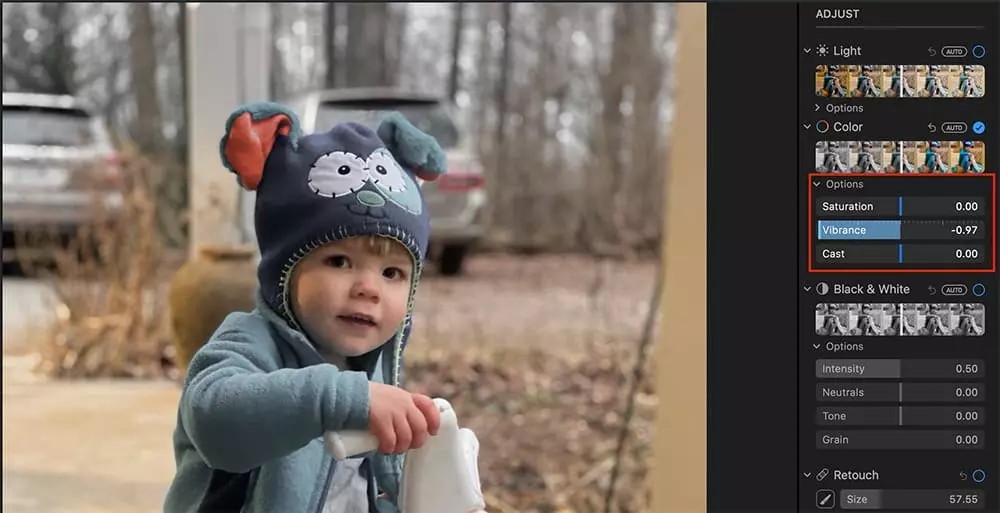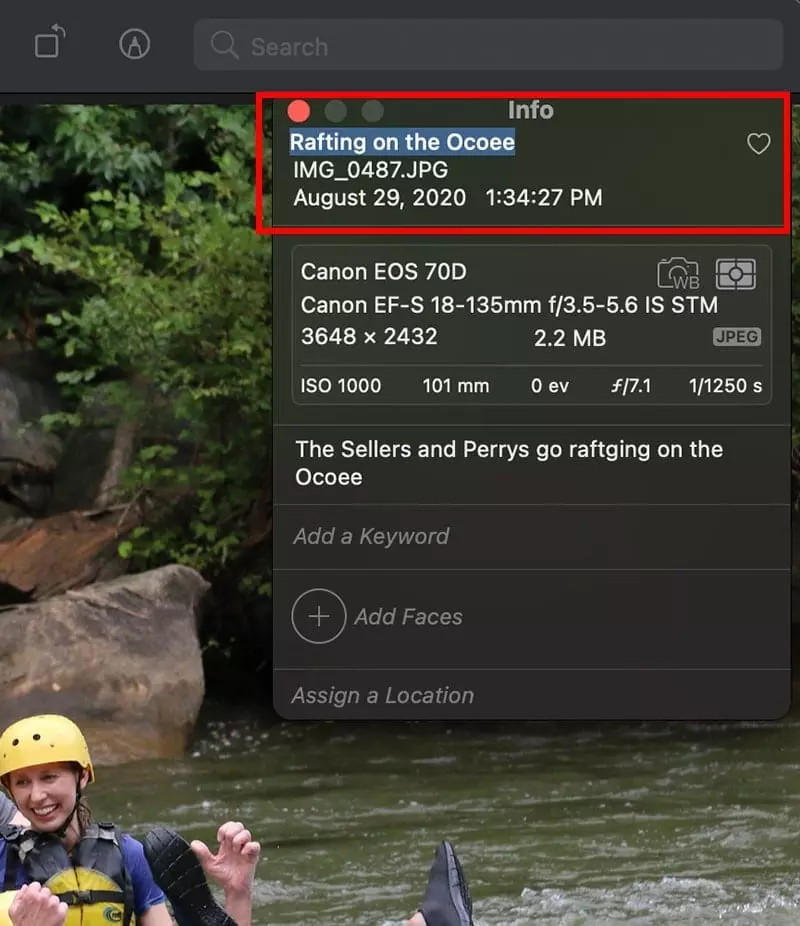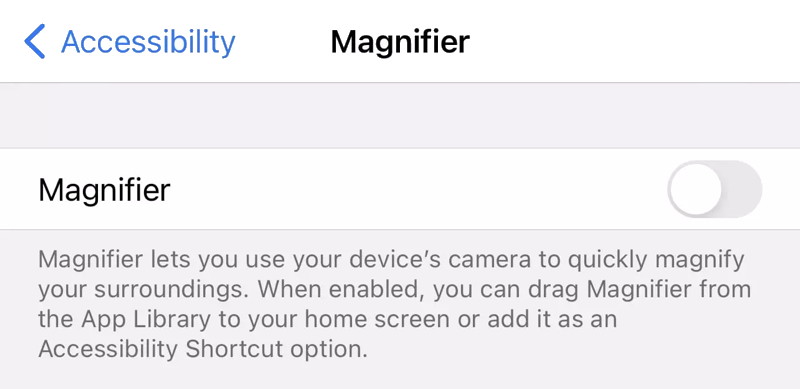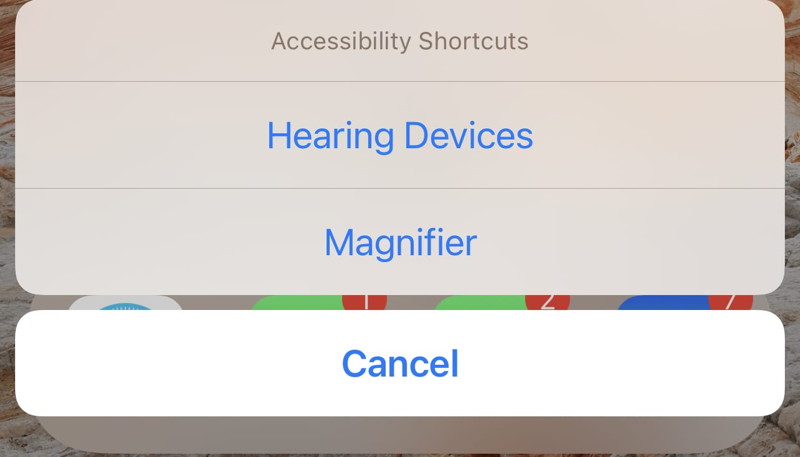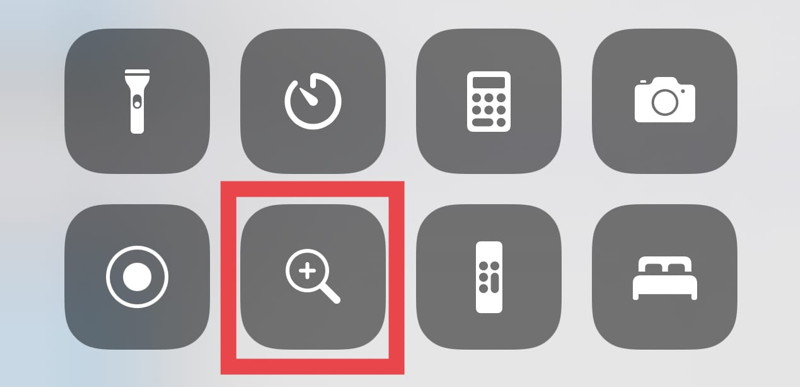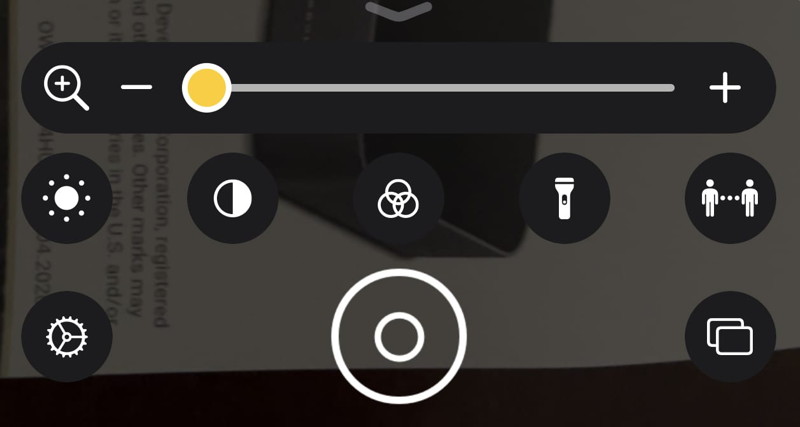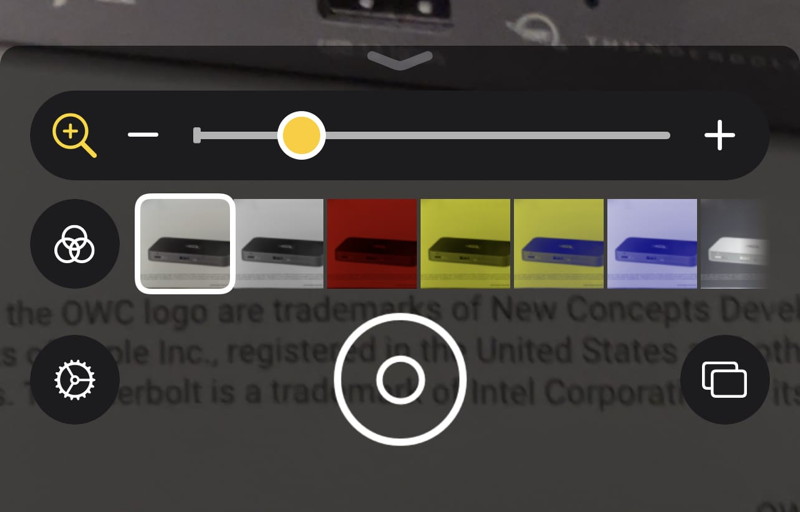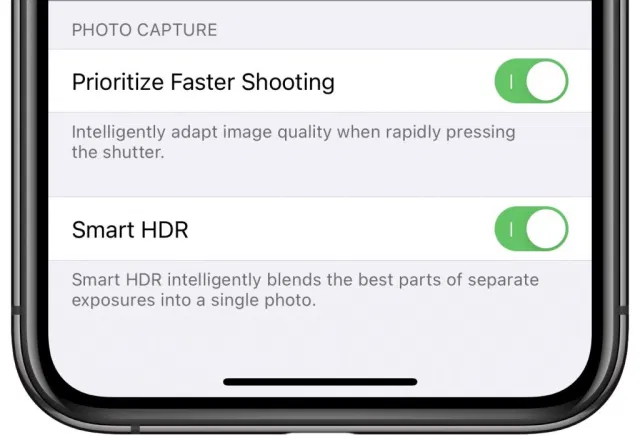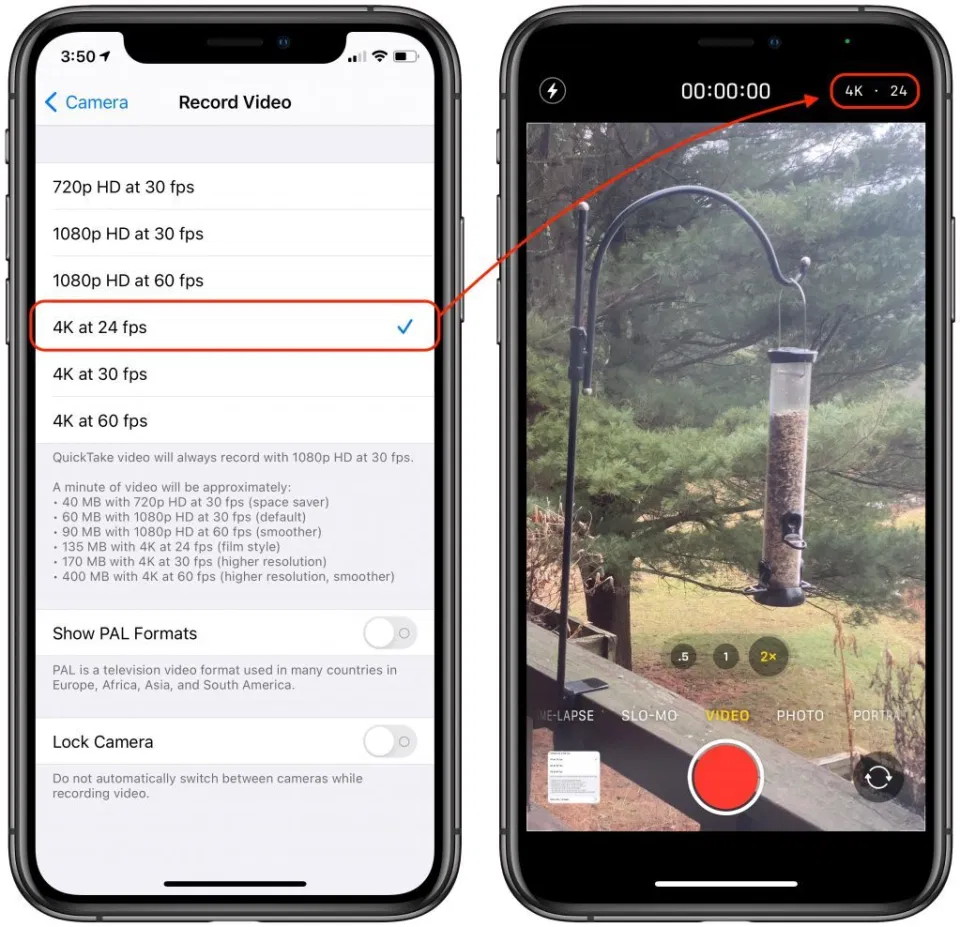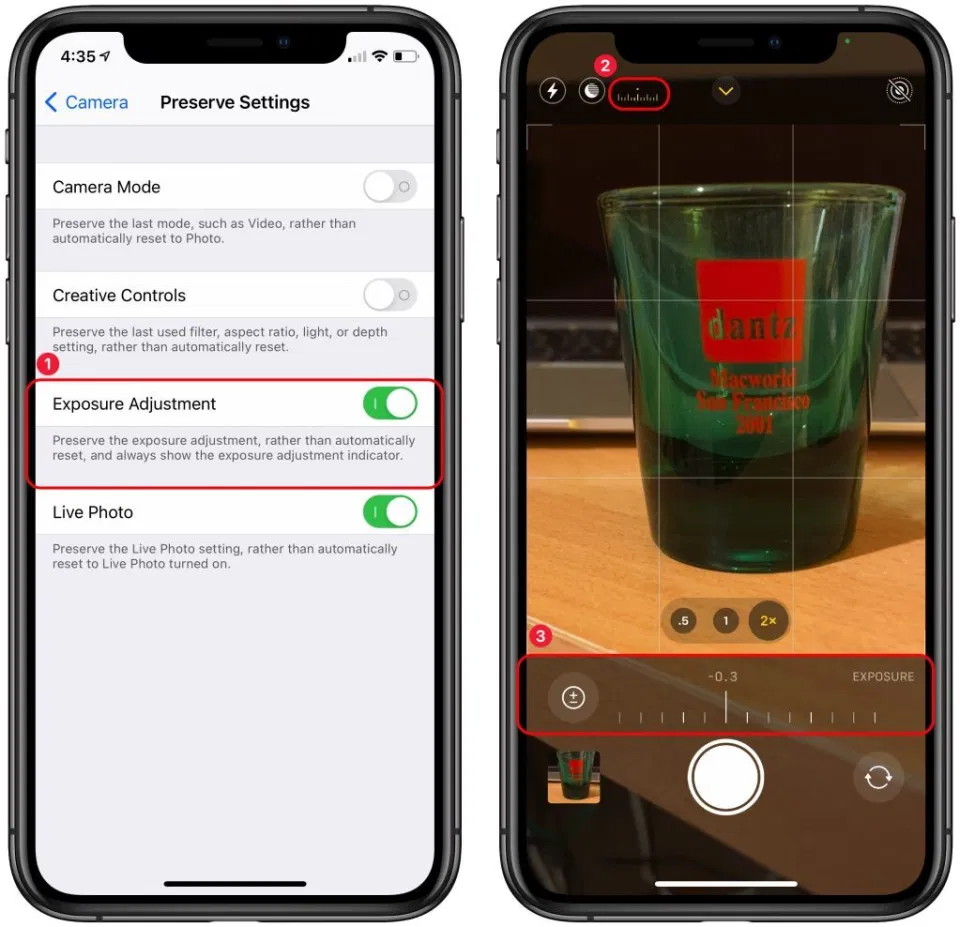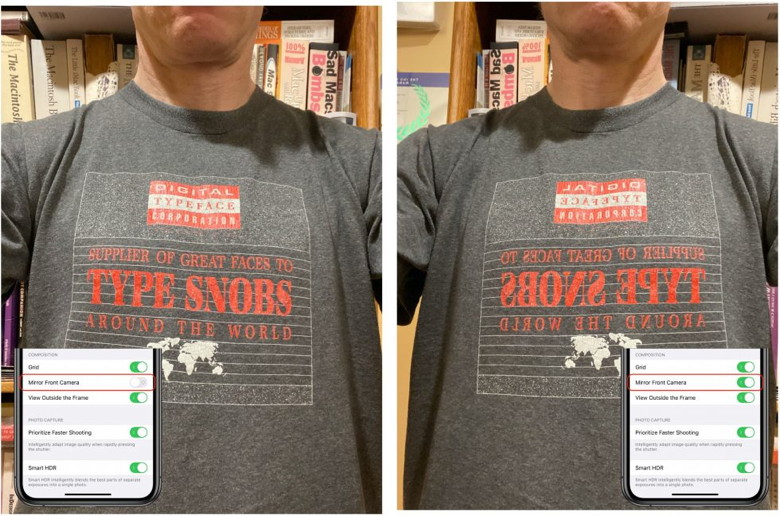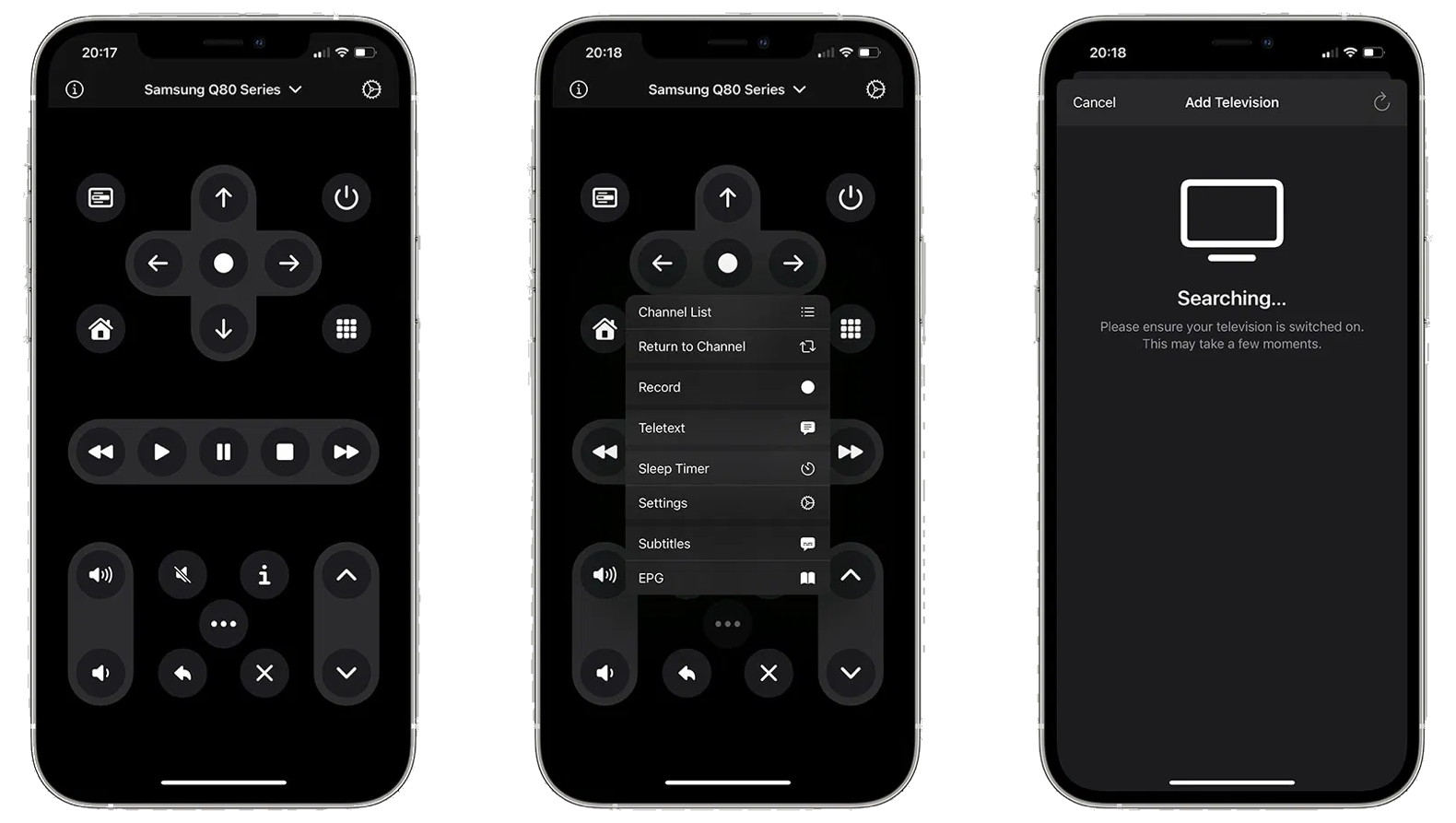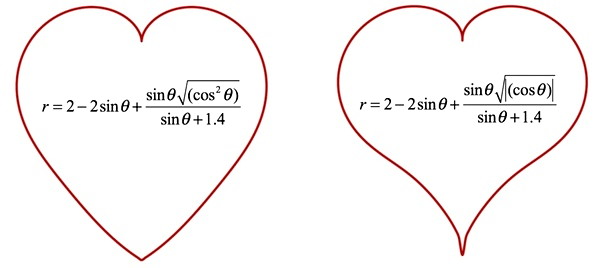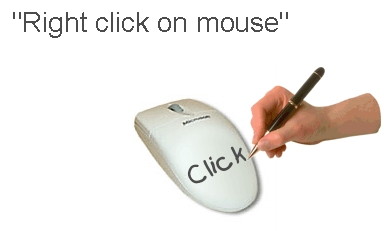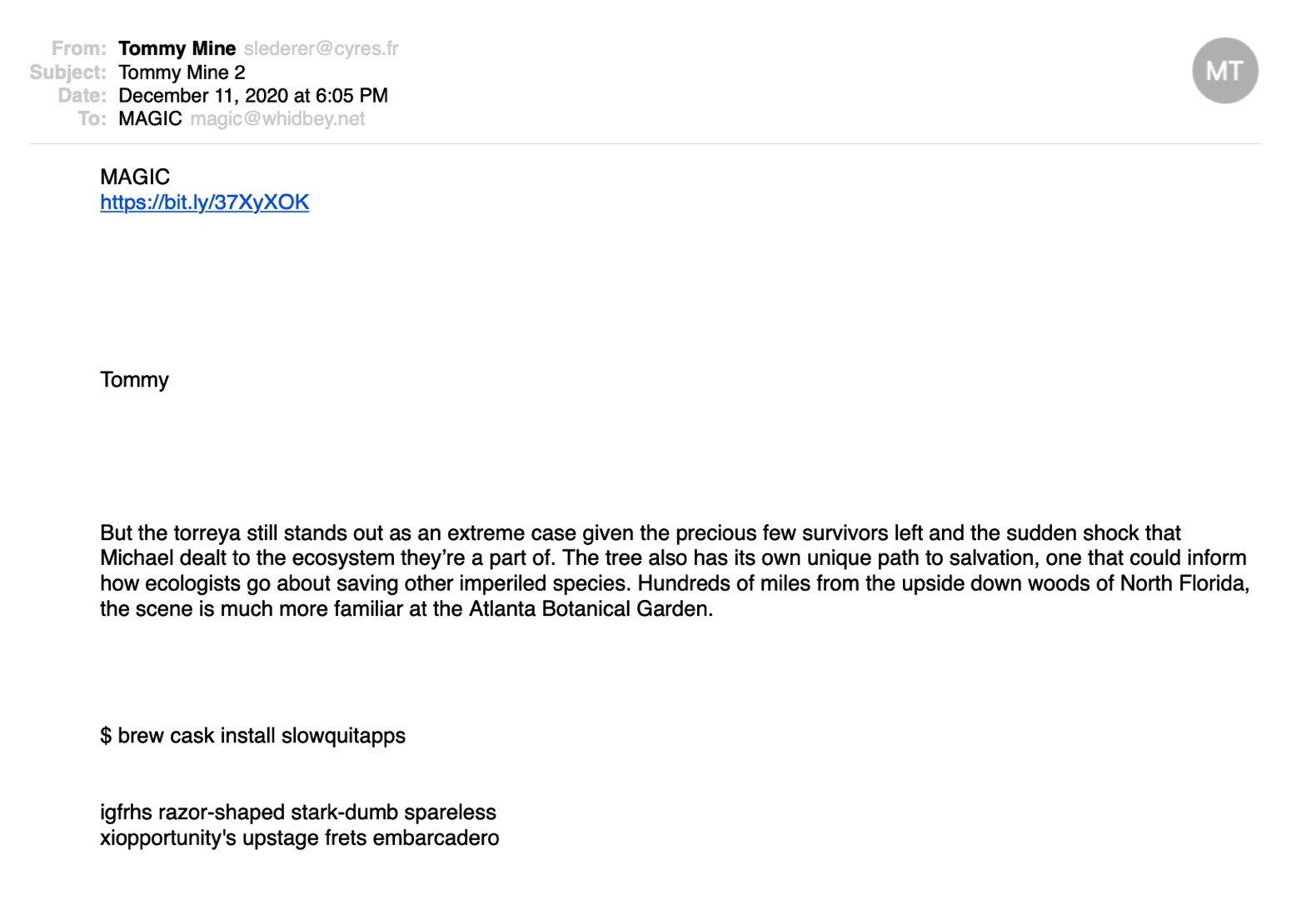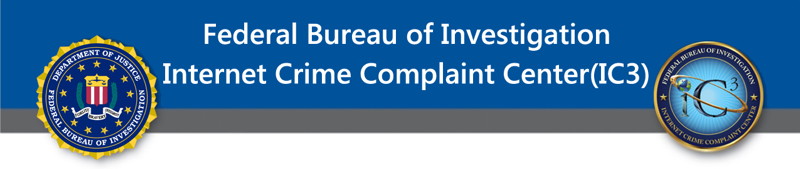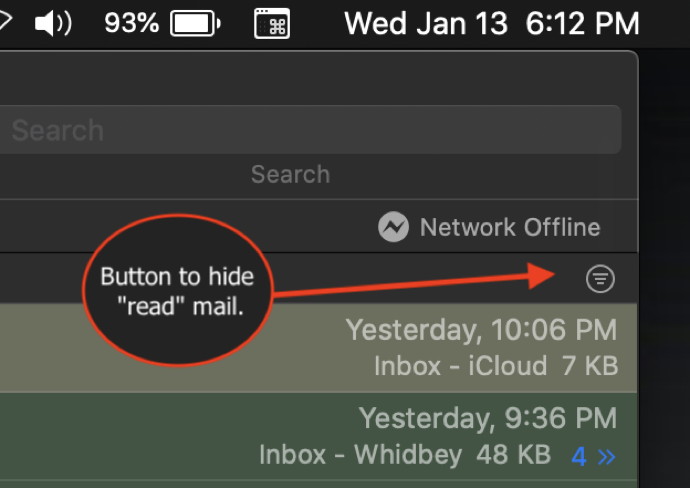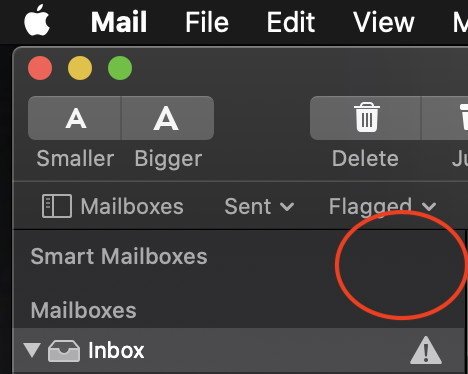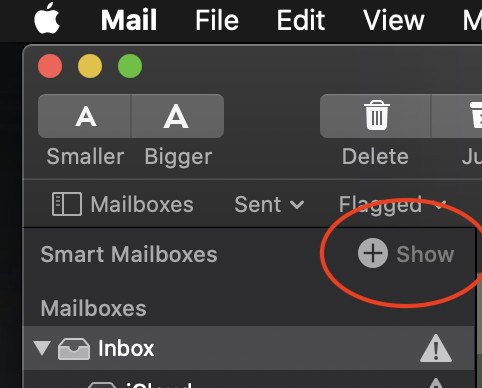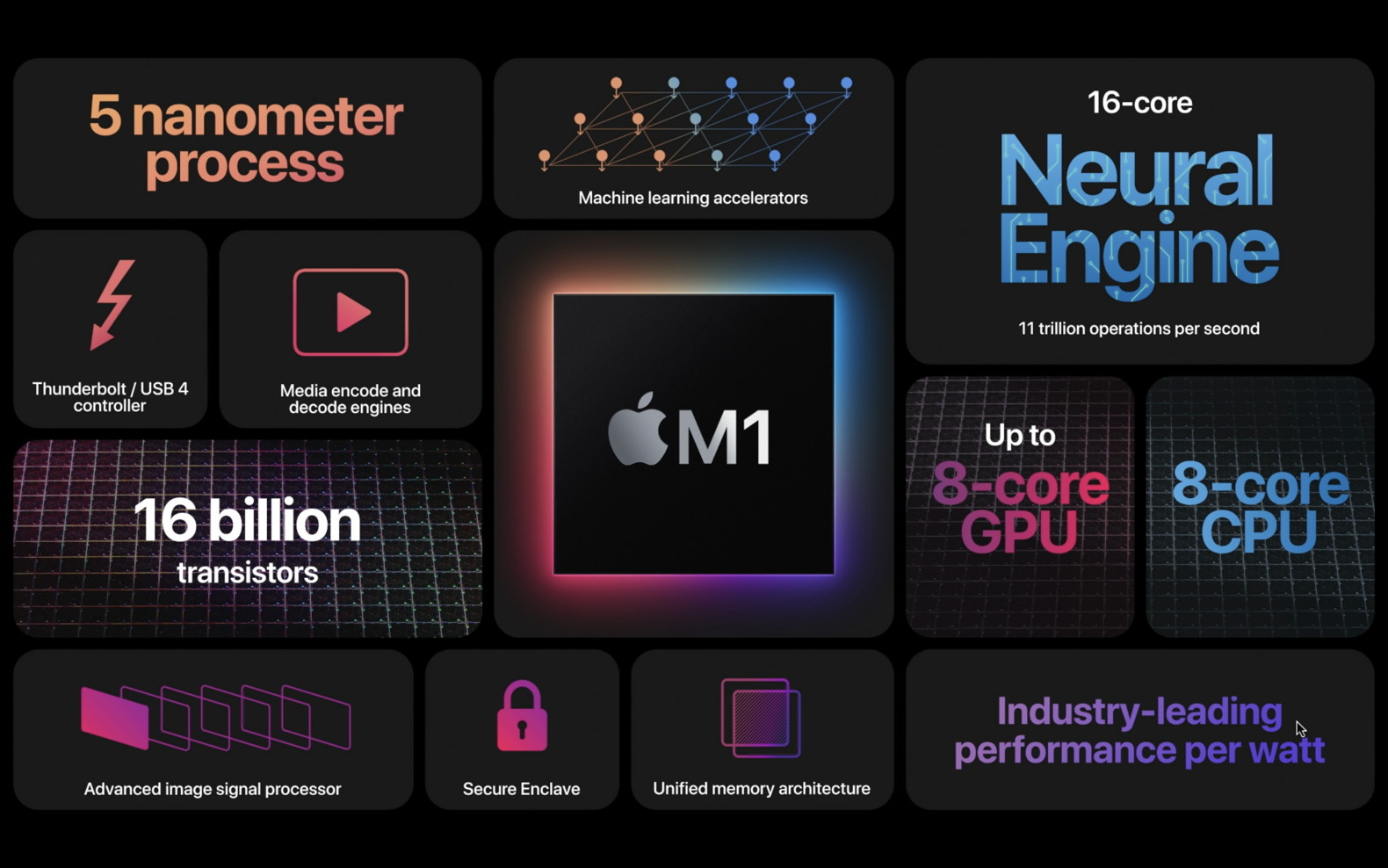Newsletter
February 2021
Newsletter Editor:
In This Issue:
- MAGIC MUG News
- Software Updates
- News, Information and Stories (Mac OS)
- iPhones, iPods, iPads, AirPods
- Apple Watch, Apple TV, HomePod
- Humor
- Malware and Mischief
- By The Way
* Indicates author is a member of MAGIC

Meeting information
| Date: |
17 February 2021 |
| Time: |
4:00 p.m. (provisional) |
| Activities:
|
• President Harry will conduct a ZOOM meeting to include Q&A
• Keynote presentation by Ron Sharp on Photos |
| Location: |
Online |

Minutes - Jan 27, 2021
The new president, Harry Anderson, opened the Magic Zoom meeting at 4:00 p.m. Fifteen members were present. This was a test meeting to see how Zoom would work with our group. The meeting was limited to the first 30 people who responded to the invitation.
There was some discussion about whether or not minutes would be necessary, and it was agreed they are. They can also include links to other resources on the website.
Harry introduced himself and said that while he isn't a computer expert at all, he has experience leading meetings. He outlined some Zoom protocols, such as muting yourself if you aren't talking. When you wish to talk, go to the bottom of the Zoom screen. Under Reactions, select Raise Your Hand (or you can find this option under Participants). The meeting today is planned for an hour and will be a Q and A, with no presentations. In the future, we can have presentations
History of MAGIC: Harry then asked the group: How long has Magic been in existence? According to Prescott the group was formed in the mid 1990s and well-organized by Mary Farmer.
It was noticed that Gary McIntyre is using a photo for his backdrop (a mountain scene from a vacation.) He was asked how he achieved that. Under settings in Zoom, select Background, and pick one that they offer or one out of your iPhoto Library..Click on the plus sign to add.
If we want to have presentations, we can use the Share Screen feature, so the presenter can show Keynote images or other graphics.
Harry then began the Q & A portion of the meeting.
Ron suggested that we propose topics for future meetings.
Q: Carol Anderson asked what she could do with used printer cartridges.
A: Prescott said that we have brought them to meetings in the past and Paul Morris has mailed them to a recycling venue with which we have an account. Gary remarked that the used cartridges present a risk of contamination from COVID, so they may not be taking them any more. (Robert added that recycling depends on the printer. Some cartridges can be recycled, some can't..)
Q: Harry asked how to avoid having a bunch of windows and apps to open up as soon as his computer is turned on.
A: Ron explained how to go to System Preferences>Users and Groups>Log in items and limit what is in that list.
Q: Joan Nelson posed the question about "dues." we used to pay as $2 per meeting.
A: The Board has not yet made a decision on this. The $2 per meeting was arranged to offset the rent for the room for that day. Some people pay $24 per year, instead of the $2 per meeting. The Treasurer will provide anyone with a receipt for any donation over $20 and since we are a non-profit, people can use this as a tax write-off.
NOTE ON DONATIONS: Treasurer Gay McIntyre explained that our group has often provided scholarships for groups such as the American Association of University Women (AAUW) STEM Program for girls preparing for college to study STEM subjects. He said that we get the monthly $2 plus we get tuition for our classes and also donations that people make when they have been helped by one of the volunteer MAGIC mentors. Harry suggested that our board should address this point at our next Board meeting.
COMMENT: Janet Pingree thanked Robert for all his efforts with MAGIC, being president, leading presentations, classes, etc. She says all she has learned has been because of what she was taught through MAGIC programs.
Q: Nancy Ruff has been having some problems since she has installed the OS Mojave and is worried that maybe she has an undiscovered virus. She is thinking of getting a new Mac, as hers is now 8 years old, and wonders if she does so and then migrates the files and programs from her old Mac, would that migration bring along any possible viruses she may have?
A: Robert Elphick says emphatically that she should get her old computer looked at (possibly by him or Ron) before she gets a new one and does any migrating from the old one. Ron also mentioned a technique for a "safe boot" which is performed by holding down the SHIFT KEY as the computer is being turned on..
COMMENTS ON ANTIVIRUS AND ANTI MALWARE PROGRAMS
Gary said he has read that Sophos (an anti-virus program) is not compatible with Big Sur. Nobody else has heard that but Nancy (above) said her Sophos wouldn't open in Mojave. Ron uses ClamX-AV and Robert concurred..It does both anti-virus and malware checking.
Q: Prescott asked about the function of the RECENTS folder that she sees in some finder windows. It was bothering her and Ron told her not to delete it, but just to hide it.
A: Harry commented that the RECENTS folder is useful to him as a writer because he has many ongoing writing projects and he can find things easily in the RECENTS folder. Gary said that various programs, such as Pages, Notes, etc. all have a function for finding recent files. Robert says that RECENTS is a default folder that shows up in a finder window, and he recalled a MAGIC member who was bothered by something called ALL FILES, which he deleted and then emptied his trash. This deleted ALL the files on this person's Mac, thus making them irretrievable on that Mac. This is a warning to not mess with default items, or at least to be careful and to know what you are doing.
Q: Harry, a previous PC and Word user, has recently started using Pages, which he says is far superior and easier to use than Word. However he can no longer convert Pages documents to Word so editors can read them.
A: Nancy Ruff said to go to the FILE menu in Pages and use the EXPORT command to export to Word, or other choices. Robert suggested he could convert to PDF, which anyone can read, (but this won't help Harry with his editors who want Word documents.) Robert also said you can use MARKUPS (accessed via PREVIEW by using the Comment icon in the toolbar ) and useable on both in Pages. and PDFs, which can be read and edited by others. PDF files can also be commented in Preview.
Q: Charlotte C's writing group requires use of Google Drive. She needs help.
A: Prescott says she doesn't like Google Drive but she may be able to help Charlotte with it.
Harry asked again for ideas for future presentations or classes
Charlotte would like to learn about iMovie. This has been a popular class we've given in the past years. Perhaps a brief, one hour overview could be presented via Zoom and then people could decide if they are interested in learning more. Prior to a Zoom meeting on such a subject, Robert suggested that we give people the name of the recommended book that they could purchase online and have some background before the Zoom meeting.
Wendy Shimada would like to learn about photo organization and how to get rid of duplicates. Again, this could be introduced with a 1 hour Zoom presentation and then see who is interested in learning more.
Wendy also suggested a presentation on keeping up with Security issues while traveling or visiting internet cafes.
Charlotte C. would like to learn about Light Box, a program used to view slides and create contact sheets.
TIP by Robert. You can hold up a slide next to the white space on the Mac screen and take a photo of it with an iPhone. It makes a pretty good copy.
Carol Anderson says she needs help organizing her Mac and getting rid of old items. Robert or Ron said they could help and their contact access is found on our website under Officers or board members.
Harry asked how this Zoom platform is working and nobody seemed to have any problems with it today. Since Zoom is being recorded, Prescott said that he could share either the video program or just the audio. He and Robert will decide how much space these recorded Zoom meetings take on the web. Prescott thinks they are fairly small in size. This recording can be sent out with the Minutes or posted on the website.
The next MAGIC ZOOM meeting will be held at 4 PM on our typical third Wednesday in February.
This meeting was adjourned by President Harry Anderson at 5:05.
Respectfully Submitted by co-secretaries, Madelyn van der Hoogt and Penny Holland
MAGIC Moments

ZOOM meeting
MAGIC is going to have a ZOOM meeting this month in the 17th to replace the normal monthly meetings. Incoming President, Harry, will conduct the meeting. An email to all members will be sent out to find out who wishes to participate. We will probably limit the attendees to the first 20 who apply.
The first ZOOM meeting was held in January and did not include a Presentation bu discussions and a Q&A session were included.
Classes
All classes have been cancelled until the Covid-19 pandemic is under control.
Covid-19
The pandemic is getting worse. Although vaccinations are on the horizon we must all heed the advice of the experts and avoid contact with other humans. Wear masks. Keep your distance. Stay isolated as much as possible. We will all get through this eventually if we stay vigilant.
If you need computer help through this time, see Getting computer help in coronavirus land by Ron Sharp in the May issue of the newsletter.
Also note that there are still mentors willing to help you out with Apple problems. Ron Sharp, Gary McIntyre, and I are only an email away - also see the mentors section of the MAGIC website. If you are going to meet with one of the MAGIC gurus, please wear a mask and respect the 6 foot distance guideline.
Note: This Software Update section of the newsletter lists the most relevant Apple updates. Not all updates are listed for all products. Additionally, I'll add other pertinent updates on occasion.

Applereleases macOS Big Sur 11.2 with fixes for Bluetooth bugs and other problems
by Jason Cross, macworld
MacOS Big Sur (also known as macOS 11) has been updated to version 11.2, days after its sibling release iOS 14.4. There are no significant new features in this release, but it's suggested you update your Mac anyway, as it contains several bug fixes and (more importantly) security updates.
Apple's release notes mention just a handful of bug fixes.
macOS Big Sur 11.2 improves Bluetooth reliability and fixes the following issues:
- External displays may show a black screen when connected to a Mac mini (M1, 2020) using an HDMI to DVI converter
- Edits to Apple ProRAW photos in the Photos app may not save
- iCloud Drive could turn off after disabling the iCloud Drive Desktop & Documents Folders option
- System Preferences may not unlock when entering your administrator password
- Globe key may not display the Emoji & Symbols pane when pressed
Not listed here, but just as important, are security updates. Apple has disabled the ContentFilterExclusionList filter that allowed updates to its own apps and macOS to bypass VPN restrictions and firewalls, which left a potential avenue for security breaches. There are always other under-the-hood security updates for macOS releases, many of which are not fully revealed until the update is widespread (to prevent them from being exploited).
How to get the Big Sur 11.2 update
To download the update, simply open System Preferences and click on Software Update. It may take up to a few hours for the update to be available everywhere. The download is several gigabytes in size, after which you'll be prompted to restart your Mac.
You can also click on the Apple logo on the left end of the menu bar, then on About This Mac, then click Software Update.
Click for article.

Applepatches three zero-day vulnerabilities in iOS 14.4, other updates
by By Mike Peterson, appleinsider
Apple's latest iOS 14.4 and iPadOS 14.4 updates include fixes for three zero-day security flaws that the company believes may have been exploited in the wild.
The vulnerabilities exist in the kernel and WebKit frameworks, Apple said in a security updates document. They affected all devices capable of running iOS 14 or iPadOS 14, but were patched in the iOS 14.4 and iPadOS 14.4 updates released on Tuesday.
According to Apple, the kernel vulnerability may have allowed attackers to elevate privileges. On the other hand, the WebKit flaws could have been used by a remote attacker to cause arbitrary code execution.
Apple says it is aware of reports that both vulnerabilities "may have been actively exploited" in the wild. In other words, both flaws are zero-days. No additional information is available, but Apple says more details will be coming soon.
Additionally, the watchOS 7 and tvOS 14.4 updates released on Tuesday also fix what appear to be similar kernel issues that could have been used to elevate privileges in an attack.
Because of the nature of the vulnerabilities and the fact that exploits may exist, it is recommended that users upgrade to iOS 14.4 and iPadOS 14.4 as soon as possible.
Click for article.

Apple issues macOS Big Sur 11.2.1 with SUDO and MacBook Pro charging fixes
by Malcolm Owen, appleinsider
Apple has released an update for macOS Big Sur bringing it to version 11.2.1, an update that solves problems with recharging some MacBook Pro models, and fixes to the Sudo vulnerability.
The update is available to users manually by opening System Preferences then selecting Software Update. It will also be installed automatically on systems for users who enabled that setting.
Apple issues the update a week after its main macOS Big Sur 11.2 update, with the version numbering indicating it is mainly a bug fix and performance release.
The main item in Apple's release notes for the update is that it includes a fix for some 2016 and 2017 MacBook Pro models. Some users found their MacBook Pro failed to recharge the battery, something the update is likely to repair.
The update also plugs a hole in macOS for Sudo, a flaw that allowed attackers to take control of a Mac using an exploit. The issue existed for ten years before being documented in January.
Apple has also released supplemental updates for macOS Catalina and macOS Mojave, closing the same Sudo security hole.
Apple is already beta-testing macOS Big Sur 11.3, the next main update to the operating system.
Click for article.

M1-Based Macs Have New Startup Modes: Here's What You Need to Know
by Smalldog Electronics
For many years, Macs have relied on sets of keys held at startup to enable specific modes. Most notably, pressing Option displays the Startup Manager and lets you pick a boot drive, Command-R starts up from macOS Recovery, Command-Option-P-R resets the NVRAM, Shift starts up in Safe mode, D opens Apple Diagnostics to check the hardware, and T starts up in Target Disk Mode. Needless to say, obscure key combinations aren't the friendliest way to help someone who may already be stressed out about their Mac not working, so Apple improved things for the new M1-based Macs.
The most important part is that you no longer have to press a key combination during startup. Instead, press and hold the power button until the screen shows "Loading startup options… " and displays the Startup Manager.
Unfortunately, Apple is still a little fast and loose with terms, so we've tried to list all of the ones you might see.
Continue reading....

How Can I Tell If A Cable Is USB-C Or Thunderbolt?
by Mark C, OWC
How to Tell if a Cable Is USB-C or Thunderbolt
- Pick up the cable
- Look at the connector end
- Does it have a lightning bolt imprint?
- If yes, it is a Thunderbolt cable
- If no, it is a USB-C cable
- Satisfyingly place the cable back down
For further reference, please see the image below:
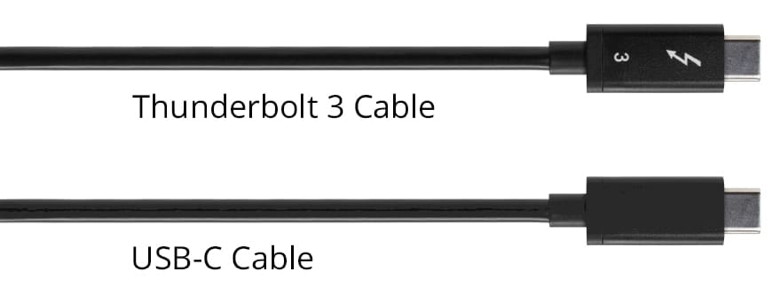 A Thunderbolt 3 cable and USB-C cable comparison
A Thunderbolt 3 cable and USB-C cable comparison
Click for full article.

How To Edit Videos In Macos Big Sur's Photos App
by Dennis Sellers, macsales, Rocket Yard Blog
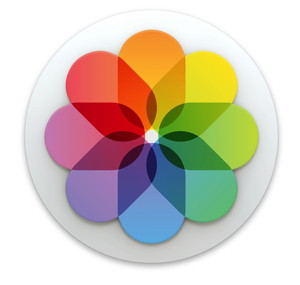
The Mac Photos app in macOS Big Sur adds the ability to edit videos. You can adjust parameters like light and color, add filters, and crop and rotate videos without having to use a third-party app.
If you need to do more advanced video editing, there's iMovie or, if you're willing to spring $300, the high-end Final Cut Pro. However, in Big Sur Photos, adjustments, filters, and cropping allow you to rotate, increase exposure, or even apply filters to your videos.
You can also add captions to your videos (they were previously called descriptions) to add context to your films (and, of course, your photos) in the Info pane.
Edit a Video in Photos
To edit a video, open Photos and select it. Double-click it to make it bigger on the screen, which will make it easier to edit. Click the Edit button at the top right side of the screen. You'll see various editing options. Keep in mind that, unlike iMovie and Final Cut Pro, you can't edit individual clips. Any changes you make to a video apply to the entire film.
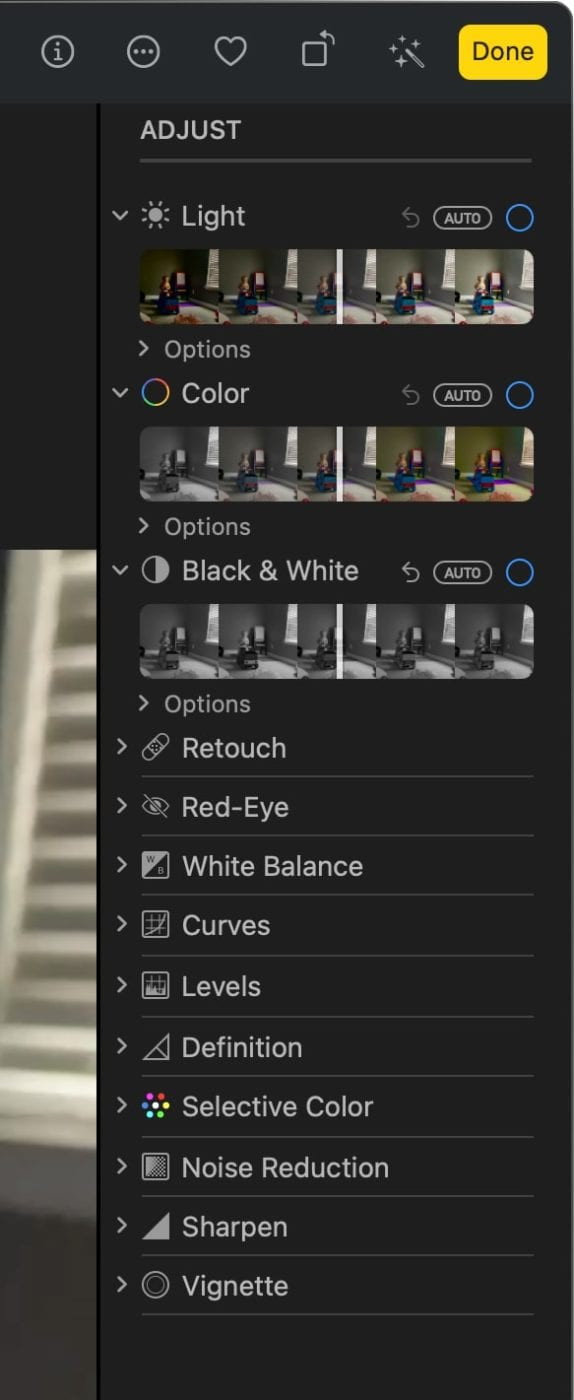 edit menu for big sur photos movie
edit menu for big sur photos movie
Click the Adjust menu (in the middle of the screen) and you can begin editing. The Light option allows you to darken or lighten a video. The Color and Black & White options allow you to remove all color from a video or really turn up the vibrancy. These three options are adjusted via sliders and can be turned off (and back on) by deselecting/selecting the check mark to the right of the Light, Color, and Black & White options.
Interestingly, you can have the Color and Black & White options enabled simultaneously. When you do, your video appears in black and white. You can just the intensity, neutrals, tone, and grain of a black and white video by clicking on the Options button underneath the Black & White option.
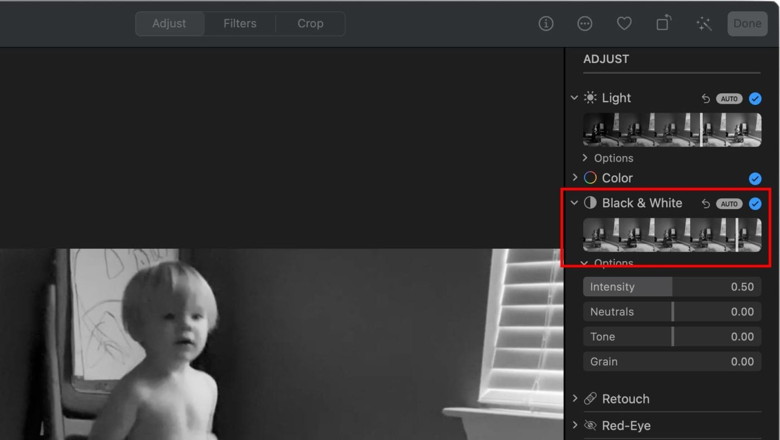 black and white edit menu
black and white edit menu
Additional Edit Options
Other options include Red-Eye, White Balance, Curves, Levels, Definition, Selection Color, Noise Reduction, Sharpen, and Vignette. I won't go into the details of these editing choices; if you've used Photos before, you've probably used them to edit photos. If not, open up a photo and a video and experiment. It's fun.
Ditto the use of filters. To apply filters to a video, click the Filters menu in the middle of the screen. You can choose from Vivid, Vivid Warm, Vivid Cool, Dramatic, Dramatic Warm, Dramatic Cool, Mono, Silvertone, and Noir.
You can flip a video from right to left or vice versa with the Flip option. You can change the aspect of the video to square, 16:9, 8:10, 5:7, 4:3, 3:5, 3:2, or custom depending on what device you wish to share/view the video on. The little wheel looking thingie on the right side of the video screen allows you to angle your video up or down.
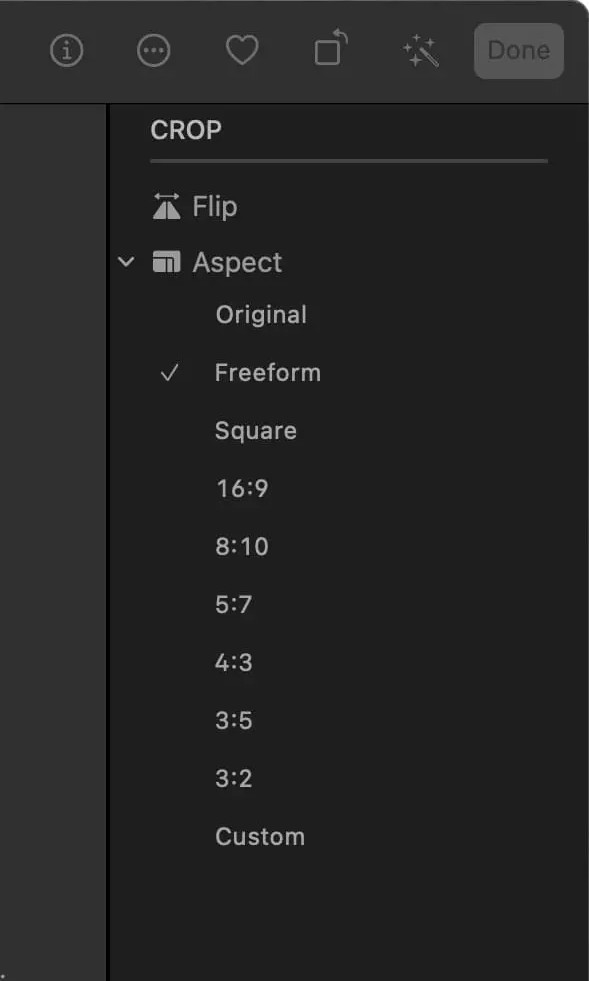 aspect menu big sur photos
aspect menu big sur photos
Trim
To trim video in Photos for macOS Big Sur, go back to the Adjust menu item. Click the left or right chevrons (which look like pointed arrows)on the ends of the clip. This will show a yellow highlighted section, indicating the length of the trimmed clip within the full-length video.
 mac big sur edit video trim
mac big sur edit video trim
Click and drag the chevrons left or right to shorten or lengthen the selected area of the clip. Click the Done button to have all edits take effect.
Click for article.

How to Take Advantage of Advanced Photo Editing in MacOS Big Sur
by Dennis Sellers, macsales, Rocket Yard Blog
The Photos app in macOS Big Sur has several new features that make a good app even better.
Retouch a Photo
The Retouch tool now uses advanced machine learning to remove blemishes, dust specks, and other objects from a photo. To use it, select an image and click the Edit button in the top-right corner.
Choose Adjust page, click the arrow in the sidebar next to Retouch to show the slider and brush button.
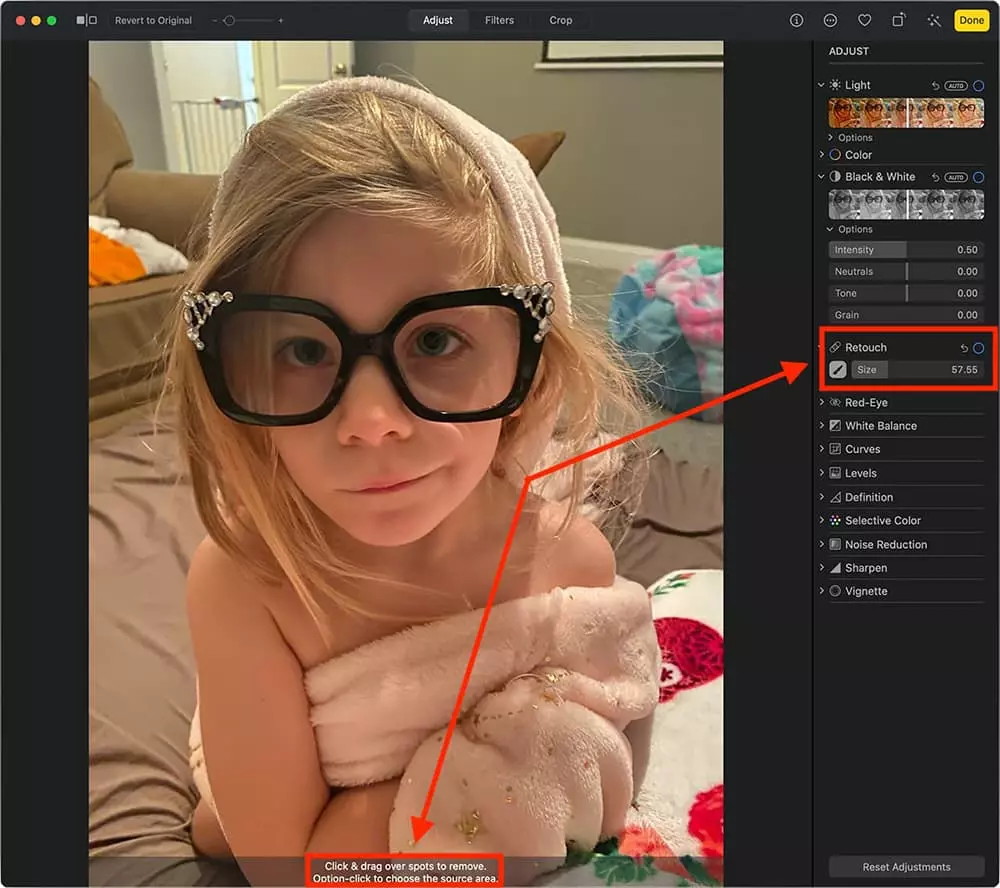 Retouch tool in big sur photo editing options
Retouch tool in big sur photo editing options
Click the brush button next to the slider. Use the slider or the left and right square bracket keys to adjust the size of the brush circle.
Click or click and drag the brush circle over the element you want to remove.
Click Done when you've finished editing your image.
Vibrance Effect
With Photos in macOS Big Sur, you can now apply the Vibrance effect to your pics and adjust the intensity of filters and Portrait Lighting effects.
Double-click a photo, then click Edit in the toolbar.
Click Adjust in the toolbar, click the arrow next to Color, then click the arrow next to Options.
Select Vibrance. Use the slider to adjust the color contrast and separation between similar colors in the photo.
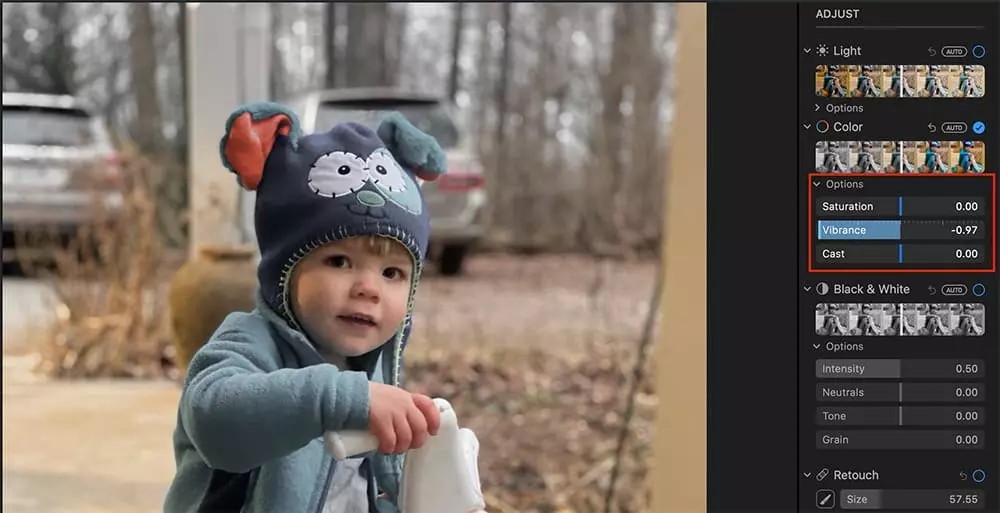 Vibrance effect in macOS Big Sur Photos
Vibrance effect in macOS Big Sur Photos
Add Captions
You can also view and edit captions, previously called descriptions, to add context to your photos and videos in the Info pane. Double click a picture, then click the "i" (for info) button in the toolbar or press Command-I. Then you can edit any of the following:
- Title: Enter a name in the Title field at the top of the Info window. (To quickly add titles to photos right in the main Photos window, choose View > Metadata > Titles, click the field that appears under a photo when you hold the pointer over it, then type a name.
- Caption: Enter a caption in the Caption field.
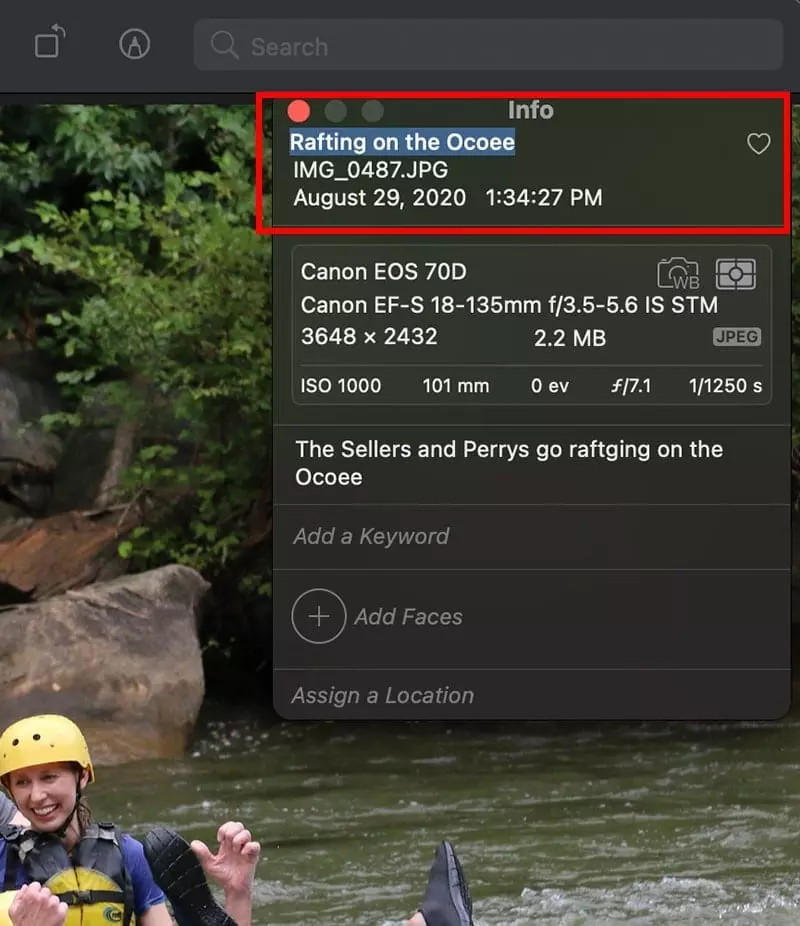 Adding captions in macOS Big Sur photos
Adding captions in macOS Big Sur photos
With iCloud Photos enabled, captions sync across all your devices, including captions you add on your iOS or iPadOS device.
By the way, Big Sur Photos provides a more relevant selection of photos and videos in Memories, a larger selection of music tracks that automatically adapt to the length of your Memory movie, and enhanced video stabilization when playing Memory movies.
Click for article.

Apple to replace batteries on 2016 and 2017 MacBook Pros unable to charge past 1%
by Appleinsider staff
Apple has identified an issue that renders 2016 and 2017 MacBook Pro models unable to charge above %%, saying it will replace compromised batteries for free.
Outlined in a support document on Tuesday, the problem also triggers a battery health status warning that indicates "Service Recommended." Apple says a "small number" of 2016 and 2017 MacBook Pro computers are impacted by the issue.
According to the support document, the following 13- and 15-inch MacBook Pro units are affected:
- MacBook Pro (13-inch, 2016, Two Thunderbolt 3 Ports)
- MacBook Pro (13-inch, 2017, Two Thunderbolt 3 Ports)
- MacBook Pro (13-inch, 2016, Four Thunderbolt 3 Ports)
- MacBook Pro (13-inch, 2017, Four Thunderbolt 3 Ports)
- MacBook Pro (15-inch, 2016)
- MacBook Pro (15-inch, 2017)
Owners experiencing the charging issue are urged to contact Apple for a free battery replacement. The company will examine incoming Macs prior to service to determine eligibility. Users can access Battery Health in System Preferences or, in macOS Catalina or earlier, by holding the Option key and clicking the battery icon in the menu bar.
Apple earlier on Tuesday issued a macOS update, macOS 11.2.1, to address the problem and prevent it from manifesting in machines that are operating normally. The company instructs owners of the above Mac models to update to macOS Big Sur 11.2.1 or later or install the macOS Catalina 10.15.7 supplemental update.
Click for article.


Shot on iPhone 12: Portraits, cityscapes, the night sky, and more
by Steve Sande, macsales, Rocket Yard Blog
The iPhone 12 lineup delivers advanced camera systems, and with A14 Bionic — the fastest chip in a smartphone — powerful computational photography features to all users. Photographers around the world are using iPhone 12, iPhone 12 mini, iPhone 12 Pro, and iPhone 12 Pro Max to capture stunning images of cityscapes, landscapes, people, and more, from day to night.
iPhone 12 and iPhone 12 mini feature a powerful dual-camera system with an expansive Ultra Wide camera and a new Wide camera with an ƒ/1.6 aperture that provides 27 percent more light for improved photos and videos in low-light environments. Both models also introduce new computational photography features, which include Night mode and faster-performing Deep Fusion on all cameras, for improved photos in any environment. Smart HDR 3 uses machine learning to intelligently adjust the white balance, contrast, texture, and saturation of a photo for remarkably natural-looking images.
The reimagined pro camera system on iPhone 12 Pro and iPhone 12 Pro Max is even more versatile with Ultra Wide, Wide, and Telephoto cameras, and provides even more creative control to users. iPhone 12 Pro Max takes the pro camera experience even further with a 65 mm focal length Telephoto camera for increased flexibility and 5x optical zoom range, as well as an advanced Wide camera boasting a 47 percent larger sensor with 1.7μm pixels for a massive 87 percent improvement in low-light conditions. A LiDAR Scanner also unlocks advanced capabilities for Pro models, including up to 6x faster autofocus in low-light scenes and the introduction of Night mode portraits.
Continue reading and see artwork....

Magnifier: A Useful And Underused iPhone and iPad Accessibility Tool
by By Steve Sande, macsales, Rocket Yard Blog
I'll be the first to admit it: my eyes aren't quite as sharp as they used to be. Sometimes I really struggle to read the small print on menus, boxes, and forms. Fortunately, there's a handy accessibility tool on iPhone and iPad that can help out. Magnifier is a powerful utility that acts as a digital magnifying glass. Let's take a look at this accessibility assistant from Apple.
Revealing the Magnifier App
If you look for the Magnifier app on your iPhone or iPad, you won't find it. It's an accessibility option and isn't revealed until you enable it in Settings.
- Launch Settings
- Scroll down to Accessibility and tap it
- Under Vision, tap Magnifier, then tap the Magnifier button to enable the app (the button turns green)
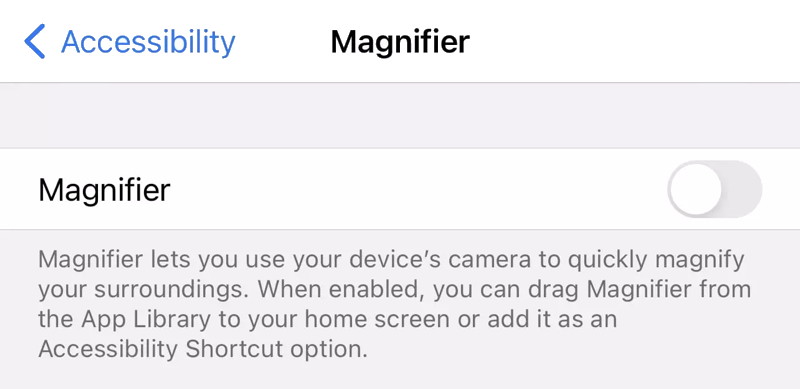 Tap the button at the right of Magnifier to enable the app
Tap the button at the right of Magnifier to enable the app
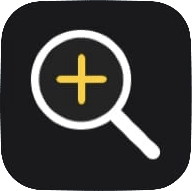
Launching Magnifier
Now that you have unhidden the Magnifier app, you can launch it and start using it. As with most things Apple, there are several ways to do this:
- Find the Magnifier app (see app icon at right) and tap it
- Ask Siri to "Launch Magnifier"
- Triple-tap the power/sleep button
Note that the third option may display a dialog with a choice of accessibility options. For example, I have hearing aids so my iPhone asked if I wanted to access Hearing Devices or Magnifier (see screenshot below).
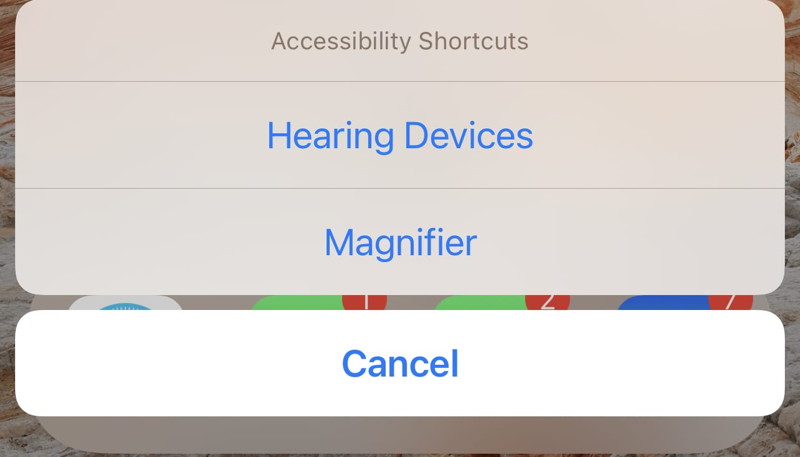 You may see more than one option for Accessibility Shortcuts
You may see more than one option for Accessibility Shortcuts
You can also add the Magnifier to Control Center, where it is displayed as a small magnifying glass icon with a plus sign ( + ) in it. To add it to Control Center:
- Launch Settings
-
- Scroll down to Control Center
-
- Find the control for Magnifier. It may be listed under "Included Controls" if it is already in Control Center. If not, look below under "More Controls" and tap Magnifier to add it to the controls.
-
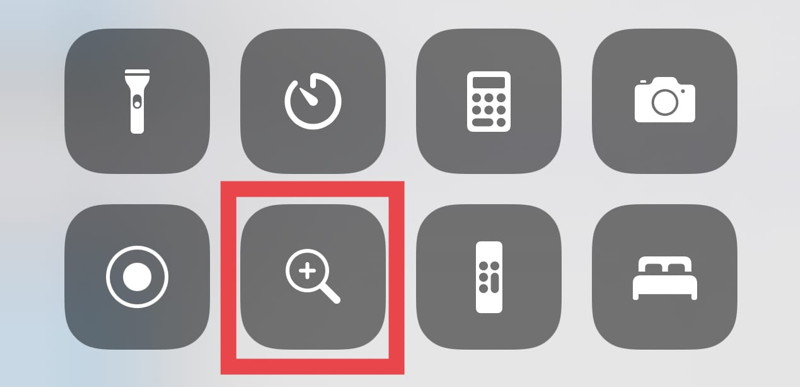 The Magnifier in Control Center (highlighted in red box)
The Magnifier in Control Center (highlighted in red box)
Using Magnifier
Once Magnifier is launched, you see whatever the iPhone or iPad rear camera is looking at as well as a set of controls. Let's go through these controls (seen below) one by one:
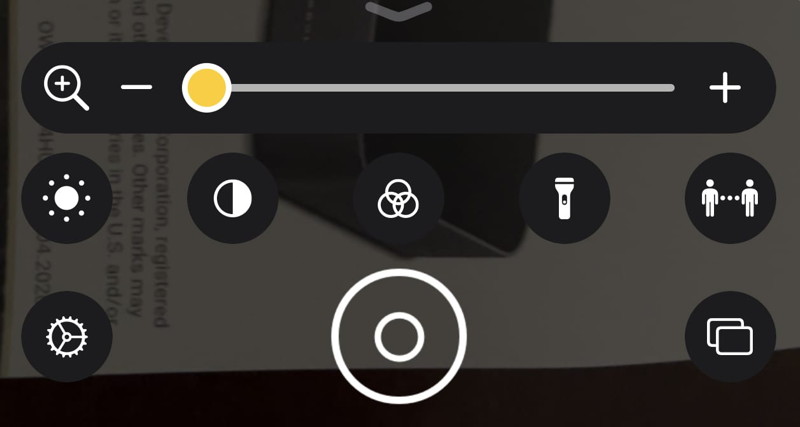 Magnifier app controls
Magnifier app controls
The slider with the yellow dot seen at the top of the screenshot is the zoom control. Sliding it right towards + increases magnification, sliding it back toward - decreases magnification.
The Middle Row of Controls
In the next row from left to right, we find:
Brightness: displays another slider that makes the image brighter or darker. When the slider is moved left or right, the brightness button turns yellow. To bring the brightness back to default (center), just tap on the center tick mark. Tap the button again to make the slider disappear.
Contrast: increases or decreases contrast with a slider. Less contrast reduces the difference between black and white, more contrast increases that difference. Most people find higher contrast text easier to read.
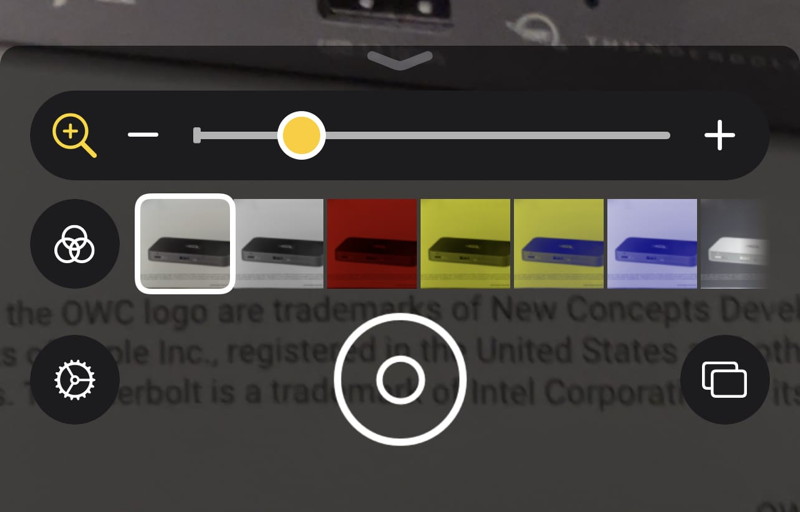 Filters available in the Magnifier app
Filters available in the Magnifier app
Filter: The next button displays an array of color filters that can be applied to the magnified image (see image aboveO. Various eye ailments can make it easier for someone to read text that is inverted (white letters on black background, for example) or another color. The available filters include:
- No filter
- Grayscale
- Red on black
- Yellow on black
- Yellow on blue
- White on blue
- Inverted
- Inverted grayscale
- Black on red
- Black on yellow
- Blue on yellow
- Blue on white
Flashlight: The flashlight button turns on the rear flash while magnifying an image, making it easier to read or see items in darkened rooms
People Detection: For those with really poor eyesight, it is useful to know when someone is nearby. People detection can be enabled in Magnifier to identify people in the vicinity and even tell you how far away they are.
The Bottom Row of Controls
At the bottom of the Magnifier controls we find the familiar "Settings" gear button on the left. That's used to change the controls if you'd like — you may never use filters or people detection, so they can be eliminated.
Filters that are never used can be turned off, and there is an entire set of controls for people detection.
People Detection Settings
People detection can use metric or English units to define how far away a person is, and if you're using sounds (it makes a continued beeping noise when someone is near), the pitch of the sound can go up when a person is within a pre-set range.
Speech can be used to announced how close a person is, or haptic vibrations of the phone.
Capture Images
The "target" button in the middle of the bottom row of controls snaps pictures of the magnified image. This is useful, for example, if you want to take images of items on a menu for future reference during a meal. By default, the images are not stored in your Photos library; they're just available while you're in the Magnifier app. They can be shared in the usual manner through AirDrop, Messages, Mail, and other means.
Even if you have perfect eyesight, the Magnifier app can be useful! It's worth enabling for those times when you wish you had a magnifying glass with you.
I find it discouraging that there are a lot of similar apps in the App Store. Many users may buy an app unnecessarily when there's a free one available in iOS and iPadOS. Be sure to keep this free, built-in utility in mind for friends and relatives with compromised eyesight.
Click for article.

8 Ways Apple Improved the Camera App in iOS 14
by Smalldog Electronics
It's difficult for most of us to imagine that a camera—something that still feels like it's a standalone object—could be improved significantly with a software update. But now that cameras are part of our phones, code is king. With iOS 14, the camera in your iPhone becomes all the more capable. You'd be excused for not discovering the new features, though, so here's a rundown.
Apple ProRAW
For professional and committed amateur photographers using an iPhone 12 Pro or Pro Max, perhaps the most important new feature of iOS 14 is the Apple ProRAW image format. Standard RAW images provide raw information from the camera sensor, which can be tweaked in editing to achieve results that the camera's standard processing can't. Alas, RAW images can't take advantage of the iPhone's computational photography capabilities, such as stitching together many images to produce a single image with good exposure even in low light conditions.
The Apple ProRAW format gives you the best of both worlds: the iPhone's computational photography plus the added flexibility of working with raw data to adjust exposure, color, and white balance. It's far too complex to get into here, so if you're interested, check out these articles by photographers Ben Sandofsky, Austin Mann, Nick Heer, and Om Malik, all of which feature copious visual examples.
Faster Performance
We've all missed shots because we couldn't get the Camera app open in time. That may still happen, but Apple is doing its best to help. The company says that the Camera app now opens faster and the time to the first shot is 25% faster. When taking a series of Portrait shots, the time between shots is 15% faster. Overall, Apple says, the Camera app is 90% faster, taking up to 4 frames per second.
Prioritize Faster Shooting
Want still more shooting speed? If you take a lot of action shots, iOS 14 offers a new Prioritize Faster Shooting option that reduces the amount of processing (probably reducing image quality slightly) when you press the shutter button rapidly. Turn that on in Settings > Camera.
Use Volume Buttons for Burst Photos or QuickTake
Burst mode is the best way to make sure you get the photo when shooting fast-moving subjects. Historically, you invoked burst mode by pressing and holding the shutter button. Unfortunately, in iOS 13 on the iPhone 11 models, Apple assigned that action to the QuickTake feature, which automatically starts taking a 1080p video regardless of the current mode. Burst mode required pressing the shutter button and dragging to the left, which is tricky to perform correctly under pressure.
Happily, iOS 14 gives us additional options. When in the Camera app, press and hold the physical Volume Up button to invoke burst mode—let up to stop taking photos. Pressing and holding the Volume Down button invokes QuickTake and records video as long as you press the button.
QuickTake Comes to iPhone XR, XS, and XS Max
QuickTake was initially available only on the iPhone 11, 11 Pro, and 11 Pro Max from 2019. When Apple released the second-generation iPhone SE in 2020, it too featured QuickTake. With iOS 14, the QuickTake feature also comes to 2018's iPhone XR, XS, and XS Max. So if you have one of those models, try pressing and holding the shutter button to take a video, or use the Volume Down button.
Change Video Mode in the Camera App
Most people will probably want to set the resolution and frames-per-second for videos once and then forget it. That's what you do in Settings > Camera > Record Video and Record Slo-mo. But if you do want to change the settings, getting back to that screen quickly is difficult. In iOS 14, Apple added a pair of tiny indicators to the upper-right corner of the Camera app when you're in Video or Slo-mo. They tell you what resolution and frames-per-second you're using, and tapping either one cycles you through the other options.
Preserve Exposure Adjustment
Sometimes, when you're taking photos in challenging lighting conditions, you want to override the automatic exposure settings and keep those settings across multiple shots. In Settings > Camera > Preserve Settings, you can now enable Exposure Adjustment ➊, which maintains your settings across shots and shows the exposure adjustment indicator ➋ near the upper left at all times. Tap that indicator to display the exposure adjustment slider ➌ below.
Mirror Front Camera
By default, when you're taking a selfie with the iPhone's front-facing camera, the preview shows you what you'd see in a mirror, but the eventual photo instead displays what someone looking at you would see. This is most noticeable when there's text in the shot. Some people want the photo to look exactly like the mirrored version without having to edit the photo and flip it. iOS 14 now makes that possible with a Mirror Front Camera switch in Settings > Camera. It affects only the photo you take, not the preview, so you won't see any change while composing the shot. In the examples below, the left-hand image shows the Camera app's default behavior, and the right-hand image shows what you get if you enable Mirror Front Camera.
If any of these new features sound compelling, take a few minutes to see if you can work them into your regular shooting.
(Featured image based on an original by Element5 Digital from Pexels)
Social Media: Our phones may seem to be cameras, but they're really computers, and software updates like iOS 14 can provide new camera capabilities, even with existing iPhone hardware. Here's what to look for:
Tags: Apple ProRAW, Apple Pros, APros Archive, Article, ASMC, ASMC Archive, burst mode, Camera app, Explainer, iOS 14, iPhone, productivity, QuickTake, Restricted Content
Continue reading....


'TV Remote' is an app that turns your iPhone into a universal control for your TV
by Filipe Esposito, 9to5mac
There have always been apps that let you control your TV from an iPhone or iPad, but in my experience, these apps don't work very well or have limited features - even the official apps from TV manufacturers. Now I've been testing "TV Remote," which is not a new app, but it was updated today with support for two major TV brands: LG and Samsung.
TV Remote was created by Adam Foot, the same developer of the Shift Keyboard for Apple Watch, which I reviewed on 9to5Mac last year. The app is quite intuitive, and it brings all the main buttons into one screen so you don't have to learn how to use it.
The first time you open it, the app identifies all the connected TVs in your Wi-Fi network for quick pairing. You just have to choose your TV from the list and then authorize the app to work as a remote control. If you want to add more than one TV for use with the TV Remote app, you can do so.
With just a few seconds, your TV will be paired with the app, and you can control it from your devices. There are navigation buttons to explore the interface and menus, volume and channel controls, as well as shortcuts to media playback, mute, and access the home screen. Tapping the three-dots button reveals even more options, such as subtitles, channel list, and sleep timer.
In my experience, the app works just as I expected. I have a Samsung QLED TV, and its official remote app is pretty bad as there's a considerable delay between tapping the buttons on the iPhone and the TV responding to the commands. With the TV Remote app, everything works nearly instantly, and I don't have to wait a few seconds until the app identifies my TV, which happens every time with the Samsung app for some unknown reason.
In addition to LG and Samsung TVs, the app also works with other Smart TV models from Hitachi, Toshiba, Sharp, and more. TV Remote costs $3.99 on the App Store, but it doesn't have any in-app purchases or subscriptions.
Click for article.

How to set up and use Zoom on Apple Watch
by Joseph Keller and Luke Filipowicz, imore
When it comes to reading text on your wrist, even the best Apple Watch can be a little small for some people. Luckily, our watchOS 7 review, points out just how fully-featured the Apple Watch has become over the years — especially in accessibility features.
Zoom allows you to enlarge text and other elements on your Apple Watch display to appears larger when you tap the display. For those with visual impairments or partial blindness, it's a huge help to be able to see your Apple Watch much clearer when you're interacting with it. Plus, when you learn how to use Zoom on Apple Watch, you'll be able to zoom in to the display when you want and zoom out when you, meaning it will look like a normal Apple Watch display when you want it to. Here's how to set up and use Zoom on Apple Watch.
Click for article.

A study says Apple Watch can predict COVID-19 diagnosis a week early
by Oliver Haslam, imore
A new study by researchers at Mount Sinai has been published in the peer-reviewed "Journal of Medical Internet Research" and claims to show that Apple Watch can predict a positive COVID-19 diagnosis up to a week before a test.
According to a TechCrunch report, a special Apple Watch and iPhone app were used by participants in the study.
During the course of the study, the research team enlisted "several hundred healthcare workers" to participate, and collected data over several months, between April and September. The primary biometric signal that the study's authors were watching was heart rate variability (HRV), which is a key indicator of strain on a person's nervous system. This information was combined with information around reported symptoms associated with COVID-19, including fever, aches, dry cough, gastrointestinal issues, and loss of taste and smell, among others.
The potential here is pretty big, with people able to detect whether they have COVID-19 remotely, without anyone else needing to be involved. Being able to diagnose COVID-19 earlier would help improve isolation techniques and potentially prevent further spread of the virus.
As for the study itself, it continues to look into what else it can learn about the pandemic using Apple Watches and other wearables.
The study is ongoing and will expand to examine what else wearables like the Apple Watch and their onboard sensors can tell us about other impacts of COVID-19 on the health of care workers, including what factors like sleep and physical activity can have in association with the disease.
Click for article.

by Penny Holland, MAGIC*
When I was a young scientist, it would have taken a computer the size of a three story house to make an error as costly and destructive as this.
I was visiting my daughter last night when I asked if I could borrow a newspaper.
"This is the 21st century" she said. "We don't waste money on newspapers. Here is my iPad."
That fly never knew what hit him....
Paranoia has reached absurd stages - I sneezed in front of my laptop and the anti-virus started a scan on its own.
Me: Alexa, what is the weather this weekend?
Alexa: It does not matter, you ain't going anywhere.


Malware Examples
by Robert Y Elphick *
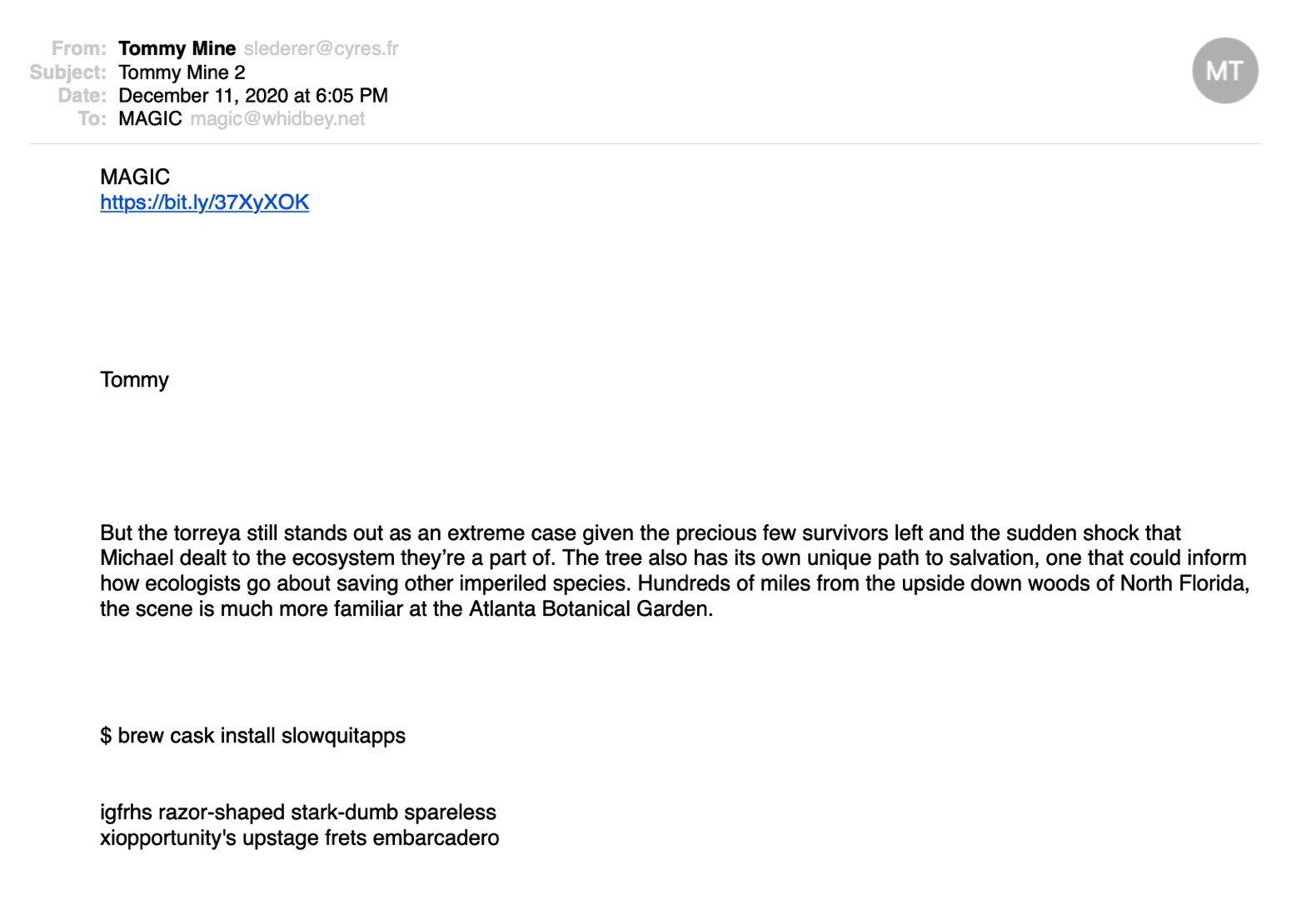
I got this email recently - Note all the garbage text at the bottom. Always scroll down to see if there is any text like this - it is put there to confuse spam detectors.
DO NOT CLICK IN A LINK LIKE THIS!
Internet Crime
Any one bothered by internet criminal activity should report it to the Federal Bureau of Investigation Internet Crime Complaint Center (IC3) at this web page. This includes phishing, malware, spoofing, any demand for money.
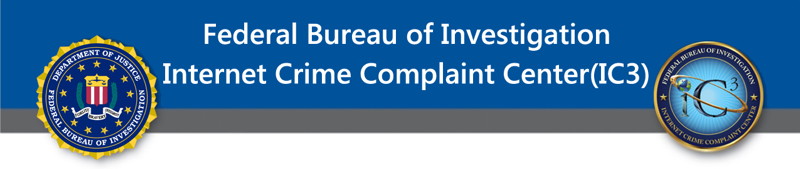


Little things *
by Ron Sharp, MAGIC
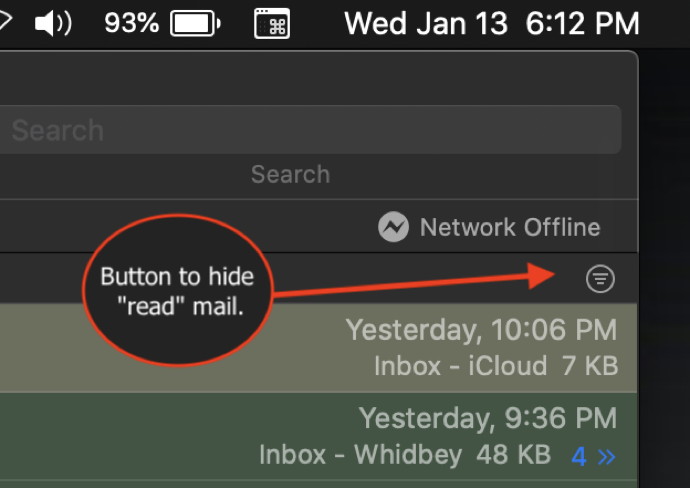
Such little things can trip us up when using computers and digital devices. For our benefit there are dozens of options for the way we use our devices or the way content is displayed. But we get used to one window view of data and anything else throws us off. The worst part is we don't know why the view changed or how to get it back, and how to make things work like they did before.
Unfortunately I don't have a great answer for this situation, except to realize that other options exist and there are ways to set each option. There are preferences for most all applications to make changes. But more than preferences or settings for each app, there are also buttons or drop drop down menus to make some changes.
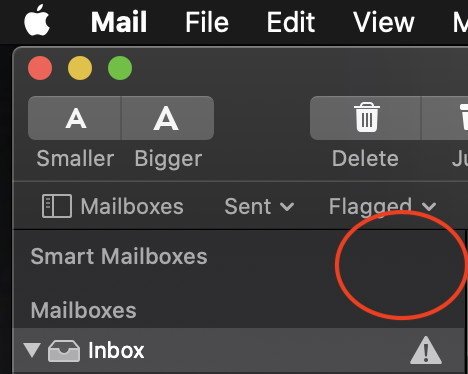
Consider that every little thing, and I mean every little thing on a screen or app window is there for a reason. There are "things" on a window or toolbar that just look like part of the design, but they are buttons that make changes. Some are even hidden and don't show until you move the cursor over them. Those are the real nefarious ones. I image Apple thinks the display looks cleaner to hide some buttons but hiding them can make for more frustration.
Apple's Mail app in particular has some of these little buttons that I'm talking about. For example there is one little button off to the right of the mail list that is barely noticeable. But click on it and all the "Read" mail in your list disappears so you only see unread messages. That's fine if you know that but if you don't, and it somehow gets clicked you'd think all your mail is deleting after you read it.
There are other buttons in the list on the left side that don't even show until moving the cursor over the area next to a heading. Then you see a "Show" or "Hide" option for that heading list.
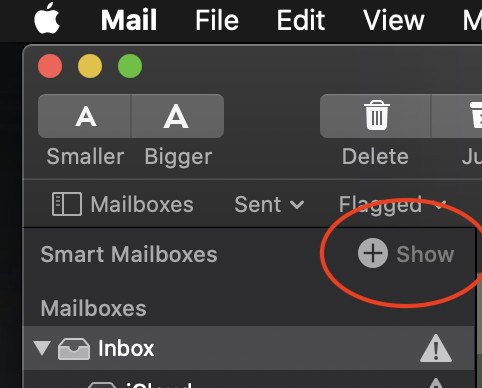
So if things get out wack, look around for these buttons or icons. Don't be afraid to click and try them. Most of them will give you a message of what it does by just moving the cursor over it.
Restarting the computer often corrects problems too. It's generally good to restart your computer at least once a week anyway. Now you know these tips so you can handle future issues. Yeah!
a href="#top">
Buying a new Mac *
by Ron Sharp, MAGIC
If you're needing or wanting a new computer, which one will you get? The basic categories are iMac for a desktop computer, MacBook for a portable, or Mac Mini for a less expensive option with your own monitor and keyboard and mouse. There is an iMac Pro at about $13,000 with all the options and of course the Mac Pro, the expensive professional computers with more capability than most of us could figure out how to use. The Mac Pro can perform 56 trillion tasks per second! Whoa!
Once you decide on the basic computer then you can scrutinize options for each computer. One of the main options to determine is the size of your storage drive. By the way, storage drives were always referred to as Hard Drives in the past, but now Solid State Drives are as common. So the term Storage Drive is more appropriate.
To approach this choice you'll need to see what size your existing drive is and how full it is. If, for instance, your old iMac has a 1 TB drive but you've only used about 250 GB then you can easily get by with a 500 GB storage drive. If you need all of 1 TB then you have the option of SSD (Solid State Drive) or Apple's Fusion Drive. The Fusion is the less expensive option, about a $400 difference between the 1 TB SSD and 1 TB Fusion Drive. The Fusion Drive uses a standard hard drive with about 32 GB of SSD. So you get the fast functionality of a SSD with a small part of that drive.
The second and third options to consider are memory and processor. The memory is different than storage drives. The memory is data that the computer works with but doesn't store data once the computer is shut down. I have found the base amount of memory is sufficient for my needs but more memory will be faster if you're a heavy user.
The processor is the chip that does all the computing. Your choice here is similar to memory, if you're a heavy user you may opt for the processor with more cores. If your use is basically email and shopping or news you won't need the more expensive processor. If you do a lot of movie editing or serious photo editing with added editing apps, you can consider yourself a heavy user.
If you've decided on a portable MacBook then you could opt for either a Pro or an Air. The MacBook Air is slimmer and has fewer options. The pro also comes in 13 inch and 16 inch screen size. (The 13 inch MacBook Pro with soon be a 14 inch MacBook )
If you're looking at the computer specifications via Apple's website, go ahead and click on the "Buy" button to see the options and what they cost. If you're buying from other stores you'll just have to check the specs of the computers they have and be sure to check the year of the model you're buying. Some stores may still be selling last years models.

Apple's M1 Chips *
by Ron Sharp, MAGIC
Apple's M1 chips, often referred to as Apple Silicon, have been in products for a couple months now. Apple previously used Intel chips but have designed their own M1 chip that reviewers have raved about. The Chip has integrated CPU and GPU. (Central Processing Unit and Graphics Processing Unit) Each part is capable of 8 core functions and overall rated at 3.5 times faster than the previous Intel chip.
But even more impressive is the efficiency of the M1. It uses much less power and can deliver up to 16 to 20 hours of performance on MacBooks. Better battery life, and the chip efficiency also means it runs cooler, therefore less cooling fan operation.
I'm often impressed with the technical numbers of computer tech and the M1 has a few. It has 16 billion transistors and performs up to 11 trillion operations per second. That means super fast graphics and smooth scrolling.
There has been an issues with Bluetooth functions that Apple has corrected with the 11.2 update that became available February 2nd. But as time progresses, the M1 chip will only get better as apps and operating systems are developed to take advantage of the great performance.
MAGIC, the Macintosh Appreciation Group of Island County, serves people who use Macintosh computers, software and peripherals. Our goal is to share information and get answers to questions to make us more productive with our use of technology. Our monthly meetings give us a chance to discuss computer problems and share ideas with other Mac users, feature speakers on specific topics, and to keep apprised of Apple news.