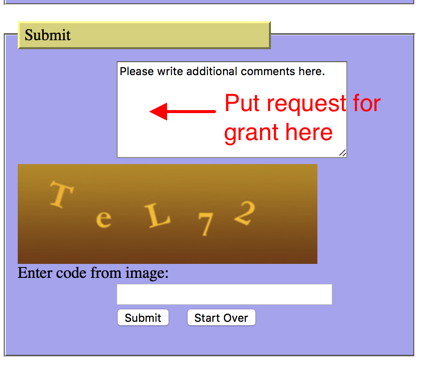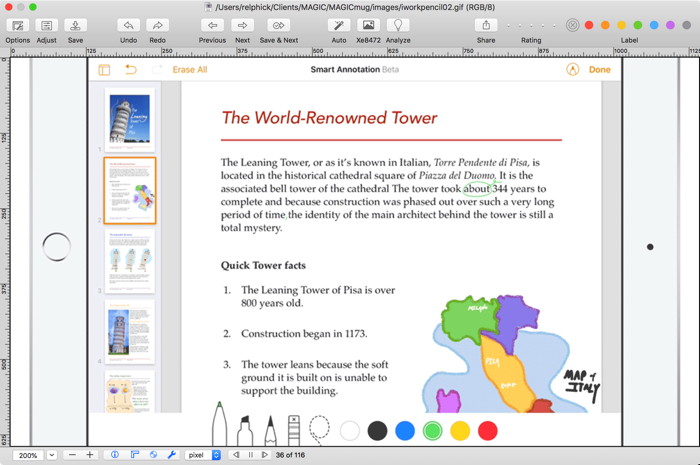In This Issue:

Meeting information
Remember to bring your used ink cartridges for recycling. Thank you to Paul Morris who collects and ships the empties. MAGIC is rewarded with a check for our efforts. Minutes of the Meeting, March 21, 2018by Penny Holland, Secretary * The March MAGIC meeting, held at the Freeland Unitarian Congregation Meeting House, was called to order by President Robert Elphick at 4:00. There were about 25 people at the meeting. Presentation Today's presentation on PREVIEW was given by Trish Vishnevetsky. Preview may be used to view and markup various files, including TIFF, PNG, JPEG, GIF, BMP and PDF. To make sure Preview is the application that opens all PDF files, for instance, follow these steps: Select one PDF file, and click once on it and then Get Info with Command-I to view the info window. In this window you select OPEN WITH PREVIEW.app. Below where it says "Use this application to open all documents like this one," click on the CHANGE ALL button. Trish also showed us how to customize the PREVIEW TOOLBAR. Do this under the VIEW Menu, where it says CUSTOMIZE THE TOOLBAR. When you select this option you are allowed to move any function onto or off of the toolbar. Next she showed the various markup functions, such as how to add text to a document, how to create and add a signature, how to crop an image, rotate the image, adjust the color or size (under TOOLS). In this same menu you can CROP the image after you've selected the area to be cropped with the rectangular selection. To add a shape, go to shape icon and select a shape, which you can even type a word inside, move it around, change the shape, size, etc. To learn more about PREVIEW, check out these URLS Trish recommends: https://www.lifewire.com/search?q=preview https://www.wikihow.com/Use-Preview-Like-a-Pro-in-Mac-OS-X-10.6 And don't forget Apple support sites such as: https://support.apple.com/en-us/HT201740 A good way to get to know the power of PREVIEW is to use a practice picture or document in PDF or JPG and play with all the toolbar icons, and all the items in the TOOLS menu. NOTE: Trish's Keynote slide show for this presentation will be posted on the MAGIC website under TRICKS and TIPS. Robert mentioned that many of these markup functions are also available if you have attached an image in MAIL that you want to adjust. (Move the pointer over the image or PDF you added to your message, click the Action pop-up menu that appears in the upper-right corner of the attachment, then choose Markup.) Business meeting Next month Robert will present a session on FaceBook safety. Trish would like to know what other topics would you like to learn about in future presentations. One person suggested doing a program on how to use iPhone and syncing. CLASSES: More are scheduled. Beginning on May 3 there will be another session of Mac Essentials, taking place every Thursday for 4 sessions, taught by Sue Keblusek and Robert Elphick to be held at the Unitarian Meeting House. Times will be from 12:30 to 3:30. Other classes desired: One person suggested iMovie classes, such as with one's own pictures and music to make a slide show/movie. [This has now bee scheduled for May] TREASURY: Gary McIntyre sent us the treasurer's report: We have $9,133.50 in our account. Robert reminded us that if the balance gets above $10K and we don't need to buy materials for our group, we can use it for charitable purposes. One idea is to offer scholarships for our classes. Question and Answer period Q: What is the difference in using the PHOTO app instead of Preview? Q: I usually use Adobe to do these manipulation tricks. Why can't I just use Preview? Q: My Mac stopped talking to my printer. Where do I go to get help getting thing fixed? (live in Coupeville) Q: What do I do with my old mac? Q: I have a MBP and an iPhone7. Lately when I enter contents in my phone, it doesn't sync. Q: Does Onyx clear my cookies and browsing history? A Yes if you press the right buttons. In Onyx, choose AUTOMATION tab and check all the boxes to get everything cleaned up and rebuilt. Q: I ran Sophos to scan my computer. It ran for 4 days and picked up some things it automatically got rid of. It also told me about 4 things that are a problem that I should clear? How do I find them? Q: There are a number of apps advertised for your phone. Can I put them on my Mac? Q: I am paranoid about backups. I have two external HDs for backups. It shuts down after a few minutes. Q: What can I do to get rid of 2 printers that are damaged? Q: Can you do a signature on your iPhone? Q: What do you recommend for sending large files? Q: I'm having problems getting photos from iPhoto into email. I used to be able to go to photo browser and grab the photo. Now the media browser window takes up the whole screen. Q: My brother upgraded to High Sierra. He used to use "All my Files" but now it's gone? Q: How to get rid of old files at the bottom of Sys Prefs.? Q: In Photos I use metadata, keywords, etc. How do I get that metadata out of the iPad? Q: I need help putting data into my iPhone calendar. I live in Langley. The meeting was adjourned at 5:45. Respectfully Submitted by Penny Holland, Secretary MAGIC MomentsEducationThe next Mac Essentials class has been planned for May. The next one will be four afternoon sessions held weekly to give students a chance to absorb and practice between sessions. Details and application can be found at this page. The next iMovie class has been planned for May. It will be three afternoon sessions held weekly to give students a chance to absorb and practice between sessions. Details and application can be found at this page. We are limiting the number of students to both these classes so book early to avoid disappointment. Education GrantsThe board of directors will consider the proposal to provide grants to members who are unable to afford MAGIC class fees at the next meeting. Meantime, any member wishing to request a grant may do so in the comments section of the application for the class they wish to attend. Swaps and SalesDon't forget to check out the swap page of this website. 
Note: This Software Update section of the newsletter lists the most relevant Apple updates. Not all updates are listed for all products. Additionally, I'll add other pertinent updates on occasion. macOS 10.13.4 High Sierra Adds Business Chat and External GPU Supportby Josh Centers, tidbits.com Apple has released macOS 10.13.4 High Sierra, a 2.36 GB update you can install via Software Update or as a standalone 2.49 GB combo updater. It's a minor update but does offer some nice tweaks and additions. As always, we recommend waiting a few days before installing to make sure that the update doesn't cause any unanticipated problems. Business Chat The key new feature is support for Apple's new Business Chat service, which lets you use the Messages app in macOS (and iOS 11.3) to communicate with participating businesses. If a firm is signed up for Business Chat, you'll see that information in its listing in Maps, Safari, and Spotlight search. Initial launch partners are 1-800-Flowers, Ameritrade, Apple (obviously), Discover, Hilton, Home Depot, Lowe's, Marriott, Newegg, and Wells Fargo. High-End Graphical Improvements There's some big news for Mac professionals with high graphical requirements: macOS 10.13.4 now supports external graphics processors, which can be connected to a 2016 or later MacBook Pro, 2017 or later iMac, or an iMac Pro to boost graphical performance for media creation, 3D gaming, virtual reality, and other demanding applications. The update also addresses graphics corruption issues with certain apps running on the iMac Pro. Safari Safari gets a bunch of attention in macOS 10.13.4:
Miscellaneous Changes Like iOS 11.3 (see"iOS 11.3 Adds Battery Health Screen and Much More," 30 March 2018), macOS 10.13.4 displays privacy icons and links to explain how your data will be used and protected when Apple features ask to use your personal information. macOS 10.13.4 fixes a bug that prevented Web link previews from appearing in Messages. Enterprise Content and Security Updates For enterprise users, macOS 10.13.4:
Finally, macOS 10.13.4 includes 34 security updates. iOS 11.3 Adds Battery Health Screen and Much Moreby Josh Centers, tidbits.com 
Apple has released iOS 11.3, which adds new battery health features, a beta of the promised Business Chat service, a new music video section in Apple Music, and a variety of new features in Safari. Most notable among those for people with older iPhones are the features that let you view and manage battery health on your devices. Apple made these changes in response to the controversy over the company throttling performance on older iPhones to protect against unexpected shutdowns. Battery Management and Performance The main feature is the new Battery Health screen on the iPhone, which you can find in Settings > Battery > Battery Health. For some reason, Apple claims that this seemingly simple feature is in beta. The Battery Health screen just shows you the maximum capacity of your iPhone battery, as a percentage, and whether your iPhone is working at peak performance. The screen will also recommend if your battery should be replaced. 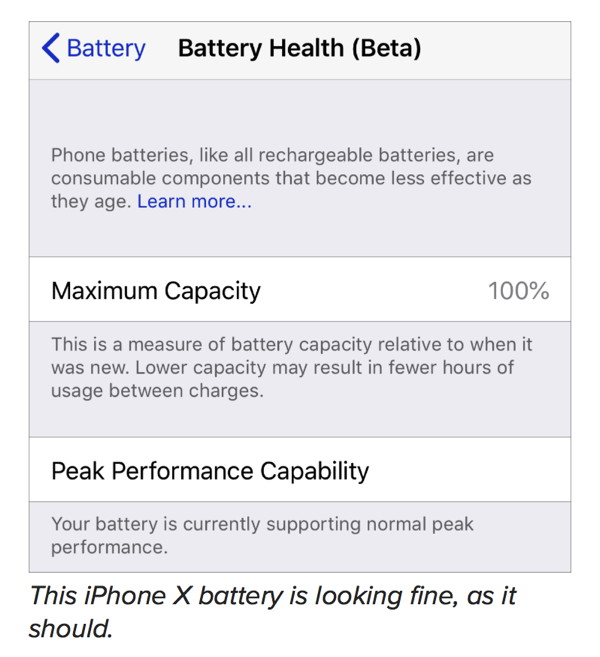
This iPhone X battery is looking fine, as it should. Apple didn't leave the iPad out entirely, in terms of battery changes. iOS 11.3 offers a new iPad charge management feature that maintains the iPad's battery health even when it's connected to power for long periods of time. Business Chat Also in beta is the promised Business Chat feature. What's with all the beta features — is Apple just trying to signal that "it might not work right."? With Business Chat, you'll be able to use Messages to talk with participating companies and get help. If a firm is signed up for Business Chat, you'll see that information in its listing in Maps, Safari, and Spotlight. Initial launch partners are 1-800-Flowers, Ameritrade, Apple (obviously), Discover, Hilton, Home Depot, Lowe's, Marriott, Newegg, and Wells Fargo. Music Videos in Apple Music Video (just general video, not the Video app) will play a larger role in Apple Music, presumably paving the way for expanded offerings in that space. Music videos are featured alongside songs, Music's video player now more closely resembles its song player, and you can create playlists of music videos. Animojis If you're an iPhone X owner with nothing better to do, there are four new animojis available in the Messages app: lion, dragon, skull, and bear. Personally, I can't use any animoji because my beard whiskers make them look like they're having a seizure. And because it would be a career-limiting move. 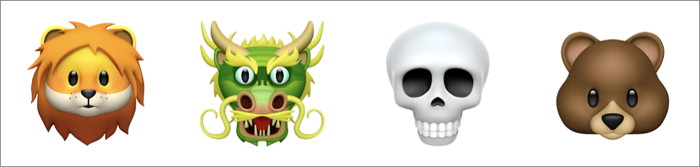
ARKit Apple is especially proud of ARKit 1.5, which is also included with iOS 11.3. The major improvement to Apple's augmented reality framework is that developers can now place virtual objects on vertical surfaces like walls (imagine a virtual game of racquetball) and doors. ARKit can now also detect images like movie posters and artwork, and it supports a higher resolution real-world view. These changes are only really of interest to developers, who will be able to produce better AR apps, but Apple presumably wants to tell regular users about the changes to pressure developers into taking advantage of the features. Privacy In iOS 11.3, a new Apple privacy icon icon appears when Apple asks for personal data. Tap the icon to see how your data will be used. Safari Apple beefed up Safari with a hodgepodge of new features:
Other Improvements iOS 11.3 is a big update with many additional changes, most of which are quite small. Here are a few of the more interesting ones:
To see the full list of all the changes, check out Apple's iOS 11.3 release notes. Apple Releases Minor watchOS 4.3, tvOS 11.3, and HomePod 11.3 Updatesby Adam Engst, tidbits.com Along with a significant update to iOS 11.3 (see"iOS 11.3 Adds Battery Health Screen and Much More," 29 March 2018), Apple has pushed out smaller updates to watchOS 4.3, tvOS 11.2, and HomePod 11.3. Of the three, only the watchOS update has features worthy of note. watchOS 4.3 In what seems like an obvious move, watchOS 4.3 enables you to control the volume and playback on your HomePod from your Apple Watch. In theory, that shouldn't be necessary, between Siri commands and the HomePod's own physical controls, but additional controls are never a bad thing. Another change in watchOS 4.3 is that Nightstand mode — which shows the current time in green on black briefly when you tap the watch or nightstand — now works in any orientation. Previously, it worked only when the watch was on its side in a charger, buttons up. For watchOS 4.3's final new feature, the Siri watch face now shows progress toward closing Activity rings and when new songs are added to Apple Music mixes. Apple says that watchOS 4.3 fixes three bugs. One prevented the Apple Watch from controlling music on the iPhone, although that seemed to be working for us. Another bug incorrectly awarded Activity achievements for some users (horrors!), and a third caused Siri commands not to work for some audio devices. Lastly, watchOS 4.3 incorporates 13 security fixes. Remember that the Apple Watch must be on its charger, charged to at least 50 percent, and within range of your iPhone, which itself must be on Wi-Fi. And it will take longer than you think it should — we recommend updating overnight. tvOS 11.3 For tvOS 11.3, Apple has a few release notes, but two of the three are related to geographic feature availability. The Apple TV app is now available in Brazil and Mexico, and Siri now understands Portuguese in Brazil. The only actual improvement applies to the fourth-generation Apple TV, which now allows you to play videos in their original frame rate. Previously, that feature was only offered on the Apple TV 4K. Apple explains this in a separate support note, saying that: Apple TV (4th generation) is designed to give you the best viewing experience in HD. With the latest version of tvOS, you can also configure your Apple TV (4th generation) to automatically switch your display format to match the frame rate of content you're viewing. tvOS 11.3 also includes 13 security fixes. You can install the update on the fourth-generation Apple TV and Apple TV 4K via Settings > System > Software Updates > Update Software. HomePod 11.3 The HomePod shipped with firmware 11.2.5, which matches up with the iOS version at the time, so it's not entirely surprising that its first update brings it to 11.3 to stay in sync with iOS. What is surprising is that the update is a whopping 2.36 GB, despite the fact that the release notes say only that it includes "general improvements for stability and quality." In theory, you shouldn't need to install the HomePod 11.3 firmware manually, but if you want to, Apple has instructions. In short, open the Home app on an iOS device that's signed into the same Apple ID as the HomePod. When the Home tab is selected, in the upper-left corner, tap the Add and Edit Homes button arrow button that generally indicates something to do with location — no, we have no idea why Apple tied it to that button. Then tap Software Update, followed by Install. 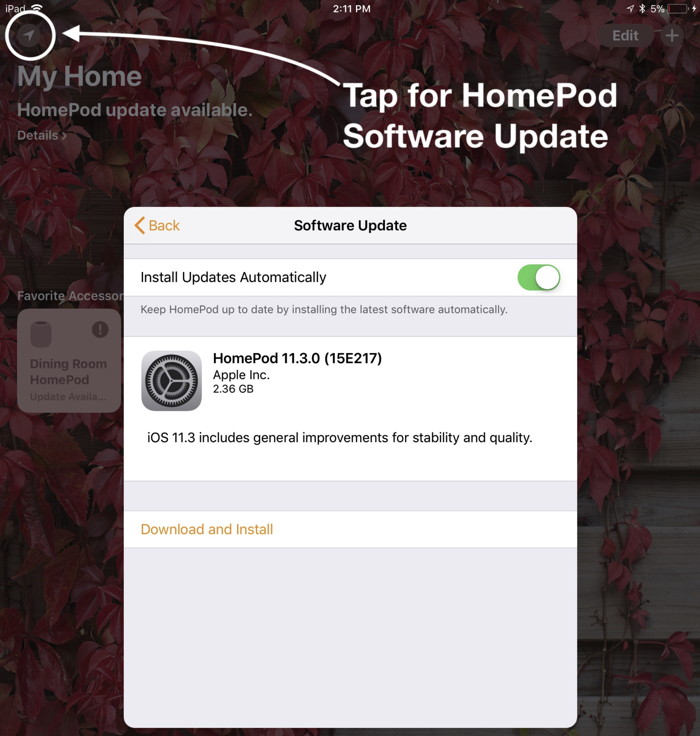
Surprisingly, despite the size of the update, it installed quite quickly, unlike the Apple Watch. iWork Apps Add Apple Pencil Support, Pages Gains Ebook Creation Featuresby Josh Centers, tidbits.com 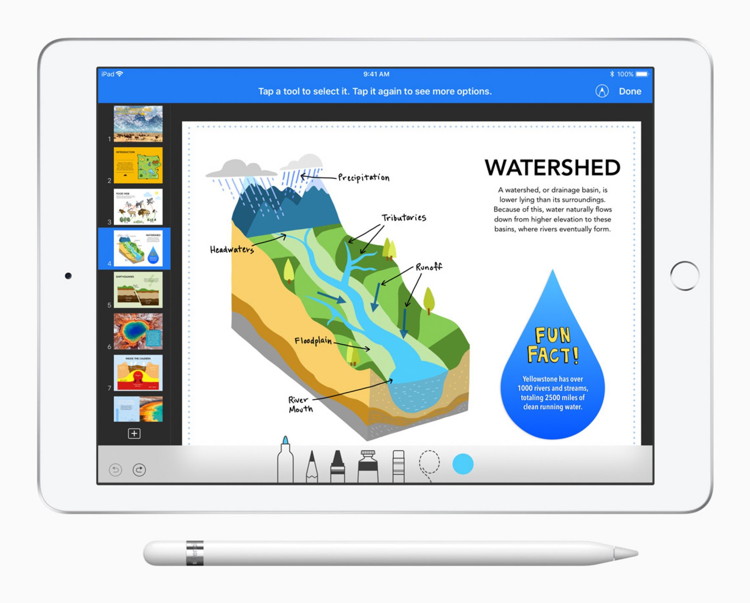
Good news for those who rely on Apple's iWork suite for content creation: the company is once again lavishing the apps with attention, adding Apple Pencil support, book creation, and other goodies. Updates for macOS, iOS, and iCloud are available now. First up, all three iWork apps — Pages, Numbers, and Keynote — gain Apple Pencil support on the iPad. You'll be able to draw, sketch, and write directly in those documents, and you'll also be able to annotate them with Apple's new Smart Annotation feature, currently in beta. Apple says: "With Smart Annotation, comments and proof marks will dynamically anchor to text. And as a user integrates feedback and the document changes, remaining annotations will stay with the text they were attached to." The long-ignored iBooks Author may be low on ink, but Apple hasn't given up on ebook creation, adding more ebook creation features to Pages for macOS, iOS, and Pages for iCloud. (See "iBooks Author Conference Highlights Worries about iBooks Ecosystem," 24 October 2017, for discussion of concerns that Apple had given up on publishing.) You'll be able to start a book with a template and then add your own drawings and other media. You'll also be able to collaborate with others when authoring a book. From what Michael Cohen has told us, Pages' capabilities are still far inferior to iBooks Author, which remains available in the App Store. In fact, per iMore's Serenity Caldwell, Apple says that it's still actively developing iBooks Author, despite a seeming lack of attention. We know of one upside to Pages over iBooks Author: collaboration with others when authoring iBooks. Apple also slipped in some other little goodies into Pages for iOS. Most interesting is a new Presenter mode, which lets you turn your iPad or iPhone into a teleprompter for distraction-free reading. It sounds useful, if an odd feature for a word processor — we hope it appears in the next version of iBooks too. Also new is Box integration with the real-time collaboration features in the iWork apps, which lets you collaborate on iWork files on the Box file sharing service. Previously, those features were available only for documents stored in iCloud. 
Best MacBook: Which Mac laptop should you buy?by Roman Loyola, macworld MacBook Pro vs. MacBook vs. MacBook Air. Here's what you need to know to pick the right one. Mac Laptop Family You're planning on buying a new Mac laptop. So you head over to your local Apple store, or you peruse the pages of Apple's website, and you find yourself with money to spend but no idea on which MacBook to buy. Don't worry! That's why we're here. In this guide, we'll go over Apple's current MacBook lineup, point out their differences and similarities, and provide you with the information you need to pick the right MacBook for you. You can get more in-depth information in our reviews of the MacBook and the MacBook Pro. Editor's note: Updated the buying advice in the MacBook Air and MacBook sections on March 23, 2018, with information about a report stating that a lower-cost MacBook may be coming soon. Table of Contents
The affordable choice: MacBook Air Longtime Mac users may remember when the MacBook Air made its debut nine years ago as Apple's entry into the ultra-portable laptop market. But times have changed, and starting in 2015, the MacBook was repositioned as Apple's affordable laptop. How many models can I choose from? Apple offers two standard configuration MacBook Air models. The difference between the two comes down to the amount of file storage you get. Otherwise, the two models are identical. What are the prices for the MacBook Air? $999 and $1,199. What are the MacBook Air specifications? Both MacBook Air models have the following:
It also has enough processing punch for using Apple Photos to edit and manage your pictures, or to create short YouTube videos in iMovie. The MacBook Air doesn't have a high-resolution screen, though, so images on screen won't look as sharp as they would on a MacBook or MacBook Pro. Save some money and buy refurbished: Apple's Refurbished and Clearance online store has a few MacBook Air models for sale. While not brand new, these gently-used laptops have been refurbished to Apple's strict guidelines and are like new. Learn more about Apple's Refurbished and Clearance online store. You can buy brand-new laptops by clicking on the View button in the product Macworld's buying advice: Budget-conscious buyers will like the MacBook Air's $999 price. You'll make a several compromises, but the MacBook Air is a capable laptop for your everyday work—and it won't take up a lot of room in your bag. One note: A recent Bloomberg report says that Apple is planning to release a low-cost MacBook that could replace the MacBook Air. If you're in no rush, you might want to wait a few weeks and see what pans out. The lightweight choice: MacBook Apple's MacBook is designed for the person who is always on-the-go and needs a laptop that won't leave you with an aching back at the end of the day. It's also Apple's smallest laptop, able to fit in most backpacks, briefcases, satchels, and bags. How many models can I choose from? Apple has two standard configurations of the MacBook. Pay more money, and you'll get a slightly faster processor and more file storage space. Also, all MacBooks are available in Silver, Space Gray, Gold, or Rose Gold. What are the MacBook specifications? Here are the specifics on each model: $1,299: 1.2GHz dual-core Intel Core m3 processor (Kaby Lake), 256GB SSD storage $1,399: 1.3GHz dual-core Intel Core i5 processor (Kaby Lake), 512GB SSD storage Both MacBook configurations above have the following:
That said, the MacBook has no problems handling everyday productivity tasks, as well as some basic video editing in iMovie, Keynote presentations, and image editing and photo management in the Photos app. Save some money and buy refurbished: Apple's Refurbished and Clearance online store has a few MacBook models for sale. While not brand new, these gently-used laptops have been refurbished to Apple's strict guidelines and are like new. Macworld's buying advice: If you're road warrior making presentations to clients and groups, or working at remote locations, the MacBook is capable of handling your workload. And you'll barely notice it in your bag—your back will thank you. One note: A recent Bloomberg report says that Apple is planning to release a low-cost MacBook, with the intent that it would replace the MacBook Air. If you're in no rush, you might want to wait a few weeks and see what pans out. The choice for heavy-duty workloads: MacBook Pro The MacBook Pro is Apple's top-of-the-line laptop. If you want a laptop that can handle any task you throw at it—and you don't have a constraining budget—the MacBook Pro is the laptop you want. How many models can I choose from? Apple offers seven standard configuration laptops: four 13-inch models, and three 15-inch versions. Each model (except for the $1,999 15-inch MacBook Pro) is available is Silver or Space Gray. What are the prices for the MacBook Pro? The 13-inch models go for $1,299, $1,499. $1,799, and $1,999. The 15-inch models are $1,999, $2,399 and $2,799. What are the MacBook Pro specifications? Here are the specifics on each model. We'll start with the 13-inch laptops and then list the 15-inch ones. 13-inch MacBook Pro without Touch Bar There are two 13-inch MacBook Pro models that do not have the Touch Bar. The difference between these two models is the SSD. $1,299: 128GB SSD storage $1,499: 256GB SSD storage Both of the 13-inch MacBook Pro without Touch Bar laptops have the following:
13-inch MacBook Pro with Touch Bar Besides having a Touch Bar, Apple offers two 13-inch MacBook Pro models that have a few different features than the models without a Touch Bar. These Touch Bar laptops have faster processors, faster graphics, and four Thunderbolt 3 ports. The difference between the two 13-inch Touch Bar models themselves is the SSD. $1,799: 256GB SSD storage $1,999: 512GB SSD storage Both of the 13-inch MacBook Pro with Touch Bar laptops have the following:
Save some money and buy refurbished: Apple's Refurbished and Clearance online store has a few 13-inch MacBook Pro models for sale. While not brand new, these gently-used laptops have been refurbished to Apple's strict guidelines and are like new. 15-inch MacBook Pro with Touch Bar Apple sells two standard configuration models of the 15-inch MacBook Pro. Here are the differences between the two models. $2,399: 2.8GHz quad-core Intel Core i7 processor (Kaby Lake), 256GB SSD storage, 2GB Radeon Pro 555 discrete graphics $2,799: 2.9GHz quad-core Intel Core i7 processor (Kaby Lake), 512GB SSD storage, 4GB Radeon Pro 560 discrete graphics All of the 15-inch MacBook Pro models include:
15-inch MacBook Pro 2.2GHz Apple sells a laptop that's fills the need for a more-affordable 15-inch MacBook Pro. However, this model isn't new—it was initially released in 2015. It has older components, but it still has a good amount of processing oomph. Here's what you get for $1,999:
What is it good for? If you have a heavy workload, the MacBook Pro has the power to handle it, no sweat. Video production, graphics and animation, serious data crunching—you name it, the MacBook Pro is built for it. The MacBook Pro isn't as powerful as a desktop computer, but it is strong enough to serve as your only computer. All this processing prowess comes at a price—the MacBook Pro is Apple's priciest laptop. And it's also its heaviest, with the 15-inch models pushing past 4 pounds. That may not sound like a lot, but imagine yourself on the road, meeting with people, working remotely. The weight wears on you as the day goes on. Save some money and buy refurbished: Apple's Refurbished and Clearance online store has a few refurbished 15-inch MacBook Pro 2.2GHz laptops for $1,699. While not brand new, these gently-used laptops have been refurbished to Apple's strict guidelines and are like new. Plus, you can save $300. Macworld's buying advice: Picking a MacBook Pro is a little complicated, not just because of the size differences, but the differences between the features offered within each size category. If you want power on a budget, consider the $1,799 13-inch MacBook Pro with Touch Bar. It's a good combination of speed and price. The 256GB SSD is the major compromise you're making here. If you plan to do a lot of creative work that results in large files, the SSD could fill up quickly. 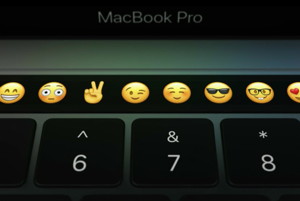
The 15-inch $2,799 MacBook Pro with Touch Bar is the laptop with all the bells and whistles. It's the one for the most demanding users, who will like the hefty discrete graphics card. If you really need to keep the price down, consider the $1,499 13-inch MacBook Pro without the Touch Bar. The 128GB SSD in the $1,299 version is probably too small and most people will fill it up quickly, which is why you should think about the $1,499 model, which has a 256GB SSD. Plus, while the Touch Bar is neat, we wouldn't consider it a must-have feature. Your milage with it may vary. The $1,999 15-inch MacBook Pro may seem like an odd choice. And while it has a slower processor, it has other features that aren't found in the other MacBook Pro models: USB 3 ports, and HDMI port, and an SDXC card slot. Which reminds me—because the new MacBook Pros rely on Thunderbolt 3 (USB-c), you're going to need to stock up of adapters to connect items like an external display, hard drive, and more. We have a MacBook Pro Thunderbolt 3 adapter guide to help you find the ones you need. Solid State Drive, not as solid as it could beby Moses Laporte, smalldog.com 
It's not like there's a much better option at the moment, SSDs are crazy fast and getting faster every year. It turns out that flash-based memory, the storage that all modern machines are coming equipped with, has it's drawbacks like anything else. Before you all riot, I will point out that Apple and drive manufacturers have worked really hard to find the best vNAND PCIe based storage. Just like they've have worked to get the most reliable RAM, to the point that it's integrated into most MLBs these days. When it comes to building these chips there is still only so much that the industry is capable of. Don't get me wrong! I love Solid State storage and it's definitely the future of our hardware in so many ways, however, I have seen a few issues here and there specifically in regards to their longevity and consistency. Though these symptoms are also just indicative of drive failure in general, I'd like to point out that many conventional rotational Hard Disk Drives or even the older more hard-coded tape backups can last for many years without any power applied to them and left on a shelf to get dusty. If you did that to an SSD, even in the slim chance it powered on again, it likely would be corrupted and have no data to access or it would experience slowness and freezing. Even with their drawbacks, the future is SSD drives. They remain more reliable and significantly faster than spinning drives. They are the new standard for internal storage, just do not get comfy having anything stored on your internal drive by itself. You will always need to have a back up no matter how reliable to drive is boasted to be. Apple encourages iCloud backup and sync along with regular time machine backups for a reason, any drive has the ability to fail, no matter how solid it is claimed to be. When it comes to solid-state drives the manufacturers seem to be improving and learning from past mistakes over the years. Apple has worked to integrate the SSDs into the MLB of the 2016/2017 MacBook Pros equipped with the Touch Bar and four ThunderBolt 3 ports a lot more reliable, but please don't forget to backup! Remember, we can never say it enough, your data is not safe in only one place. All storage can fail, and expect that to happen to you at some point. Preparing means that should your drive fail, you will significantly reduce your downtime. Report: Apple to use its own chips in Macs starting in 2020by Jason Cross, macworld 
A (very brief) report from Ian King and Mark Gurman at Bloomberg states that Apple will begin using its own chips in Macs, replacing processors from Intel, beginning in 2020. The report only cites "people familiar with the plans," but Gurman has a very good track record for Apple rumors. Of course, predicting the moves of any major tech company two years out is sketchy at best; even if you're accurate at the time, plans can and do change. The report is very brief and developing, but it says the initiative is code-named Kalamata and is part of a larger effort to get iOS devices and macOS devices to work together better. The plan has been approved by company executives, and the transition away from Intel chips will probably happen in multiple steps. The impact on you at home: If this comes to pass, it's an absolute bombshell. Apple is absolutely capable of producing some incredibly speedy chips—many have noted that the A11 in the iPhone 8 and iPhone X is already as fast as some Intel CPUs used in MacBooks. Creating chips for use in larger, more powerful Macs (iMacs and Mac Pros) is a bigger challenge, but one that Apple's engineers seem up to. This would herald a major shift on the software side, though. MacOS and the myriad of applications made for it are simply not compatible with the architecture of Apple's current chips. Apple has three options: it can completely change macOS to only support its own ARM-compatible architecture (breaking compatibility with all current apps), it can prefer apps for its own architecture but emulate the x86 instruction set to run "legacy" applications (somewhat similar to the Qualcomm Snapdragon Windows 10 PCs), or it can produce its own x86-compatible chips (which seems unlikely if the goal is to make Macs and iPhones/iPads move closer together). The last two options may involve tricky licensing agreements that Intel may not want to agree to. Apple has made major changes to its operating system in the past, requiring significant updates from developers, but the company is now much bigger with greater reach. Such a major shift in the way Macs operate and the way developers write applications for them will have to be managed very carefully. Apple updates Final Cut Pro X with ProRes RAW support, closed captioning toolsby Roman Loyola, macworld Free update to Apple's pro video editing apps includes Motion and Compressor. 
Apple on Thursday announced its second update in four months to Final Cut Pro X, the company's professional-level app for video editing on the Mac. Free for current owners of the software, the update includes two new features: the ProRes RAW file format, and closed captions. The updates to Final Cut Pro X, as well as Compressor and Motion, will be available in the Mac App Store on Monday, April 9. ProRes RAW FCPX's use of ProRes as an intermediate codec allows for editors to work with high-quality video images, while at the same time providing enough performance to not bog down the editing process, which can happen when working with unprocessed Raw-formatted video. Apple's new ProRes RAW format offers the best of both worlds: the visual benefit of Raw, with the performance of ProRes. ProRes RAW allows FCPX users to work with Raw data from the camera sensor, ideal for making image quality adjustments. But ProRes RAW files are smaller than uncompressed Raw video—and, according to Apple, ProRes RAW files can be smaller than ProRes 4444 and ProRes 422HQ. ProRes RAW also provides a performance boost, allowing an iMac Pro to play eight simultaneous streams of ProRes RAW 4K video during picture-in-picture editing. Apple also says that ProRes RAW offers drastic improvements rendering and export times over Redcode RAW and Canon Cinema RAW Light. 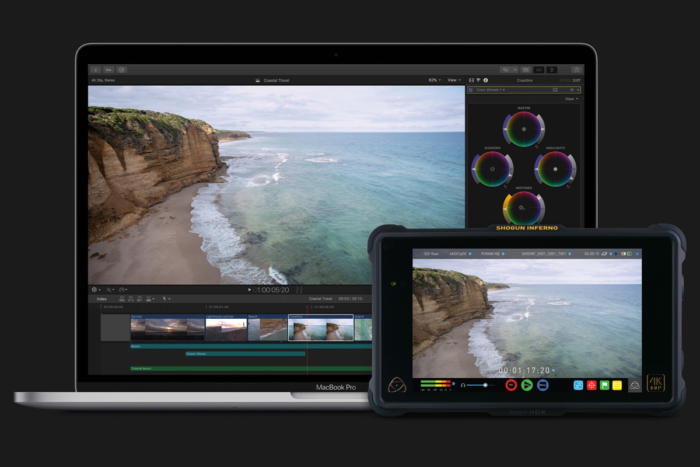 The Atomos Shogun Inferno camera monitor (right) will support ProRes RAW. Apple also announced two partners that will use ProRes RAW in its products. Atomos's Sumo 19 and Shogun Inferno camera monitors will support playback of ProRes RAW once a free firmware update is applied. DJI's Zenumse 19 camera for its Inspire 2 drone will be able to capture video in ProRes RAW through the RAW activation package, which will be released later this spring. Closed captioning FCPX now has a full suite of closed-captioning tools that allows editors to import captions or create new ones. The captions are tied to the selected video or audio clip, so if a clip is moved, the caption goes along with it. Apple outfits the feature with validation so editors will know if captions overlap, contain errors or invalid characters, or are improperly formatted. Captions can be exported in CEA-608 and iTT formats, and captions can be embedded into a video file or exported as a sidecar file. Captions also have YouTube and Vimeo support. 
Apple's new 9.7-inch iPad brings Pencil support for the same low priceby By Roman Loyola and Michael Simon 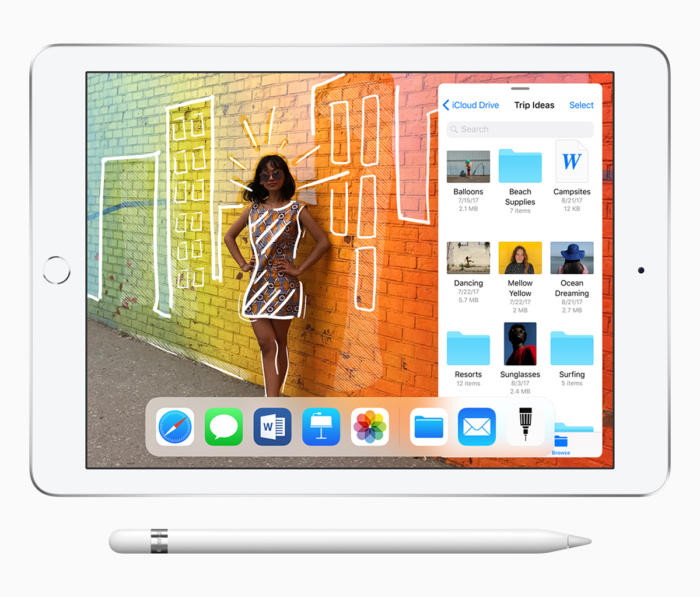
Apple unveiled its latest iPad on Tuesday: A $329, 9.7-inch model that will only cost educators $299. Apple believes that the new tablet, introduced during an education-focused event at Chicago's Lane Tech College Prep High School, will be able to fend off Google's Chromebooks, which have gained significant ground in the classroom. The marquee feature of the new iPad is support for Apple Pencil, the company's stylus previously reserved for the iPad Pro. With the $99 Pencil, users can input text, write notes, or draw directly on the iPad's screen. The new tablet doesn't include a connector to support Apple's Smart Keyboard, however. The new iPad features the follow specifications:
To usher in the new Pencil support, Apple is also releasing new versions of its iWork apps that bring tools to both consumers and teachers. Among the additions is a version of iBooks Author built into Pages so you can create digital books like on the Mac. Apple will also be adding smart annotation in a future update so you can make up Pages files without ruining your work. There are also new versions of GarageBand and Clips with animal sounds and filters geared toward kids. Since the event was held at a school in Chicago, there naturally there was a flurry of education-based announcements. In addition to getting a free upgrade to 200GB of iCloud storage for every student, schools who sign up for Apple's iPad curriculum will also get access to the new Classroom app on the Mac, which replicates the management app already on the iPad. Teachers will now be able to control which apps are being used by their students and easily share documents from their Macs to iPads. Also new is a Schoolwork app, which lets teachers track hand-outs and assignments, and keep tabs on each student's progress, as well as Swift-based coding tools. There's also an Apple Teacher online training program with lesson plans devoted to incorporating the iPad's suite of apps into the classroom. Last year, Apple introduced a 9.7-inch iPad for $329, and sales for the iPad grew for the first time in three years. Apple's new iPad is available for purchase today at Apple.com. Apple Pencil lag test: New iPad vs. iPad Proby Leif Johnson, macworld.com The new iPad might not be a "Pro," but you'd never know it from how well the Apple Pencil performs. We're still a few days away from our complete review of the new 9.7-inch iPad, but in the meantime we made a quick lag test video for anyone who wants to see how well it holds up compared to a 2015 12.9-inch iPad Pro. (A newer model currently isn't in the office.) Our full review will discuss the Pencil's performance on the 9.7-inch iPad in greater detail, especially since it's one of the key selling points, but this should help you out if you're seeking a quick visual comparison. Put simply, I barely notice any difference between the two while using most Pencil-compatible apps. If anything, the Apple Pencil feels as though it delivers slightly smoother performance in the Notes Plus app on the new 9.7-inch iPad compared to the older Pro. (I also put a brand-new nib on my older Apple Pencil for a more even comparison.) In apps such as Notability, Apple's Notes, and Procreate, though, the writing experience feels remarkably similar. I'd even go so far as to say that there's no difference at all, but I'll wait until I've conducted more "scientific" tests for the full review before making that kind of judgment. A chip off the old block The difference in performance in Notes Plus is likely related to my first-generation iPad Pro's A9X chip, as Apple packed the new iPad with the A10 Fusion chip we know from the iPhone 7 and iPhone 7 Plus. It's significantly more powerful. While it's not as powerful as the A10X Fusion chip found in the new iPad Pro models, it seems more than capable of handling the seemingly lightweight performance demands of the Pencil. Also, importantly, the 2015 12.9-inch iPad Pro doesn't feature Apple's ProMotion refresh technology that we find on the later Pro models. For that matter, neither does the new 9.7-inch iPad. That means that the displays for both of these devices are refreshing at 60Hz per second rather than the stunning 120Hz you can get with the newer iPad Pros. It's the kind of thing that isn't too obvious when you're casually writing on either device (as the video shows), but the slower latency of the older iPad Pro sticks out like a sore thumb in slow-motion videos. It's likely that we'll see similar results with this new iPad, and I'll be sure to conduct a slow-motion test before we post our full review. In practice, that likely means that scribbled writing could come out a tad more clearly on a 2017 iPad Pro as the Pencil can better interpret the most minute variations in your movements. For artists, the Pro is likely the better choice for that reason alone. But for casual writing? I don't think the difference is great enough to worry about. Much like last year's 9.7-inch iPad, the new model doesn't have a laminated screen (nor an anti-reflecting coating). That basically means there's a bit more of a gap between the display and the glass, but fortunately that appears to have minimal impact on the performance of the Pencil as a writing device. With both devices, the tip hits the point on the "page" I intended to hit. It does so smoothly and beautifully. It's impressive, really. Apple balks at calling the Apple Pencil a "stylus," and once you've been using one for a while, it's easy to understand why. Suddenly there came a tapping My one (very minor) complaint is that the Apple Pencil sounds comparatively loud when writing on the 9.7-inch iPad. It's not a massive difference, but it's hard not to notice it during lulls in the office conversations. You'll also hear the tap-tap-tapping sound of the pencil hitting the display on the bigger iPad Pro, of course, but somehow it doesn't seem quite as obnoxious, possibly thanks to the laminated screen. Today and throughout the next few days, I'll be looking at the iPad more closely, and I'll conduct some slow motion and other tests to get a better understanding of what we're looking at here. But as a person who frequently writes on his iPad Pro as though it were a legal pad, I see little difference in casual practice. And for those of you who've always wanted to buy an iPad Pro just for the Apple Pencil but were scared away by the price, that should be very, very good news indeed. Click for article. It includes a video demonstration. What to Do If Your iPad Gets Disabled By Too Many Passcode Entriesby Josh Centers, tidbits.com I gave my mother an iPad for Christmas. She had a Mac in the past, but after it died, she started using an old netbook running Windows XP that I had left lying around her house. The Asus 1000HE, dating from the first days of the Obama administration, was literally wheezing and I didn't even want to imagine what security vulnerabilities its copy of the long-abandoned Windows XP had. The iPad was her first iOS device, and she was thrilled, especially with Touch ID. But I failed to explain that Touch ID would require her to enter her passcode every few days. And when we had set up the iPad, she had insisted on an alphanumeric passcode. So when it prompted her for a passcode, she entered her Apple ID password. And again. And again. Until finally, the tablet seized up, displaying this message: "iPad is disabled; connect to iTunes." 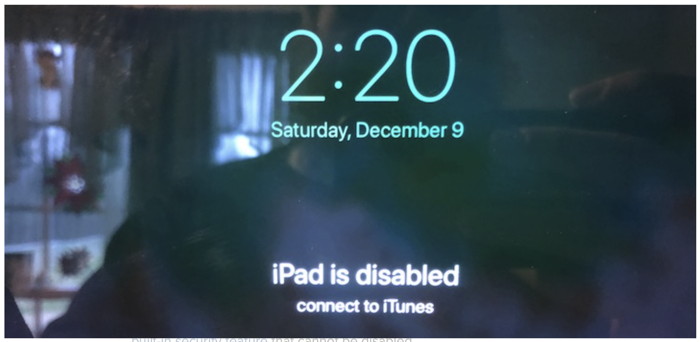
After I ranted about this situation on Twitter and in our TidBITS Slack team, I discovered that most techies don't even know that this is something that happens, because they don't forget their passcodes! Alas, I know this problem all too well because I have a tech-addled toddler who likes to use the iPad Lock screen as a drum, so he disables his iPad regularly. And before you ask, no, this feature is not related to the Erase Data feature in Settings > Touch ID & Passcode that erases the data on your iOS device after 10 incorrect passcode entries. This is a built-in security feature that cannot be disabled. How many incorrect passcode entries it takes before the iPad locks is up for debate. Apple's support document says six. In my testing, that isn't true. It took only five tries with random passcodes to disable my iPad for 1 minute. However, Apple seems to have measures in places to prevent accidental disabling. I tried 1111 as a passcode over 20 times without disabling the iPad. I then entered 9874 another 20 times with no problems. But after that it took only three random passcodes, without entering the right passcode to reset the count, to disable the iPad. Once you kick off the process, it works like this: the device is disabled for 1 minute. There is no way to bypass it being disabled — you just have to sit in time out like a naughty child. Once that time is up, you get one chance to get the passcode correct or your device is disabled for 5 minutes. Get it wrong again and it's disabled for 15 minutes! The next failure disables it for another 15 minutes. After that, 1 hour. Get it wrong one more time, and you won't be able to get in directly on the device ever again. Your only solution at that point is to erase all content and settings and restore from backup. As I've worked on my test devices to replicate this behavior, I'm amazed at how persistent my mother was in entering the wrong passcode. But I think one of the design mistakes Apple made here was in not explaining why the iPad is disabled. The more technically adept will likely figure out what's happening quickly, but it's not necessarily obvious to a less experienced user what's going on. A more helpful message would be "iPad is disabled for five minutes for your security. Please verify that your passcode is correct and try again." At the very least, that would ensure that the user had been told explicitly what they had done wrong. How I Fixed It - If your iOS device is disabled, the main way to fix it is to use iTunes to erase it and restore from backup. So instead of this being a simple confusion I could clear up over the phone, I had to head to her house with my MacBook Pro in tow. To add insult to injury, since my MacBook Pro only has Thunderbolt 3 ports and her iPad only came with a Lightning to USB cable, I had to dig out an adapter. (To those who would point out that I could have loaded iTunes on my old netbook, no, that wouldn't have worked because the current version of iTunes requires at least Windows 7.) If the device has been synced with iTunes, erasing and restoring is reportedly a relatively painless process. But since her iPad had never been synced to my MacBook Pro, I first had to enter recovery mode by connecting it to iTunes and holding the Sleep/Wake button and the Home button until I saw the Connect to iTunes screen. That technique works on all iPads, iPod touches, and older iPhones. If you have an iPhone 7 or later, the process is slightly different:
Once I connected to the iPad via iTunes, recovery was as simple as clicking the Restore iPad button. You may see a prompt that says there was a problem with your device that requires it to be updated or restored. If so, click the Restore button on that window. Note that restoring your device requires iTunes to download the latest version of iOS, regardless of whether or not it's installed on your device already. And also note that your iOS device will remain in restore mode for only 15 minutes, so if the download takes longer than that, you'll have to enter that mode again. So having a fast Internet connection is key during the restore process. Unfortunately, my mother didn't have a particularly good Internet connection at the time, so I had to go home to my fiber connection, restore the iPad, and then bring it back. I later learned that there is another solution to this problem that's easier, doesn't require a Mac with iTunes, and can be initiated remotely: Find My iPhone, also known as Find My iPad (the name changes per device). You'll need another computer or iOS device for this, but if you open the built-in Find My iPhone app, either in iOS or on iCloud, choose the disabled device, and tap Erase iPad, you can erase the device. However, if Find My iPad wasn't enabled and you don't have access to a Mac with iTunes, you'll have to drive to an Apple Store to get it fixed. That's right — the last-ditch solution is to take your disabled device to the Genius Bar and get Apple to reset it. Note too that if Find My iPad is enabled, that turns on Activation Lock. So, when you're setting the device up again, you'll have to log in with the previous Apple ID credentials that were associated with the device to prove that it's not stolen. Thankfully, this story had a happy ending. I'd set up my mother's iPad to back up to iCloud and restoring that backup brought back all of her apps, already logged in, so it didn't take long to get back up to speed. I worked with her to set up a new numeric passcode and even turned on two-factor authentication for her Apple ID at her request. That was a few weeks ago, and so far, so good. Further Thoughts - During this minor drama, I learned a few things about setting up iOS devices for others. Don't set up an alphanumeric passcode, even if they request it. Make them come up with a numeric passcode. It's just too easy to mix up the passcode and Apple ID password. Also, whatever security measures you set up, be sure to explain them thoroughly. I also have a few suggestions for how Apple could improve this feature. First, let us turn it off! I don't even see why it exists — iOS already has a feature that will wipe the device if the passcode is entered incorrectly enough times. I understand and appreciate Apple's dedication to security, but some devices need less than others. My mom's and son's iPads have nothing on them that's more sensitive than what kind of YouTube videos they like — a six-digit passcode is more than enough security on its own. And on top of that, I can wipe these devices remotely with Find My iPhone. Worse, this feature can render a device completely useless and potentially cause a user to lose data, if the device wasn't set to back up or its backups were failing for some reason. I've never seen a non-optional security feature that could brick a consumer-level device even if an authorized user could later authenticate themselves. At least in theory, someone with access to your iPhone or iPad could lock it in this way just to be annoying. There should always be a way for an authorized user to gain access to a disabled device without having to turn to another device or computer, perhaps by entering your Apple ID credentials. Doctors put patients in charge with Apple's Health Records featurefrom Apple  Patients can access medical records from several hospitals and clinics they visited in the past even if they've traveled across the country from Cedars-Sinai in Los Angeles to NYU Langone. When Dr. Robert Harrington, cardiologist and Chairman of the Department of Medicine at Stanford, sees patients, they frequently pass him stacks of printed medical records and spreadsheets, hand-drawn charts or their smartphone with notes and photos. Occasionally, they'll enter his office with grocery bags full of medications to walk him through the details of their care. "People hand you all sorts of things these days," he says, "and more data is almost never bad, but when they show up with paper, how do you summate that?" He's hired a skilled team to take on the Herculean task of pulling it all together. "It is a labor intensive, very tedious task." Starting today, patients of NYU Langone Health, Stanford Medicine and nearly 40 other health systems representing hundreds of hospitals and clinics can view their medical records right from their iPhone. The updated Health Records section within the Health app helps consumers see medical information from various institutions organized into one view and receive notifications when their data is updated. This information can help patients better understand their health history, have informed conversations with physicians and family members, and make future decisions. Health Records data is encrypted and protected with the user's iPhone passcode. Watch: iPhone X vs. Galaxy S9+ cameras comparedappleinsider In the latest installment of our Galaxy S9 comparison series we pit the cameras of Apple's iPhone X against those Samsung built into its new Galaxy S9+ flagship. Find out which smartphone comes out on top in this video. The S9+ is Samsung's second flagship device to feature dual cameras, the first being 2017's Note 8. The telephoto lens is pretty much identical to the one on last year's model, but the wide-angle lens on both the S9 and S9+ feature something we've never seen before in a smartphone -- a dual aperture system that works by automatically switching between two f-stop modes to adapt to different lighting conditions. In practice, the f/1.5 aperture mode lets in more light for cleaner lowlight images, and the f/2.4 mode results in sharper photos. The S9+ will automatically choose the right aperture, unless you're in Pro mode. 
Continue reading.... Includes videos. 
Video: What's new in watchOS 4.3 for the Apple Watch, featuring portrait Nightstand mode, …appleinsider The watchOS 4.3 update contains a few new features and tweaks aside from the multitude of bug fixes and performance improvements. Our hands-on video shows off what is new for Apple's wrist-worn device. 
The biggest changes for the freshly released update include the return of iPhone music controls and (finally) portrait Nightstand mode. Portrait Nightstand mode is clearly a precursor for the AirPower charging mat Apple is on the cusp of releasing. You can see all the changes in our hands-on video. Continue reading.... Includes videos. 

by Penny Holland, MAGIC* "I used to wonder what it would be like to read other people's minds. Then I got a Facebook account, and now I am over it." 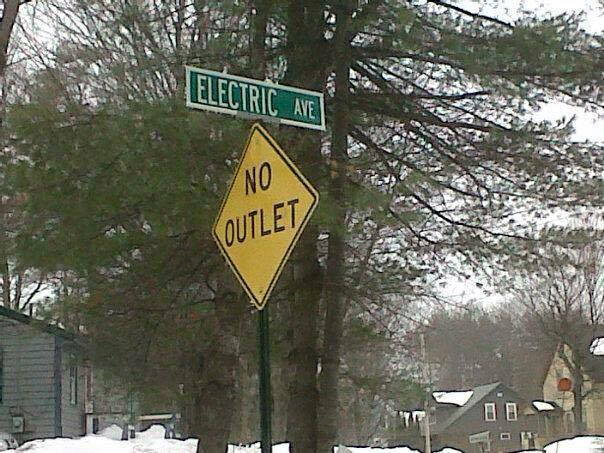
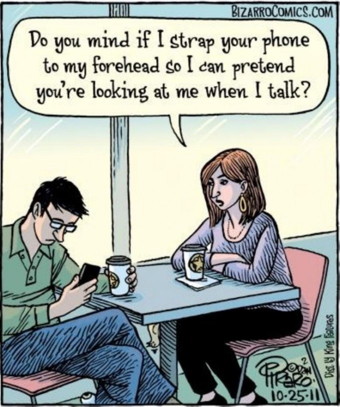
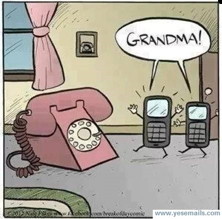
If you have any pictures, cartoons, or jokes that might be appropriate for this fantastic publication, please send them to Penny at 
What's a scam? Are you being bamboozled?by Moses Laporte, smalldog 
Far too many times a day I hear the complaint, "I was just browsing the web and all of a sudden something popped up on my screen telling me my computer was infected and told me to call a number for support in order to clean it out!" Ring a bell? Maybe you or someone you know has experienced this. Many users go so far as to allow remote access from a support representative when they called because the person on the other end ensures them they will fix their computer. Often times remote-control support software is installed and the support person will start moving the cursor, opening applications and typing things in the terminal and navigating to strange websites. This leaves the user feeling as though whatever was claimed to be wrong with their computer is being fixed. Unfortunately, in many cases, it's a form of a scam to get you to agree to some one time fee to resolve the issue or maybe get you to agree to a monthly fee for monitoring designed to ensure your machine is never infected again. While in many cases this software does provide some minimal support, the bottom line is, your computer is never going to provide you with a phone number to call from a company you haven't signed up with for security monitoring. Unless YOU installed the software this is just a crafty form of malware designed to get some money from you. As Mac users, we aren't plagued as much as Windows PCs by actual trojans and viruses but that doesn't mean all users of Apple hardware can't be annoyed by spyware and malware. Even iPads and iPhones have been known to get these kinds of pop-ups that are often a form of ransomware making the user feel like they have to pay a fee to gain access to their devices. Apple holds itself to a very high standard when it comes to protecting it's user's privacy in many ways and does everything they can to protect your personal data. You have multiple levels of protection on your side like FileVault encryption and a solid pre-configured firewall on your side. You've got intelligent pop-up blockers and security warnings built into not only Safari but most industry standard browsers. You have the ability to block cookies and disable flash on websites, block any unidentified apps from running, clear your cache and browsing history. Even reinstall your entire operating system if it comes to that, these are tools provided with EVERY Apple desktop and laptop and have been for years upon years. No one can completely guarantee your machine won't become "infected" by these kinds of intrusive programs. Browsing the web and using social media is inherently dangerous for all kinds of reasons, but you can use best practices to try and avoid these issues. Sure, we can recommend that you install an Ad-Blocker and reset your browser often, making sure to delete any unauthorized extensions you may have unknowingly allowed in. You can run apps like MalwareBytes, CCleaner or ClamXAV among others to automatically remove known adware and malware. These are all stop-gap measures, your best defense is taking a moment to evaluate before you make a call, click or open an e-mail. There is still no better defense than second guessing and not opening something you are unsure of. Some folks use TOR, VPNs or a combination of the two to abstract their location from the servers they're trying to access. Apple always recommends you keep updating your system when updates come out to ensure you have their latest security measures and vulnerabilities patched. We have started providing our Adware Removal service as a response to a large number of concerned users after having fallen victim to some of these instances of unknowing allowing someone unknown to access their computer and helping provide them with peace of mind that their data and information is once again secure. We hope that the time comes we don't need to offer these services, but, as computers evolve so will ways to catch folks off guard! Malware Examplesby Robert Y Elphick, MAGIC * Another selection of emails that are up to no good and browser messages that are crooked. Never click on anything in an email that is even only slightly suspicious. Macs are only vulnerable to malware that you invite in by clicking on the links or zip files in these emails. So don't touch them! 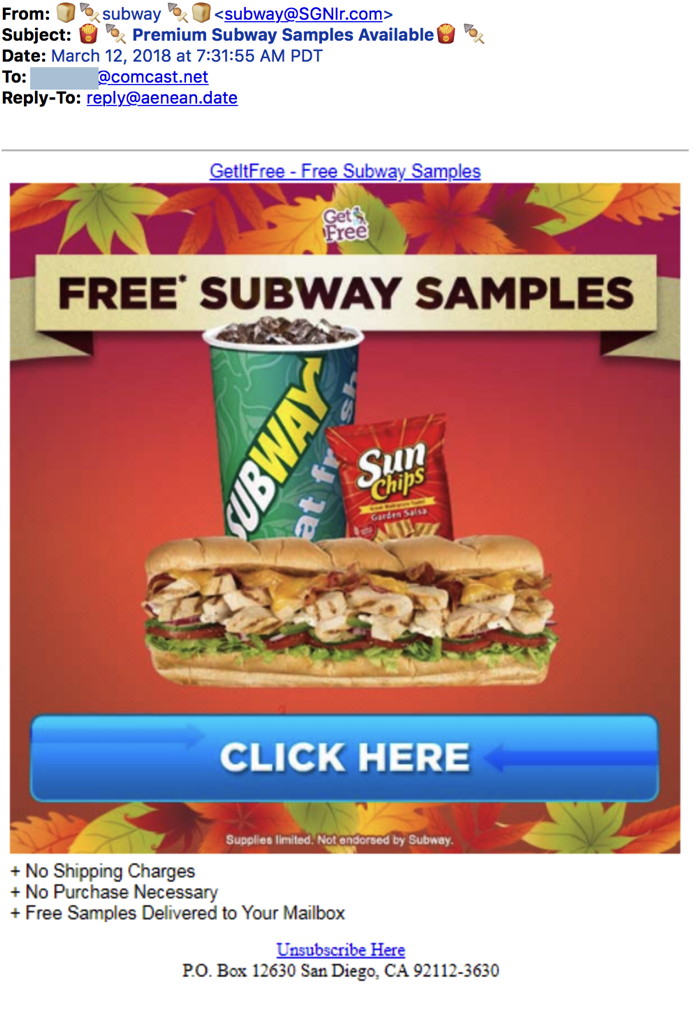
Here is a malware email that did NOT come from Subway. DO NOT CLICK! 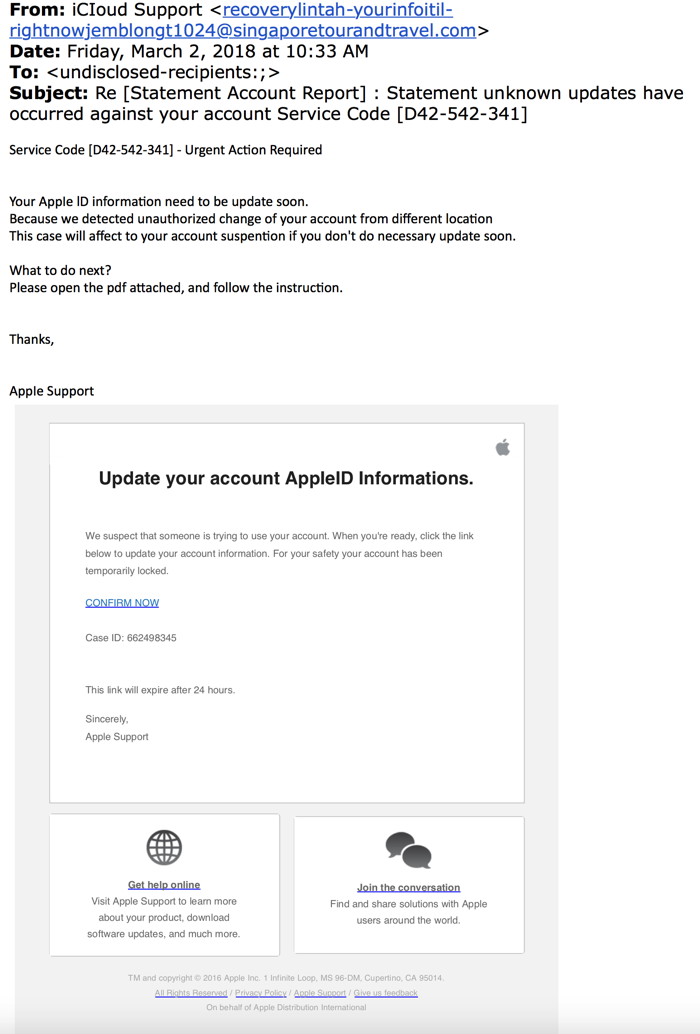
Here is a malware email that did NOT come from Apple. DO NOT CLICK! 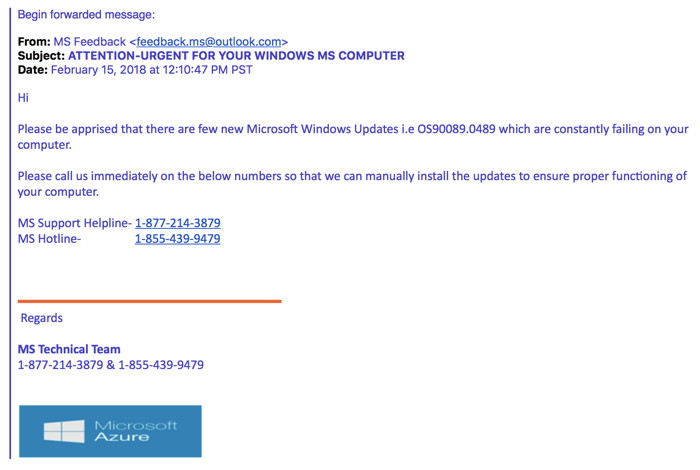
This was forwarded to me by a member (who does not have a PC). It is a malware email that did NOT come from Microsoft. DO NOT CALL! 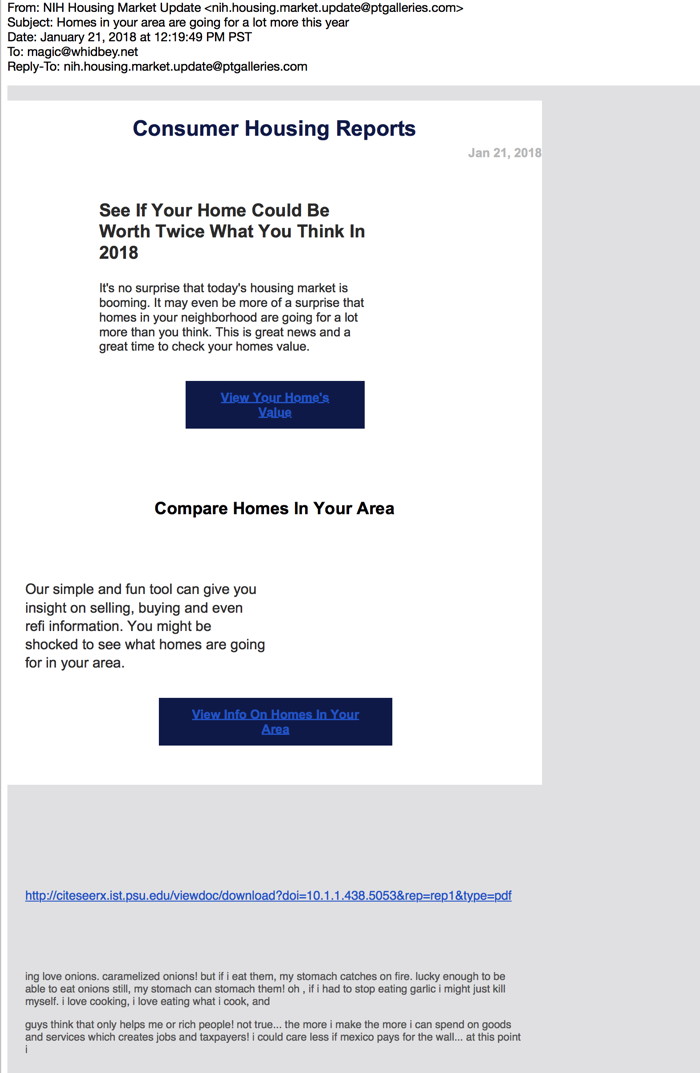
This email is probably phishing. Note the silly text at the bottom designed to fool filters DO NOT CLICK! 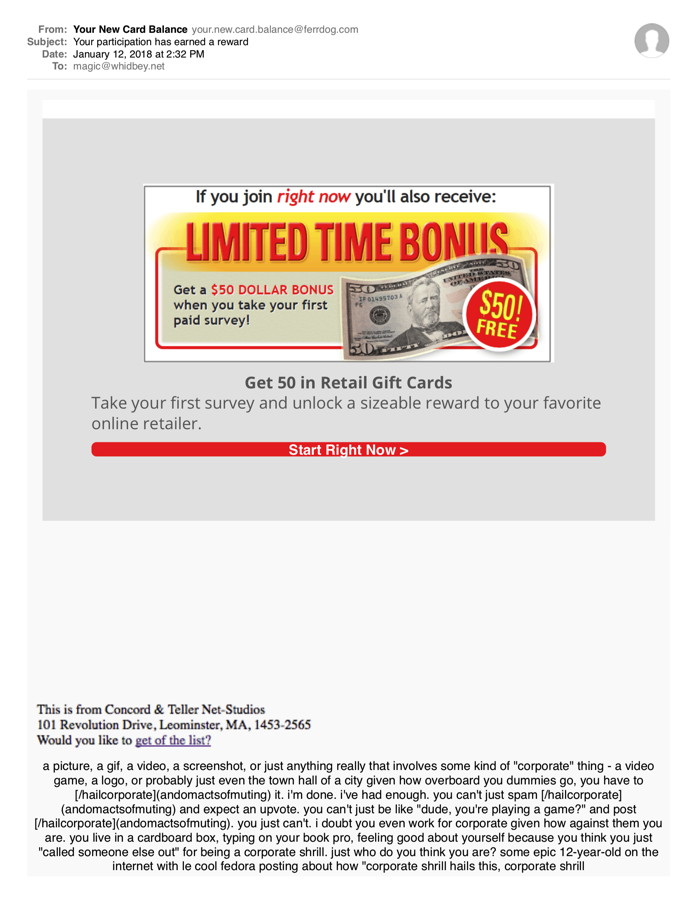
Wow! I can get rich quick!!!! Note the silly text at the bottom designed to fool filters. DO NOT CLICK! 
Preparing for a new computerby Ron Sharp, MAGIC * I was helping a couple MAGIC members prepare their devices for migrating to new computers, a new iPhone/iPad and a MacBook Pro. So I thought I'd just pass this information on to everyone who might be thinking about upgrading their devices. Migrating to new devices may be easier than you imagine. Your devices will assume your information seamlessly in most aspects. The extra steps however, are setting all the preferences. And in particular, setting your iCloud preferences. The information below are suggestions and not all necessary. You may know that some people are not fond of iCloud because they feel it may not be safe. However, iCloud uses the same encryption that banks use so it is reasonably safe. Just use it where it helps the most and be aware of what apps you have set to store your data in iCloud. If you prefer not to use it, then you might consider using it to sync your new devices, then turning the iCloud options off. There are a lot of iCloud options that can be confusing, but once you know how the features work you'll be able to set things to be most convenient for you. On your iOS Devices:
Mac OS, On your MacBook:
iCloud: You can turn iCloud on for data you want to sync between devices, such as Contacts, Calendars, Notes, etc. Be aware that some application files may be stored in iCloud while other files created by the same app may stored on the computer only. Specifically with iOS Notes and OSX Pages apps, some of your notes may be "On My Mac" or in "iCloud." Also note that older Mac Operating Systems will have limited iCloud functions. On your new computer, check that Desktop & Documents folders are not automatically set to iCloud. For more information on iCloud you can check out these articles on my website; iCloud tips and iCloud Summary. Your data from iCloud will populate your devices once you sign in to your Apple account. If you have one Apple account, all your devices that have a particular iCloud option turned on will sync. If you use two different Apple accounts, your data will obviously, only be synced to each device for that user. Clearing old devices is easy. iOS devices can be reset to factory settings, clearing all data. Options for clearing a the MacBook are, easy way: create a new User account and delete the old User. Or a little more secure but more work, erase the hard drive and reinstall OSX. Setting up your new MacBook, while you're turning on and off all the iCloud settings you want, you should also go to Security & Privacy in your Mac System Preferences and turn the Firewall on. This helps prevent unwanted internet connections, i.e. from third party sites. Options for the Trackpad include "Tap to click" - instead of a click you can just tap the trackpad, and other settings. If you use a mouse with the laptop, there are mouse settings including right and left click. Right clicking on icons gives you a drop down menu for many options. Finder Preferences gives you options for the Finder Sidebar. I like setting it to show the "Home" Folder. 
You can also use the Finder > View > Menu Options to set the size of the text that lists your files. Note that these Finder> View > Menu Options change depending on whether you have the Finder window selected or the Desktop selected. One click on either selects it. You can also set the default Font size for the Mail app and the Text Edit and Safari apps. And different views in Photos and iTunes and Mail app include showing a Sidebar/Mail Box List or not. Similar settings for your iOS devices can be checked. I won't list them now, that's another episode. Apple News & Updatesby Ron Sharp, MAGIC * Apple's spring event presentation was March 27 at Lane Tech College Prep High School in Chicago. It was focused on Apple in education and the new iPad. You can read all about the new iPad in separate articles but a couple main points are that the 9.7 inch iPad now can be used with Apple Pencil (which formerly you had to have the iPad pro) and the starting price of the new iPad is only $329! So with the new iPad, iOS is upgraded to version 11.3 and it includes a new iPhone Battery Health app and Health Records app. (iPhone 6 and newer) But what Apple didn't talk about is the new update for Mac OS. I happened to check for updates on my MacBook Pro and was a bit surprised to see the update since I hadn't read about it yet. It must have just been made available. I went ahead and started the 10.13.4 update. It is a huge update. 2.49 GB download. Mine was actually in two parts. After the first download and install another update appeared in the App Store Update window and I continued with it. I believe this update is now a 10.13.4 Combo update. You really have to be patient with this update when installing. What happened for me was the update was downloaded and proceeded to install. My MacBook restarted but then produced a beep and did a "Firmware update." Then restarted again and proceeded with the install that estimated 42 minutes to complete. The progress bar made it about ¾ across and started back at the beginning again. However, it was done installing in less than 20 minutes. But quite an unusual update with the firmware update and I think it actually restarted three times. I would hold off on this update for about a week, but it'll be a week before this article gets on the newsletter site anyway. I haven't noticed any problems with it but have read minor things about the installer stalling when working with an encrypted hard drive. Here is Apple's about page for this update. MAGIC, the Macintosh Appreciation Group of Island County, serves people who use Macintosh computers, software and peripherals. Our goal is to share information and get answers to questions to make us more productive with our use of technology. Our monthly meetings give us a chance to discuss computer problems and share ideas with other Mac users, feature speakers on specific topics, and to keep apprised of Apple news. |